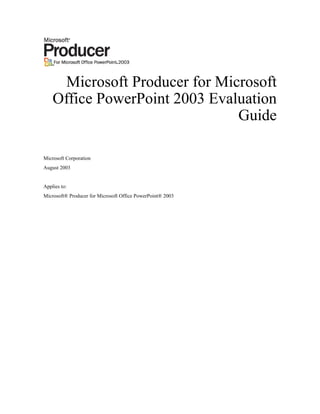
Microsoft Producer for Microsoft Office PowerPoint 2003 Evaluation Guide
- 1. Microsoft Producer for Microsoft Office PowerPoint 2003 Evaluation Guide Microsoft Corporation August 2003 Applies to: Microsoft® Producer for Microsoft Office PowerPoint® 2003
- 2. Legal Notice The information contained in this document represents the current view of Microsoft Corporation on the issues discussed as of the date of publication. Because Microsoft must respond to changing market conditions, it should not be interpreted to be a commitment on the part of Microsoft, and Microsoft cannot guarantee the accuracy of any information presented after the date of publication. This White Paper is for informational purposes only. MICROSOFT MAKES NO WARRANTIES, EXPRESS OR IMPLIED, AS TO THE INFORMATION IN THIS DOCUMENT. Complying with all applicable copyright laws is the responsibility of the user. Without limiting the rights under copyright, no part of this document may be reproduced, stored in or introduced into a retrieval system, or transmitted in any form or by any means (electronic, mechanical, photocopying, recording, or otherwise), or for any purpose, without the express written permission of Microsoft Corporation. Microsoft may have patents, patent applications, trademarks, copyrights, or other intellectual property rights covering subject matter in this document. Except as expressly provided in any written license agreement from Microsoft, the furnishing of this document does not give you any license to these patents, trademarks, copyrights, or other intellectual property. Unless otherwise noted, the example companies, organizations, products, domain names, e-mail addresses, logos, people, places and events depicted herein are fictitious, and no association with any real company, organization, product, domain name, e-mail address, logo, person, place or event is intended or should be inferred. © 2003 Microsoft Corporation. All rights reserved. Microsoft, MS-DOS, Windows, Windows Media, Windows NT, ActiveSync, ActiveX, Direct3D, DirectDraw, DirectInput, DirectMusic, DirectPlay, DirectShow, DirectSound, DirectX, FrontPage, HighMAT, JScript, Microsoft Press, MSN, NetShow, Outlook, PowerPoint, Visual Basic, Visual C++, Visual InterDev, Visual J+ +, Visual Studio, WebTV, Win32, and Win32s are either registered trademarks or trademarks of Microsoft Corporation in the U.S.A. and/or other countries. The names of actual companies and products mentioned herein may be the trademarks of their respective owners. This software is based in part on the work of the Independent JPEG Group. GIF decompression code, copyright 1990, David Koblas. Permission to use, copy, modify, and distribute this software and its documentation for any purpose and without fee is hereby granted, provided that the above copyright notice appear in all copies and that both that copyright notice and this permission notice appear in supporting documentation. This software is provided "as is" without express or implied warranty.
- 3. Table of Contents Microsoft Producer for Microsoft Office PowerPoint 2003 Evaluation Guide..............1 Legal Notice..................................................................................................................................................2 Table of Contents.................................................................................................................3 Summary.......................................................................................................................................................1 Introduction...................................................................................................................................................1 Streaming Media in Large Organizations ....................................................................................................2 New Ways to Communicate and Share Information.....................................................................................2 Features at a Glance......................................................................................................................................3 Usage Scenarios............................................................................................................................................3 Creating Cost-Effective Training Delivered Any Time, on Any Desktop Computer................................3 Creating High-Impact, Engaging, Rich-Media Business Presentations.....................................................6 Creating Sales and Marketing Communications........................................................................................7 Delivering Executive Broadcasts...............................................................................................................8 Indexing and Publishing Existing Videos to an Intranet............................................................................9 Guide to Using Key Producer 2003 Features................................................................................................9 Creating Presentations..............................................................................................................................10 Integration with PowerPoint...............................................................................................................10 Customizing Presentations.................................................................................................................10 Generating a Table of Contents..........................................................................................................10 Try it for Yourself..............................................................................................................................11 Importing Files.........................................................................................................................................12 Editing and Clip Detection.................................................................................................................12 Try it for Yourself..............................................................................................................................12 Capturing Audio and Video.....................................................................................................................13 Using the Capture Wizard..................................................................................................................13 Try it for Yourself..............................................................................................................................14 Creating Rich-Media Presentations..........................................................................................................15 Try it for Yourself..............................................................................................................................15 Adding Video Effects and Transitions.....................................................................................................16 Try it for Yourself..............................................................................................................................17 Customizing with Templates....................................................................................................................19 Try it for Yourself..............................................................................................................................19 Previewing a presentation........................................................................................................................20 Publishing a presentation.........................................................................................................................20 Try it for Yourself..............................................................................................................................21 Archiving Projects....................................................................................................................................21 Try it for Yourself..............................................................................................................................22 System Requirements .................................................................................................................................22 Supported File Types..................................................................................................................................23 For More Information.................................................................................................................................23
- 5. Microsoft Producer for Microsoft Office PowerPoint 2003 Evaluation Guide Summary Streaming media is rapidly becoming a mainstream technology for improving the effectiveness of training and internal and external communications. Some of its benefits include significant savings on travel and facilities costs, as well as faster information sharing throughout an organization. This paper discusses how Microsoft® Producer for Microsoft Office PowerPoint® 2003 lets you easily create a rich-media presentation by using new and existing digital media and Web files. From creating a project to publishing a presentation, the features of Producer are highlighted and explained. Introduction Microsoft Producer for Microsoft Office PowerPoint 2003 is an add-on tool for Microsoft Office PowerPoint 2003. Built by using Microsoft Windows Media® technologies, Producer 2003 is designed to address the growing need among businesses and organizations to use streaming media to create dynamic internal and external communications. This paper discusses the impact of streaming media in organizations, and highlights key features of Producer 2003 that you can use to create engaging presentations for your organization. This paper covers the following topics: • Streaming Media in Large Organizations. Provides statistics about streaming media usage in larger organizations. • New Ways to Communicate and Share Information. Provides information about how you can use Producer 2003 to create rich-media presentations. • Features at a Glance. Lists the various features of Producer 2003. • Usage Scenarios. Provides scenarios for how you can use Producer 2003 for training, marketing, executive broadcasts, and other communication purposes. • Guide to Using Key Producer 2003 Features. Provides information and step-by-step procedures for using key features in Producer 2003. • System Requirements. Lists the system requirements for running Producer 2003 and for playing Producer 2003 presentations. • Supported File Types. Lists the different types of audio and video files you can import and use in your Producer 2003 presentations. • For More Information. Provides links to additional Producer-related resources. 1
- 6. Microsoft Producer for Microsoft Office PowerPoint 2003 Evaluation Guide Streaming Media in Large Organizations Streaming audio and video is not just a consumer phenomenon. Over the past few years, large enterprise organizations have begun to embrace the use of digital media as a way to more effectively communicate throughout their companies. In March 2001, Jupiter Media Metrix predicted that corporations will spend dramatically higher amounts on streaming video technology over the next four years, estimating spending would grow from $140 million in 2000 to $2.8 billion in 2005. In January 2003, a study of more than 700 large organizations that was conducted by Market Decisions Corporation showed that one in four large organizations in the United States are now using streaming media to communicate within their organizations, and in companies with over 5000 computers, 40 percent are using streaming media for their communications. This research also found that 70 percent of these companies use Windows Media Format as their format of choice. Whether it is an important CEO address streamed to thousands of employees simultaneously, or an on-demand training course that users can stream to a personal computer when it fits their schedule, companies are embracing streaming media at a rapid rate. However, as companies are discovering these benefits, one of the key challenges they face is how to overcome the complexity and specialized knowledge needed to combine and synchronize audio and video content with PowerPoint slides, images, and Hypertext Markup Language (HTML) to create rich-media presentations and deliver them to information workers who are at their desktops or laptops. Until Producer, creating rich-media presentations required specialized knowledge, HTML coding skills, and the ability to juggle multiple types of software to get the results companies want. Producer 2003 is a unique tool that breaks down these barriers for content creation by enabling both everyday business users of PowerPoint and sophisticated content and media professionals to create rich-media presentations quickly and easily. New Ways to Communicate and Share Information Just as Microsoft Office FrontPage®, a Web site creation and management tool, has helped simplify and automate the creation of Web sites for Office users, Producer 2003 makes it easy for any enterprise user to create engaging and effective rich-media presentations. Producer 2003 lets you capture and synchronize audio, video, slides, and other elements to create and publish a rich-media presentation to a wide-variety of locations. Your audience can then view the presentation on- demand on their desktop computer across an intranet, across the Internet, or from a CD. For example, you can record a company meeting complete with synchronized slides, which employees can view at any time. To run Producer 2003, PowerPoint 2003 or PowerPoint 2002 must be installed and running on the Windows® operating system. To view presentations requires a Web browser, such as Microsoft Internet Explorer or Netscape Navigator, and Windows Media Player. For complete system requirements, see the "System Requirements" section. 2
- 7. Microsoft Producer for Microsoft Office PowerPoint 2003 Evaluation Guide Features at a Glance The following section provides an overview of Producer 2003 and its functionality. These features let you capture, import, edit, and then publish your presentation. Capturing, importing, and organizing • Import a variety of audio and video formats, images, and HTML • Capture and integrate live audio and video • Organize video clips • Automate PowerPoint slide conversion Synchronizing and editing • Use PowerPoint slide timings and animations • Synchronize audio and video with slides and still images to create rich-media presentations • Choose from a wide variety of video effects and transitions • Change the presentation layout quickly by adding templates • Customize templates to match your business needs • Define sections in your presentation quickly by using a table of contents Publishing and sharing • Preview the presentation before publishing • Share your presentation on a corporate intranet, on the Web, or by CD • Create a project archive by using the Pack and Go Wizard, enabling you to move projects from one computer to another • Integrate your presentation in a FrontPage Web (by including an IFRAME in a Web page that refers to a published Producer 2003 presentation) • Use the Producer for PowerPoint 2003 Software Development Kit (SDK) to create customized publishing solutions Usage Scenarios This section provides some examples of how you can use rich-media presentations that are created with Producer 2003 in various business scenarios. The scenarios include: • Create cost-effective training delivered any time, to any desktop • Create high-impact and engaging rich-media business presentations • Create sales and marketing communications • Deliver on-demand executive broadcasts companywide or to small groups • Reuse existing video libraries by enabling easy indexing and publishing to intranet Web sites Creating Cost-Effective Training Delivered Any Time, on Any Desktop Computer Rebecca, a training manager, uses Producer 2003 to create training content that her customers can access when they want to and review at their own pace. 3
- 8. Microsoft Producer for Microsoft Office PowerPoint 2003 Evaluation Guide She uses Producer 2003 to create intranet-based training curriculums that deliver video and training content from PowerPoint right to employees’ desktops through their Web browsers. The following figure shows an example of a rich-media Producer presentation. Employees can quickly find and view specific sections of content by clicking on the table of contents entries that were created automatically when Rebecca imported her slides into Producer 2003. This is easier and more efficient than searching through videotapes. 4
- 9. Microsoft Producer for Microsoft Office PowerPoint 2003 Evaluation Guide Barbara is in charge of human resources (HR) and HR training in a large multinational company. Like many managers today, she is looking for ways to reduce corporate expenses. Barbara uses Producer 2003 to reduce the weekly amount the company spends by thousands of dollars to train new hires. The following figure shows an example of a training presentation that was created in Producer. Currently, the company incurs steep costs associated with delivering its frequently held New Employee Orientation program. Expenses include travel, facilities, and refreshments, as well as time out of the office for both employees and presenters. Barbara saw how using the company’s intranet could make a huge impact. She gathered all the slides, videos, and images used by the speakers, videotaped them giving their presentations, captured the video in Producer 2003, and then imported the other content into Producer 2003 to create a Web-based training seminar. Now new employees are sent an e-mail message with a link to the New Employee Orientation Web site, and they can view the content in a Web browser on their computer at their convenience. 5
- 10. Microsoft Producer for Microsoft Office PowerPoint 2003 Evaluation Guide Creating High-Impact, Engaging, Rich-Media Business Presentations Marla, the financial analyst for a large manufacturing company, is using Producer 2003 to more effectively communicate key quarterly financial results and analysis within her organization. The following figure shows an example of a quarterly report that was created with Producer. Producer 2003 contains wizards that Marla can use to combine her PowerPoint slides and images with an audio recording of her analysis about the outlook for key product lines in the company. Marla can now share her knowledge and opinions about the bullet points and graphics in the report throughout the company without enduring the time-consuming process of writing specific notes on slides. This information is stored for future use and is available for on-demand viewing by employees on the corporate intranet. 6
- 11. Microsoft Producer for Microsoft Office PowerPoint 2003 Evaluation Guide Creating Sales and Marketing Communications Rob owns a landscaping company and is using Producer 2003 to ensure that his Web site better communicates his enthusiasm and charisma, and showcases his past work. Producer 2003 helps Rob go beyond photo albums on the Web. The following figure shows an example of a marketing presentation delivered over the Web. Rob records himself giving his sales presentation on video, combines it with the high-quality photographs and video from his previous landscaping jobs as well as the links from his existing Web site. He then synchronizes these elements with slides that are in a PowerPoint presentation, which communicates the value of his company’s services, products, and pricing. He publishes this rich-media presentation to his Web site by using the Producer Publish Wizard. 7
- 12. Microsoft Producer for Microsoft Office PowerPoint 2003 Evaluation Guide Delivering Executive Broadcasts Brian works in his company’s audio-visual department, and was tasked with getting the CEO’s monthly address posted to the intranet. The following figure shows an example of an executive broadcast that was created by using Producer. Brian makes sure that the CEO uses the Producer 2003 Timing Capture Add-In for PowerPoint program during his presentation so that slide animations and slide timings are recorded automatically. After the CEO delivers his PowerPoint presentation, Brian saves the PowerPoint presentation file and imports it into Producer 2003. He also captures the audio and video in Producer 2003, which was recorded on the video camera during the CEO's presentation. Finally, Brian places the slides (which include the slide timings), along with the audio and video files, onto the Producer 2003 timeline, selects a template for the presentation, and then publishes it to the corporate intranet. 8
- 13. Microsoft Producer for Microsoft Office PowerPoint 2003 Evaluation Guide Indexing and Publishing Existing Videos to an Intranet Alex, the videotape librarian at his company, has found that many people believe it takes too much time to find the information they are looking for on videotapes. The following figure shows an existing videotape captured in Producer. Alex discovered that Producer 2003 provides him with an effective, low-cost means of making the company's library of video content available to all employees through the corporate intranet. By importing a video through the Producer Capture Wizard and by using the Producer Create Clips feature, the video is automatically split into multiple, quickly accessible clips. Alex can then add table of contents entries at appropriate points in the video so employees can quickly find and view specific sections of the content, rather than having to search through videotapes without any indication of where information they are looking for is located. Guide to Using Key Producer 2003 Features This document includes several procedures that demonstrate Producer 2003 features. To complete the "Try it for Yourself" sections, you need PowerPoint 2002 or later, Producer 2003, and the example files. These files are stored in the compressed file TryItFiles.exe, which you can download from the Producer 2003 Web site (http://www.microsoft.com/office/powerpoint/producer/evalguide.htm) or find on the Producer 2003 Resource CD. 9
- 14. Microsoft Producer for Microsoft Office PowerPoint 2003 Evaluation Guide The compressed file, TryItFiles.exe, includes the following example files: • Int_train.ppt • Int_train_begin.wmv • Int_train_end.wmv • Sample_interview.wmv • Status_report.ppt The procedures are designed to be completed in sequence, although most are not dependant on previous procedures. However, the skills that are taught in the first few procedures—opening Producer 2003, importing files, and placing files on the timeline—are needed in many of the later procedures. Creating Presentations You can import files such as PowerPoint presentations, still images, video, audio, or even HTML into Producer 2003, and then add these files to the timeline to create a project. The imported files and arrangement of the files on the timeline make up the project and future published presentation. After the files are added to the timeline, you can begin to synchronize them so they can be used together as part of your presentation. A presentation is the finished product of the integrated files that you can publish for others to view in a Web browser. Integration with PowerPoint Producer 2003 integrates seamlessly with PowerPoint 2002 or later so that you can import and edit slides without having to switch from one program to another. In Producer 2003, when you select a slide or PowerPoint presentation and then click Edit Slide on the Edit menu, PowerPoint starts automatically. You can then edit the slides in PowerPoint. After you save your edits in PowerPoint and return to Producer 2003, the updated slides are imported automatically into the Producer 2003 project. This feature is useful for making last-minute changes to slides that have already been imported into Producer 2003. Because Producer 2003 converts slides to HTML, it can maintain many of the compelling animations and effects that are used in PowerPoint. Producer 2003 also provides the Timing Capture Add-In for PowerPoint program, which is installed by default when you install Producer 2003. This add-in lets presenters automatically record each animation and slide change during their presentation. Producer 2003 recognizes these slide timings when the PowerPoint file is imported. This lets you easily synchronize any audio or video that was recorded during the live presentation with the slides as they were shown in the presentation. Customizing Presentations In addition to all the customization features already described, you can refine your presentations further by choosing different fonts, font sizes, and background colors. You can make these changes as you create the presentation through the New Presentation Wizard, or any time after that by clicking Presentation Scheme on the Edit menu. You can also customize the introduction page—the first page the audience will see—with a title, image, presenter name, and description of the presentation. Generating a Table of Contents Producer 2003 automatically generates a table of contents from the slide titles and image file names, making it easy for the audience to jump to different places in your presentation. You can customize the table of contents entries by editing the existing entries and by adding your own entries to the Table of Contents tab in Producer 2003. 10
- 15. Microsoft Producer for Microsoft Office PowerPoint 2003 Evaluation Guide Try it for Yourself In this procedure, you will import a PowerPoint presentation into Producer 2003, and then view and edit the slides. This demonstrates how easy it is to create a Producer 2003 project. 1. To start Producer, click Start, point to All Programs, point to Microsoft Office, and then click Microsoft Producer for PowerPoint 2003. 2. In the Microsoft Producer dialog box, click Use the New Presentation Wizard, and then click OK to start the New Presentation Wizard. 3. On the Welcome to the New Presentation Wizard page, click Next to continue. 4. On the Presentation Template page, select one of the many templates based on the digital media you plan to use. If you’re not sure which template to use, click Default. 5. On the Choose a Presentation Scheme page, complete the following steps to specify the color scheme and font attributes for your presentation. You may leave the defaults. • In the Font list, choose a font for the table of contents text. • In the Font size list, choose a size for the table of contents text. • In the Font color box, choose the color for the table of contents text and table of contents entries. • In the Background box, choose the background color for the table of contents area in your presentation. • In the Slides area background box, choose the background color for the area in which your slides are shown in your presentation. 6. On the Presentation Information page, complete the following steps: • In the Title box, type the title for your presentation. • In the Presenter (optional) box, type the presenter's name. • In the Introduction page image (optional) box, type a path and file name for an image you want to display. If you do not know the path and file name, click Browse to locate an image file on your computer or on a network location, and then click Open to select the file. • In the Description (optional) box, type a short description of your presentation. The information you enter on this page will appear on the introduction page of your published presentation 7. On the Import Slides and Still Images page, click Browse and locate the folder that contains the downloaded sample files. Click the PowerPoint file Int_Train.ppt, and then click Open to select the file. The selected file is added to the Files area automatically. Click Finish. Producer 2003 imports the file and opens the project. 8. In Producer, click the Media tab. On the timeline, right-click the first slide (titled Train the Interviewer), and then click Edit Slide. PowerPoint starts automatically and the first slide is selected. 9. In PowerPoint, replace the name Rebecca Jones with your name. 10. On the File menu, click Save, and then close PowerPoint. The updated slides are automatically imported into Producer 2003 with your changes when you return to Producer. 11. To save the project, on the File menu, click Save Project. In the File name box, type Producer Demo.MSProducer, and then click Save. 11
- 16. Microsoft Producer for Microsoft Office PowerPoint 2003 Evaluation Guide Importing Files You can import audio and video files into a rich-media presentation to give it more impact. Using the Import command, you can import a wide range of video file types, such as Windows Media Video (WMV), Audio Video Interleave (AVI), and Motion Pictures Experts Group (MPEG), including files with .m1v, .mp2, .mp2v, .mpa, .mpe, .mpeg, or .mpv2 file name extensions. Similarly, many audio file types are supported, such as Windows Media Audio (WMA), MPEG Audio Layer-3 (MP3), and WAV. You can add these digital media files to the timeline and synchronize them with slides to create a professional-looking presentation. For a list of supported audio and video file types for Producer 2003 projects, see the "Supported Audio and Video File Types" section. You can also import image and HTML files and include them in your presentation, or you can add a live Web site or link to a Web site from within your presentation. Editing and Clip Detection Video files, whether imported or captured in Producer 2003, can be split into smaller video clips that are based on automatic clip detection. The following figure shows a video file that is divided into clips in Producer 2003. Clip detection in Producer 2003 makes it quick and easy to access a specific scene in a long video file, which helps you edit and synchronize content. Splitting the video into smaller clips that are then placed in the timeline also facilitates the use of transitions and video effects. Video editing can also be performed manually within Producer 2003 through commands on the Clip menu or by using the buttons that are under the preview monitor. Try it for Yourself In this procedure, you will import a video file into the project created previously. Although this procedure assumes that you've completed the previous procedure, the following procedure does not depend on it. 12
- 17. Microsoft Producer for Microsoft Office PowerPoint 2003 Evaluation Guide To split a video into smaller clips automatically, do the following: 1. Start Producer, and then open the Demo Project.MSProducer file that was created in the first procedure. 2. If there is content on the timeline, clear the timeline by clicking Clear Timeline on the Edit menu. 3. To import an existing video file, on the File menu, click Import. Browse to the folder that contains the downloaded sample files. Click Sample_Interview.wmv, and then click Open. 4. In the contents pane of the Media tab, right-click the Sample_Interview icon in the video window, and then click Create Clips. Producer 2003 examines the file and splits it into smaller clips. The resulting clips appear as several individual icons or "thumbnails" that you can drag and drop onto the timeline. Capturing Audio and Video If the audio or video needed for a presentation does not yet exist, you can easily capture new audio and video content, taking full advantage of the Windows Media Audio and Video 9 Series codecs. The Capture Wizard allows users to select the quality and file size settings that best meet their needs and those of their audience. Using the Capture Wizard The Capture Wizard makes the process of creating audio and video in Producer 2003 simple and straightforward. Using devices such as digital and analog video cameras, VCRs, Web cameras, and other video devices, you can capture video content or still images in Producer 2003 that you can use in your presentation. You can also capture video or still images of your computer screen to use in your presentation. The following figure shows the Capture Wizard in Producer 2003. 13
- 18. Microsoft Producer for Microsoft Office PowerPoint 2003 Evaluation Guide Producer 2003 uses the Windows Media Audio and Video 8 codecs and the Windows Media Audio and Video 9 Series codecs for the creation of high-quality, highly compressed audio and video files that are used in presentations. If you want to provide superior quality content at dial-up rates and home-theater-like experiences over broadband connections, use the Windows Media Audio and Video 9 Series codecs. Try it for Yourself In this procedure, you will import a PowerPoint presentation into Producer 2003, and then capture audio to synchronize with the slides. Although this procedure assumes that you've completed the previous procedures, the following procedure does not depend on any others. To complete this procedure you must have a microphone connected to your computer. 1. Start Producer, and then open the Demo Project.MSProducer file that was created in the first procedure. 2. If there is content on the timeline, clear the timeline by clicking Clear Timeline on the Edit menu. 3. On the File menu, click Import. Locate the folder that contains the downloaded sample files, click Status_report.ppt, and then click Open. 4. To add the file to the timeline, in the tree pane of the Media tab, drag the file Status_report.ppt to the Slide track of the timeline. -or- In the tree pane of the Media tab, right-click the file Status_report.ppt, and then click Add To Timeline. 5. To start the Capture Wizard, on the Tools menu, click Capture. The first page of Capture Wizard appears with several different capture options. 6. Click Narrate slides with audio, and then click Next. 7. Set your audio capture settings based on your audience and delivery method, or simply use the default settings. 8. In the Audio device box, click the microphone you are using, and then set your input level by speaking in a normal voice. 9. To begin capturing audio to your computer, click Capture, and then click Next Slide or Next Effect to advance the slide animation or slide and synchronize the audio with the slides as you speak. 10. To stop capturing audio when you are finished narrating the slides, click Stop. In the File name box, type Status Narration, and then click Save. 11. To close the Capture Wizard, click Finish. The audio file you captured is imported into the current project, placed on the timeline, and synchronized with the slides. Producer 2003 switches to the Preview Presentation tab so that you can preview your presentation. 14
- 19. Microsoft Producer for Microsoft Office PowerPoint 2003 Evaluation Guide Creating Rich-Media Presentations You can synchronize slides and still images with audio and video in Producer 2003. After synchronizing, you can drag other files to the timeline, such as presentation templates or HTML files, to create a rich-media presentation. Try it for Yourself In this procedure, you will synchronize the Int_train_begin.wmv video file with PowerPoint slides. Although this procedure assumes that you've completed the previous procedures, the following procedure does not depend on any others. To synchronize slides with video, complete the following procedure: 1. Start Producer, and then open the Demo Project.MSProducer file that was created in the first procedure. 2. If there is content on the timeline, clear the timeline by clicking Clear Timeline on the Edit menu. 3. On the File menu, click Import. Locate the folder that contains the downloaded sample files, click Int_train_begin.wmv, and then click Open. If you did not complete other procedures, click Int_Train.ppt as well. 4. Drag the file Int_train_begin.wmv to the Video track of the timeline. 5. In the tree pane, expand the Slides folder, and then click Int_train.ppt. 6. In the content pane, press and hold the CTRL key, and then select the first three slides. Drag these slides to the Slides track of the timeline. 7. To begin the process of synchronizing the slides to the video, on the Tools menu, click Synchronize. 8. To preview the current slide timings, in the Synchronize Slides dialog box, click Preview slide timing, and then click Play to start the video. The video plays back and the current slide timings are displayed. 9. When you are ready to set your own slide timings and synchronize the PowerPoint slides to video, click Set slide timing, and then click Play to start the video. 10. To set the slide timings, click the Next Slide button when you want the slides to change. When slide timings are complete, click Finish. If you are not satisfied with your slide timings, repeat this step. 15
- 20. Microsoft Producer for Microsoft Office PowerPoint 2003 Evaluation Guide Adding Video Effects and Transitions To further enhance the video included in a presentation, Producer 2003 offers many video effects and transitions. You can easily add these effects, such as fade in and fade out, to video clips by dragging the selected effect and dropping it on a video clip on the timeline. A wide assortment of video transitions is also offered to enhance the transition from one video clip to another in your presentation. Combined, more than 60 video transitions and effects are provided in Producer 2003, which gives you a wide range of video effects and transitions that you can use to customize your presentations. The following figure shows the video effects that are available in Producer 2003. 16
- 21. Microsoft Producer for Microsoft Office PowerPoint 2003 Evaluation Guide The following figure shows the video transitions that are available in Producer 2003. Try it for Yourself In this procedure, you will add a video effect to the sample video named Int_train_begin.wmv. Although this procedure assumes that you've completed the previous procedures, the following procedure does not depend on any others. 1. Start Producer, and then open the Demo Project.MSProducer file that was created in the first procedure. If you have not completed any other procedures, import the file Int_train_begin.wmv by using the Import command on the File menu. 2. If there is content on the timeline, clear the timeline by clicking Clear Timeline on the Edit menu. 3. Drag the file Int_train_begin.wmv file to the Video track of the timeline. 4. To view the set of available video effects, on the Tools menu, click Video Effects. Producer 2003 displays sample thumbnails, which are each labeled with the name of an effect. 5. To preview an effect, click the effect to select it, and then click the Play button to preview it in the monitor. 6. Click the Grayscale video effect, and then drag it onto the video clip Int_train_begin.wmv. A paint can icon appears on the clip, indicating that an effect is associated with that clip. 7. On the monitor, click Play to see the resulting video effect. 17
- 22. Microsoft Producer for Microsoft Office PowerPoint 2003 Evaluation Guide In the following procedure, you will add a transition between the sample videos Int_train_begin.wmv and Sample_Interview.wmv. Although this procedure assumes that you've completed the previous procedures, the following procedure is not dependant on any others. To add a video transition, you must have two or more clips on the timeline. 1. Start Producer, and then open the Demo Project.MSProducer file that was created in the first procedure. 2. If there is content on the timeline, clear the timeline by clicking Clear Timeline on the Edit menu. 3. If you have not completed any other procedures, on the File menu, click Import. Locate the folder that contains the downloaded sample files, click Int_train_begin.wmv, and then click Open, and then import Sample_Interview.wmv as well. 4. In the tree pane of the Media tab, click the Video folder. Drag Int_train_begin.wmv to the Video track on the timeline, and then drag Sample_Interview.wmv so it appears after Int_train_begin.wmv. 5. To view the set of available video transitions, on Tools menu, click Video Transitions. Producer 2003 displays the available transitions with the names of the transitions. 6. To preview a transition, click the transition to select it, and then click the Play button to preview it in the monitor. 7. After you select a video transition, drag it to the timeline and drop it between the two video clips. 18
- 23. Microsoft Producer for Microsoft Office PowerPoint 2003 Evaluation Guide Customizing with Templates Producer 2003 also offers the capability of changing Web page layouts (called templates) during the course of a presentation, providing a richer and more engaging user experience. With dozens of templates to choose from you can increase the effectiveness of the digital media being presented. You can highlight key elements in the presentation by using different layouts at appropriate times (available if your audience will be watching the presentation in Microsoft Internet Explorer running on the Windows operating system). Web developers with knowledge of cascading style sheets can also create their own customized templates for use in presentations, or modify those provided. The following figure shows the various templates that are available in Producer 2003. Try it for Yourself This procedure uses the sample files provided to change the template used in a presentation. This procedure assumes that you've completed the previous procedures, and that the video files and slides are on the timeline. 1. Start Producer, and then open the Demo Project.MSProducer file that was created in the first procedure. 2. On the Tools menu, click Presentation Templates. 3. Drag the template Standard Video (240x180)-Resizable Slides to the Template track of the timeline. 4. To adjust the duration of the template, drag the end of the presentation template, so it ends before the last slide on the timeline. 5. In the contents pane where the templates are displayed, drag Organizational Video (240x180)-Resizable Slides and HTML to the Template track of the timeline, to the right of the first template. 6. To view the template change in the presentation, click the Preview Presentation tab, and then click Play. 19
- 24. Microsoft Producer for Microsoft Office PowerPoint 2003 Evaluation Guide Previewing a presentation Before publishing a presentation for others to see, you can preview it in Producer 2003. This lets you view the presentation in the same manner as your audience will before publishing it. To preview the presentation, which includes previewing the audio and video, synchronization with slides, added video transitions and effects, and presentation templates, you can simply click the Preview Presentation tab. Publishing a presentation After completing a project, you can publish it as a presentation by using the Publish Wizard. You can publish the presentation to your local hard disk, to a shared network location, to a Web server (for viewing on the Internet or corporate intranet), or to a recordable CD. The Publish Wizard lets you choose one or more publish settings, based on your intended audience and how they will access the presentation. The following figure shows the Publish Wizard in Producer 2003. Application developers, independent software vendors, and hosting providers can use the Producer for Office PowerPoint 2003 SDK, which is installed with Producer 2003, to create customized publishing solutions that simplify the publishing process. These custom publishing solutions, often called e-services, can make it easy for companies to publish their own presentations to the company intranet or the Internet. 20
- 25. Microsoft Producer for Microsoft Office PowerPoint 2003 Evaluation Guide Try it for Yourself This procedure uses the presentation created in the previous procedure. For this procedure, use the files that are already on the timeline or drag other files you would like to use to the timeline. To quickly and easily publish the presentation you have been working on, complete the following steps: 1. Start Producer, and then open the Demo Project.MSProducer file or another Producer project you want to publish. 2. On the File menu, click Publish Presentation. 3. On the first page of the Publish Wizard, click My Computer, and then click Next. 4. In the File name box, type a name for the presentation, and then in the Publish files to box, type the full path and folder for the presentation or click Browse to locate the location on your computer hard disk. 5. On the Presentation Information page, you can type new information or edit the existing presentation information, which appears on the introduction page of the presentation. 6. On the Publish Setting page, do one of the following: • If the settings fit your intended audience, click Use suggested settings (recommended). • If the settings do not fit your intended audience, click Choose publish settings for different audiences, and then select the appropriate settings on the Custom Publish Settings page. 7. To begin publishing your presentation, on the Publish Your Presentation page, click Next. 8. You can view the presentation from the Presentation Preview page, or click Finish to exit the Publish Wizard. After you publish a presentation, it can be viewed in a Web browser (such Internet Explorer or Netscape Navigator) with Windows Media Player installed. Specific software requirements to view a presentation are listed in the "System Requirements" section. Also, FrontPage users can import presentations published with Producer 2003 directly into their FrontPage- based Web pages to easily incorporate their presentation into their Web site. Archiving Projects Because a published Producer 2003 presentation is essentially a Web site, the Pack and Go feature that is in Producer 2003 delivers an easy way for you to move projects from one computer to another. The Pack and Go feature packs a project into one file, complete with all the captured or imported audio or video files, images, slides, HTML files, as well as any customized templates. This file also includes the project file and the arrangement of files added to the timeline at the time the project archive was created and saved. This feature can effectively serve as a way to archive your Producer 2003 projects and lets you later edit an existing Producer 2003 project that is on your computer or on another computer that has Producer 2003 installed. 21
- 26. Microsoft Producer for Microsoft Office PowerPoint 2003 Evaluation Guide Try it for Yourself This procedure uses the project created in previous procedures. For this procedure, use the files that are already on the timeline or drag other files you would like to use to the timeline. To quickly archive a project you have been working on, complete the following steps: 1. Start Producer, and then open the Demo Project.MSProducer file or another Producer project you want to archive. 2. On the File menu, click Pack and Go, and then click Next to continue. 3. In the File name box, type DemoPackAndGo, and then in the Location box, select the location where you want your project archive to be saved or click Browse to select a location. When you name the project archive, an .msproducerz file name extension is automatically added to the file name to indicate that it is a compressed Producer 2003 file. 4. On the Project Archive Setting page, click One file, and then click Next to start creating the project archive file. 5. After the project archive is created and saved, click Done to close the Pack and Go Wizard. System Requirements Microsoft Producer 2003 has the following system requirements: • Microsoft Windows 2000 Professional with Service Pack 1 or later, Windows XP Home Edition, Windows XP Professional, or Windows XP Tablet PC Edition • 400 megahertz (MHz) processor, such as an Intel Pentium II, Advanced Micro Devices (AMD) K6-2, or equivalent processor • 128 megabytes (MB) of RAM • 2 gigabytes (GB) of free hard disk space • An audio capture device to capture audio • A video (digital or analog) capture device to capture video • Microsoft PowerPoint 2002 or Microsoft Office PowerPoint 2003 • An Internet or network connection (to publish a presentation to a Web site, e-service provider, intranet site, or shared network location) For DV cameras The following hardware and software are recommended for capturing content from a digital video (DV) camera: • 600 MHz or higher processor, such as an Intel Pentium III, AMD Athlon, or equivalent processor • 256 MB of RAM • 40 GB of free hard disk space 22
- 27. Microsoft Producer for Microsoft Office PowerPoint 2003 Evaluation Guide For playback in Windows The following software is required to playback a Producer 2003 presentation on a computer running the Windows operating system: • Windows 98 or later, or Windows NT 4.0 or later • Windows Media Player 6.4 or later. Windows Media Player 9 Series (or later) is recommended to optimize presentation playback. • Internet Explorer 5 (or later) or Netscape Navigator 7.0 (or later) For playback in Macintosh The following software is required to playback a Producer 2003 presentation on a computer running the Mac OS X operating system: • Mac OS X v10.2 • Windows Media Player for Mac OS X • Internet Explorer 5.2.2 (or later) for Mac Supported File Types The following audio and video file formats are supported by Producer 2003. File type (format) File name extension Macintosh Apple audio aif, .aiff, and aifc Advanced Systems Format (ASF) .asf UNIX audio files .au and .snd Windows audio and video files .avi MPEG .mp3, .mpg, .m1v, .mp2, .mp2v, .mpa, .mpe, .mpeg, and .mpv2 WAV .wav Windows Media Audio (WMA) .wma Windows Media Video (WMV) .wmv For More Information • To learn more about Producer 2003, see Microsoft Producer Help. You can download Producer 2003 from the Microsoft Office Web page (http://www.microsoft.com/office/powerpoint/producer/). • To learn more about Windows Media Player 9 Series, see Windows Media Player 9 Series Help. Windows Media Player 9 Series can be downloaded from the Windows Media Web page (http://www.microsoft.com/ windowsmedia). • To learn more about PowerPoint, see the Microsoft Office Product Documentation Web page (http://www.microsoft.com/office/techinfo/productdoc/default.asp). 23
