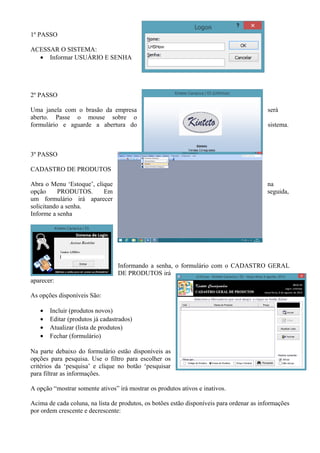
Passoapasso sistema
- 1. 1º PASSO ACESSAR O SISTEMA: • Informar USUÁRIO E SENHA 2º PASSO Uma janela com o brasão da empresa será aberto. Passe o mouse sobre o formulário e aguarde a abertura do sistema. 3º PASSO CADASTRO DE PRODUTOS Abra o Menu ‘Estoque’, clique na opção PRODUTOS. Em seguida, um formulário irá aparecer solicitando a senha. Informe a senha Informando a senha, o formulário com o CADASTRO GERAL DE PRODUTOS irá aparecer: As opções disponíveis São: • Incluir (produtos novos) • Editar (produtos já cadastrados) • Atualizar (lista de produtos) • Fechar (formulário) Na parte debaixo do formulário estão disponíveis as opções para pesquisa. Use o filtro para escolher os critérios da ‘pesquisa’ e clique no botão ‘pesquisar para filtrar as informações. A opção “mostrar somente ativos” irá mostrar os produtos ativos e inativos. Acima de cada coluna, na lista de produtos, os botões estão disponíveis para ordenar as informações por ordem crescente e decrescente:
- 2. PARA INCLUIR UM NOVO PRODUTO CLIQUE NA OPÇÃO “INCLUIR” Informe separadamente o Nome do Produto, a Categoria do produto, o Fornecedor (se quiser – informação não obrigatória), o Valor do Produto e, por último, se o produto está Ativo ou Inativo. Feche o formulário e salve as informações. Para editar um produto, abra o cadastro geral, e selecione o produto que deseja (editar) alterar. Em seguida, clique na opção “editar”. O formulário será aberto para edição. Faça as alterações necessárias. Ao fechar, o usuário será questionado se vai ou não salvar as alterações realizadas. 4º PASSO
- 3. CADASTRO DE FUNCIONÁRIOS: As informações dos funcionários estão localizadas no Menu “EMPRESA”, conforme figura abaixo. Para acessá-las abra o menu ‘empresa’ e clique na opção ‘funcionários’: Assim como no cadastro de produtos, as opções disponibilizadas para o cadastro geral de funcionários são: • INCLUIR (FUNCIONÁRIOS NOVOS) • EDITAR (FUNCIONÁRIOS JÁ CADASTRADOS) • ATUALIZAR (LISTA DE FUNCIONÁRIOS) • FECHAR (FORMULÁRIO) Use o botão INCLUIR para cadastrar um novo FUNCIONÁRIO. Informe o CPF, o NOME e os dados de cada funcionário. Não se esqueça de informar a FUNÇÃO do funcionário e se o mesmo está ATIVO ou INATIVO. O #erro mostrado no formulário é devido à falta de informação da data de nascimento, por isto, informe também a Data de Nascimento do Funcionário. Depois de cadastradas as informações, feche o formulário e salve as informações. 5º PASSO CADASTRO DE PEDIDOS
- 4. O Menu Pedidos possui basicamente informações sobre os PEDIDOS. A primeira opção: CADASTRO GERAL DE PEDIDOS, como o nome explica, disponibiliza o cadastro de todos os pedidos cadastrados no sistema. Os botões localizados na parte de cima da lista de pedidos, conforme citado anteriormente, são usados para ordenação dos dados de cada coluna. Os botões da direita, seguem o mesmo raciocínio: • Botão incluir -> incluir pedido novo • Botão editar -> edita/altera o pedido que ainda não foi incluído no ACERTO. • Botão Movimentação por Pedido, mostra o que foi recebido e devolvido de cada pedido. • Botão Imprimir, imprime o pedido e os itens do pedido. • Boão sair, fecha a tela do formulário. Embora o usuário tenha a opção de cadastrar um novo pedido usando este formulário, é aconselhável o uso da 2ª opção do Menu Pedidos, que é: INCLUIR PEDIDO NOVO, sendo desnecessário abrir dois formulários para fazer a mesma função. Resumindo, o cadastro geral é usado mais a título de pesquisa. Uma fez solicitada a INCLUSÃO DO PEDIDO, o sistema irá abrir o formulário com o cadastro das clientes cadastradas, a fim de que o operador possa inicialmente localizar a CLIENTE dona do PEDIDO. O campo NOME DO(A) CLIENTE é usado para localizar a Cliente. Com isto, à medida que é digitado o nome do(a) Cliente, a listagem de clientes é atualizada. Uma vez localizada a Cliente, o usuário deve selecionar clicando sobre a lista, na linha onde consta o seus dados. Em seguida, clicando no botão CONTINUAR, serão solicitados os dados do PEDIDO. Caso o usuário saiba o código do(a) Cliente, o usuário tem a opção de digitar o CÓDIGO do(a) Cliente e iniciar o procedimento de inclusão de pedido automaticamente. Depois que informado o nome da CLIENTE dona do PEDIDO, o próximo passo será informar os dados do PEDIDO:
- 5. • Número do Pedido • Nome do Vendedor (Consultor) • Data do Pedido; e • Data da Cobrança do Pedido. O usuário tem a opção de VOLTAR, ou seja, retornar ao formulário anterior e selecionar outra cliente, assim como terá a opção de EDITAR CLIENTE, caso a mesma possua, por exemplo, o telefone diferente do informado no formulário. Por último, a opção continuar, onde o mesmo estará confirmando os dados do PEDIDO e, em seguida, irá fornecer os ITENS DO PEDIDO. Informe a QUANTIDADE e os PRODUTOS incluídos no PEDIDO. Confira o Valor do Pedido e clicando na opção: SALVAR REGISTRO, confirme os dados gerados no PEDIDO. Feito isto, o sistema vai perguntar ao usuário, se ele vai querer incluir outro pedido. Caso confirmado, o processo será reiniciado. No caso da Cliente não estar cadastrada, inicia-se o processo de cadastramento da NOVA CLIENTE. Isto deve ser feito com formulário de inclusão de Pedidos ainda aberto. Para isto, o botão CLIENTE NOVO(A) é usado para abrir o formulário específico para CADASTRO DE CLIENTES, onde deve ser informado o NOME, CIDADE, BAIRRO E ENDEREÇO E NÚMERO CASA, DA CLIENTE. No campo ENDEREÇO, informe apenas o nome do LOGRADOURO. Caso o logradouro não seja localizado, uma tela será
- 6. aberta para cadastrar o NOVO LOGRADOURO. Verifique se a informação está correta e preencha os dados do LOGRADOURO: O campo TIPO DE LOGRADOURO trata da questão se o LOGRADOURO informado é RUA, AVENIDA, PRAÇA e etc. Para escolher o tipo: “RUA”, basta digitar as primeiras duas letras: “ru” que automaticamente o texto se auto-completará. Por último, informe o CEP correto ou digite apenas os zeros: “000000000”, mas não deixe o campo em branco. Retornando ao formulário de Cadastro de Cliente complete as informações e salve os dados clicando no botão: “CONTINUAR”. Uma tela solicitando os dados do PEDIDO será aberta e os dados do pedido deverão digitados.
- 7. 6º PASSO PARA FAZER A SAÍDA DE PRODUTOS CONSIGNADOS (VENDA CONSIGNADA) INSTRUÇÕES: INSTRUÇÃO 1 INSTRUÇÃO 2
- 9. 7º PASSO PARA FAZER UMA DEVOLUÇÃO DE PRODUTOS PELOS CONSULTORES INSTRUÇÃO 6 INSTRUÇÃO 7
- 10. INSTRUÇÃO 8
