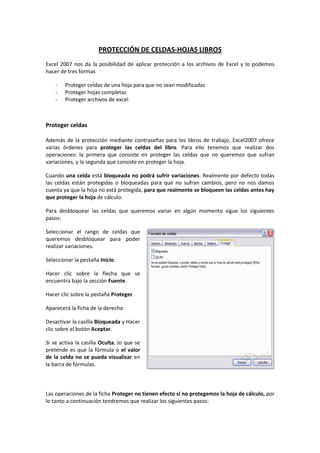
Protege celdas-hojas Excel
- 1. PROTECCIÓN DE CELDAS-HOJAS LIBROS Excel 2007 nos da la posibilidad de aplicar protección a los archivos de Excel y lo podemos hacer de tres formas - Proteger celdas de una hoja para que no sean modificadas - Proteger hojas completas - Proteger archivos de excel Proteger celdas Además de la protección mediante contraseñas para los libros de trabajo, Excel2007 ofrece varias órdenes para proteger las celdas del libro. Para ello tenemos que realizar dos operaciones: la primera que consiste en proteger las celdas que no queremos que sufran variaciones, y la segunda que consiste en proteger la hoja. Cuando una celda está bloqueada no podrá sufrir variaciones. Realmente por defecto todas las celdas están protegidas o bloqueadas para que no sufran cambios, pero no nos damos cuenta ya que la hoja no está protegida, para que realmente se bloqueen las celdas antes hay que proteger la hoja de cálculo. Para desbloquear las celdas que queremos variar en algún momento sigue los siguientes pasos: Seleccionar el rango de celdas que queremos desbloquear para poder realizar variaciones. Seleccionar la pestaña Inicio. Hacer clic sobre la flecha que se encuentra bajo la sección Fuente. Hacer clic sobre la pestaña Proteger. Aparecerá la ficha de la derecha: Desactivar la casilla Bloqueada y Hacer clic sobre el botón Aceptar. Si se activa la casilla Oculta, lo que se pretende es que la fórmula o el valor de la celda no se pueda visualizar en la barra de fórmulas. Las operaciones de la ficha Proteger no tienen efecto si no protegemos la hoja de cálculo, por lo tanto a continuación tendremos que realizar los siguientes pasos:
- 2. Proteger hoja Seleccionar la pestaña Revisar. Hacer clic sobre el botón Proteger hoja que se encuentra en la sección Cambios. Aparecerá el cuadro de diálogo Proteger hoja de la derecha: Dejar activada la casilla Proteger hoja y contenido de celdas bloqueadas para proteger el contenido de las celdas de la hoja activa. Activar las opciones deseadas de la casilla Permitir a los usuarios de esta hoja de cálculo para que no tenga efecto la protección para la modificación seleccionada y desactivarla para tener en cuenta la protección. Si queremos asignar una contraseña para que solamente pueda desproteger la hoja la persona que sepa la contraseña, escribirla en el recuadro Contraseña. Hacer clic sobre el botón Aceptar. Si hemos puesto contraseña nos pedirá confirmación de contraseña, por lo tanto tendremos que volver a escribirla y hacer clic sobre el botón Aceptar. A partir de ahora la hoja activa se encuentra protegida, por lo que no se podrán modificar aquellas celdas bloqueadas en un principio. Si queremos desproteger la hoja, volveremos a realizar los mismos pasos que en la protección, es decir: Seleccionar la pestaña Revisar. Hacer clic sobre el botón Desproteger hoja que se encuentra en la sección Cambios. Si habíamos asignado una contraseña nos la pedirá, por lo que tendremos que escribirla y hacer clic sobre el botón Aceptar. Si no había contraseña asignada, automáticamente la desprotege.
- 3. Proteger libros de trabajo Excel2007 nos permite proteger nuestros libros de trabajo mediante contraseñas. Contraseña para abrir: para que sólo puedan acceder al libro aquellas personas que conocen la contraseña. Contraseña de escritura: para que cualquiera pueda acceder al libro de trabajo, pero solamente lo puedan modificar aquellas personas que conozcan la contraseña. Las contraseñas pueden tener como máximo 15 caracteres, distinguiendo entre mayúsculas y minúsculas. Si deseas proteger el acceso a libros de trabajo, sigue los siguientes pasos: Seleccionar el Botón Office. Elegir la opción Preparar.. Elegimos Cifrar documento
- 4. Ya podemos escribir la contraseña (la pide dos veces) Una vez puesta, guardamos el archivo de Excel. A partir de ahora para abrir el archivo nos pedirá la contraseña Si hemos utilizado una contraseña para abrir, aparecerá el cuadro de diálogo de la derecha. Si conocemos la contraseña, la escribimos en el recuadro y Aceptar. Excel2007 recuperará el libro para poder realizar cualquier modificación sobre éste. Si no conocemos la contraseña, Excel2007 no nos dejará abrirlo. Si queremos borrar una contraseña, tenemos que abrir el libro con la contraseña para tener la posibilidad de modificarlo, y a continuación realizar los mismos pasos que a la hora de ponerla pero borrando lo que hay en el recuadro de contraseña.