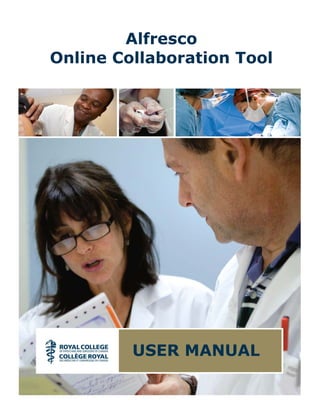
Alfresco user manual
- 1. Alfresco Online Collaboration Tool USER MANUAL
- 2. BECOMING FAMILIAR WITH THE USER INTERFACE ................ 4 MY DASHBOARD ................................................................................. 4 MY PROFILE ...................................................................................... 6 VIEWING YOUR FULL PROFILE................................................................. 6 EDITING YOUR PROFILE ........................................................................ 7 CHANGING YOUR PASSWORD .................................................................. 7 SITES............................................................................................... 8 CREATING A SITE ................................................................................ 8 SEARCHING FOR A SITE ......................................................................... 9 MANAGING YOUR SITE MEMBERSHIP ........................................................ 9 DELETING A SITE .............................................................................. 10 PEOPLE .......................................................................................... 10 SEARCHING FOR A USER ...................................................................... 11 SITE DASHBOARDS ............................................................... 12 MARKING THE CURRENT SITE AS A FAVORITE ............................................ 13 CUSTOMIZING A SITE ......................................................................... 13 CUSTOMIZING A SITE DASHBOARD ......................................................... 14 EDITING THE SITE DETAILS .................................................................. 15 CONFIGURING THE SITE DASHBOARD RSS FEED ........................................ 15 CONFIGURING THE WIKI SITE DASHLET .................................................. 15 SUBSCRIBING TO AN RSS FEED ............................................................ 16 CONFIGURING THE WEB VIEW SITE DASHLET ........................................... 16 YOUR PERSONAL DASHBOARD .............................................. 17 ENTERING A SITE .............................................................................. 17 SPECIFYING FAVORITE SITES ............................................................... 17 CONFIGURING THE PERSONAL DASHBOARD RSS FEED ................................. 17 VIEWING SCHEDULED EVENTS............................................................... 18 MANAGING SITE MEMBERSHIP REQUESTS................................................. 18 THE DOCUMENT LIBRARY PAGE COMPONENT ....................... 19 ACCESSING THE DOCUMENT LIBRARY PAGE COMPONENT ............................. 19 BROWSING THE LIBRARY ..................................................................... 19 CREATING A FOLDER STRUCTURE ........................................................... 21 ADDING ITEMS TO THE LIBRARY ............................................................ 21 WORKING WITH FOLDERS ................................................................... 22 VIEWING FOLDER DETAILS .................................................................. 22 EDITING FOLDER METADATA ................................................................. 22 WORKING WITH INDIVIDUAL LIBRARY ITEMS ........................................... 23 SPECIFYING FAVORITE ITEMS ............................................................... 23 VIEWING AN ITEM ............................................................................. 23 VIEWING AN ITEM IN A BROWSER .......................................................... 25 EDITING AN ITEM .............................................................................. 25 DOWNLOADING AN ITEM ..................................................................... 25 2
- 3. UPLOADING UPDATED CONTENT ............................................................ 26 EDITING YOUR MICROSOFT OFFICE DOCUMENTS ONLINE ............................. 27 THE DISCUSSIONS PAGE COMPONENT .................................. 28 ACCESSING THE DISCUSSIONS PAGE COMPONENT ...................................... 28 BROWSING THE TOPICS ...................................................................... 28 VIEWING A TOPIC ............................................................................. 29 CREATING A NEW TOPIC ...................................................................... 30 EDITING A TOPIC .............................................................................. 30 DELETING A TOPIC ............................................................................ 31 CREATING A REPLY ............................................................................ 31 EDITING A REPLY .............................................................................. 32 APPENDIX I - ALFRESCO TERMINOLOGY ............................... 33 APPENDIX II - ROLES ........................................................... 36 3
- 4. Becoming familiar with the user interface When you enter Share, you are presented with your personal dashboard. This is an interactive user interface that presents and organizes information that is relevant to you. You can customize the information that appears on this page. Along the top of the page you will find the application toolbar, which is always visible. The toolbar contains links to the following Share page components: My Dashboard Displays your personal, configurable home page My Profile Displays the User Profile page component where you can view and edit your user details Sites Displays the Site Finder page component where you manage your membership in Share sites; also enables you to select from a list of favorite sites or create a new site People Displays the People Finder page component where you search for Share users The toolbar also contains the following features: Help Displays the online help Logout Logs you out of the application Search Enables you to quickly perform a search for content in the current site or across all sites My Dashboard Your personal dashboard consists of dashlets that allow you to track all information relevant to you. Dashlets appear on your personal dashboard (personal dashlets) and on site dashboards (site dashlets). Each dashlet is a summary component that may or may not have a corresponding page component. Where a page component exists, it generates the contents of the related dashlet. When customizing your personal dashboard, each dashlet you select is displayed as a pane on the dashboard. The personal dashlets available are: 4
- 5. Getting Started The Getting Started dashlet displays helpful information for getting started and provides links to perform common tasks. My Limited Profile The My Profile dashlet contains a summary of the personal details provided in your full user profile. My Sites The My Sites dashlet displays all sites that you have created or of which you are a member. Use this dashlet to create new and delete existing sites. You can also enter a site from this dashlet. My Calendar The My Calendar dashlet contains a rolled-up view of events that you have created, as well as events for each site of which you are a member. My Tasks The My Tasks dashlet displays the incomplete tasks assigned to you and invitations to join sites. My Sites' Activities The My Site Activities dashlet tracks the most recent activities that have been performed in any site of which you are a member. My Documents The My Documents dashlet enables you to view files from all Document Libraries that may be of particular interest to you, organized into three categories: Favorites, I'm Editing, and I've Modified. Content I'm Editing The Content I'm Editing dashlet displays the last three Document Library content items, Blog posts, Wiki pages, and Discussion forum posts that you edited. My Workspaces The My Workspaces dashlet displays all Document Workspace sites of which you are a member. You can enter and delete a Document Workspace from this dashlet. Alfresco Network The Alfresco Network dashlet is a portal that gives Alfresco Share customers access to the latest news and views. This dashlet includes links to the following: A knowledge base Ability to track your tickets Check-in notices Documentation Downloads Alfresco calendar 5
- 6. RSS Feed The RSS Feed dashlet, by default, is configured to display the Alfresco website feed. CMIS Feed The CMIS Feed dashlet displays links specific to the Content Management Interoperability Services (CMIS) specification and implementation. Web View The Web View dashlet can be configured to display any website. On your personal dashboard, a resizing bar on the bottom edge of most dashlets enables you to adjust the height as desired. My Profile The User Profile page component contains your detailed personal and business information. Share publishes these credentials for all site members to view. Your user details are organized into four pages: Info The Info page displays your personal details, including contact information, company details, and a photo. Click Edit Profile to modify your profile information. Sites The Sites page displays the sites you are a member of. Click a site name in this list to enter that site. Content The Content page displays two lists detailing your recent Share activity. The Recently added list displays the last three items, regardless of site, you added to Share. This includes wiki pages, blog postings, library content items, calendar events, site links, and discussion items. The Recently modified list displays the last three content items you modified. Click an item to view it in its entirety in its applicable page component and site. Change Password The Change Password page enables you to change your current user password. A summary of your profile information appears on the My Profile dashlet on your personal dashboard. Viewing your full profile Access your user profile to review the personal and business information being published to site members. You can access the User Profile page component from anywhere in Share. Click My Profile on the toolbar. Alternately, on your dashboard, click View Full Profile on the My Profile dashlet. The User Profile page component appears displaying your user name on the banner. 6
- 7. Editing your profile Edit your user profile to update the information about you that is available to site members. In addition to personal and business information, you can upload a photograph. 1. Click My Profile on the toolbar. The User Profile page component appears. 2. Click Edit Profile. Entry fields appear displaying the personal details, contact information, and company details that currently exist for your profile. Fields marked with an asterisk (*) are required. 3. Edit the user profile details, making changes and adding new information as desired. 4. Upload a photo to accompany your profile: a. Click Upload in the Photo section. b. Click the browse button on the Upload File page. c. Locate and upload the desired image. The selected file appears in the Upload File page. Click Remove to delete the file listed, if necessary. d. Click Upload File(s). If a profile photo was already in place, uploading a new photo overwrites the original. 5. Click Save Changes to save the profile details. The User Profile page component displays your updated user profile. Changing your password Change your password for increased security. 1. Click My Profile on the toolbar. The User Profile page component appears. 2. Click Change Password in the banner. The Change Password page appears. 3. In the Enter Old Password box, type your current password. 4. In the Enter New Password box, type your new password. 5. In the Confirm New Password box, type the new password again. 6. Click OK. Share processes the password change and returns you to your user profile. 7
- 8. Sites A site is a collaborative area for a unit of work or a project. Users can create both public and private sites. Public sites are available for all users to view but only site members can work within the site. This includes: working with content in the Document Library creating events in the site calendar creating, commenting on, and publishing blog posts creating and commenting on site links working with discussion topics working with wiki pages Some public sites are configured to allow the Site Manager to moderate the site membership. To become a member of a moderated public site, you make a request to join the site or accept an invitation to join the site. Private sites appear only to site members. To become a member of a private site, a Site Manager must extend an invitation for you to join the site. Once a member of a site, you can choose to remove yourself at any time. On the site banner, selecting Leave Site from the Actions menu (or the More menu if you are a Site Manager) enables you to easily cancel your membership in the current site. From the Sites option on the toolbar, you can: create a new site enter any site marked as a favorite display the Site Finder page component mark the current site as a favorite The Site Finder page component allows you to search for a particular site or display a list of all sites you can access: the Share public sites, sites you created, and sites (public and private) of which you are a member. From the site list, you can enter a site, delete a site, and manage your site membership by joining or leaving individual sites. Creating a site You can create a site from anywhere in the application using the Sites option on the toolbar. When creating a site, you have the option of making it public or private. The user who creates the site becomes the Site Manager. A public site is available to be viewed by all users, whether or not they have joined the site. Users who join a site are listed as site members and can work with the site content, depending on their assigned roles. A private site is available only to the Site Manager and users invited to join the site by a Site Manager. A site can have multiple Managers. 8
- 9. 1. On the toolbar, expand the Sites option and click Create Site. Alternately, on your personal dashboard, click Create Site on the My Sites dashlet. The Create Site page appears. Fields marked with an asterisk (*) are required. 2. Complete the basic site information: Name, URL Name, and Description. The site name is a descriptive name that will display as the title of your site. This is mandatory. The URL name is a short version of the name to be used as the URL. This URL name does not support the following special characters: * < > / . ? : and |. When the entry contains a disallowed character, the OK button is disabled. The description should provide enough information for users to be able to distinguish your site from others on the My Sites dashlet. 3. Specify the site visibility as Public or Private. To configure this as a moderated public site, where the Site Manager can control membership in the site, select Moderated site membership. 4. Click OK. The Create Site page closes and the application displays the Site Dashboard of the newly created site. Searching for a site The Site Finder page component enables you to search for sites. You can enter a site from the list displayed. 1. Click Sites on the toolbar. The Site Finder page component appears. 2. In the search box, type the full or partial name of the desired site and click Search. Leaving the search box empty returns all public sites, all sites you created (public and private), and all sites of which you are a member (public and private). The results list appears beneath the search box and displays all existing sites matching the criteria entered. This list includes only public sites (including moderated sites), sites created by you, and private sites of which you are a member. Private sites you are not a member of do not appear. To the right of a site, the actions Join and Request to Join indicate you are not a member of that site; the action Leave indicates you are currently a member of that site. To enter a site from this page component, click the site name. Managing your site membership The Site Finder page component enables you to search for sites. Once found, you manage your membership in these sites by joining and leaving them. The results list displays the public sites, sites you created, and private sites of which you are a member that match the search criteria provided. You can enter a site from the list displayed. 9
- 10. 1. Click Sites on the toolbar. The Site Finder page component appears. 2. Perform a search. The results list appears beneath the search box. To the right of a site, the action Join (or Request to Join for moderated public sites) indicates you are not a member of that site; the action Leave indicates you are currently a member of that site. 3. In the results list, manage your membership in sites as follows: Click Join to become a member of a public site. Click Request to Join to request membership in a moderated public site. Click Leave to remove yourself from a site in which you no longer wish to be a member. The Leave Site link in the Actions menu (or the More menu if you are a Site Manager) on the site banner enables you to remove yourself as a member of the current site. To enter a site from this page component, click the site name. Deleting a site Delete a site to permanently remove it from the repository. Deleting a site also deletes all site content, including the Document Library content, Wiki pages, Blog posts, Calendar events, Links entries, and Discussion topics. Only a Site Manager and the application administrator can delete a site. 1. Click Sites on the toolbar. The Site Finder page component appears. 2. Perform a search. The results list appears beneath the search box. If you have permission to delete a site, the Delete button displays for that site. 3. Click Delete for the site you want to delete. A message prompts you to confirm the deletion. 4. Click Delete to delete the selected site. A message informs you that the selected action deletes all site content. 5. Click Yes. The selected site is deleted in its entirety. People The People option on the toolbar displays the People Finder page component. Use this search feature to locate a particular user. Once located, you can view the user's full profile, which is divided into three pages: 10
- 11. Info The Info page displays the user's personal details, including contact information, company details, and a photo. Sites The Sites page displays the sites the user is a member of. Click a site name in this list to enter that site. Content The Content page displays two lists detailing the user's recent Share activity. The Recently added list displays the last three items, regardless of site, the user added to Share. This includes wiki pages, blog postings, library content items, calendar events, site links, and discussion items. The Recently modified list displays the last three content items the user modified. Click an item to view it in its entirety in its applicable page component and site. Only sites and content that the current user has permission to view appear on these pages. Searching for a user The People Finder page component enables you to search for a particular user. You can view the user's profile from the list displayed. 1. Click People on the toolbar. The People Finder page component appears. 2. In the search box, type the full or partial name of the desired user. You must enter a minimum of one (1) character. The search is not case sensitive. 3. Click Search. The results list appears beneath the search box and displays all users matching the search criteria provided. 4. In this list, click a user name to display that user's profile. The user details are organized into three pages: 5. Navigate the Info, Sites, and Content pages to view the selected user's profile details. 11
- 12. Site Dashboards A site is a collaborative area within Share to which you can invite users for the purpose of sharing and collaborating on content. By default, sites include Wiki, Blog, Document Library, Calendar, Links, and Discussion Forum page components. You can customize each site to contain any combination of these components. When you enter a site, the site dashboard is displayed. The site banner beneath the application toolbar displays the name of the selected site. Buttons to the right of the site name—Invite, Customize Dashboard, and More — enable the Site Manager to manage the site. For users with a role other than Site Manager, the banner displays only an Actions button. Beneath the site name, the Site Dashboard link is highlighted, indicating it is the current page component. To the right of this are links for the page components included in this site. The banner also includes the Members link for managing the site membership. The site dashboard consists of site dashlets, which organize and display information that is relevant to the site. When you customize the site dashboard, you can specify the desired dashlets; each dashlet selected displays as a pane on the dashboard. The available site dashlets are: Getting Started The Getting Started dashlet displays helpful information for getting started in the site and provides links to perform common tasks. Site Profile The Site Profile dashlet contains a summary of the personal details provided in your full user profile. Site Colleagues The Site Colleagues dashlet lists the site members (to a maximum of 100 members) and their assigned roles. Site Calendar The Site Calendar dashlet contains a rolled-up view of events for this site. Site Activities The Site Activities dashlet tracks the most recent activities that have been performed in this site. Recently Modified Documents The Recently Modified Documents dashlet displays documents in this site's Document Library that have been added or edited in the past seven days. 12
- 13. Site Wiki The Wiki dashlet displays the specified wiki page. The Configure link on the dashlet enables the Site Manager to select the desired page. Click the name of the wiki page in the dashlet header to display that page in the Wiki page component. Site Links The Site Links dashlet displays the web links compiled by site users that are relevant to the current site. On this dashlet you can open a link, view the link details, or create a new link (click Create Link). Image Preview The Image Preview dashlet displays a thumbnail of all images contained in the site's Document Library. RSS Feed The RSS Feed dashlet, by default, is configured to display the Alfresco website feed. Web View The Web View dashlet can be configured to display any website. In sites for which you are a Site Manager, a resizing bar appears on the bottom edge of most dashlets, enabling you to adjust the height as desired. Marking the current site as a favorite Marking a site as a favorite enables you to easily access it from the Sites menu and on the My Sites dashlet. You can tag any number of sites this way. This action is available only for sites not already marked as a favorite. On the toolbar, expand the Sites option and click Add [site name] to Favorites. The current site will now appear in the My Favorites list in the Sites menu. It will also appear marked as a favorite on the My Sites dashlet on your personal dashboard. Customizing a site Customizing a site enables you to choose the page components you want to include for the site. By default, all components—Wiki, Blog, Document Library, Calendar, Links, and Discussions—are included when you create a site. Only the Site Manager can customize the site. Once you customize the site, you can customize the site dashboard, which provides a summary of the available page components. 1. Enter the desired site. 2. On the dashboard banner, click More and then Customize Site. The Customize Site page displays the current page components for this site. 3. To remove a page component from the site, click the Remove icon beneath the page component. 13
- 14. 4. To add a page component to the site: a. Click Add Pages to display the available page components. b. In the Select New Page section, click Select to the right of the component you want to include in the site. 5. Click OK to save your changes. You return to the site dashboard. The banner displays the selected page components in the order configured. With the site customized, you can now customize the site dashboard to display information that is relevant to the site. Customizing a site dashboard The site dashboard is an interactive user interface that contains information specific to the current site. Like your personal dashboard, site information is organized and displayed in dashlets, which represent the configured page components. You should customize the site itself before customizing the site dashboard. For each site, you can: modify the dashboard appearance select the site dashlets to appear on the dashboard configure the display order of the selected dashlets To customize the site dashboard appearance and contents: 1. Enter the desired site. 2. On the dashboard banner, click Customize Dashboard. The Customize Site Dashboard page appears. The image in the Current Layout section represents the currently selected layout. The Dashlets section displays the currently selected dashlets as they will appear on the site dashboard. 3. Change the site dashboard layout: a. Click Change Layout to display the available dashboard layouts. b. Click the graphic of the desired layout or click Select to the right of it. 4. Select the site dashlets: a. Click Add Dashlets to display the available dashlets. b. To add a dashlet, click the desired dashlet in the Add Dashlets section and drag it to the desired column. 14
- 15. c. To remove a dashlet, click the unwanted dashlet and drag it to the garbage can. 5. Click and drag the dashlets within and across columns to configure the display order. 6. Click OK to save your changes. You return to the site dashboard, displaying the selected page components in the order configured. If you customize the dashboard to display the Alfresco Global Feed dashlet, you can configure this dashlet to display any RSS feed. Similarly, if you customize the dashboard to display the Web View dashlet, you can configure it to display any website. Editing the site details Once you create a site, you can edit the name and description from anywhere in the site. You can also change the access (public or private) for the site. Only the Site Manager can edit the site details. 1. Enter the desired site. 2. On the dashboard banner, click More and then Edit Site Details. The Edit Site Details page displays the current details for this site. 3. Make the desired changes to the site Name and Description. 4. Change the site visibility, if desired. 5. Click OK. The Edit Site Details page closes and the site dashboard displays the updated details on the banner and the Site Profile dashlet. Configuring the site dashboard RSS feed You can configure the RSS Feed site dashlet to display any RSS feed on a site dashboard. To perform this task, you must first customize your site dashboard to display the Alfresco Global Feed dashlet. This appears as the RSS Feed dashlet on the Customize Site Dashboard page. The steps to configure the RSS Feed dashlet on a site dashboard are the same as for your personal dashboard. Configuring the Wiki site dashlet Configure the Wiki site dashlet to display the content of a specific wiki page. To perform this task, the Wiki page component must contain at least one page and the Wiki site dashlet must be configured to display on the site dashboard. Only a Site Manager can configure the Wiki dashlet. 15
- 16. 1. Enter the desired site. 2. On the Wiki site dashlet, click Configure. The Select Wiki Page page appears. The list provided displays all pages in this site's wiki. 3. Select the page whose content you want to display on the Wiki dashlet. If no wiki pages have been created, the message There are no pages available to select is displayed. 4. Click OK. The Select Wiki Page page closes and the Wiki dashlet displays the selected page. Subscribing to an RSS feed Throughout the application, you have the opportunity to subscribe to RSS feeds. These feeds enable you to automatically receive regular updates on various Share activities. The RSS Feed feature is available in the following Share locations: Wiki page component Blog page component Document Library page component Links page component Discussions page component My Site Activities dashlet on your personal dashboard Site Activities dashlet on the site dashboard To subscribe to an RSS feed: 1. Click the RSS Feed link or icon. This initiates the subscription process. The user interface presented depends on your browser. 2. Choose to subscribe to the feed. 3. Select a location to store the feed and then subscribe to it. Configuring the Web View site dashlet You can configure the Web View site dashlet to display any website on a site dashboard. To perform this task, you must first customize your site dashboard to display the Web View dashlet. The steps to configure the Web View dashlet on a site dashboard are the same as for your personal dashboard. 16
- 17. Your Personal Dashboard Once you log in to Share, you can view information and perform functions on the dashlets that make up your personal dashboard. Entering a site You can enter a site from the My Sites dashlet on your personal dashboard. This dashlet lists all sites that you created or of which you are a member. If the site you want to enter is not listed on the My Sites dashlet, you can search for it using the Site Finder page component. If the desired site does not exist, click Create Site on this dashlet to create it. 1. Click My Dashboard on the toolbar if your personal dashboard is not already displayed. 2. On the My Sites dashlet, click the name of the site you wish to enter. The application displays the Site Dashboard of the selected site. Specifying favorite sites The star to the left of the site name on the My Sites dashlet enables you to mark a site as a favorite. Sites marked as favorites appear in the My Favorites list in the Sites menu for easy access. You can tag any number of sites this way. By default, all new sites display with a star outline. Once tagged as a favorite, the site displays a solid star. Click the star to the left of a site to toggle its status as a favorite site: Click a star outline to mark the site as a favorite, adding it to the My Favorites list. Click a solid star to remove the site from the My Favorites list. Configuring the personal dashboard RSS feed You can configure the Alfresco Global Feed personal dashlet to display any RSS feed on your dashboard. To perform this task, you must first configure your personal dashboard to display the Alfresco Global Feed personal dashlet. This appears as the RSS Feed dashlet on the Customize User Dashboard page. 1. Click My Dashboard on the toolbar if your personal dashboard is not already displayed. 2. On the Alfresco Global Feed dashlet, click Configure. The Enter Feed URL page opens. 17
- 18. 3. In the URL field, type the link of the feed you want to subscribe to. 4. In the Number of items to display list, select the number of items to display on the dashlet for the specified feed. Select All to display all items available for the feed. 5. Select Open links in new window to have the target story display in a new window. 6. Click OK. The Enter Feed URL page closes and the Alfresco Global Feed dashlet displays the feeds for the URL specified. Viewing scheduled events The My Calendar personal dashlet summarizes the scheduled items from all sites with which you are associated. It contains a rolled up view of events that you have created, as well as events for each site you are associated with, either as a member or as the Site Manager. To view the events, you must first configure your personal dashboard to display the My Calendar personal dashlet. 1. Click My Dashboard on the toolbar if your personal dashboard is not already displayed. The My Calendar personal dashlet displays the name, date, and time of each event, as well as the site in which it was created. 2. From the My Calendar dashlet, view additional information about an event: Click the event name to display the Calendar page component where the event was created. This is a convenient way to access and edit events you created. Click the site name to display the corresponding site dashboard. Managing site membership requests In addition to displaying upcoming and overdue tasks, the My Tasks dashlet enables the Site Manager to manage requests from users to join a public site that has moderated site membership. To view and manage these requests, you must first configure your personal dashboard to display the My Tasks personal dashlet. 1. Click My Dashboard on the toolbar. The My Tasks personal dashlet displays all tasks and membership requests. 2. To display only the site membership requests, click Invites. 3. Review the requests and select the appropriate action for each: Click Approve to accept the user as a member of the specified site. The user is added with the role Consumer. Click Reject to prohibit the user from becoming a member of the specified site. 18
- 19. The Document Library page component The Document Library page component enables you to store and collaboratively manage any content related to a site, such as documents, media files, and graphics. Accessing the Document Library page component Accessing the Document Library page component enables you to view all content items for the current site. Within the library, you can view, upload, edit, and delete items. You can also add comments to an item and edit its metadata. 1. Enter the desired site. 2. On the banner, click Document Library. The Document Library page component appears. The content item list displays a summary of the items in the root folder, Documents, which is the default selection in the browsing pane. The item summary includes: a thumbnail of the content the item title the date and time the item was uploaded to or modified within the site the user who added or last modified the item the version number (set to 1.0 when a new item is uploaded) the file size a description the tags associated with the item Where a view contains more items than can be displayed on a single page, the Previous and Next links at both the top and bottom of the content item list become enabled. 3. Click Show Folders to display both folders and content items in this list. Click Hide Folders to display only the content items. 4. Click Simple View to display only basic item details (title, modification date and time, user responsible for the modifications) for the content items. Click Detailed View to display the summary view. Browsing the library The browsing feature in the Document Library page component enables you to filter the items displayed in the item list. This allows you to more easily navigate the library contents. This task assumes you are in the Document Library page component of the desired site. The browsing pane on the left side of the page enables you to display a subset of the library items by selecting a specific view, a folder, or a tag. 19
- 20. The Documents list in the browsing pane provides the following views for browsing library content: All Documents Displays all items in the Document Library I'm Editing Displays the items checked out by the current user Others are Editing Displays the items checked out by other site members Recently Modified Displays items modified in the past seven days Recently Added Displays items added to the library in the past seven days My Favorites Displays the items marked as favorites The Library section displays the folder structure in a tree view. The symbol indicates a library folder contains sub-folders. The Tags list displays all tags currently associated with one or more items. The number in parentheses following a tag indicates the number of items in the library that reference the tag. To browse the Document Library items: 1. Select the desired option in the browsing pane: a. In the Documents list, click the view representing the items you want to view. The item list displays all items in the current site that correspond to the selection. b. In the Library section, navigate the tree and click a folder to display the items it contains. The Breadcrumb Path located above the content item list displays your current position within the folder structure. Each breadcrumb item is a link, allowing easy access to any part of the current navigation path. The breadcrumbs allow you to return to any folder in the current path without having to repeat all the steps: Click a link to return to the corresponding folder. Click Up to display the contents of the folder one level higher. Click Hide Breadcrumb to collapse the breadcrumb path. Click Show Breadcrumb to display it again. c. In the Tags list, click the tag of interest. The item list displays all items in this site’s library associated with the selected tag. 2. Position the cursor over an item in this list to display its available actions. 20
- 21. Creating a folder structure The Library section of the browsing pane displays the folder structure for the current site. A new site contains only the root folder, Documents. Add new folders beneath the root to create the site’s folder structure. This task assumes you are in the Document Library page component of the desired site. 1. In the Library section of the browsing pane, navigate the tree and click to select the location of the new folder. The new folder will be created as a subfolder of the folder highlighted in the tree. 2. Click New Folder. The New Folder page appears. 3. Type a Name for the folder. This is the name that will appear in the tree. The folder name does not support the following special characters: * < > / . ? : and |. When the name contains a disallowed character, the OK button is disabled. 4. Type a Title and Description for the folder. 5. Click OK. The page closes and the new folder appears in its appropriate position in the tree. Adding items to the library Adding content items from your computer to a site’s document library is a simple process. Share allows you to upload individual files or several files at a time. This task assumes you are in the Document Library page component of the desired site. The first step in adding an item to your site’s library is to determine where you want it to reside. The Library section of the browsing pane in the Document Library page component displays the available folders. Create a new folder if necessary. 1. Navigate the library’s folder structure and click the folder where the item(s) being uploaded will reside. 2. Click Upload. The Upload File(s) page appears. 3. Click the browse button. 4. Locate the file(s) on your computer that you want to upload and click Open. Select multiple items using the method appropriate for your operating system. The selected items appear in the list. Click Remove to delete an item from this list, if necessary. 5. Repeat steps 3 and 4 to select additional items to upload. 21
- 22. 6. Click Upload File(s) when this list contains all items you want to upload. An indicator informs you of the upload progress. When 100% displays for all files, you can proceed. 7. Click OK. The page closes and the item list for the specified folder displays the uploaded content item(s). Working with folders Once the document library structure has been set up, site members can access and work with the folders that organize the library content. In the content item list, clicking a folder name or thumbnail displays the contents of that folder. From this list, site members can also choose to view the folder details and edit the metadata defined for a folder. Viewing folder details The folder’s details page gives you access to the actions available to be performed on the folder; the comments feature; custom metadata; and other details, including the folder URL, tags, and permission settings. This task assumes you are in the Document Library page component of the desired site and that the Show Folders feature is enabled. 1. Navigate the library’s folder structure to locate the folder you want to work with. 2. In the item list, position the cursor over the folder of interest to display the available actions. 3. Click View Details. The details page appears. On this page, you can add a comment, or edit and delete comments that you previously created. The available actions display in the Folder Actions list. 4. In the header, click the desired folder in the Location path to return to the item list for that folder. Editing folder metadata From the details page, you can edit a folder’s metadata. The fields displayed on this page vary depending on how the metadata has been customized. This task assumes you are in the Document Library page component of the desired site and that the Show Folders feature is enabled. 1. Locate and view the folder whose metadata you want to edit. 2. On the details page, click Edit Metadata. The Edit Metadata page displays the current metadata configured. 22
- 23. 3. Edit the folder details on this page as desired. The Name does not support the following special characters: * < > / . ? : and |. When the name contains a disallowed character, the Save button is disabled. 4. Click Save. The page closes and the Metadata section of the details page displays the updated information. 5. In the header, click the desired folder in the Location path to return to the item list for that folder. Working with individual library items Once the document library is populated with content items, site members can access and work with individual items stored in the library. In addition to adding more content, members can view, download, edit, and delete content items. Specifying favorite items The star to the left of a content item in the Document Library item list enables you to mark it as a favorite. Items marked as favorites appear in the My Favorites view for easy access. These items also appear on the My Documents dashlet on the personal dashboard beneath the Favorites filter. You can tag any number of items as favorites. This task assumes you are in the Document Library page component of the desired site. By default, all new content items display with a star outline. Once tagged as a favorite, the item displays a solid star. In the item list, click the star to the left of a content item to toggle its status as a favorite item: Click a star outline to mark the item as a favorite. Click a solid star to remove the item's designation as a favorite. Viewing an item The preview feature enables you to view a content item directly in the application without having to download it to your computer or check it out. For documents containing multiple pages, navigation features enable you to view all pages. In addition to the preview, this page displays full document details and a comment feature that enables site members to add comments on the item being viewed. This task assumes you are in the Document Library page component of the desired site. 1. Navigate the library’s folder structure to locate the content item you want to view. 23
- 24. 2. In the item list, click the title or thumbnail of the desired item. The details page opens. The left side of the page displays the name and a preview of the selected item. The right side of the page contains the item details, including metadata, tags, permissions, version history, document actions, and related URLs. Comments made on the selected item appear at the bottom of the page, along with the Add Comment box. In the header, the Location path indicates the folder in which the selected item resides. 3. When the content item contains multiple pages, use the features provided to navigate the pages: a. Click the left and right arrow buttons to move backward and forward through the pages one at a time. b. In the Page box, type the number of the page you want to view and press ENTER. 4. Resize the preview as necessary using the tools provided: a. Move the slider left to decrease and right to increase the size of the preview. b. Use the - and + buttons to decrease and increase the size of the preview in increments of 10%. c. Use the menu to select a specific size: Actual Size, Fit Page, Fit Width, or Fit Height. d. Click Fullscreen to expand the preview pane to the full monitor size. On the fullscreen view, press ESC to return to the details page. e. Click Maximize to expand the preview pane to the size of the browser window. The item appears within the browser frame. On the maximized view, press ESC to return to the details page. 5. Use and share the URLs provided. You can bookmark the URLs or share them with other users via email or instant messaging. When invoked, these links prompt the user to save the content item locally (Download File URL), open the content item directly in the browser (Document URL), and display the current page (This Page URL). 6. Where previous versions of the document exist, expand an item in the Version History section to view the details for that version. From here you can: Click Download to obtain a copy of that particular version of the document. Click Revert to replace the current version of the document with the content of the earlier version. Scroll to the bottom of the page to view comments related to the selected item. In the header, click the desired folder in the Location path to return to the item list for that folder. 24
- 25. Viewing an item in a browser While the preview feature enables you to view and navigate a content item directly in the application, you also have the option of viewing the item in your default browser. This task assumes you are in the Document Library page component of the desired site. 1. Navigate the library’s folder structure to locate the content item you want to view. 2. In the item list, position the cursor over the item of interest to display the available actions. 3. Click View in Browser. This action is also available on the details page. A new browser window opens displaying the selected content item. Editing an item Editing an item offline creates a working copy of the file that is placed in the I’m Editing view. While the original item remains in the directory, site members are only able to view and download it. An icon indicates to users that the item is locked. Once checked out to your computer, you can edit the item and then upload the new version. This task assumes you are in the Document Library page component of the desired site. 1. Navigate the library’s folder structure to locate the item you want to edit. 2. In the item list, position the cursor over the item of interest to display the available actions. 3. Click More and then click Edit Offline. The prompts that follow will vary depending on your selected browser. 4. Respond to the prompts presented. When prompted to open or save the file, choose to save the file to your computer. Depending on your browser, you are prompted to specify a destination or the item is downloaded to a default location. 5. Once the download is complete, close the dialog box. Share places a working copy of the item in the I’m Editing view with your other working copies. An icon indicates that the file is being edited by you. Downloading an item You can download an item from the Library tree or from one of the browsing views (All Documents, I’m Editing, Others are Editing, Recently Modified, Recently Added, My Favorites) to your computer. 25
- 26. This task assumes you are in the Document Library page component of the desired site. When you select a locked item, you are downloading the last version checked into the document library. It is important to realize that this version may be out of date. As the item is being edited by another site member, a more recent version may exist outside the library. 1. Navigate the library’s folder structure to locate the item you want to download. 2. In the item list, position the cursor over the item of interest to display the available actions. 3. Click Download. You are prompted to open or save the file. 4. Choose to save the file to your computer. Depending on your browser, you are prompted to specify a destination or the item is downloaded to a default location. 5. Once the download is complete, close the dialog box. A copy of the selected file now exists on your computer. Uploading updated content Once your offline edits are complete, you must upload your changes to the document library. This checks in the working copy of the item, removing it from the I’m Editing view. This task assumes you are in the Document Library page component of the desired site. 1. Click I’m Editing in the Documents section of the browsing pane. The item list displays all items you currently have checked out. 2. In the item list, position the cursor over the working copy you want to update to display the available actions. 3. Click Upload New Version. The Update File page appears. 4. Click the browse button. 5. Locate the file on your computer that you want to upload and click Open. The selected item appears in the list. Click Remove to delete the item, if necessary. 6. Indicate if the revision is minor or major. 7. In the Comments box, type any information relevant to the updates. 8. Click Upload File(s). An indicator informs you of the upload progress. When 100% appears beside the file, you can proceed. 9. Click OK. The page closes and the item is removed from the item list in the I'm Editing view. 26
- 27. Editing your Microsoft Office documents online The Edit Online feature enables you to edit your document without first saving it offline (checking it out). An invisible check-out action ensures your document remains protected, or locked, in the Document Library during the editing session. Upon closing the document, the document is invisibly checked in with the updated version available to other users. This task assumes you are in the Document Library page component of the desired site. 1. Navigate the library’s folder structure to locate the Microsoft Office document you want to edit. 2. In the item list, position the cursor over the item of interest to display the available actions. 3. Click More and then click Edit Online. If the Edit Online action does not appear, ensure: You are viewing Share within Internet Explorer. You are modifying an Office 2003 or greater file. If you still cannot see the Edit Online action, contact your System Administrator to enable it for you. You are prompted for login credentials. 4. Type your user name and password, then click OK. You are prompted to open or save the file. 5. Click Open. Again, you are prompted for login credentials. 6. Type your user name and password, then click OK. The document opens in a separate window. In the Document Library page component, a lock icon appears on this file. If the file opens in Read-Only format, contact your System Administrator. 7. Modify the file as necessary. 8. Click the Save icon. The Save As dialog box appears. 9. Click Save. This updates the document in the Document Library with your changes. 27
- 28. The Discussions page component Site members can use the Discussions page component to post user-generated content related to a site. These topics often take the form of questions or comments with threaded discussions. Members of a site can create new topics and can also reply to a posting to take part in a discussion on a specific topic. Accessing the Discussions page component Accessing the Discussions page component enables you to view the discussion topics for the current site. Within a discussion, you can create new topics, as well as edit and delete topics you created. You can also reply to existing topics to take part in the discussion. 1. Enter the desired site. 2. On the banner, click Discussions. The Discussions page component appears, displaying the most recent topics in the topic list. This list displays a summary of all topics matching the selected browse option. The summary includes: the topic title the date and time the topic was created the author who created the topic the number of replies to the topic a sample of the content the tags associated with the topic 3. Use the Previous and Next navigation buttons to move forward and backward through multiple pages of topics. 4. Click Simple View to display only the title of the topics. Click Detailed View to display the summary view. Browsing the topics The browsing feature in the Discussions page component enables you to filter the discussion topics. This allows you to more easily navigate the content. This task assumes you are in the Discussions page component of the desired site. The browsing pane on the left side of the page enables you to display a subset of the discussion topics by selecting a specific view or a tag. The Topics list in the browsing pane provides the following options for browsing discussion topics: 28
- 29. New Displays all topics created or updated in the past seven days Most Active Displays the topics most often opened in the past seven days All Displays all topics My Topics Displays the topics created by the current user In the Tags list, the browsing pane displays all tags currently associated with one or more discussion topics. To browse the discussion topics: 1. Use the browsing pane to browse the discussion topics: a. In the Topics list, click the view representing the topics you want to view. The topics list displays all discussion topics in the current site that correspond to the selection. b. In the Tags list, click the tag of interest. The topic list displays all topics in the current site associated with the selected tag. 2. Click Simple View to display only the title of the topics. Click Detailed View to display the summary view. Viewing a topic Browsing the discussion forum displays the existing topics in the main window of the Discussions page component. These topics display in either a summary view or a simple list. Viewing a topic allows you to see the full contents of the discussion. This task assumes you are in the Discussions page component of the desired site. Although you can perform actions on a topic from the main page, viewing the topic enables you to confirm you have selected the correct topic before you edit, delete, or reply to it. 1. Browse the discussion topics to locate the topic you want to view. 2. Click View to the right of the topic. Alternately, you can click the title of the topic or click Read beneath the topic. If the main page displays the simple view, you must click View or the topic title. The topic view displays the selected topic in its entirety, along with any replies. 3. Click Discussions Topic List to return to the main view. 29
- 30. Creating a new topic Create a new topic to start a discussion relevant to the current site with the site members. This task assumes you are in the Discussions page component of the desired site. 1. Click New Topic. The Create New Topic page appears. 2. Type a Title for the topic. 3. Type the topic content in the Text box. Use the features provided to format the text; insert bulleted and numbered lists; color the text and background; and insert or edit links, anchors, and images. To assist with editing, use the undo, redo, and remove formatting features as needed. Additional features are also provided; position the cursor over an icon to display its function. Click and drag the bottom right corner to resize the text editor. 4. Optionally, add tags for the discussion topic: Type a tag in the box provided and click Add. To add multiple tags, separate each tag with a space. Click Choose from popular tags in this site to display the existing tags used in this site. Click a tag to associate it with the new topic. The newly associated tags appear beneath the Text box. Click a tag to remove it. 5. Click Save. The new topic appears as users will see it. 6. Click Discussions Topic List to return to the main view. Editing a topic Edit an existing discussion topic to modify or add to the content. Only a Site Manager, a Site Collaborator, and the user who created the topic can edit it. This task assumes you are in the Discussions page component of the desired site. 1. In the topic list, locate the discussion topic you want to edit. 2. Click Edit to the right of the topic you want to edit. Optionally, view the topic in its entirety to ensure you have selected the correct topic and then select Edit on the topic page. The Edit Topic page appears displaying the selected topic. 3. Make the desired changes to the topic title and content. Use the features provided to format the text; insert bulleted and numbered lists; color the text and background; and insert or edit links, anchors, and images. To assist with editing, use the undo, redo, and remove formatting features as needed. Additional features are also provided; position the cursor over an icon to display its function. Click and drag the bottom right corner to resize the text editor. 30
- 31. 4. Edit the tags for this topic, as necessary: To add a new tag, type a tag in the box provided and click Add. To add multiple tags, separate each tag with a space. To add an existing tag, click Choose from popular tags in this site to display the tags used in this site. Click a tag to associate it with the topic. To remove an existing tag from the set beneath the Text box, click the tag you want to remove. 5. Click Save. The updated topic appears as users will see it. The text (Updated) appears after the title. 6. Click Discussions Topic List to return to the main view. Deleting a topic Delete a topic to permanently remove it from the Discussions page component. Deleting a topic also deletes all of its replies. Only the Site Manager and the user who created the topic can delete it. This task assumes you are in the Discussions page component of the desired site. 1. In the topic list, locate the topic you want to delete. 2. Click Delete to the right of the topic. Optionally, view the topic in its entirety to ensure you have selected the correct topic and then select Delete on the topic page. A message prompts you to confirm the deletion of the selected topic. 3. Click Delete. A message indicates the selected topic has been deleted. Creating a reply Creating a reply enables you to begin or take part in a discussion related to the site. You can reply to the original discussion topic or any replies already created for that topic. Each reply is nested to visually indicate the discussion flow. This task assumes you are in the Discussions page component of the desired site. 1. In the topic list, locate and view the topic you want to reply to. The topic view displays the selected topic in its entirety, along with any existing replies. 2. Click Reply. 31
- 32. 3. Type your content in the Add Reply box. Use the features provided to format the text; insert bulleted and numbered lists; color the text and background; and insert or edit links, anchors, and images. To assist with editing, use the undo, redo, and remove formatting features as needed. Additional features are also provided; position the cursor over an icon to display its function. Click and drag the bottom right corner to resize the text editor. 4. Click Create. The reply appears beneath and indented from its parent topic or reply. Editing a reply You can edit a reply just as you edit a discussion topic. This task assumes you are in the Discussions page component of the desired site. 1. In the topic list, locate and view the desired topic. The topic view displays the selected topic in its entirety, along with its replies. 2. Click Edit to the right of the reply you want to change. The selected reply appears in its entirety in an edit box. 3. Make the desired changes to the topic title and content. Use the features provided to format the text; insert bulleted and numbered lists; color the text and background; and insert or edit links, anchors, and images. To assist with editing, use the undo, redo, and remove formatting features as needed. Additional features are also provided; position the cursor over an icon to display its function. Click and drag the bottom right corner to resize the text editor. 4. Click Update. The updated reply appears as users will see it. The text (Updated) appears after the name of the member who originally created the reply. 32
- 33. APPENDIX I - Alfresco terminology Assign Workflow Assigns identical workflow, as specified, to the selected items. Change Password The Change Password page enables you to change your current user password. Content The Content page displays two lists detailing your recent Share activity. The Recently added list displays the last three items, regardless of site, you added to Share. This includes wiki pages, blog postings, library content items, calendar events, site links, and discussion items. The Recently modified list displays the last three content items you modified. Click an item to view it in its entirety in its applicable page component and site. Dashlets The Dashlets section displays the currently selected dashlets as they will appear on the site dashboard. Getting Started The Getting Started dashlet displays helpful information for getting started and provides links to perform common tasks. Groups The Groups option displays the Search for Site Groups page. On this page you can search for a site group, remove a site group, change a group's role, and add groups to the site. Help Displays the online help Logout Logs you out of the application Manage Permissions Assigns identical permissions, as specified, to the selected items/folders. My Calendar The My Calendar dashlet contains a rolled-up view of events that you have created, as well as events for each site of which you are a member. My Dashboard Displays your personal, configurable home page 33
- 34. My Documents The My Documents dashlet enables you to view files from all Document Libraries that may be of particular interest to you, organized into three categories: Favorites, I'm Editing, and I've Modified. My Favorites Displays the items marked as favorites My Profile Displays the User Profile page component where you can view and edit your user details My Sites The My Sites dashlet displays all sites that you have created or of which you are a member. Use this dashlet to create new and delete existing sites. You can also enter a site from this dashlet. My Sites' Activities The My Site Activities dashlet tracks the most recent activities that have been performed in any site of which you are a member. My Tasks The My Tasks dashlet displays the incomplete tasks assigned to you and invitations to join sites. My Workspaces The My Workspaces dashlet displays all Document Workspace sites of which you are a member. You can enter and delete a Document Workspace from this dashlet. People This is the default selection and displays the Search for Site Members page. On this page you can search for a site member, remove a site member, change a member's role, and invite users to join the site. Pending Invites The Pending Invites option displays the Manage Pending Invites page. On this page you can view the users that have been invited to join the current site and you can cancel a pending invitation. RSS Feed The RSS Feed dashlet, by default, is configured to display the Alfresco website feed. Search Enables you to quickly perform a search for content in the current site or across all sites 34
- 35. Site Activities The Site Activities dashlet tracks the most recent activities that have been performed in this site. Site Calendar The Site Calendar dashlet contains a rolled-up view of events for this site. Site Colleagues The Site Colleagues dashlet lists the site members (to a maximum of 100 members) and their assigned roles. Site Links The Site Links dashlet displays the web links compiled by site users that are relevant to the current site. On this dashlet you can open a link, view the link details, or create a new link (click Create Link). Site Profile The Site Profile dashlet contains a summary of the personal details provided in your full user profile. Site Wiki The Wiki dashlet displays the specified wiki page. The Configure link on the dashlet enables the Site Manager to select the desired page. Click the name of the wiki page in the dashlet header to display that page in the Wiki page component. Web View The Web View dashlet can be configured to display any website. 35
- 36. APPENDIX II - Roles Alfresco uses roles to determine what a user can and cannot do in a space. These roles are associated with permissions. The following table shows each roles, and the permission for that role: Manager ALL permissions. Create sites, invite others, read, add, copy, delete, check-in, check-out, download and update/edit content created by others. Collaborator Read, add, copy, delete, check-in, check-out and download. Contributor Read and add. Consumer Read 36