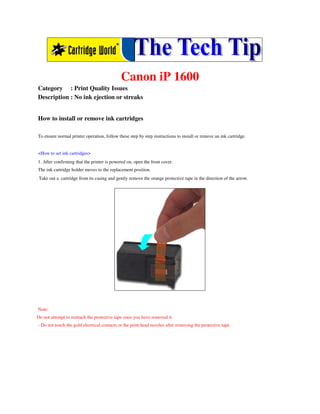
The tech tip canon i p-1600
- 1. Canon iP 1600 Category : Print Quality Issues Description : No ink ejection or streaks How to install or remove ink cartridges To ensure normal printer operation, follow these step by step instructions to install or remove an ink cartridge. <How to set ink cartridges> 1. After confirming that the printer is powered on, open the front cover. The ink cartridge holder moves to the replacement position. 2. Take out a cartridge from its casing and gently remove the orange protective tape in the direction of the arrow. Note: Do not attempt to reattach the protective tape once you have removed it. - Do not touch the gold electrical contacts or the print head nozzles after removing the protective tape.
- 2. 3. Insert the ink cartridge into the ink cartridge holder. - Black: the left slot - Color: the right slot 4. Confirm that the ink cartridges are installed properly. <1> The ink cartridge is not installed properly. <2> The ink cartridge is installed properly.
- 3. 5. Close the front cover. Wait until the preparatory operation is complete; it takes about one to two minutes. <How to remove ink cartridges 1. After confirming that the printer is powered on, open the front cover. The ink cartridge holder moves to the replacement position. 2. Remove the ink cartridges. Note: Handle the ink cartridges carefully to avoid staining clothes and surrounding work area. Category : Print Quality Issues Description : No ink ejection or streaks How to prevent smudge or paper abrasion To adjust the gap between the print head and the paper, set the paper thickness lever properly according to the media being used. When the paper other than an envelope/T-Shirt Transfers is scratched, setting the paper thickness lever to the right position may improve this problem. ( The images below show the iP2200 model. ) Note: When paper other than an envelope/T-Shirt Transfers is abraded, setting the paper thickness lever to the right position may improve this problem. However, continuous printing in this setting will likely smear the inside of the printer. Therefore, return the paper thickness lever to the left position after printing. - Paper other than envelopes/T-Shirt Transfers -> Left side
- 4. - Envelopes/T-Shirt Transfers -> Right side Category : Print Quality Issues Description : No ink ejection or streaks How to curl paper When using 4" x 6" or 5" x 7" sized paper, to prevent paper abrasion, curl the paper in advance.
- 5. 1. Put a sheet of paper not used for printing on the paper's print side < 1 >. 2. Without touching the paper's print side, roll the paper and hold it in place for approximately 10 seconds. Note: If you touch the paper's print side, print quality may deteriorate. 3. Remove the paper not used for printing and confirm that the paper's print side < 1 > is curled within 2 to 5 mm (0.2 in). Memo: Set the curled paper sheet by sheet in the printer.
- 6. Category : Print Quality Issues Description : No ink ejection or streaks Streaks or uneven printing on the trailing edge of the paper When printing a picture, streaks or uneven printing may appear on its trailing edge (inside the red frame). This problem is caused by printing outside the recommended print area, and may improve by using the combination below. - Media Type: Photo Paper Pro PR-101 - Print Quality: High or Fine (after clicking Custom) Ex. Streaks or uneven printing appears. (The printer in the illustration below shows the iP2200 model.)
- 7. Category : Print Quality Issues Description : No ink ejection or streaks How to unclog print head nozzles (Windows) If print results are faint or streaks are printed, the print head nozzles may be clogged. Those phenomena can be improved by performing print head cleaning (Cleaning) or print head deep cleaning (Deep Cleaning). Also, you can check the cleaning results by printing the Nozzle Check Pattern after the cleaning of the print head nozzles. <Procedures> To check and improve the condition in which the print head nozzles are clogged, follow the instructions below.
- 8. (Memo) If missing lines still appear on the Nozzle Check Pattern printing even after Deep Cleaning, ink cartridges may be defective. Cleaning, Deep Cleaning, and Nozzle Check are performed through the Maintenance window. Do the following to open Maintenance. 1. First, open the Properties window. - For Windows XP Home Edition Click/Select "Start," "Control Panel," "Printers and Other Hardware," and "Printers and Faxes." - For Windows XP Professional Edition Click "Start" and "Printers and Faxes." - For Windows 2000/Me/98 Click/Select "Start," and "Settings," then "Printers." 2. Select the Maintenance tab.
- 9. *Display varies according to the printer model. <How to print the Nozzle Check Pattern> 1. In the Maintenance window, click Nozzle Check. 2. When the Nozzle Check window is displayed, move the paper thickness lever to the left, and load a sheet of A4 or letter size paper in the auto sheet feeder. Then, click Print Check Pattern, and printing will start. (Memo) When clicking Initial Check Items, the confirming items before performing the nozzle check pattern printing will be displayed. 3. When the confirming message is displayed, click OK.
- 10. Do not perform any other operations until printing is completed. 4. Check the printed nozzle check pattern. *Display varies according to the printer model. (Memo) When printing from the printer which can print without an optional black ink cartridge, the BK pattern in the above will not be printed. The BK pattern will not be displayed in the window either. [When the output is normal] Black ink: The grid pattern is regular without missing lines. Color ink: White streaks are not visible in the pattern. [When the output is not normal] If the following cases can be seen, perform the cleaning of the print head nozzles.
- 11. <Case A> No color is printed. (Nothing appears on the output.) <Case B> There is any color which is not printed at all. (In the diagram below, black ink is not printed at all.) <Case C> There are missing lines partially in the pattern for the black ink. <Case D> There are white streaks in one of the color ink patterns. <How to perform Cleaning> 1. In the Maintenance window, click Cleaning. 2. The cleaning of the print head nozzles starts. 3. When the confirming message is displayed, check the contents, and click OK. Although the Nozzle Check window is displayed, do not perform any other operations until Cleaning is completed.
- 12. (Memo) - During Cleaning, the Power lamp blinks green. - Cleaning consumes a certain amount of ink. Note that if performing Cleaning often, ink will be consumed quickly. 4. When Cleaning is completed, the Power lamp will stay green. 5. To print the nozzle check pattern, do the following. Move the paper thickness lever to the left, and load a sheet of A4 or letter size paper in the auto sheet feeder. 6. In the Nozzle Check window, click Initial Check Items. (Memo) When clicking Initial Check Items, the confirming items before performing the nozzle check pattern printing will be displayed. 7. When the confirming message is displayed, click OK. Printing starts. Do not perform any other operations until printing is completed. 8. When the nozzle check pattern is printed, refer to procedure 4 <How to print the Nozzle Check Pattern> to check whether print head nozzles are clogged. <How to perform Deep Cleaning> 1. In the Maintenance window, click Deep Cleaning. 2. When the Deep Cleaning window is displayed, check the contents, and click Execute. (Note) Cleaning consumes a certain amount of ink. Note that if performing Cleaning often, ink will be consumed quickly. Furthermore, Deep Cleaning consumes much more ink than Cleaning; execute Deep Cleaning only if the nozzle condition does not improve even after Cleaning.
- 13. (Memo) When printing a Nozzle Check pattern from a printer which does not use a black ink cartridge, the Black pattern will not print on the paper and the BK pattern will not appear in the Pattern Check window. 3. When the confirmation window is displayed, click OK. 4. When the confirming message is displayed, check the contents, and click OK. Do not perform any other operations until cleaning is completed. (Memo) During Deep Cleaning, the Power lamp blinks green. 5. When Deep Cleaning is completed, the Power lamp will stay green.
