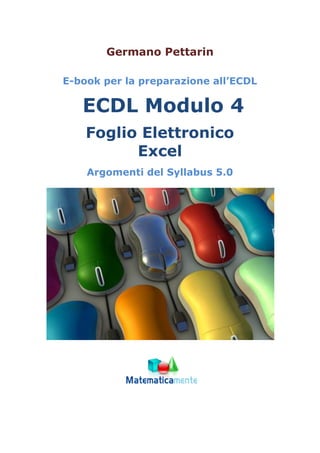Contenu connexe
Similaire à ECDL-modulo4 (20)
Plus de autoformazione (20)
ECDL-modulo4
- 2. G. Pettarin ECDL Modulo 4: Excel 2
© Matematicamente.it
Modulo 4
Foglio elettronico Excel
- 3. G. Pettarin ECDL Modulo 4: Excel 3
© Matematicamente.it
4.0 Che cos‟è excel 6
Cos‟è un foglio elettronico........................................................................................ 6
4.1 Il foglio di excel....................................................................................................... 7
La finestra di excel .................................................................................................... 7
I fogli di lavoro della cartella di excel.....................................................................11
4.2 Inserire e stampare dati..........................................................................................18
Inserire i dati in una cella ........................................................................................18
Allargare e stringere le celle....................................................................................19
Selezionare e cancellare ..........................................................................................22
Inserire e rimuovere colonne o righe.......................................................................24
Una prima tabella ....................................................................................................24
Chiudere Excel e salvare il documento...................................................................25
Modificare un file salvato........................................................................................29
Aprire un file salvato...............................................................................................30
Altre funzioni del comando “salva con nome” .......................................................33
Lavorare contemporaneamente con più file............................................................33
Stampare la tabella Excel ........................................................................................34
L‟anteprima di stampa: impostazione del foglio.....................................................40
Intestazioni e piè di pagina......................................................................................49
4.3 Inserimento automatico di dati..............................................................................53
I comandi copia (taglia) incolla...............................................................................53
Riempimento automatico ........................................................................................54
Inserire date e orari..................................................................................................56
Elenchi.....................................................................................................................60
Completamento automatico.....................................................................................64
Seleziona da elenco .................................................................................................65
4.4 Formattarele celle..................................................................................................66
Pulsanti di formattazione.........................................................................................66
La finestra formato celle..........................................................................................73
Numero....................................................................................................................74
Allineamento ...........................................................................................................77
Carattere ..................................................................................................................79
Bordo .......................................................................................................................80
- 4. G. Pettarin ECDL Modulo 4: Excel 4
© Matematicamente.it
Riempimento ...........................................................................................................81
Protezione................................................................................................................83
Copia formato..........................................................................................................85
Cancella formato .....................................................................................................85
Formattazione automatica .......................................................................................85
Formattazione condizionale ....................................................................................86
4.5 Le formule di Excel...............................................................................................92
Le formule aritmetiche ............................................................................................92
Modificare una formula...........................................................................................95
Riferimenti relativi ed assoluti ................................................................................95
Riferimenti misti......................................................................................................98
La somma automatica..............................................................................................98
Una formula banale ma utile .................................................................................100
4.6 Le funzioni di Excel ............................................................................................101
Aspetti generali di una funzione............................................................................101
Inserire una formula ..............................................................................................101
Nomi delle celle.....................................................................................................105
Alcune funzioni .....................................................................................................108
Funzioni nidificate.................................................................................................116
Errori nelle formule...............................................................................................117
4.7 Crearee modificare grafici ..................................................................................119
Creare un grafico...................................................................................................119
Scelta del tipo di grafico........................................................................................120
Posizione grafico ...................................................................................................150
Spostare, ridimensionare, cancellare un grafico ...................................................150
Stampare un grafico...............................................................................................151
4.8 Riassumere, confrontare, ordinare i dati .............................................................152
Ordinare i dati e creare una tabella pivot ..............................................................152
Utilizzare una tabella pivot....................................................................................158
Ricalcolo di una tabella pivot................................................................................159
Modifica di una tabella pivot.................................................................................160
Visualizzare i dettagli dei campi ...........................................................................160
Modificare l‟ordine dei campi dati........................................................................161
Raggruppare i campi dati ......................................................................................163
- 5. G. Pettarin ECDL Modulo 4: Excel 5
© Matematicamente.it
Creare pagine separate di dati ...............................................................................165
La scheda progettazione degli strumenti tabella pivot..........................................166
Glossario....................................................................................................................167
- 6. G. Pettarin ECDL Modulo 4: Excel 6
© Matematicamente.it
4.0 Che cos’è excel
In questo volume vedremo come utilizzare uno tra i programmi più diffusi, assieme
all‟elaboratore di testi, in ambito office o personale: il foglio di calcolo o foglio
elettronico (in inglese chiamato Spreadsheet).
Cos’è un foglio elettronico
Cos'è un foglio di calcolo?
In pratica è un foglio diviso in tante caselle, nelle quali mettere soprattutto numeri e
formule ed effettuare calcoli automaticamente fra i numeri contenuti nelle caselle. Il
primo foglio elettronico è nato nel 1979 e si chiamava VisiCalc.
Successivamente, sulla base di VisiCalc nasceranno Supercalc, Lotus 1, Lotus 2,
Lotus 3, Quattro (Basato sempre su Lotus), Multiplan e, appunto, Excel.
Il motivo per cui Excel si è imposto è da ricercare nella sua potenza, ma anche nella
sua perfetta integrazione con gli altri programmi Microsoft (Word, Power Point,
Access) e con il mondo di Internet.
Un foglio di calcolo permette di creare le tabelle in modo automatico e semplice: non
si deve disegnare la tabella, ma è già pronta sullo schermo.
La tabella è suddivisa in righe e colonne, l‟incrocio tra una riga e una colonna forma
una cella (una casella della tabella). Nelle celle si possono inserire varie
informazioni: numeri, testo, date, percentuali, ecc.
Un foglio di calcolo non si limita soltanto all‟inserimento di dati in modo ordinato,
altrimenti sarebbe sufficiente utilizzare un programma per la videoscrittura, ma
riguarda soprattutto la possibilità di creare tabelle dinamiche, in cui compiere
operazioni e istituire relazioni tra i dati.
I dati numerici possono essere elaborati utilizzando diverse operazioni (somma,
differenza, ecc.) e funzioni (media, massimo, ecc.) al fine di ottenere dei risultati,
trasformarli in grafici e diagrammi oppure utilizzarli per formulare ipotesi di sviluppo
e costruire modelli previsionali.
Questa è la caratteristica per cui si utilizza un foglio di calcolo anziché un programma
per videoscrittura, cioè fare operazioni e ottenere dei risultati.
Per esempio, un foglio di calcolo può essere utilizzato per gestire le spese mensili. Le
celle della tabella non servono solo a presentare i dati ma a contenere formule che li
mettono in relazione. È possibile creare una cella dove si sommano tutti i valori di
spesa e ottenere il budget complessivo, un'altra cella invece può servire a mettere in
relazione tutte le spese per l'auto in modo da ricavare il valore della spesa media
mensile destinata ai trasporti. Qualora si modifichi uno solo dei valori all'interno del
foglio non è necessario effettuare di nuovo tutti i calcoli, perché il programma
provvede automaticamente ad aggiornare tutti i valori in base alle formule impostate
dall'utente.
- 7. G. Pettarin ECDL Modulo 4: Excel 7
© Matematicamente.it
4.1 Il foglio di excel
In questo capitolo sono illustrati i comandi iniziali per poter lavorare con il
programma Excel versione 2007. In particolare si vedrà come aprire e chiudere
Excel, creare e salvare un documento nuovo, aprire un documento realizzato in
precedenza.
Chi conosce già i primi rudimenti di Excel, può tranquillamente saltare la lettura di
questo capitolo.
La finestra di excel
Come prima operazione vediamo come aprire il programma Excel. Il modo classico è
fare un clic sul pulsante START e portare il puntatore del mouse, cioè la piccola
freccia bianca che si sposta sullo schermo quando si muove il mouse, sopra la voce
Tutti i programmi. Appare una seconda lista di comandi: spostare il puntatore su
questa nuova lista e fare clic su Excel (o Microsoft Excel). Dopo qualche secondo
apparirà la finestra di Excel 2007.
Microsoft Excel
Prima di operare con Excel, vediamo come si presenta e quali sono i suoi strumenti.
Quando si apre il programma, Excel visualizza una grande tabella vuota dove si
possono scrivere i propri dati, simile a quella in figura.
Questa finestra ha degli elementi comuni ad ogni programma Office e delle
caratteristiche sue proprie. Gli elementi comuni sono:
Barra del titolo: in questa barra, presente in ogni finestra di Windows, appare, sulla
sinistra, il nome del documento (nella figura Cartel1) sul quale si sta lavorando e il
nome del programma (Microsoft Excel). Sulla destra sono presenti i pulsanti di
Barra del titolo
Barra
multifunzione Barre di
scorrimento
Barra della
formula
- 8. G. Pettarin ECDL Modulo 4: Excel 8
© Matematicamente.it
riduzione ad icona (),cioè come pulsante nella barra delle applicazioni,
ingrandimento/riduzione in basso (,), chiusura ().
Barra multifunzione: questa barra contiene le schede relative ai comandi di Excel:
Home, Inserisci, Layout di pagina, Formule, Dati, Revisione, Visualizza, Sviluppo.
Con un clic sulla linguetta della scheda appaiono i rispettivi pulsanti. Per conoscere
l‟operazione associata al pulsante basta fermare il puntatore del mouse sopra un
pulsante e aspettare (senza fare clic) qualche secondo fino a quando non appare una
piccola casella con il nome del pulsante e una breve descrizione.
Descrizione di un pulsante
Barre di scorrimento: le barre di scorrimento, tipiche delle finestre di Windows,
appaiono se nello schermo del computer non si riesce a visualizzare
contemporaneamente l‟intero documento, cioè tutta la pagina (o tutte le pagine, se
sono più di una). Queste barre permettono di far scorrere il contenuto della finestra.
Si può avere uno scorrimento veloce trascinando i rettangoli (ascensori) nelle barre
(portare la freccia del mouse sugli ascensori, tenere premuto il tasto sinistro del
mouse, muovere il mouse). Oppure si possono usare i pulsanti:
o Scorrimento verticale verso l’alto (): permette di scorrere il contenuto
della finestra dal basso verso l‟alto. Se l‟ascensore verticale è a contatto del
pulsante si è arrivati alla cima della finestra.
o Scorrimento verticale verso il basso (): permette di scorrere il contenuto
della finestra dall‟alto verso il basso. Se l‟ascensore verticale è a contatto del
pulsante si è arrivati al fondo della finestra.
o Scorrimento orizzontale verso sinistra (): permette di scorrere il
contenuto della finestra da destra verso sinistra. Se l‟ascensore orizzontale è
a contatto del pulsante si è arrivati al lato sinistro della finestra.
o Scorrimento orizzontale verso destra (): permette di scorrere il
contenuto della finestra da sinistra verso destra. Se l‟ascensore orizzontale è
a contatto del pulsante si è arrivati al lato destro della finestra.
- 9. G. Pettarin ECDL Modulo 4: Excel 9
© Matematicamente.it
Barra di stato: la barra di stato fornisce informazioni sul documento attivo.
Visualizza quindi alcune informazioni utili durante delle operazioni sulle celle, ad
esempio mentre si trascina una cella.
Barra della formula visualizza il contenuto della cella, che può essere un valore, un
testo o appunto una formula. L‟utilizzo di questa barra verrà esaminato in dettaglio
nei prossimi capitoli.
Vediamo ora gli elementi specifici di un foglio di lavoro di Excel, in particolare i
significati di cella, colonna, riga, foglio e cartella. La cella è l‟elemento base dal
programma Excel. Come vedremo più in dettaglio, può contenere del testo, un
numero, un oggetto multimediale o una formula. In un foglio Excel c‟è sempre
almeno una cella selezionata (si riconosce dall‟aspetto “bordato”) che prende il nome
di cella attiva.
Le celle sono organizzate in una serie di colonne (sequenze verticale di celle) e di
righe (sequenze orizzontali di celle). Un foglio di calcolo è la matrice formata da
16384 colonne e 1048576 righe. Le colonne vengono identificate con una o più
lettere (A, B, C, …). Dopo la colonna Z le lettere diventano due (AA, AB, e poi
AAA, ecc). L‟ultima colonna ha come etichetta XFD. Le righe sono identificate da
un numero.
Perché tante celle?
Bisogna pensare allo scopo per cui è stato creato il programma Excel: in origine
doveva (anche) servire per gestire il magazzino delle merci di una azienda. Quindi
nella prima colonna si inseriva la singola merce (chiodo, cacciavite, pinza, ecc.) e
nelle colonne successive le loro caratteristiche come in figura.
Un semplice magazzino in Excel
Con un numero tale di righe e colonne (in realtà nelle versioni precedenti erano
“solo” 256 colonne e 65536 righe) si poteva gestire il magazzino senza rischi di
mancanza di celle.
Per i comuni scopi, questa tabella può venir considerata infinita. Le celle, come in
una battaglia navale, prendono il nome della colonna e della riga di appartenenza.
All‟apertura di un foglio Excel la cella selezionata è la cella A1 ed è la cella attiva.
Le coordinate della cella attiva (o delle celle attive) appaiono nella Casella Nome
della cella.
- 10. G. Pettarin ECDL Modulo 4: Excel 10
© Matematicamente.it
La casella Nome
Puoi anche selezionare gruppi di celle. Ad esempio, con il cursore a forma di croce
bianca, vai sulla cella A1, tieni premuto il pulsante sinistro del mouse e fai alla cella
C3. In questo modo hai selezionato 9 celle. Nota che, mentre trascini il mouse, la
casella Nome mostra quante righe e colonne stai evidenziando.
Numero di colonne e righe evidenziate
Se hai evidenziato più celle, queste appaiono di colore azzurro chiaro a parte quella
da dove sei partito che è bianca ma bordata. Le coordinate di questa cella appaiono
nella casella Nome. Excel in questo modo vuole indicare qual è stata la prima cella
evidenziata.
Puoi evidenziare celle non contigue tenendo premuto il tasto CTRL.
Per evidenziare una colonna fai clic sulla sua etichetta (il cursore del mouse assume
l‟aspetto di una freccia nera verso il basso ): analogamente per evidenziare una
riga. Trascinando il mouse con il tasto sinistro premuto puoi selezionare
colonne/righe contigue. Con il tasto CTRL puoi selezionare colonne o righe non
adiacenti.
Per selezionare tutto il foglio di lavoro devi fare clic sul pulsante sopra l‟etichetta 1 e
a sinistra dell‟etichetta A.
Selezione dell‟intero foglio di Excel
Nota che, se tieni il tasto del mouse premuto, nella casella Nome appare il numero di
righe e di colonne di un foglio di Excel 2007 (1048576R × 16384C).
Clic qui
- 11. G. Pettarin ECDL Modulo 4: Excel 11
© Matematicamente.it
I fogli di lavoro della cartella di excel
Un file di Excel può essere composto da più singoli fogli di calcolo. Un gruppo di
fogli di calcolo viene detto cartella; in partenza ogni cartella è formata da 3 fogli di
lavoro chiamati Foglio1, Foglio2, Foglio3. Si può passare da un foglio all‟altro con
un clic sulla rispettiva etichetta o usare i pulsanti di scorrimento che permettono di
accedere al primo foglio, al foglio precedente, al foglio successivo, all‟ultimo foglio.
Per aggiungere altri fogli basta premere il pulsante Inserisci foglio di lavoro (o
scegliere Inserisci dal menu contestuale che appare con un clic del tasto destro del
mouse su una linguetta).
Le etichette dei fogli di lavoro
Appare il Foglio4 successivo al Foglio3 e così via.
Come mai, in partenza, in un file Excel ci sono tre fogli? Anche qui si ha un motivo
“aziendale”: è comodo, per una azienda, avere un unico file con i ricavi, i guadagni e
le spese.
Se vuoi che una cartella di Excel abbia, già dall‟inizio, più di tre fogli, visualizza le
Opzioni di Excel dal pulsante Office.
Pulsanti di
scorrimento tra fogli
Inserisci foglio
di lavoro
- 12. G. Pettarin ECDL Modulo 4: Excel 12
© Matematicamente.it
Opzioni di Excel
Nella finestra delle Opzioni di Excel, scheda Impostazioni generali, nella sezione
relativa alla creazione di nuove cartelle di lavoro puoi impostare il numero di fogli da
includere.
- 13. G. Pettarin ECDL Modulo 4: Excel 13
© Matematicamente.it
Impostazioni generali di Excel
I fogli di lavoro può avere una linguetta personalizzata, per chiarire il suo contenuto o
per evidenziarlo rispetto alle altre.
Per cambiare il nome ad una linguetta basta fare un clic con il tasto destro e scegliere
la voce Rinomina.
Rinominare un foglio di lavoro
Il nome attuale appare selezionato e puoi digitare il nuovo nome. Ricorda che il
numero massimo di caratteri che puoi utilizzare è 31.
In alternativa, è possibile modificare il nome di un foglio in questo modo:
- 14. G. Pettarin ECDL Modulo 4: Excel 14
© Matematicamente.it
Fai due clic sull‟etichetta del foglio di lavoro.
Il nome appare selezionato. Scrivi il nome desiderato.
Fai un clic su una qualsiasi cella del foglio per confermare il nome.
Per eliminare un foglio di lavoro fai clic con tasto destro del mouse e seleziona la
voce Elimina dal menu a tendina che compare. Il comando di eliminazione di un
foglio non può essere annullato.
Si può modificare l‟ordine dei fogli di lavoro trascinando la rispettiva linguetta
(appare il simbolo del foglio ) all‟interno della barra dei fogli.
.Se si trascina premendo il tasto CTRL il foglio di lavoro, e si rilascia prima il tasto
sinistro del mouse e poi il tasto CTRL, il foglio viene duplicato. Il nome del nuovo
foglio diventa quello del foglio copiato con il numero progressivo tra parentesi: ad
esempio foglio1 (2).
In alternativa puoi usare il comando Sposta o copia nel menu contestuale che appare
con un clic del tasto destro del mouse sulla linguetta.
Comando Sposta o copia
Se vuoi creare una copia devi spuntare la casella Crea una Copia. Nella casella Prima
del foglio è possibile scegliere la posizione esatta in cui spostare/copiare il foglio.
Puoi spostare il foglio da una cartella (file) a un'altra o in una nuova cartella con la
casella Alla cartella.
- 15. G. Pettarin ECDL Modulo 4: Excel 15
© Matematicamente.it
La casella Alla cartella
Appare l‟elenco delle cartelle di Excel aperte. Puoi creare una nuova cartella, dove
inserire il foglio, con la voce (Nuova cartella).
Per rendere più visibili le linguette si può colorare lo sfondo con la voce Colore
linguetta scheda, nel menu contestuale che appare con il tasto destro del mouse.
Colore linguetta scheda
I comandi descritti sono anche presenti nel gruppo Celle della scheda Home.
Il gruppo Celle
- 16. G. Pettarin ECDL Modulo 4: Excel 16
© Matematicamente.it
In particolare:
Puoi inserire un nuovo foglio con il comando Inserisci foglio presente nel
menu del pulsante Inserisci: in questo menu ci sono anche i comandi per
inserire righe e colonne prima di quella selezionata (Inserisci righe foglio,
Inserisci colonne foglio).
Il menu del pulsante Inserisci
Puoi eliminare il foglio di lavoro corrente con il comando Elimina foglio
presente nel menu del pulsante Elimina: in questo menu ci sono anche i
comandi per eliminare le righe e le colonne selezionate (Elimina righe foglio,
Elimina colonne foglio), come vedremo nel prossimo capitolo.
Il menu del pulsante Elimina
Puoi rinominare un foglio, spostarlo o copiarlo, cambiare il colore della
linguetta con i rispettivi comandi presenti nel menu del pulsante Formato
(Rinomina foglio, Sposta o copia foglio, Colore linguetta scheda). il
procedimento è identico a quello descritto in precedenza.
- 17. G. Pettarin ECDL Modulo 4: Excel 17
© Matematicamente.it
Il menu del pulsante Formato
Nota. Copiare un foglio di lavoro permette di ottenere una duplicazione del foglio di
lavoro con tutto il suo contenuto, comprese le formule: è molto utile, ad esempio se si
ha bisogno di utilizzare le stesse formule su dati diversi.
- 18. G. Pettarin ECDL Modulo 4: Excel 18
© Matematicamente.it
4.2 Inserire e stampare dati
Inserire i dati in una cella
Come si è visto nel capitolo precedente, l'elemento base di Excel è la cella: nelle celle
si scrivono i dati, le formule...
Scrivere in Excel ha delle modalità diverse rispetto a un programma come Word,
perché le finalità di un foglio elettronico sono diverse dalla videoscrittura.
Per scrivere in una cella si deve selezionarla: basta fare un clic su essa con il cursore
del mouse (che ha l'aspetto di una croce bianca). La cella selezionata appare
contornata da un bordo e diventa attiva. Come si è detto nel capitolo precedente, in
ogni foglio Excel c'è sempre almeno una cella attiva: inizialmente è la cella A1.
Mentre scrivi il testo appare sia nella cella che nella barra della formula.
La barra della formula
Durante la scrittura molti pulsanti di formattazione sono disattivati (allineamento,
formato numeri...): infatti il testo deve essere "confermato" prima di poter cambiare
l'aspetto.
Nella barra sono attivi due pulsanti, uno rosso e uno blu (assumono il colore quando
sono evidenziati: nelle versioni precedenti erano rosso e verde e si chiamavano il
"semaforo" di Excel):
(Invio): premendo questo pulsante si conferma il testo. Esso appare sia nella cella
che nella barra della formula e tutti i pulsanti della barra di formattazione tornano
attivi.
(Annulla): l'inserimento del testo è annullato. La cella rimane vuota.
Quindi, diversamente dai programmi di videoscrittura come Word, il testo da inserire
nella cella deve essere confermato, altrimenti si possono commettere degli errori che
compromettono il lavoro. Esistono dei modi più pratici per effettuare la conferma.
Cella attiva
Pulsante Annulla
Pulsante Invio
Pulsanti disattivati
Barra della formula
- 19. G. Pettarin ECDL Modulo 4: Excel 19
© Matematicamente.it
Premere il tasto INVIO: il testo è confermato e la cella sottostante diventa la cella
attiva.
1. Premere il tasto TABULAZIONE: il testo è confermato e la cella successiva
diventa la cella attiva.
2. Premere i tasti con le frecce direzionali: il testo è confermato e la cella relativa
alla direzione della freccia diventa la cella attiva.
3. Fare un clic con il mouse su un'altra cella: il testo è confermato e la cella
selezionata diventa la cella attiva.
Allargare e stringere le celle
Nel paragrafo precedente abbiamo visto come inserire i dati nelle celle. In particolare
se il testo è più lungo della larghezza della cella questi non va automaticamente a
capo, ma appare sopra la cella successiva, come in figura.
Come appare il testo nelle celle con dimensione inferiore alla lunghezza del testo
Consideriamo il testo “testo sopra la cella” scritto nella cella A1. Il testo digitato
sembra scritto su due celle, A1 e B1, ma è solo la cella A1 che contiene il testo.
Infatti se fai clic sulla cella A1, la frase si legge sia all'interno della cella, sia nella
barra della formula. Se si rende attiva la cella B1 la barra della formula è vuota,
quindi la cella è vuota. La cella che contiene la frase è la cella A1, anche se il testo è
visualizzato sopra più celle.
Se invece inserisci un testo più lungo della larghezza della cella, e la cella successiva
contiene del testo, la frase apparirà "troncata".
Riassumendo quando si scrive un testo che supera la dimensione della cella accade
che:
se le celle seguenti sono vuote, il testo appare anche sulle celle seguenti;
se le celle seguenti non sono vuote, il testo viene troncato;
se la cella risulta troppo stretta rispetto al suo contenuto, per vedere l'intero
contenuto della cella anche nel foglio di lavoro si deve modificare la
dimensione delle celle, in particolare allargare la sua rispettiva colonna.
Per modificare la dimensione delle celle puoi utilizzare il puntatore del mouse. Per
allargare una colonna posiziona il cursore del mouse sul bordo destro dell'etichetta
della colonna relativa alla cella da allargare (o da stringere). Quando il puntatore del
mouse si trova in mezzo a due etichette di colonna assume l'aspetto di una doppia
freccia, come in figura.
Il testo scritto nella
cella A1 appare
completo coprendo la
cella vuota successiva
Il testo scritto nella cella
A2 non appare completo
dato che la cella
successiva non è vuota
- 20. G. Pettarin ECDL Modulo 4: Excel 20
© Matematicamente.it
L‟indicatore per allargare/stringere le colonne
A questo punto tieni premuto il tasto sinistro del mouse e trascina orizzontalmente il
cursore fino alla larghezza desiderata. In particolare non si ingrandisce solo la cella,
ma l'intera colonna. Infatti non è possibile allargare o stringere una singola cella ma
solo intere colonne o intere righe. Quanto detto per le colonne vale anche per le righe.
Per modificare la dimensione di una riga si deve portare il puntatore del mouse tra le
etichette di riga, fino a quando assume la forma di una doppia freccia. Poi basta
tenere premuto il tasto sinistro del mouse e muovere verso l'alto o verso il basso. In
realtà una riga si allarga automaticamente quando si aumenta la dimensione del
carattere. Quando il cursore del mouse si trova tra due etichette di colonna (o di riga)
è possibile adattare la dimensione della cella al suo contenuto con un doppio clic. La
colonna (o la riga) si allarga (o si stringe) adattandosi al testo più lungo (più grande)
di tutte le celle della colonna (della riga).
Nota. Se selezioni più colonne (adiacenti o meno), con dei clic sulla loro etichetta,
stringendo una colonna, tutte quelle selezionate assumono la stessa dimensione.
Nota. Può accadere che stringendo troppo una colonna le etichette si sovrappongano:
in questo modo le etichette sovrapposte scompaiono e le colonne risultano
“nascoste”.
Colonne nascoste e l‟indicatore per visualizzarle
Quando le colonne sono nascoste il divisore appare più spesso. Per visualizzare le
colonne nascoste, posiziona il mouse vicino al divisore in modo che assuma l‟aspetto
in figura (si deve muovere la freccia con accuratezza). A questo punto tieni premuto
il tasto sinistro del mouse e trascina orizzontalmente il cursore fino a quando non
appare la prima cella nascosta. Ripeti il procedimento per le altre celle.
In alternativa puoi visualizzare le colonne nascoste, selezionando la colonna
precedente e successiva alle colonne da visualizzare. Nel gruppo Celle della scheda
Home fai clic su Formato.
Seleziona Nascondi e scopri e quindi scegli Scopri colonne.
Le colonne nascoste.
Si noti il diverso
divisore tra le etichette
- 21. G. Pettarin ECDL Modulo 4: Excel 21
© Matematicamente.it
Il comando Scopri colonne
In modo simile puoi nascondere le colonne o addirittura l‟intero foglio.
Tutto quello che è stato descritto vale anche per le righe.
Puoi modificare le dimensioni delle colonne (e delle righe) anche con i comandi
presenti nel menu del pulsante Formato, visualizzato nella figura precedente, ad
esempio se vuoi impostare una dimensione precisa.
Scegli la voce Larghezza colonne.
Larghezza colonne
Appare una finestra nella quale si deve digitare la dimensione della colonna in punti.
La misura predefinita delle celle è 8,43 punti. Si deve fare attenzione a scrivere la
dimensione desiderata con la virgola non con il punto: ad esempio 4,5 e non 4.5.
Per modificare l‟altezza delle righe il comando è Altezza righe. La finestra è molto
simile al caso della colonna, anche se l‟unità di misura delle righe non corrisponde a
quello delle colonne.
- 22. G. Pettarin ECDL Modulo 4: Excel 22
© Matematicamente.it
Altezza righe
Nel menu sono presenti le voci Adatta larghezza colonne e Adatta altezza righe che
corrispondono al doppio clic quando il cursore si trova tra due etichette di colonna o
di riga: la colonna (o la riga) si adatta al testo più lungo (o più grande) della colonna
(riga).
Il comando Larghezza predefinita permette di impostare la larghezza standard delle
colonne.
Larghezza standard delle colonne
Selezionare e cancellare
Il contenuto della cella attiva può essere cancellato con il tasto CANC della tastiera.
In particolare con il tasto CANC non si elimina il testo della cella lettera per lettera
ma tutto il contenuto della cella.
Se vuoi eliminare una parte del testo (ad esempio per correggere delle lettere
sbagliate), fai doppio clic con il mouse sopra la cella. Il cursore diventa una barra
lampeggiante di inserimento testo (come in Word). Si può spostare la barra lungo il
testo utilizzando le frecce direzionali sulla tastiera fino ai caratteri desiderati. Il testo
può essere cancellato con due tasti:
il tasto CANC che cancella un carattere alla volta a destra del cursore;
il tasto BACK SPACE, cioè il tasto posto sopra del tasto Invio con il simbolo
di una freccia verso sinistra, che cancella un carattere alla volta a sinistra del
cursore.
Alla fine si deve confermare l'operazione premendo INVIO.
Il tasto CANC (come il tasto BACK SPACE) cancella solo il testo contenuto nella
cella, non la sua formattazione.
Per chiarire questo concetto scrivi in una cella la parola Excel. Conferma il testo
scritto con INVIO e formatta la cella in grassetto (pulsante G nella scheda Home
della Barra multifunzione), corsivo (pulsante C) e sottolineato (pulsante S). Il testo
assume questo aspetto: Excel.
- 23. G. Pettarin ECDL Modulo 4: Excel 23
© Matematicamente.it
La scritta Excel formattata in grassetto, corsivo e sottolineato
Cancella il contenuto della cella con il tasto CANC. Il testo scompare e la cella
appare vuota. Ma se adesso scrivi un qualunque testo in questa cella appare in
grassetto, corsivo e sottolineato.
Quindi il tasto CANC (o BACK SPACE) non cancella la formattazione delle celle.
Questo concetto è importante perché, come vedremo nei capitoli successivi, Excel
possiede dei particolari formati per i numeri, le date, gli orari, ecc. Se cancello, con il
tasto CANC, una cella che contiene una data e poi in questa cella scrivo un numero,
questo diventa una data.
Per cancellare completamente il contenuto di una cella (testo e formato), si deve
renderla attiva e dal menu del pulsante Cancella nella scheda Home scegliere la voce
Cancella tutto.
Il comando Cancella tutto
Il menu possiede quattro possibili opzioni:
Cancella tutto: rimuove sia il testo che il formato delle celle selezionate.
Cancella formati: rimuove solo il formato delle celle selezionate.
Cancella contenuto: rimuove solo il testo contenuto nelle celle selezionate
(corrisponde al tasto CANC)
Cancella commenti: rimuove solo commenti alle celle (i commenti sono delle
note che si possono associare alle celle con il comando Nuovo commento
nella scheda Revisione)
Con le stesse modalità si può cancellare il contenuto di più celle, di una intera
colonna (o riga), di un intero foglio di lavoro. La cosa fondamentale è effettuare la
selezione dell‟area su cui operare.
Ad esempio, se vuoi “ripulire” completamente del testo e dei formati un foglio di
lavoro, basta fare un clic sul pulsante sopra l‟etichetta 1 e a sinistra dell‟etichetta A,
per selezionare l‟intero foglio di lavoro, e scegliere la voce Cancella tutto dal menu
del pulsante Cancella.
- 24. G. Pettarin ECDL Modulo 4: Excel 24
© Matematicamente.it
Nota. Abbiamo accennato che Excel possiede dei particolari formati per i numeri, le
date, gli orari, ecc. Prova, ad esempio a scrivere 1/4 in una cella. Dopo aver premuto
INVIO per la conferma, la cella visualizza 01-apr.
Excel interpreta la scrittura 1/4 come il primo aprile, cioè il primo giorno del quarto
mese. In particolare se adesso cancelli (con CANC) il contenuto della cella e scrivi
una qualunque altro numero, questo diventa una data: ad esempio se scrivi 46 diventa
15-feb (dell‟anno 1900 come si legge nella barra della formula. Excel si ricorda che
nella cella era presenta una data e trasforma ogni numero che scrivi in data.
Nell‟esempio il numero 46 viene trasformato nel 46esimo giorno a partire dal
1/1/1900, la prima data che Excel riconosce come valida.
Inserire e rimuovere colonne o righe
È possibile inserire righe e colonne vuote fra righe o colonne già presenti in un foglio
di lavoro. Le colonne verranno inserite a sinistra della colonna selezionata e le righe
verranno inserite sopra la riga selezionata. Ad esempio per inserire una colonna fra la
A e la B, clicca sulla colonna B (o su una sua cella qualsiasi), cioè quella che sta a
destra della nuova colonna e dal menu del pulsante Inserisci della scheda Home
scegli la voce Inserisci colonne foglio.
Inserisci colonne foglio
La nuova colonna viene inserita a sinistra della cella o della colonna selezionata. Per
inserire una riga il procedimento è similare: dal menu scegliere la voce Inserisci righe
foglio.
Per eliminare delle colonne (o delle righe) è sufficiente selezionarle e scegliere dal
menu del pulsante Elimina i comandi per eliminare le righe e le colonne selezionate
(Elimina righe foglio, Elimina colonne foglio).
È importante specificare che eliminare una colonna (o una riga) vuol dire rimuovere
tutte le celle e tutte le informazioni delle celle appartenenti a quella colonna (o riga).
Una prima tabella
Proviamo a scrivere una tabella di esempio, che descrive la misura in metri quadri di
alcune stanze: non preoccuparti della grandezza o del tipo di carattere.
Apri una nuova cartella di Excel.
La cella A1 dovrebbe essere già selezionata: se così non fosse porta il cursore del
mouse sopra questa cella. Se il cursore ha l‟aspetto di una croce bianca fai un solo
clic; la cella appare bordata e l‟etichetta della colonna A e della riga 1 sono di colore
arancione. Scrivi nella cella la parola Stanze e premi il tasto INVIO per confermare
- 25. G. Pettarin ECDL Modulo 4: Excel 25
© Matematicamente.it
ed evidenziare la cella sottostante. Adesso è evidenziata la cella A2: scrivi la parola
Soggiorno e premi il tasto INVIO per confermare ed evidenziare la cella sottostante
(nota che, appena premi la S, Excel suggerisce la parola Stanze. Devi continuare a
digitare). Adesso è evidenziata la cella A3: scrivi la parola Cucina e premi il tasto
INVIO per confermare ed evidenziare la cella sottostante. Adesso è evidenziata la
cella A4: scrivi la parola Camera ma stavolta porta il cursore del mouse sulla cella B1
e fai un clic. Il testo Camera è stato confermato e la cella B1 è evidenziata. Scrivi
nella cella B1 la parola Misura e premi il tasto INVIO per confermare ed evidenziare
la cella sottostante. Adesso è evidenziata la cella B2: scrivi nella cella il numero 22 e
premete il tasto INVIO per confermare (nota che il numero si sposta automaticamente
a destra) ed evidenziare la cella sottostante. Adesso è evidenziata la cella B3: scrivi
nella cella il numero 16 e premi il tasto INVIO per confermare ed evidenziare la cella
sottostante. Adesso è evidenziata la cella B4: scrivi nella cella il numero 20 e premi il
tasto INVIO per confermare ed evidenziare la cella sottostante. L‟inserimento dei dati
nella tabella è così terminato.
Una prima tabella
Terminata la scrittura dei dati, decidiamo di terminare il nostro lavoro e di chiudere
il programma Excel. Vediamo come.
Chiudere Excel e salvare il documento
Per chiudere Excel si deve premere il pulsante di chiusura () in alto a destra. Sono
presenti due pulsanti di chiusura:
il pulsante più in basso chiude il documento sul quale stiamo lavorando ma
lascia aperto il programma Excel. Corrisponde alla voce Chiudi presente nel
menu del pulsante Office.
il pulsante più in alto, chiude il programma Excel e quindi anche il documento
corrente. Corrisponde alla voce Esci da Excel presente nel menu del pulsante
Office.
- 26. G. Pettarin ECDL Modulo 4: Excel 26
© Matematicamente.it
Il menu del pulsante Office
Prima di chiudere si deve salvare il testo presente nel documento, altrimenti viene
irrimediabilmente “perso” come se non fosse mai stato scritto.
In seguito verrà descritto cosa significa e come si salva un documento. In ogni caso
Excel avvisa se si sta chiudendo un programma senza aver salvato le ultime
modifiche. Infatti, se si preme uno dei pulsanti di chiusura, senza aver salvato, appare
il seguente messaggio:
Avviso di chiusura
Questo messaggio avvisa che si sta chiudendo Excel senza aver salvato il testo (o le
ultime modifiche fatte). Si hanno tre possibili scelte, indicate dai tre pulsanti:
Sì: il documento non si chiude, e viene aperta la finestra per salvare il documento
(vedi paragrafo successivo).
No: il documento (ed eventualmente il programma Excel) si chiude, e si perde il testo
scritto (o le modifiche).
- 27. G. Pettarin ECDL Modulo 4: Excel 27
© Matematicamente.it
Annulla (o ): non viene effettuato alcun comando, la finestra di avviso scompare, e
si torna a rivedere il testo. È come se non si avesse premuto il pulsante di chiusura.
Vediamo come salvare un documento. Innanzitutto, salvare un documento
significa memorizzare il lavoro nella memoria permanente del computer in
modo da poterlo successivamente riprendere per modificarlo.
Per salvare un documento sarà necessario indicare in quale cartella si vuole
memorizzare e il nome che si vuole attribuire al file.
Una cartella, (detta anche directory) è un “contenitore” per tenere memorizzati i
documenti in modo ordinato. Ad esempio ci può essere una cartella chiamata
“lavoro” per contenere i documenti che riguardano il Vostro lavoro, una cartella
chiamata “lettere” per la corrispondenza: la cartella lettere potrebbe contenere a sua
volta altre cartelle (dette sottocartelle) ad esempio una cartella chiamata
“commerciali” per le lettere commerciali, una chiamata “personali” per le lettere
personali, ecc.
Per quanto riguarda il nome del documento, all‟apertura di Excel viene proposto
come nome Cartel1, visualizzato nel pulsante sulla Barra delle applicazioni (la barra
presente nella parte inferiore del monitor dove è presente il pulsante START) e nella
Barra del titolo (la barra di colore blu in cima alla finestra).
L‟operazione di salvataggio viene effettuata con il pulsante Salva (), presente nella
Barra di accesso rapido, oppure con la voce Salva all‟interno del menu del pulsante
Office.
Il comando Salva
Una volta premuto il pulsante Salva, appare la finestra Salva con nome.
- 28. G. Pettarin ECDL Modulo 4: Excel 28
© Matematicamente.it
Finestra Salva con nome
In questa finestra si specifica il nome del documento e la cartella dove memorizzarlo.
Il nome del file (file=documento) si scrive nella casella Nome file. Excel propone
come nome predefinito Cartel1. Puoi attribuire al documento il nome che desideri. Il
nuovo nome si sostituisce automaticamente a quello evidenziato: scrivi per esempio
“misure stanze”.
Una volta assegnato il nome al file, bisogna indicare in quale in quale cartella lo si
vuole salvare. Se non si specifica una cartella, Excel utilizza la cartella Documenti,
come tutti i programmi della Microsoft. Questa fase è di fondamentale importanza
per ottenere una organizzazione ordinata dei file nella memoria del PC. Portare il
mouse sulla freccia nera della casella Salva in. Appare una sequenza di icone
rappresentanti le unità di memoria. Le unità di memoria, o più semplicemente le
memorie, sono quei componenti del calcolatore che contengono i dati ed i
programmi utilizzati dal calcolatore. Di solito sono: il disco locale (o hard disk, la
memoria sempre presente nel PC), il floppy disk, il CD ROM… oltre a delle cartelle
di uso comune come la cartella Documenti. Questa sequenza è chiamata la gerarchia
delle cartelle e delle unità di memoria e permette di selezionare il “contenitore”
dove memorizzare il documento.
Infatti le cartelle sono contenute nelle unità di memoria. Quindi per trovare la cartella
desiderata si deve prima selezionare l‟unità di memoria, poi l‟eventuale cartella che la
contiene e così via, fino a giungere alla cartella desiderata. Si deve quindi percorrere
tutta la gerarchia, dal contenitore “padre” (che è sempre una unità di memoria) alla
cartella voluta.
- 29. G. Pettarin ECDL Modulo 4: Excel 29
© Matematicamente.it
Ad esempio scegliete come unità di memoria il Disco locale (C:). Nella finestra
centrale appaiono le cartelle presenti nell‟hard disk. Fate doppio clic sulla cartella
Programmi per memorizzare il documento in questa cartella.
Per completare l‟operazione di salvataggio basta fare un clic sul pulsante Salva. La
finestra Salva con nome si chiude e si ritorna a visualizzare il testo.
Il nuovo nome del documento (misure stanze) appare nella Barra del titolo (la barra
presente nella parte superiore della finestra) e nel pulsante della Barra delle
applicazioni.
Nota. Quando si salva un file si può modificare anche il tipo del file, ad esempio per
utilizzarlo con le versioni precedenti di Excel (ad esempio la versione 2003 che ha
estensione xls invece che xlsx) o con un altro programma come file di testo.
Scegliere dall'elenco Tipo file un formato file che può essere aperto nell'altro
programma.
Il tipo file
Ogni volta che si salva un file in un altro formato, è possibile che si verifichi una
perdita di parte della formattazione, dei dati e delle caratteristiche.
Modificare un file salvato
Dopo che è stato salvato, un documento può essere modificato, aggiungendo o
togliendo testo oppure variando quello già presente.
Se dopo qualche modifica si preme il pulsante Salva, sembra che non accada niente.
In realtà il file viene aggiornato con le modifiche effettuate: non appare alcuna
finestra del tipo “Salva con nome” vista nel paragrafo precedente, poiché Windows
conosce già il nome del file e in quale cartella deve essere registrato. Quindi, non
essendo necessaria alcuna informazione, il processo di salvataggio avviene senza
nessuna richiesta all‟utente.
Questo fatto permette di preparare tabelle (anche complesse, con dati, formule, ecc.)
e di salvare periodicamente mentre si sta lavorando. Solo al primo salvataggio si
“perde tempo” per specificare il nome del file e la cartella dove deve essere salvato.
Poi basta ricordarsi ogni tanto di premere il pulsante Salva. In questo modo se il
computer si spegne inavvertitamente (ad esempio se manca all‟improvviso la
corrente) le modifiche apportate al testo, prima dell‟ultimo salvataggio, sono
registrate e rimangono quindi in memoria.
- 30. G. Pettarin ECDL Modulo 4: Excel 30
© Matematicamente.it
Modifichiamo il testo della tabella “misure stanze” aggiungendo alcuni elementi di
formattazione (cioè “abbellimento”) del testo: i comandi che utilizziamo saranno
comunque ripresi nei prossimi capitoli.
Evidenzia la cella A1 e fai un clic sul pulsante Grassetto (G) presente nella scheda
Home della barra multifunzione.
Pulsanti di formattazione
Il testo nella cella appare in grassetto. Ripeti la stessa cosa per la cella B1. Evidenzia
la cella A2 e premi il pulsante Corsivo (C) e il pulsante Allinea a destra presente nella
Barra di formattazione. Ripeti la stessa cosa per la cella A3 e A4. Allarga la colonna
A in modo che il testo contenuto sia completamente visualizzato.
La tabella formattata
Salva e chiudi il documento e il programma Excel con i comandi descritti in
precedenza.
Aprire un file salvato
Ogni volta che apriamo Excel, troviamo un nuovo file sul quale lavorare, denominato
Cartel1. Il file appare come una tabella vuota da riempire con dati e formule.
È possibile aprire un nuovo file di Excel basato su un modello. I modelli sono fogli di
lavoro già pronti con elementi di base già inseriti. In Excel sono presenti alcuni
modelli di utilizzo come fatture, ordini di acquisto e note spese.
La procedura per utilizzare i modelli è la seguente:
Fai clic sul pulsante Microsoft Office e scegli Nuovo.
Il comando Nuovo
Allinea a
destra
Grassetto
Corsivo
- 31. G. Pettarin ECDL Modulo 4: Excel 31
© Matematicamente.it
In Modelli fare clic su Modelli installati.
Creare un file nuovo basato su un modello
Per utilizzare un modello installato, in Modelli installati fai clic sul modello
desiderato e quindi su Crea.
In figura un file basato sul modello Tracciato pressione arteriosa.
Un file basato sul modello Tracciato pressione arteriosa
- 32. G. Pettarin ECDL Modulo 4: Excel 32
© Matematicamente.it
Appare un foglio di calcolo già compilato e formattato dove puoi inserire i tuoi dati.
Se si è connessi a Internet, è inoltre possibile accedere ai modelli disponibili su
Office Online.
Spesso però, invece di cominciare un nuovo lavoro si vuole riprendere un file già
iniziato. Questo significa ordinare al computer di prendere il file nella cartella dove
era stato memorizzato e visualizzarlo sul monitor. Questa operazione è chiamata
aprire il file.
Per aprire un documento basta scegliere la voce Apri nel menu del pulsante Office.
Appare la finestra Apri molto simile alla finestra Salva con nome.
La finestra Apri
Per indicare la cartella in cui si trova il file, portare il mouse sulla freccia nera
della casella Cerca in. Appare il menù che rappresenta la gerarchia delle cartelle e
delle unità di memoria. Per riaprire la tabella “misure stanze” scegli il Disco locale
(C:) e fai doppio clic sulla cartella Programmi.
Una volta selezionata la cartella, nella parte centrale della finestra vengono
visualizzati i documenti in formato Excel (estensione .xlsx) presenti in essa, tra cui la
nostra tabella. Per aprire il documento ci sono due modi:
due clic veloci sulla sua icona;
un clic sulla sua icona per evidenziarlo e premi il pulsante Apri.
Dopo queste operazioni si apre il documento e si può ricominciare il lavoro.
- 33. G. Pettarin ECDL Modulo 4: Excel 33
© Matematicamente.it
Altre funzioni del comando “salva con nome”
Oltre che per nominare i file nuovi, il comando Salva con nome è utilizzato per
salvare un file (già creato) in un'altra cartella (o un‟altra unità di memoria) o per
salvarlo cambiandogli il nome o il tipo. In tutti e due i casi si crea un‟altra copia del
file.
Il comando Salva con nome
Scegli la voce Salva con nome nel menu del pulsante Office.
Appare la finestra Salva con nome identica a quella descritta per il comando Salva. In
effetti i due comandi sono pressoché identici: il comando Salva con nome permette di
creare una copia del file.
Windows propone di salvare il file nella cartella dove è stato salvato, con lo stesso
nome. Si può cambiare il nome al file e/o la cartella dove il file è memorizzato.
In tutti i casi si crea una copia del file.
Lavorare contemporaneamente con più file
Quando abbiamo parlato dei modelli di Excel , abbiamo visto come il comando
Nuovo , nel menu del pulsante Office, permette di avere un nuovo foglio dove
scrivere un altro testo senza dover chiudere il documento sul quale si stava lavorando.
Se non si usano i modelli, con un clic su questo pulsante appare un nuovo foglio con
il nome Cartel2.
- 34. G. Pettarin ECDL Modulo 4: Excel 34
© Matematicamente.it
Il documento visualizzato in precedenza non è stato chiuso, ma è posto “dietro” il
nuovo file. Nella Barra delle applicazioni appaiono i pulsanti di ogni documento
aperto. Il pulsante che appare premuto è quello del testo visualizzato (attivo) in quel
momento. Per visualizzare un altro documento aperto è sufficiente fare un clic sul suo
pulsante.
La barra delle applicazioni con le due cartelle di Excel
In alternativa, l‟elenco dei file aperti appare nel menu del pulsante Cambia finestra
della scheda Visualizza.
L‟elenco delle cartelle aperte
Il segno di spunta () a fianco del nome di un documento indica che è il testo
visualizzato (attivo) in quel momento. Per visualizzare un altro documento
dell‟elenco è sufficiente fare un clic sul suo nome nell‟elenco.
Stampare la tabella Excel
La stampa dei file permette di avere su carta ciò che si è scritto con il calcolatore. La
stampa è, molte volte, l‟atto finale della produzione di un file: una fattura, per essere
spedita, deve essere stampata, un questionario, per poter essere compilato, deve
essere stampato….
Come foglio di esempio utilizziamo il file misure stanze, creato in precedenza e
memorizzato nella cartella Programmi.
Il nome del file dovrebbe apparire nell‟elenco dei Documenti recenti presente nel
menu del pulsante Office.
- 35. G. Pettarin ECDL Modulo 4: Excel 35
© Matematicamente.it
I documenti recenti di Excel
Puoi riaprire il file con un clic sul nome. In alternativa utilizza il comando Apri.
Per stampare con le opzioni di stampa predefinite (copia singola del foglio attivo,
stampante predefinita…) basta scegliere la voce Stampa immediata () presente nel
menu della voce Stampa del pulsante Office.
- 36. G. Pettarin ECDL Modulo 4: Excel 36
© Matematicamente.it
Il comando Stampa immediata
Il file viene automaticamente inviato alla stampa e vengono stampate tutte le celle del
foglio di lavoro corrente che hanno un contenuto.
Il numero di pagine che saranno stampate dipende da quali sono le celle che
contengono dei dati: ad esempio se scrivo un dato nella cella A1 (prima cella della
prima pagina) ed un altro dato nella cella A57 (prima cella della seconda pagina)
verranno stampate due pagine, indipendentemente dal fatto che le altre celle sono
vuote.
È possibile specificare la parte del foglio di lavoro che si intende stampare, prima di
lanciare la stampa, con il comando Area di stampa presente nella scheda Layout di
pagina. Per impostare l‟area di stampa procedi nel seguente modo:
1. Seleziona l'area che si vuole stampare: ad esempio le celle A1, A2, A3, A4 del
file misure stanze.
2. Scegli Imposta area di stampa dal menu del pulsante Area di stampa.
- 37. G. Pettarin ECDL Modulo 4: Excel 37
© Matematicamente.it
Imposta area di stampa
Appare, attorno alle celle selezionate, un bordo tratteggiato (che non verrà stampato)
che delimita l‟area di stampa.
L‟area di stampa
Con questo comando Excel memorizza quali sono le celle da stampare. Puoi
visualizzare il risultato con il comando Anteprima di stampa nel menu del comando
Stampa.
- 38. G. Pettarin ECDL Modulo 4: Excel 38
© Matematicamente.it
L‟anteprima di stampa
Per uscire dall‟Anteprima di stampa premi il pulsante Chiudi anteprima di stampa o il
pulsante ESC sulla tastiera.
È possibile cambiare l‟area di stampa ripetendo gli stessi comandi: viene tenuta in
memoria solo l‟ultima area di stampa selezionata.
Per rimuovere l‟area di stampa basta scegliere il comando Cancella area di stampa
presente nel menu del pulsante Area di stampa, con qualunque cella selezionata:
scompare anche il bordo tratteggiato che delimitava l‟area di stampa.
Se vuoi stampare in modo diverso da quello predefinito, scegli il comando Stampa
nel menu della voce Stampa.
Il comando Stampa
- 39. G. Pettarin ECDL Modulo 4: Excel 39
© Matematicamente.it
Appare la finestra di Stampa, rappresentata in figura.
La finestra Stampa
Da questa finestra si possono impostare varie opzioni di stampa. Vediamo le
principali:
Casella Nome: in questo casella appare l‟elenco delle stampanti disponibili per la
stampa. Per selezionare la stampante che si desidera utilizzare basta fare un clic sulla
sua icona.
Stampa su file: se questo comando è selezionato, la stampa viene effettuata su un file
(con estensione .Prn), e non sulla stampante. Il file conterrà tutte le informazioni di
formattazione del documento (tipo di carattere, grandezza, formato…) e potrà essere
stampato su un‟altra stampante.
Intervallo: specifica quale parte del documento deve essere stampata. Sono possibili
quattro opzioni:
o Tutto: in questo caso è stampato tutto il documento.
o Pagine: in questo caso si devono specificare le pagine che si vogliono
stampare: nella casella da: bisogna indicare la prima pagina, nella casella a:
l‟ultima.
Stampa: specifica la parte del documento che si vuole stampare.
o Selezione: è stampato solo l‟intervallo di celle selezionato.
o Fogli attivi: sono stampati solo i fogli di lavoro selezionati (di solito solo il
foglio di lavoro corrente).
o Tutta la cartella: sono stampati tutti i fogli della cartella di lavoro attiva
contenenti dati.
Ignora aree di stampa: permette di stampare non considerando le aree di stampa
eventualmente specificate.
- 40. G. Pettarin ECDL Modulo 4: Excel 40
© Matematicamente.it
Numero di copie: in questa casella si indica quante copie del documento si vuole
stampare.
Fascicola: nel caso di stampa di più di una copia, si può specificare se si vuole la
stampa fascicolata o meno.
Una volta scelte le opzioni desiderate, premete il pulsante OK per eseguire il
comando.
L’anteprima di stampa: impostazione del foglio
Nel paragrafo precedente abbiamo utilizzato il comando Anteprima di stampa per
avere una visione globale del documento prima dell‟eventuale stampa.
L‟Anteprima di stampa
In questa modalità di visualizzazione il foglio appare a dimensione ridotta. Con il
pulsante Zoom puoi ingrandire il foglio.
Se il foglio è composta da più pagine, puoi visualizzare l'anteprima della pagina
precedente e successiva con i pulsanti Pagina successiva e Pagina precedente.
Per visualizzare i margini della pagina, seleziona la casella di controllo Mostra
margini.
Nella visualizzazione Anteprima di stampa verranno visualizzati i margini.
- 41. G. Pettarin ECDL Modulo 4: Excel 41
© Matematicamente.it
I margini
Per apportare modifiche ai margini, è possibile trascinarli fino all'altezza e alla
larghezza desiderate. È inoltre possibile modificare la larghezza delle colonne
trascinando il quadratino di ridimensionamento nella parte superiore della pagina di
anteprima di stampa.
Il pulsante Imposta pagina permette di modificare l‟impostazione del foglio. Questo
argomento è trattato in dettaglio nel seguito.
Per uscire dall‟Anteprima di stampa fai clic sul pulsante Chiudi anteprima di stampa
o premi ESC sulla tastiera.
Se non è stata impostata un‟area di stampa, quando esci dall‟Anteprima di stampa
appare il margine destro del foglio di lavoro, come linea tratteggiata: ovviamente non
viene stampato.
Il margine destro del foglio
Margine
destro
- 42. G. Pettarin ECDL Modulo 4: Excel 42
© Matematicamente.it
Il margine inferiore si trova, di solito, alla riga 50. Una volta che si è visto come
apparirà il foglio, prima di stampare, è possibile ottimizzarlo rapidamente con
comandi della scheda Layout di pagina.
In questa visualizzazione è possibile modificare il layout e il formato dei dati così
come nella visualizzazione Normale, con il vantaggio tuttavia di poter utilizzare i
righelli per misurare la larghezza e l'altezza dei dati, nonché modificare
l'orientamento delle pagine, aggiungere o modificare le intestazioni e i piè di pagina,
impostare i margini per la stampa e nascondere o visualizzare intestazioni di riga e di
colonna.
La scheda Layout di pagina
Con il pulsante Orientamento, nel gruppo Imposta pagina, puoi impostare la pagina in
verticale o orizzontale.
L‟orientamento del foglio
Puoi scegliere i margini di tipo Normale, Stretto o Largo con un clic su Margini.
- 43. G. Pettarin ECDL Modulo 4: Excel 43
© Matematicamente.it
I margini
Per ulteriori opzioni, fai clic su Margini personalizzati e quindi nella scheda Margini
specificare le dimensioni desiderate per i margini.
I margini da Imposta pagina
- 44. G. Pettarin ECDL Modulo 4: Excel 44
© Matematicamente.it
Puoi modificare le dimensioni del foglio (A4, A3, Tabloid, ecc.) con il pulsante
Dimensioni.
Dimensioni foglio
Con la voce Altre dimensioni foglio puoi personalizzare ulteriormente le dimensioni.
- 45. G. Pettarin ECDL Modulo 4: Excel 45
© Matematicamente.it
Altre dimensioni foglio
Nella scheda Pagina della finestra Imposta pagina, ci sono i comandi (Imposta al,
Adatta a) per adattare il foglio di calcolo a un numero massimo di pagine. Ad
esempio se abbiamo un foglio di calcolo che per una riga passa alla seconda pagina,
conviene adattare a un foglio di larghezza e uno di altezza. Chiaramente il carattere
sarà rimpicciolito.
Oppure puoi estendere o ridurre il foglio di lavoro stampato impostandolo su una
percentuale della relativa dimensione effettiva, scegliendo la percentuale desiderata
nella casella Proporzioni.
Questi comandi sono presenti, nella scheda Layout di pagina, alle voci Larghezza,
Altezza e Proporzioni.
- 46. G. Pettarin ECDL Modulo 4: Excel 46
© Matematicamente.it
Larghezza, Altezza, Proporzioni
Infine puoi decidere se nascondere o visualizzare, stampare o non stampare, la griglia
e le intestazioni di riga e colonna (le etichette delle righe e delle colonne) con le
caselle presenti nel gruppo delle Opzioni del foglio.
Opzioni di visualizzazione e di stampa per la griglia e le intestazioni
Per nascondere o visualizzare le griglia o le intestazioni, deselezionare o selezionare
la casella di controllo.
Per impostazione predefinita, le griglie, le intestazioni di riga e le intestazioni di
colonna vengono visualizzate nella visualizzazione Layout di pagina e non vengono
stampate automaticamente.
Come ultima cosa vediamo come ripetere la stampa di una riga o di una colonna per
tutte le pagine da stampare. È utile nel caso si debba stampare un elenco di voci (che
occupa più pagine) e si desidera visualizzare le etichette delle varie righe e colonne.
Ad esempio se l‟elenco delle stanze presente nel file misure stanze fosse molto lungo
sarebbe comodo che la prima riga (che contiene l‟etichetta Stanze e Misura) sia
presente su ogni pagina stampata.
- 47. G. Pettarin ECDL Modulo 4: Excel 47
© Matematicamente.it
La riga da ripetere all‟inizio di ogni foglio stampato
Nella scheda Layout di pagina fai clic su Stampa titoli.
Appare la scheda Foglio della finestra di dialogo Imposta pagina. Nella casella Righe
da ripetere in alto fai clic sulla etichetta della riga che deve essere ripetuta. Nella
casella Colonne da ripetere a sinistra fai clic sulla etichetta della colonna che deve
essere ripetuta. In figura si è selezionata la riga 1.
Ripetere la prima riga nella stampa
- 48. G. Pettarin ECDL Modulo 4: Excel 48
© Matematicamente.it
Le righe o le colonne quando vengono selezionate appaiono con una cornice
tratteggiata.
Tutti i comandi descritti si ottengono dal pulsante Imposta pagina dell‟Anteprima di
stampa. In alternativa puoi fare due clic sulla freccetta posta alla destra in basso del
gruppo Imposta pagina, Adatta alla pagina, Opzioni di base.
Nota. Come per la stampa, se un foglio contiene un gran numero di dati, spesso è
utile poter mantenere visualizzati in permanenza alcuni dati che altrimenti
scomparirebbero quando si scorre il foglio, uscendo dalla zona di visualizzazione.
Per farlo si usa il pulsante l‟opzione Blocca riquadri dalla scheda Visualizza.
Il comando Blocca riquadri
Puoi bloccare la riga (o le righe) al di sopra, la colonna (o le colonne) alla sinistra o
entrambe. Ad esempio, se selezioni la cella C3, e nel menu scegli la voce Blocca
riquadri sono bloccate le righe 1 e 2 e le colonne A e B. Se selezioni la cella A3 e la
stessa voce sono bloccate solo le righe 1 e 2.
Se invece scegli la voce Blocca riga superiore (con qualunque cella selezionata)
rimane bloccata la prima riga. In modo analogo puoi bloccare la prima colonna.
La prima colonna bloccata
La riga bloccata appare con un bordo che non appare in stampa.
Per annullare il blocco si usa l‟opzione Sblocca riquadri.
- 49. G. Pettarin ECDL Modulo 4: Excel 49
© Matematicamente.it
Intestazioni e piè di pagina
Come ultimo elemento di personalizzazione della pagina di Microsoft Office Excel
vediamo come aggiungere o modificare rapidamente le intestazioni o i piè di pagina
mediante l'aggiunta di informazioni predefinite sulle intestazione e i piè di pagina o
l'inserimento di elementi specifici quali i numeri di pagina, la data e l'ora e il nome
del file.
Nel gruppo Testo della scheda Inserisci fai clic su Intestazione e piè di pagina.
Intestazione e piè di pagina
Appare la casella centrale dell‟intestazione dove puoi digitare il testo che desideri. Se
fai un clic a sinistra o a destra dell‟intestazione del foglio appare la casella di sinistra
e di destra. Poi ripetere l‟operazione nel piè di pagina con il pulsante Vai al piè di
pagina.
I menu dei pulsanti propongono degli elementi predefiniti da inserire nelle caselle,
come il numero di pagina, il nome del file, il percorso di memorizzazione, ecc.
- 50. G. Pettarin ECDL Modulo 4: Excel 50
© Matematicamente.it
Elementi predefiniti per l‟intestazione e il piè di pagina
All‟interno del gruppo Elementi intestazione e piè di pagina ci sono i pulsanti per
aggiungere elementi alla propria intestazione o al piè di pagina, come il numero di
pagina, la data e l‟ora, ecc.
Elementi per l‟intestazione e il pièdi pagina
Per tornare alla visualizzazione Normale, nel gruppo Visualizzazioni cartella di
lavoro della scheda Visualizza fai clic su Normale. È inoltre possibile fare clic su
Normale sulla barra di stato.
Puoi accedere all‟impostazione dell‟intestazione e piè di pagina anche dalla finestra
Imposta pagina, con la scheda Intestaz./Piè di pag., che è la modalità della versione di
Excel 2003.
- 51. G. Pettarin ECDL Modulo 4: Excel 51
© Matematicamente.it
Scheda Intestaz./Piè di pag.
La scheda permette di stabilire il tipo di intestazioni e piè di pagina da inserire nel
foglio. È possibile scegliere uno dei modelli predefiniti che si trovano nelle caselle
Intestazione e Piè di pagina
Oppure fare clic sui pulsanti Personalizza intestazione o Personalizza piè di pagina.
- 52. G. Pettarin ECDL Modulo 4: Excel 52
© Matematicamente.it
Personalizza intestazione e piè di pagina
Fai clic nella casella A sinistra, Al centro o A destra e quindi sui pulsanti per inserire
le informazioni relative all'intestazione o al piè di pagina da visualizzare.
- 53. G. Pettarin ECDL Modulo 4: Excel 53
© Matematicamente.it
4.3 Inserimento automatico di dati
Excel possiede molti comandi che permettono di duplicare dati già presenti o di
inserire dati ripetitivi, oppure noti in modo automatico, evitando di doverli scrivere
uno ad uno. Alcuni di questi sono comuni a tutti i programmi Office (ad esempio i
comandi Copia/Taglia/ Incolla), altri sono invece specifici di Excel.
I comandi copia (taglia) incolla
Come per ogni programma Office, il metodo standard per ripetere (o spostare) dati
già inseriti è l'uso dei comandi Copia – Incolla.
I passaggi per effettuare questi comandi sono quasi identici per ogni programma.
Vediamo nel caso di Excel:
1. Selezionare l‟intervallo di celle da copiare.
2. Premere il pulsante Copia (o Taglia per spostare) nel gruppo Appunti della
scheda Home. L‟intervallo di celle appare contornato da una cornice nera
tratteggiata che ruota.
3. Fare un clic nella prima cella dell‟intervallo dove deve apparire il testo copiato.
4. Premere il pulsante Incolla.
I pulsanti Taglia, Copia e Incolla
Il testo risulta duplicato (o spostato). Per togliere la cornice tratteggiata basta premere
il tasto ESC sulla tastiera.
Come nel caso del programma Word è possibile copiare o spostare le celle mediante
trascinamento. Per spostare le celle:
1. Selezionare le celle da spostare.
2. Portare il cursore del mouse sul contorno delle celle selezionate finché assume
la forma di freccia bianca con un mirino.
3. Trascinare il gruppo di celle dove si desidera inserirlo. Il cursore assume
l‟aspetto di una freccia bianca verso sinistra ().
4. Rilasciare il pulsante del mouse.
Per copiare mediante trascinamento:
1. Selezionare il testo da copiare.
2. Portare il cursore del mouse sul contorno delle celle selezionate finché assume
la forma di freccia bianca con un mirino.
3. Premere (e tenere premuto) il tasto CTRL della tastiera. Appare il simbolo più
(+) a fianco della freccia bianca.
Taglia
Copia
Incolla
- 54. G. Pettarin ECDL Modulo 4: Excel 54
© Matematicamente.it
4. Trascinare il testo dove si desidera inserirlo. Il cursore assume l‟aspetto di una
freccia bianca verso sinistra () con il simbolo più (+).
5. Rilasciare prima il pulsante del mouse e dopo il tasto CTRL.
In alternativa valgono le combinazioni di tastiera:
CTRL + C: Copia (C come copia)
CTRL + X: Taglia (X rappresenta le forbici)
CTRL + V: Incolla (V come Vinavil)
Come si è accennato, Excel possiede altre modalità per la duplicazione (o inserimento
automatico) di dati. Uno di questi è il Riempimento automatico.
Riempimento automatico
Quando una cella è attiva, appare contornata da un bordo che ha un piccolo quadrato
nero nell'angolo inferiore destro. Questo quadrato prende il nome di Quadratino di
riempimento.
Il quadratino per il Riempimento automatico
Portando il puntatore del mouse sopra il quadratino di riempimento, il puntatore
assume la forma di una croce nera. Quando appare questo segnalino, muovendosi con
il tasto sinistro del mouse premuto, in verticale o orizzontale si possono scrivere nelle
celle adiacenti lo stesso valore o il valore incrementato (o decrementato) della cella,
utilizzando le modalità di riempimento automatico di Excel.
Il riempimento automatico di Excel genera valori diversi a seconda del dato presente
nella cella attiva e dell'eventuale utilizzo del tasto CTRL. Vediamo i vari casi:
la cella attiva contiene solo un numero (ad esempio 5, -4, 3,16) o un testo senza
numero finale (cioè non un testo del tipo “dato2”): trascina il mouse con il tasto
sinistro premuto (e il cursore a forma di croce nera) verso il basso, verso l‟alto, verso
sinistra o verso destra. Il numero (o il testo) viene ricopiato nelle rispettive celle.
La cella attiva contiene solo un numero (ad esempio 5, -4, 3,16) e si tiene
premuto il tasto CTRL: in questo caso si possono avere due possibilità:
trascina il mouse con il tasto sinistro e il tasto CTRL premuto (e il cursore a
forma di croce nera) verso il basso o verso sinistra. Una volta concluso il
trascinamento, rilascia prima il tasto del mouse e poi il tasto CTRL. In questo
modo il valore della cella viene incrementato di uno: si ottiene ad esempio la
sequenza 5, 6, 7, ecc.
Quadratino di
riempimento
- 55. G. Pettarin ECDL Modulo 4: Excel 55
© Matematicamente.it
trascina il mouse con il tasto sinistro e il tasto CTRL premuto (e il cursore a
forma di croce nera) verso l‟alto o verso destra. Una volta concluso il
trascinamento, si rilasci prima il tasto del mouse e poi il tasto CTRL. In questo
modo il valore della cella viene decrementato di uno: si ottiene ad esempio la
sequenza 2, 1, 0, -1, ecc.
La cella attiva contiene o un testo con numero finale (cioè un testo del tipo
“dato2”): anche in questo caso si possono avere due possibilità:
trascina il mouse con il tasto sinistro premuto (e il cursore a forma di croce
nera) verso il basso o verso sinistra. Il numero presente alla fine del testo viene
incrementato di uno: si ottiene ad esempio la sequenza dato2, dato3, dato4, ecc.
trascina il mouse con il tasto sinistro premuto (e il cursore a forma di croce
nera) verso l‟alto o verso destra. Il numero presente alla fine del testo viene
decrementato di uno fino al valore zero. Poi comincia ad incrementarsi: si
ottiene ad esempio la sequenza dato2, dato1, dato0, dato1, dato2, ecc.
La cella attiva contiene o un testo con numero finale (cioè un testo del tipo
“dato2”) e si tiene premuto il tasto CTRL: trascinare il mouse con il tasto sinistro e
il tasto CTRL premuto (e il cursore a forma di croce nera) verso il basso, verso l‟alto,
verso sinistra o verso destra. Il testo viene semplicemente ricopiato nelle rispettive
celle.
Se vuoi ottenere una sequenza di valori incrementata di due, di tre , di quattro,ecc.,
procedi in questo modo(consideriamo, ad esempio, di voler creare una sequenza di
numeri incrementata di tre, a partire dal valore uno: 1, 4, 7,ecc.).
1. scrivi il primo valore in una cella (nel nostro esempio scrivi 1);
2. nella cella sottostante (o nella cella a sinistra) scrivi il secondo valore della
sequenza (nel nostro esempio scrivi 4);
3. evidenzia entrambe le celle, come in figura;
Ottenere una serie con incremento stabilito
4. porta il puntatore del mouse sopra il quadratino di riempimento (presente nella
seconda cella evidenziata) in modo che il puntatore assuma la forma di una
croce nera;
5. Premi e tieni premuto il pulsante sinistro del mouse e trascina verso il basso (o
verso destra). Nelle celle selezionate appare la sequenza di valori.
- 56. G. Pettarin ECDL Modulo 4: Excel 56
© Matematicamente.it
È importante ricordare che per creare una serie si devono selezionare due celle, non
una sola. Selezionando una sola cella, Excel copia il valore, come visto in
precedenza.
Inserire date e orari
Il programma Excel è in grado di riconoscere se in una cella appare una data o un
orario.
Date e orari nelle celle di Excel
La cosa importante è che siano inseriti nel modo corretto.
Per le date: una data deve essere scritta nel formato giorno/mese/anno cioè
prima il giorno (in cifra), poi il mese (in cifra) e poi l‟anno (con 2 o 4 cifre)
separati dalla barra obliqua verso l‟alto (il carattere “/”) o dal carattere meno (il
carattere “-“): quindi scritture di data corrette per Excel sono: 17/12/64, 8-9-43,
ecc. Se la scrittura è corretta, Excel la riconosce come data, allineandola sulla
destra, inserendo lo zero per i giorni e mesi ad una cifra e le eventuali cifre
mancanti per l‟anno. Quindi se scrivi 8/9/43, Excel lo riporta come 08/09/1943.
Excel non è in grado di riconoscere date anteriori al 01/01/1900. Quindi la
scrittura 08/12/1815 non è interpretata come una data.
Per gli orari: un orario deve essere scritto nel formato ore:minuti (se serve
:secondi), oppure ore.minuti (se serve .secondi) cioè prima l‟ora (con una o due
cifre), poi i minuti (con una o due cifre) e se necessario i secondi (con una o
due cifre): quindi scritture di orari corretti per Excel sono: 12:12, 2:12:34, 1:2,
1.3, 23.45, ecc.. Anche in questo caso, se la scrittura è corretta, Excel la
riconosce come un orario allineandolo a destra ed inserendo gli lo zero per i
minuti ad una cifra. Quindi se scrivi 1:2, Excel lo riporta come 1:02. Devi fare
molta attenzione quando scrivi i numeri decimali a non usare come separatore
il punto. Excel lo interpreta come un orario.
Nota. I formati per le date e le ore sono impostati nelle Impostazioni internazionali
del Pannello di controllo di Windows, nella finestra Paese e lingua (scheda Formati).
- 57. G. Pettarin ECDL Modulo 4: Excel 57
© Matematicamente.it
Le Impostazioni internazionali
Se una data (o un orario) è stata inserita in modo corretto puoi incrementare (o
decrementare) il valore nelle celle adiacenti con il trascinamento automatico. In
particolare:
per le date: scrivi una data in una cella in modo che diventi la cella attiva e
porta il puntatore del mouse sopra il quadratino di riempimento in modo che
assuma la forma di una croce nera. Trascina il mouse con il tasto sinistro
premuto (e il cursore a forma di croce nera) verso il basso o verso sinistra. La
data è incrementata di un giorno: si ottiene ad esempio la sequenza 30/12/2011,
31/12/2011, 01/01/2012. Dato che Excel conosce le date, aggiunge un giorno
alla volta e cambia automaticamente il mese e l‟anno quando si passa al mese
(o anno) successivo. È possibile partire da uno qualsiasi dei mesi o da uno
qualsiasi dei giorni della settimana. Chiaramente se si trascina verso l‟alto o
verso destra la data è decrementata. Se si trascina con il tasto CTRL premuto
viene ricopiata la stessa data.
- 58. G. Pettarin ECDL Modulo 4: Excel 58
© Matematicamente.it
Per gli orari: scrivi una orario in una cella in modo che diventi la cella attiva e
porta il puntatore del mouse sopra il quadratino di riempimento in modo che
assuma la forma di una croce nera. Trascina il mouse con il tasto sinistro
premuto (e il cursore a forma di croce nera) verso il basso o verso sinistra.
L‟orario viene incrementato di un‟ora: si ottiene ad esempio la sequenza 22:05,
23:05, 0:05, 1:05. In questo Excel se si supera le 24 ricomincia dall‟ora 0.
Chiaramente se si trascina verso l‟alto o verso destra, l‟orario è decrementato.
Se si trascina con il tasto CTRL premuto, è ricopiato lo stesso orario.
Con il trascinamento automatico è quindi possibile effettuare degli incrementi delle
date di giorno in giorno. Se invece desideri ottenere degli incrementi di mese in mese,
di anno in anno, ecc. devi usare il comando Serie nel menu del pulsante Riempimento
della scheda Home.
Il comando Riempimento/Serie
Per utilizzare nel modo più semplice questo comando procedi nel seguente modo:
1. scrivi la data iniziale in una cella.
2. Seleziona la cella con la data iniziale e le celle successive fino a dove deve
terminare la serie: ad esempio se, con data iniziale 01/05/2011, vuoi creare una
serie fino al 01/08/2011 devi selezionare 4 celle (compresa la cella con la data
iniziale).
3. Scegli il comando Riempimento/Serie nella scheda Home.
La finestra Serie
- 59. G. Pettarin ECDL Modulo 4: Excel 59
© Matematicamente.it
In questo modo hai già specificato alcune delle caratteristiche della serie desiderata.
Infatti, selezionando una colonna di dati, indichi che la serie deve svilupparsi per
colonna (riquadro Serie in). Selezionando una cella con una data, specifichi che il
tipo di dato della serie è Data (riquadro Tipo). Selezionando un gruppo di celle
specifichi che Valore limite (cioè l‟ultimo valore assunto dalla serie) deve essere
quello dove termina la selezione.
Puoi modificare il passo di incremento (casella Valore di incremento): il valore
predefinito è 1. Nel riquadro Unità di data puoi specificare se deve essere
incrementato il giorno, il mese o l‟anno. In particolare l‟incremento per Giorno
feriale permette di aumentare il giorno saltando i sabati e domeniche.
La casella Tendenza specifica se valori di incremento sono da calcolare, in base ai
valori esistenti, con tendenza lineare o esponenziale.
Il tipo di dato Riempimento automatico inserisce nelle celle vuote di una selezione
una serie basata sui dati della selezione stessa: equivale a trascinare il quadratino di
riempimento per immettere una serie.
Nota: poiché si è parlato di date e di orari è opportuno segnalare che il programma
Excel memorizza i formati presenti in una cella. Questo significa che se si cancella
una cella (ad esempio con il tasto CANC), si cancella il contenuto ma non il formato.
Chiariamo meglio il concetto con un esempio:
scrivi, in una cella, un testo di colore rosso e in grassetto;
rendi attiva la cella;
Cella con testo formattato
premi il tasto CANC: scompare il contenuto della cella, la cella appare vuota;
scrivi, in questa cella, un qualunque testo: il testo apparirà in rosso e in
grassetto.
In particolare se scrivi una data in una cella, Excel memorizza il formato data per
quella cella: se cancelli il contenuto della cella e scrivi un qualunque numero, questo
numero si trasforma in data: ad esempio se scrivi 14 appare 14/01/1900, se scrivi 32
appare 01/02/1900, ecc. Il calcolo che compie Excel consiste nel sommare al primo
gennaio del 1900 (la prima data che riconosce) il numero scritto.
L‟unico modo per cancellare completamente una cella è scegliere il comando
Cancella tutto presente nel menu del pulsante Cancella nella scheda Home.
- 60. G. Pettarin ECDL Modulo 4: Excel 60
© Matematicamente.it
Il comando Cancella tutto
Un altro inconveniente che può capitare è la scrittura delle frazioni in Excel.
Cerchiamo di spiegarci con un esempio. Se in una cella scrivo la frazione 1/4, Excel
trovando il carattere “/” interpreta il dato come il giorno 1 del mese 4 cioè il primo
aprile!
Infatti, appena si conferma l‟inserimento, nella cella appare “01-apr”.
Per risolvere questo inconveniente, innanzitutto si deve cancellare il formato della
cella con il comando Cancella tutto presente nel menu del pulsante Cancella nella
scheda Home. Poi, un possibile modo per scrivere una frazione, senza che Excel ne
modifichi il formato, è precedere il dato con il carattere dell‟apostrofo: cioè scrivere
„1/4.
In questo caso nella cella appare 1/4, anche se nella barra della formula c‟è scritto
„1/4. Il carattere apostrofo prima di un qualunque dato “impedisce” l‟interpretazione
del formato di Excel.
In questo caso Excel non riconosce „1/4 neanche come numero. Difatti, una volta
inserito, non viene allineato sulla destra come con i numeri. Il carattere apostrofo
“costringe” Excel a considerare il dato come un semplice testo. Vedremo più avanti
come si possono scrivere le frazioni come numeri.
Elenchi
Come si è visto nel paragrafo precedente, il programma Excel è in grado di
“riconoscere” se il valore che è inserito in una cella è una data, un orario o altro.
Il programma inoltre conosce la sequenza dei mesi (gennaio, febbraio, marzo,…) e
dei giorni della settimana (lunedì, martedì, mercoledì,…). Infatti, scrivi in una cella
un qualunque mese, per esteso o abbreviato (marzo o mar). porta il puntatore del
mouse sopra il quadratino di riempimento della cella, in modo che assuma la forma di
una croce nera e trascina in orizzontale o verticale. Il risultato è che Excel continua la
lista dei mesi in ordine.
Un risultato analogo si ottiene per i giorni della settimana, scritti in modo esteso o
abbreviato (venerdì o ven).
- 61. G. Pettarin ECDL Modulo 4: Excel 61
© Matematicamente.it
Le sequenze di mesi e di giorni
Excel è in grado di generare queste sequenze in modo automatico perché sono state
impostate dai suoi programmatori. È comunque possibile “insegnare” ad Excel una
qualunque altra sequenza, ad esempio l‟elenco dei propri amici, dipendenti,ecc. Ecco
i passaggi per effettuare questa operazione:
1. dal pulsante Office fai clic su Opzioni di Excel;
Opzioni di Excel
- 62. G. Pettarin ECDL Modulo 4: Excel 62
© Matematicamente.it
2. scegli la voce Impostazioni generali e fai clic sul pulsante Modifica elenchi
personalizzati;
Le impostazioni generali
3. nella casella Voci di elenco inserisci gli elementi dell‟elenco, separati da una
virgola o da un invio;
- 63. G. Pettarin ECDL Modulo 4: Excel 63
© Matematicamente.it
Gli elenchi personalizzati
4. premi il pulsante Aggiungi. Il nuovo elenco è inserito assieme a quelli già noti
Per eliminare un elenco basta selezionarlo e premere il pulsante Elimina. Gli elenchi
predefiniti non sono eliminabili.
Se l‟elenco è già stato scritto in un intervallo di celle, lo si può importare con la
casella Importa elenco dalle celle:
1. fai clic nella casella Importa elenco dalle celle;
2. seleziona l'intervallo sul foglio;
3. scegli il pulsante Importa.
Quando il nuovo elenco è stato aggiunto premi i pulsante OK. Se scrivi in una cella
una qualsiasi voce del nuovo elenco e utilizzi il riempimento automatico, appariranno
le altre voci.
Nota. Nelle Impostazioni generali è possibile cambiare il nome dell‟utente che sta
utilizzando il programma Excel nella casella Nome utente.
Con la voce Salvataggio delle Opzioni di Excel puoi modificare il percorso di
salvataggio predefinito.
- 64. G. Pettarin ECDL Modulo 4: Excel 64
© Matematicamente.it
Percorso predefinito di salvataggio
Completamento automatico
Il completamento automatico permette di ottenere in modo automatico una voce
presente nella stessa colonna senza doverla riscrivere. Supponiamo di aver creato una
colonna di voci: ad esempio Excel, Access, Windows. Se, nella cella sottostante
l‟ultima voce dell‟elenco, inizi a digitare una ulteriore voce, Excel controlla nelle
celle in alto, della stessa colonna, se c‟è già un testo con le stesse iniziali. Se non
esiste non accade nulla: per il nostro esempio, se scriviamo PowerPoint non abbiamo
nessun suggerimento. Se esiste un‟altra parola o frase con le stesse iniziali (ad
esempio se vogliamo scrivere Word ed è presente Windows), Excel propone quella
parola o frase, senza doverla riscrivere completamente (cioè propone Windows): per
accettare si deve semplicemente premere INVIO, mentre per scrivere un testo diverso
(cioè Word) si deve semplicemente continuare a digitarlo.
- 65. G. Pettarin ECDL Modulo 4: Excel 65
© Matematicamente.it
Seleziona da elenco
Un‟ultima possibilità per inserire in modo automatico una voce di un elenco già
scritto in colonna si può ottenere utilizzando il tasto destro del mouse.
Ad esempio, immaginiamo di aver scritto in colonna le città: Klagenfurt, München,
Villach, e di voler riportare nella cella sottostante l‟ultima voce dell‟elenco uno di
questi termini senza rischiare di sbagliare l‟ortografia.
Se si fa un clic con il tasto destro del mouse nella cella vuota, appare un menu: in
questo menu scegli la voce Seleziona da elenco a discesa.
Il comando Seleziona da elenco a discesa
È visualizzato l‟elenco delle voci già inserite. Basta fare un clic sulla voce desiderata
e questa apparirà nella cella.
Le voci dell‟elenco a discesa
- 66. G. Pettarin ECDL Modulo 4: Excel 66
© Matematicamente.it
4.4 Formattare le celle
Excel permette di formattare le celle per migliorare l‟aspetto del loro contenuto: si
possono modificare il colore dei bordi e colore di sfondo delle celle, tipo di carattere,
dimensione del carattere, ecc. Il programma Excel possiede dei comandi di
formattazione specifici per quanto riguarda i dati numerici.
Pulsanti di formattazione
La scheda Home di Excel contiene i comandi di formattazione utilizzati più di
frequente.
I pulsanti di formattazione della scheda Home
In questa barra si riconoscono alcuni pulsanti utilizzati anche in altri programmi
Office, come Grassetto, Colore carattere…, ed altri specifici per il tipo di programma.
Vediamo i comandi disponibili.
Tipo di carattere: il carattere predefinito in Excel 2007 è Calibri. Per cambiare
carattere in un intervallo di celle, si devono selezionare le celle stesse e fare un clic
sulla freccia nera vicino al nome del carattere; appare una lista che rappresenta i vari
tipi di carattere: fari un clic sopra il nome del carattere desiderato.
Il tipo di carattere
Dimensione carattere: permette di modificare la grandezza del carattere delle celle
selezionate. La dimensione predefinita è 11 pt. Le varie dimensioni (espresse in punti
- 67. G. Pettarin ECDL Modulo 4: Excel 67
© Matematicamente.it
tipografici 1 cm ≈ 28 pt) appaiono con un clic sulla freccia nera vicino alla
dimensione corrente del carattere. La dimensioni dei caratteri proposte sono uguali
per tutti i caratteri True type (riconoscibili da una doppia T alla sinistra del nome): 10
pt, 12 pt, 14 pt, 16 pt… Possono diminuire per tipi di carattere non True type. Inoltre
si può specificare una qualsiasi dimensione del carattere (da 1 pt a 409 pt) scrivendo
il valore nella casella dimensione carattere e poi premendo INVIO: ad esempio 6 pt,
13pt, 17 pt, ecc. si può aumentare o diminuire la dimensione con i pulsanti Aumenta
dimensione carattere, Diminuisci dimensione carattere.
La dimensione del carattere
Grassetto corsivo sottolineato: Questi comandi permettono di applicare il formato
grassetto, corsivo, sottolineato alle celle selezionate. Questi tre formati possono
essere combinati insieme, ad esempio testo grassetto corsivo sottolineato. In
particolare ci sono due tipi di sottolineatura: Sottolineato e Sottolineato doppio.
Tipi di sottolineatura
Bordi: inserisce un bordo alla cella o all'intervallo di celle selezionato. Se si fa un
clic sulla freccia () accanto al pulsante è possibile scegliere tra dodici tipi di bordi
diversi: l‟opzione Nessun bordo permette di rimuovere i bordi precedentemente
inseriti.
Aumenta/Diminuisci
dimensione carattere
- 68. G. Pettarin ECDL Modulo 4: Excel 68
© Matematicamente.it
I bordi
Nella parte inferiore della tavolozza appare il comando Disegna bordi. Il cursore
assume l‟aspetto di una matita. Per disegnare un bordo è sufficiente trascinare il
mouse sulle celle desiderate. Per cancellare un bordo selezionare lo strumento
Elimina bordo (il pulsante con la gomma) che trasforma il puntatore in una gomma.
Il menu a discesa Stile linea permette di scegliere il tipo di linea (semplice, doppia,
tratteggiata, ecc.). Con il pulsante Colore linea si specifica il colore della linea.
La voce Altri bordi permette di accedere alla scheda Bordi della finestra Formato
celle, che vedremo in seguito.
- 69. G. Pettarin ECDL Modulo 4: Excel 69
© Matematicamente.it
Lo stile della linea
Colore riempimento: specifica il colore dello sfondo delle celle selezionate. Facendo
un clic sulla freccia nera (), appare una tavolozza di possibili colori.
Colore di sfondo delle celle
Con il comando Altri colori è possibile scegliere il colore in una gamma più ampia
(anche personalizzati).
Colore carattere: permette di applicare un colore al testo selezionato. È proposta la
scelta tra diversi colori base.
- 70. G. Pettarin ECDL Modulo 4: Excel 70
© Matematicamente.it
Colore carattere
Il gruppo Allineamento contiene i comandi principali per allineare il testo nelle celle.
Il gruppo Allineamento
Allineamento a sinistra, al centro, a destra: il contenuto delle celle selezionate è
allineato a sinistra, al centro o a destra nella cella. La formattazione non prevede un
tasto per il paragrafo giustificato.
I pulsanti Riduci/Aumenta rientro riducono (o aumentano) il rientro del contenuto
della cella selezionata. Ogni clic corrisponde una riduzione (o un aumento) della
larghezza di un carattere.
Unisci e centra: Con questo pulsante le celle selezionate vengono unite in una unica
cella, con il contenuto allineato al centro. Per rimuovere l‟unione delle celle basta
fare di nuovo clic sul pulsante: esiste anche un comando apposito, descritto nel
paragrafo successivo.
Per quanto riguarda l‟allineamento verticale, se la cella è più grande della dimensione
del carattere, puoi scegliere se allineare il testo In alto, Al centro, o In basso.
Con il pulsante Orientamento puoi scegliere tra diverse modalità di inclinazione del
testo.
Orientamento
Allineamento verticale
Allineamento orizzontale
Rientri
Testo a capo
Unisci e centra
Orientamento
- 71. G. Pettarin ECDL Modulo 4: Excel 71
© Matematicamente.it
La casella Testo a capo, se il testo supera la larghezza di una colonna, porta il testo a
capo disponendolo su più righe nella cella allargando la riga e lasciando inalterata la
colonna. Nei capitoli precedenti si è visto che si può forzare l‟invio a capo con i tasti
ALT+INVIO;
Il gruppo Numeri propone varie possibilità di formattazione di un numero. Se si
vuole che Excel interpreti un numero come tale, è importante scriverlo senza simboli,
frasi, ecc. quindi non scrivere in una cella 34 km/h, 15 euro, ecc. se vuoi che Excel
utilizzi il numero come dato per dei calcoli. Deve essere Excel che, dopo
l‟inserimento, si occupa della corretta formattazione.
Il gruppo Numeri
Il menu della casella Generale propone i formati numerici più comuni.
Formati numerici più comuni
Formati numerici
più comuni
Aumenta/diminuisci
decimali
Stile Separatore
Stile Percentuale
Stile Contabilità
- 72. G. Pettarin ECDL Modulo 4: Excel 72
© Matematicamente.it
In figura sono visualizzati diversi formati proposti da Excel per il numero 0,2. Quindi
applicando formati numerici differenti, è possibile modificare l'aspetto dei numeri
senza cambiare i numeri stessi. Un formato numerico non influisce sul valore
effettivo della cella per l'esecuzione dei calcoli. Tale valore viene visualizzato sulla
barra della formula.
Stile contabilità: inserisce il simbolo di valuta dello stato davanti al numero e il
punto separatore delle migliaia e sono aggiunte automaticamente due cifre decimali.
Stile Contabilità
Il menu propone la valuta di tre Paesi. In particolare, se in una cella si scrive
direttamente il numero con il simbolo dell‟euro (ad esempio € 34) il programma
converte automaticamente questo testo in valuta.
Il pulsante Stile separatore inserisce il punto separatore delle migliaia senza anteporre
alcun simbolo di valuta.
Stile Percentuale: con questo comando, Excel moltiplica per cento il numero
presente nella cella ed inserisce il simbolo “%”. Quindi, se in una cella è presente il
numero 5, con lo stile percentuale si ottiene 500%. Se si vuole 5% nella cella deve
essere scritto 0,05.
Questo fatto sembrerebbe implicare delle complicazioni per i calcoli con le
percentuali: in realtà, come vedremo nel capitolo relativo alle formule, Excel
comprende le scritture come “20%” per effettuare i calcoli.
Aumenta decimali, Diminuisci decimali: con questi pulsanti si può aumentare e
diminuire le cifre che compaiono dopo la virgola di un numero decimale. Si deve fare
un clic per ogni decimale da aggiungere o togliere. Excel arrotonda i numeri, quindi
se si toglie un decimale al numero 5,67 appare nella cella come 5,7 (anche se il valore
reale, cioè quello che appare nella barra della formula, è sempre 5,67).
- 73. G. Pettarin ECDL Modulo 4: Excel 73
© Matematicamente.it
La finestra formato celle
È possibile avere altre opzioni di formattazione con un clic sulla freccetta posta in
basso a destra del gruppo Carattere, Allineamento o Numeri.
Freccetta per la finestra Formato celle
In ogni caso appare la finestra Formato Celle. Questa finestra appare anche
selezionando dal menu della casella Generale la voce Altri formati numeri.
Formato celle
La finestra è suddivisa in sei schede ognuna relativa ad un tipo di formattazione:
formattazione del dato, formattazione del carattere, formattazione dei bordi, ecc.
Vediamo le varie schede una ad una.
- 74. G. Pettarin ECDL Modulo 4: Excel 74
© Matematicamente.it
Numero
La prima scheda permette di specificare il tipo di dato contenuto nella cella e il suo
formato attraverso la casella Categoria. Una volta selezionata una categoria, puoi
specificare le opzioni specifiche per la categoria scelta. Se nelle celle selezionate
sono presenti dei dati, la casella Esempio mostrerà come le celle selezionate
appariranno dopo l'applicazione della formattazione selezionata.
Vediamo le caratteristiche delle varie categorie.
Generale: si può specificare questa categoria se non desideri un particolare formato:
ad esempio se la cella contiene testo o è vuota.
Numero: con questa categoria nella casella Posizioni decimali puoi specificare il
numero di cifre da visualizzare a destra del punto decimale per i dati numerici
presenti nelle celle selezionate. Con la casella di controllo Usa separatore delle
migliaia si può indicare se si vuole il punto separatore delle migliaia. Nella casella
Numeri negativi si può specificare il modo in cui desideri visualizzare i numeri
negativi.
Valuta: questo formato è utilizzato per i valori monetari. Le caselle Posizioni
decimali e Numeri negativi hanno le stesse caratteristiche del caso precedente. Il
menu a discesa Simbolo permette di specificare il simbolo di valuta (€, £, $ kr...) da
visualizzare accanto al numero: chiaramente non è effettuata la conversione del
valore nella valuta scelta.
Contabilità: è una versione ridotta del formato Valuta, senza la possibilità di
specificare l‟aspetto dei numeri negativi.
Data: nel capitolo precedente, abbiamo visto che il programma Excel è in grado di
riconoscere se in una cella viene scritta una data: basta che sia inserita nel modo
corretto cioè nel formato giorno/mese/anno (oppure giorno-mese-anno). Se la
scrittura è corretta, Excel allinea la data sulla destra ed inserisce lo zero per i giorni e
mesi ad una cifra e le eventuali cifre mancanti per l‟anno.
Una volta scritta, la data può essere visualizzata in vari formati, selezionabili nella
casella Tipo, e nelle diverse Impostazioni internazionali. Se era selezionato un
intervallo di celle contenente una data, la casella Esempio rappresenta l‟aspetto
finale.
In particolare Excel considera una data (e un orario) come un numero, iniziando a
contare dal 1° gennaio del 1900. Quindi, se una cella contiene la data 03/01/1900 e si
sceglie il formato Generale, è visualizzato il numero 3. Viceversa, se al numero
20000 viene applicato un formato Data appare la data 03/10/1954. Questo fatto avrà
notevole importanza per i calcoli perché sarà possibile effettuare operazioni tra date.
Interessante il formato *mercoledì 14 marzo 2001 che mostra il giorno della
settimana della data specificata. Potete scoprire in quale giorno della settimana cadrà
il Natale del 2100, in che giorno c‟è stata l‟attentato delle Torri Gemelle, ecc.
- 75. G. Pettarin ECDL Modulo 4: Excel 75
© Matematicamente.it
Formato *mercoledì 14 marzo 2001
Ora: Come per le date, anche gli orari devono essere inseriti nel modo corretto, cioè
nel formato ore.minuti (se serve .secondi). Anche per gli orari ci sono vari formati: ad
esempio 13.15 può apparire come 13.15.00, 1.15 PM…. Excel permette di scrivere
date con orari. Quindi il testo 17/12/05 1.30 viene interpretato dal programma come il
giorno 17/12/2005 ore 1.30. Se per la cella che contiene questo dato si sceglie il
formato ora del tipo 37.30.55 la data viene tradotta in un orario: viene quindi
visualizzato 928873.30.00 (928873 ore, 30 minuti, 0 secondi).
Percentuale: questo formato moltiplica il valore contenuto nelle celle selezionate per
cento inserendo alla destra il simbolo “%”. Quindi se nella c‟è 20 diventa 2000%. È
possibile scegliere il numero di cifre decimali da visualizzare con la casella Posizioni
decimali.
Frazione: con questo formato è possibile visualizzare un numero decimale come
frazione. Si può specificare se la frazione deve essere ad una, due o tre cifre, per
migliorare la precisione. Ad esempio, il numero 2,345:
con il formato Frazione del tipo Fino ad una cifra appare come 2 1/3;
con il formato Frazione del tipo Fino a due cifre appare come 2 10/29;
con il formato Frazione del tipo Fino a tre cifre appare come 2 69/200.
Si può chiedere inoltre di vedere la frazione in decimi (in questo caso appare 2 3/10)
oppure in centesimi (appare 2 35/100).