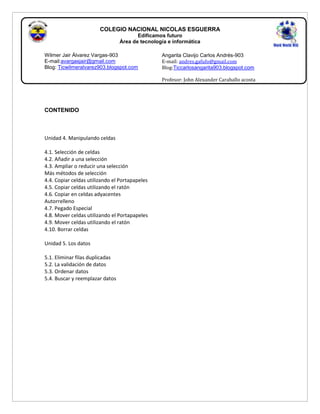
Unidades 4
- 1. COLEGIO NACIONAL NICOLAS ESGUERRA Edificamos futuro Área de tecnología e informática Wilmer Jair Álvarez Vargas-903 E-mail:avargasjair@gmail.com Blog: Ticwilmeralvarez903.blogspot.com Angarita Clavijo Carlos Andrés-903 E-mail: andres.gafufo@gmail.com Blog:Ticcarlosangarita903.blogspot.com Profesor: John Alexander Caraballo acosta CONTENIDO Unidad 4. Manipulando celdas 4.1. Selección de celdas 4.2. Añadir a una selección 4.3. Ampliar o reducir una selección Más métodos de selección 4.4. Copiar celdas utilizando el Portapapeles 4.5. Copiar celdas utilizando el ratón 4.6. Copiar en celdas adyacentes Autorrelleno 4.7. Pegado Especial 4.8. Mover celdas utilizando el Portapapeles 4.9. Mover celdas utilizando el ratón 4.10. Borrar celdas Unidad 5. Los datos 5.1. Eliminar filas duplicadas 5.2. La validación de datos 5.3. Ordenar datos 5.4. Buscar y reemplazar datos
- 2. 4.1. Selección de celdas Antes de empezar a hacer una modificación a una celda o grupo de celdas, Debemos seleccionar la celda donde queremos trabajar. A la hora de seleccionar celdas es muy importante fijarse en la forma del puntero del ratón para saber si realmente seleccionamos correctamente la celda que se quiere trabajar. La forma del puntero del ratón a la hora de seleccionar celdas consiste en una cruz gruesa blanca. Selección de una celda: solo debemos dar clic en la celda que se desee. ¿Cómo selccionar un rango de celdas?: Para seleccionar un conjunto de celdas, se debe pulsar el botón izquierdo del mouse en la primera celda a seleccionar y mantener pulsado el botón del ratón mientras se arrastra hasta la última celda que se desee seleccionar, después soltarlo y verás cómo las celdas seleccionadas aparecen con un marco alrededor y cambian de color. Selección de una columna: Hacer clic en el identificativo superior de la columna al seleccionar Selección de una fila: Hacer clic en el identificativo izquierdo de la fila. Selección de una hoja entera:Hacer clic sobre el botón superior izquierdo de la hoja situado entre el indicativo de la columna A y el de la fila 1 o pulsar la combinación de teclas Ctrl + E.
- 3. 4.2. Añadir a una selección Muchas veces se olvida seleccionar alguna celda o que queramos seleccionar celdas NO contiguas, para ello se ha de realizar la nueva selección manteniendo pulsada la tecla CTRL. 4.3. Ampliar o reducir una selección Si se quiere ampliar o reducir una selección ya realizada siempre que la selección sea de celdas contiguas, realizar los siguientes pasos, manteniendo pulsada la tecla MAYÚS, hacer clic donde queremos que termine la selección. 4.4.Copiar celdas utilizando el Portapapeles:La operación de copiar duplica una celda o rango de celdas a otra posición. Cuando utilizamos el portapapeles entran en juego 2 operaciones Copiar y Pegar. La operación de Copiar duplicará las celdas seleccionadas al portapapeles de Windows y Pegar copia la información del portapapeles. Ctrl+c Observarás como aparece una línea punteada que la información que se ha copiado en el portapapeles. Además, en la versión Excel 2010 incluyo una pequeña flecha que permite seleccionar la forma en que se quiere copiar los datos. Si elegimos Copiar como imagen, aparecerá un pequeño cuadro que nos permite convertir los datos seleccionados en una única imagen.
- 4. En un segundo tiempo las trasladamos del portapapeles a la hoja: Se sitúa sobre la celda donde quieras insertar los datos copiados en el portapapeles. Y haz clic en la opción Pegar de la barra Inicio, o pulsa la combinación de teclas Ctrl + V. 4.5. Copiar celdas utilizando el ratón Para duplicar un rango de celdas a otra posición dentro de la misma hoja, sin utilizar el portapapeles, se deben seguir los siguientes pasos: Seleccionar las celdas a copiar. Situarse sobre un borde de la selección y pulsar la tecla CTRL. Observa como el puntero del ratón se transforma en transformación del puntero. Manteniendo pulsada CTRL, pulsar el botón del ratón y manteniéndolo pulsado, arrastrarlo hasta donde se quiere copiar el rango. Observa como aparece un recuadro que nos indica dónde se situará el rango en caso de soltar el botón del ratón. Soltar el botón del ratón cuando estés donde quieres copiar el rango. Soltar la tecla CTRL. 4.6. Pegado Especial: En algunas ocasiones le puede interesar copiar el valor de una celda sin llevarnos la fórmula, es decir, elegir los elementos del rango a copiar. Esta opción es la que tiene el pegado especial Copia las celdas, y luego, en vez de pulsar el botón Pegar de la pestaña Inicio, haz clic en la pequeña flecha que hay bajo él. Se desplegará un menú con más opciones para pegar. Deberás elegir Pegado especial:
- 5. 4.7.Pegado especial Todo: Para copiar tanto la fórmula como el formato de la celda. Fórmulas: Para copiar solo la fórmula de la celda pero no el formato de ésta. Valores: Para copiar el resultado de una celda pero no la fórmula, ni el formato el formato. Formatos: Para copiar únicamente el formato de la celda pero no el contenido. Comentarios: Para copiar comentarios asignados a las celdas Validación: Para pegar las reglas de validación de las celdas copiadas Todo excepto bordes: Para copiar las fórmulas así como todos los formatos excepto los bordes. Ancho de las columnas: Para copiar la anchura de la columna. Formato de números y fórmulas: Para copiar únicamente fórmulas y todas las opciones de formato de números de las celdas ya seleccionadas. Formato de números y valores: Para copiar únicamente valores opciones de formato de números de las celdas ya seleccionadas 4.8. Mover celdas utilizando el Portapapeles La operación de mover desplaza una celda o rango de celdas a otra posición. Cuando utilizamos el portapapeles entran en juego dos operaciones Cortar y Pegar. La operación de Cortar desplazará las celdas seleccionadas al portapapeles de Windows y Pegar copia la información del portapapeles a donde nos encontramos situados. Para mover unas celdas a otra posición, sigue los siguientes pasos: Seleccionar las celdas a mover. Seleccionar la pestaña Inicio y hacer clic en Cortar. utiliza la combinación CTRL + X.
- 6. A continuación al seleccionar las celdas donde quieres que se sitúen las celdas cortadas pero no hace falta seleccionar el rango completo sobre el que se va a pegar, ya que si se selecciona una única celda, Excel extiende el área de pegado para ajustarlo al tamaño y la forma del área cortada. La celda seleccionada será la esquina superior izquierda del área pegada. Seleccionar la pestaña Inicio y hacer clic en el botón Pegar. bien, utiliza la combinación de teclado CTRL + V. Cuidado, ya que al pegar unas celdas sobre otras no vacías, se borrará el contenido de éstas últimas, no podemos utilizar el pegado especial visto en el tema anterior. Tampoco se modifican las referencias relativas que se encuentran en la fórmula asociada a la celda que movemos. 4.9. Mover celdas utilizando el ratón Para poder desplazar un rango de celdas a otra posición dentro hoja, sin utilizar el portapapeles, se deben seguir los siguientes pasos: Seleccionar las celdas a mover. Situarse sobre un borde de una selección. El puntero del ratón se convertirá en una flecha blanca apuntando hacia la izquierda y una cruz de 4 puntas, tal como esto: puntero desplazar. Pulsar el botón del ratón y manteniéndolo pulsado, arrastrarlo hasta dónde quieres mover el rango. Cuando aparece recuadro que indica dónde se situará el rango en caso de soltar el botón Suelta el botón cuando se haya llegado a dónde quiere dejar las celdas. Si queremos mover un rango de celdas a otra hoja se deben seguir los siguientes pasos: Seleccionar las celdas a mover. Situarse sobre un borde de la selección. El puntero del ratón se convertirá en una flecha blanca apuntando hacia la izquierda y una cruz de 4 puntas. Pulsar el botón del mouse y sin soltarlo pulsar la tecla ALT, después pasar el puntero del mouse sobre la pestaña de la hoja a la cual quieras mover el rango de celdas que hayas seleccionado, verás que esta hoja pasa a ser la hoja activa. Una vez situado soltar la tecla ALT. Después, soltar el puntero del mouse y situado en el lugar donde quieres dejar las celdas.
- 7. 4.10. Borrar celdas Puede que alguna vez introduzca información en una celda y a continuación decida borrarla. Para ello debe seleccionar la celda a borrar. Ir a la pestaña Inicio. Escoger la opción Borrar, allí aparecerá otro submenú. Seleccionar una de las opciones disponibles: - Borrar Todo: Elimina el contenido de las celdas seleccionadas, y todo lo relacionado con esta. Borrar Formatos: Borra el formato de las celdas seleccionadas que pasan a asumir el formato Estándar, pero no borra su contenido y sus comentarios. Borrar Contenido: Elimina el contenido de las celdas seleccionadas, tengan o no fórmulas. Borrar Comentarios: borra cualquier comentario o vinculo al rango de las celdas seleccionadas, pero conserva su formato. Borrar Hipervínculos: Si selecciona ésta opción se borrará el enlace pero el formato que Excel aplica se mantiene. Para eliminar también el formato se deberá pulsar el icono junto a las celdas seleccionadas y seleccionar Borrar hipervínculos y formatos. . 5.1. Eliminar filas duplicadas A veces, cuando trabajamos con un gran volumen de información o juntamos datos desde varios orígenes diferentes, aparecen en nuestro libro de trabajo filas idénticas. A menos que lo que nos interese sea estudiar la frecuencia con la que aparece un determinado registro, la mayoría de las veces no nos interesará tener duplicados, porque no aportan información adicional y pueden comprometer la fiabilidad de las estadísticas basadas en los datos.
- 8. Para eliminar filas duplicadas: - se debera tener como celda activa uno de los registros a comprobar, de forma que, si existen varias tablas distintas, Excel sabe interpretar a cuál nos referimos. Visualizarás un marco alrededor de todos los registros que se verán afectados por la comprobación. - En la prestaña Datos pulsamos Quitar duplicados . Si te quieres asegurar de que realmente se comprueban las filas que deseas, puedes seleccionarlas manualmente antes de pulsar el botón. Para practicar estas operaciones te aconsejamos realizar el Ejercicio Eliminar filas duplicadas. 5.2. La validación de datos La validación de datos permite asegurarnos de que los valores que se introducen en las celdas son los adecuados; pudiendo incluso mostrar un mensaje de erroneo o aviso si se equivoca el usuario. Para aplicar una validación a una celda. - Seleccionamos la celda que se quiere validar. - Accedemos a la pestaña Datos y pulsamos Validación de datos. En se podra escoger remarcar los errores con círculos o eliminar estos círculos de validación. Pero nos vamos a centrar en la opción Validación de datos....