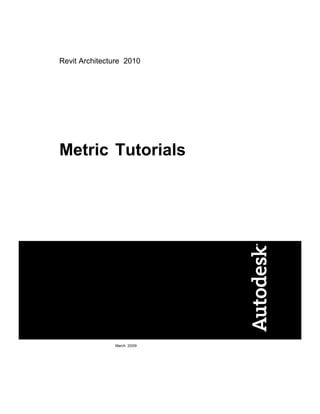
REVIT ARCHITECTURE 2010 METRIC TUTORIALS
- 1. Revit Architecture 2010 Metric Tutorials March 2009
- 2. © 2009 Autodesk, Inc. All Rights Reserved. Except as otherwise permitted by Autodesk, Inc., this publication, or parts thereof, may not be reproduced in any form, by any method, for any purpose. Certain materials included in this publication are reprinted with the permission of the copyright holder. Disclaimer PUBLIKASI INI DAN INFORMASI YANG DIMUAT DI SINI DIBUAT OLEH AUTODESK TERSEDIA, INC " SEBAGAIMANA ADANYA ". AUTODESK, INC MENYANGKAL SEMUA JAMINAN, BAIK TERSURAT MAUPUN TERSIRAT, TERMASUK NAMUN TIDAK TERBATAS PADA JAMINAN TERSIRAT TENTANG KELAYAKAN UNTUK DIPERDAGANGKAN ATAU KESESUAIAN UNTUK TUJUAN TERTENTU TENTANG MATERI INI. Trademarks The following are registered trademarks or trademarks of Autodesk, Inc., Dalam USA and other countries: 3DEC (design/logo), 3December, 3December.com, 3ds Max, ADI, Alias, Alias (swirl design/logo), AliasStudio, Alias|Wavefront (design/logo), ATC, AUGI, AutoCAD, AutoCAD Learning Assistance, AutoCAD LT, AutoCAD Simulator, AutoCAD SQL Extension, AutoCAD SQL Interface, Autodesk, Autodesk Envision, Autodesk Insight, Autodesk Intent, Autodesk Inventor, Autodesk Map, Autodesk MapGuide, Autodesk Streamline, AutoLISP, AutoSnap, AutoSketch, AutoTrack, Backdraft, Built with ObjectARX (logo), Burn, Buzzsaw, CAiCE, Can You Imagine, Character Studio, Cinestream, Civil 3D, Cleaner, Cleaner Central, ClearScale, Colour Warper, Combustion, Communication Specification, Constructware, Content Explorer, Create>what's>Next> (design/logo), Dancing Baby (image), DesignCenter, Design Doctor, Designer's Toolkit, DesignKids, DesignProf, DesignServer, DesignStudio, Design|Studio (design/logo), Design Web Format, Discreet, DWF, DWG, DWG (logo), DWG Extreme, DWG TrueConvert, DWG TrueView, DXF, Ecotect, Exposure, Extending the Design Team, Face Robot, FBX, Filmbox, Fire, Flame, Flint, FMDesktop, Freewheel, Frost, GDX Driver, Gmax, Green Building Studio, Heads-up Design, Heidi, HumanIK, IDEA Server, i-drop, ImageModeler, iMOUT, Incinerator, Inferno, Inventor, Inventor LT, Kaydara, Kaydara (design/logo), Kynapse, Kynogon, LandXplorer, LocationLogic, Lustre, Matchmover, Maya, Mechanical Desktop, Moonbox, MotionBuilder, Movimento, Mudbox, NavisWorks, ObjectARX, ObjectDBX, Open Reality, Opticore, Opticore Opus, PolarSnap, PortfolioWall, Powered with Autodesk Technology, Productstream, ProjectPoint, ProMaterials, RasterDWG, Reactor, RealDWG, Real-time Roto, REALVIZ, Recognize, Render Queue, Retimer,Reveal, Revit, Showcase, ShowMotion, SketchBook, Smoke, Softimage, Softimage|XSI (design/logo), SteeringWheels, Stitcher, Stone, StudioTools, Topobase, Toxik, TrustedDWG, ViewCube, Visual, Visual Construction, Visual Drainage, Visual Landscape, Visual Survey, Visual Toolbox, Visual LISP, Voice Reality, Volo, Vtour, Wire, Wiretap, WiretapCentral, XSI, and XSI (design/logo). The following are registered trademarks or trademarks of Autodesk Canada Co. in the USA and/or Canada and other countries: Backburner,Multi-Master Editing, River, and Sparks. The following are registered trademarks or trademarks of MoldflowCorp. in the USA and/or other countries: Moldflow, MPA, MPA (design/logo),Moldflow Plastics Advisers, MPI, MPI (design/logo), Moldflow Plastics Insight,MPX, MPX (design/logo), Moldflow Plastics Xpert. Third Party Software Program Credits ACIS Copyright© 1989-2001 Spatial Corp. Portions Copyright© 2002 Autodesk, Inc. Flash ® is a registered trademark of Macromedia, Inc. Dalam United States and/or other countries. International CorrectSpell™ Spelling Correction System© 1995 by Lernout & Hauspie Speech Products, N.V. All rights reserved. InstallShield™ 3.0. Copyright© 1997 InstallShield Software Corporation. All rights reserved. PANTONE® Colors displayed Dalam software application or Dalam user documentation may not match PANTONE-identified standards. Consult current PANTONE Color Publications for accurate color. PANTONE Color Data and/or Software shall not be copied onto another disk or into memory unless as part of the execution of this Autodesk software product. Portions Copyright© 1991-1996 Arthur D. Applegate. All rights reserved. Portions of this software are based on the work of the Independent JPEG Group. RAL DESIGN© RAL, Sankt Augustin, 2002 RAL CLASSIC© RAL, Sankt Augustin, 2002 Representation of the RAL Colors is done with the approval of RAL Deutsches Institut für Gütesicherung und Kennzeichnung e.V. (RAL German Institute for Quality Assurance and Certification, re. Assoc.), D-53757 Sankt Augustin. Typefaces from the Bitstream® typeface library copyright 1992. Typefaces from Payne Loving Trust© 1996. All rights reserved. Printed manual and help produced with Idiom WorldServer™. WindowBlinds: DirectSkin™ OCX © Stardock® AnswerWorks 4.0 ©; 1997-2003 WexTech Systems, Inc. Portions of this software © Vantage-Knexys. All rights reserved. The Director General of the Geographic Survey Institute has issued the approval for the coordinates exchange numbered TKY2JGD for Japan Geodetic Datum 2000, also known as technical information No H1-N0.2 of the Geographic Survey Institute, to be installed and used within this software product (Approval No.: 646 issued by GSI, April 8, 2002). Portions of this computer program are copyright © 1995-1999 LizardTech, Inc. All rights reserved. MrSID is protected by U.S. Patent No. 5,710,835. Foreign Patents Pending. Portions of this computer program are Copyright ©; 2000 Earth Resource Mapping, Inc. OSTN97 © Crown Copyright 1997. All rights reserved. OSTN02 © Crown copyright 2002. All rights reserved. OSGM02 © Crown copyright 2002, © Ordnance Survey Ireland, 2002. FME Objects Engine © 2005 SAFE Software. All rights reserved. ETABS is a registered trademark of Computers and Structures, Inc. ETABS © copyright 1984-2005 Computers and Structures, Inc. All rights reserved. RISA is a trademark of RISA Technologies. RISA-3D copyright © 1993-2005 RISA Technologies. All rights reserved.
- 3. Portions relating to JPEG © Copyright 1991-1998 Thomas G. Lane. All rights reserved. This software is based in part on the work of the Independent JPEG Group. Portions relating to TIFF © Copyright 1997-1998 Sam Leffler. © Copyright 1991-1997 Silicon Graphics, Inc. All rights reserved. The Tiff portions of this software are provided by the copyright holders and contributors “as is” and any express or implied warranties, including, but not limited to, the implied warranties or merchantability and fitness for a particular purpose are disclaimed. In no event shall the copyright owner or contributors of the TIFF portions be liable for any direct, indirect, incidental, special, exemplary, or consequential damages (including, but not limited to, procurement of substitute goods or services; loss of use, data, or profits; or business interruption) however caused and on any theory of liability, whether in contract, strict liability, or tort (including negligence or otherwise) arising in any way out of the use of the TIFF portions of this software, even if advised of the possibility of such damage. Portions of Libtiff 3.5.7 Copyright © 1988-1997 Sam Leffler. Copyright © 1991-1997 Silicon Graphics, Inc. Permission to use, copy, modify, distribute, and sell this software and its documentation for any purpose is hereby granted without fee, provided that (i) the above copyright notices and this permission notice appear in all copies of the software and related documentation, and (ii) the names of Sam Leffler and Silicon Graphics may not be used in any advertising or publicity relating to the software without the specific, prior written permission of Sam Leffler and Silicon Graphics. Portions of Libxml2 2.6.4 Copyright © 1998-2003 Daniel Veillard. All Rights Reserved. Permission is hereby granted, free of charge, to any person obtaining a copy of this software and associated documentation files (the “Software”), to deal Dalam Software without restriction, including without limitation the rights to use, copy, modify, merge, publish, distribute, sublicense, and/or sell copies of the Software, and to permit persons to whom the Software is furnished to do so, subject to the following conditions: The above copyright notices and this permission notice shall be included in all copies or substantial portions of the Software. Government Use Use, duplication, or disclosure by the U.S. Government is subject to restrictions as set forth in FAR 12.212 (Commercial Computer Software-Restricted Rights) and DFAR 227.7202 (Rights in Technical Data and Computer Software), as applicable.
- 5. Contents Introduction . . . . . . . . . . . . . . . . . . . . . . . . . . . . . . . . . . . . . . . . . . . 1 Chapter 1 Using the Tutorials . . . . . . . . . . . . . . . . . . . . . . . . . . . . . . . . . . . . . . . . 3 What is Dalam Tutorials . . . . . . . . . . . . . . . . . . . . . . . . . . . . . . . . . . . . . . . . . . 3 Accessing Training Files . . . . . . . . . . . . . . . . . . . . . . . . . . . . . . . . . . . . . . . . . . . 4 Chapter 2 Understanding the Basics . . . . . . . . . . . . . . . . . . . . . . . . . . . . . . . . . . . . 7 Understanding the Concepts . . . . . . . . . . . . . . . . . . . . . . . . . . . . . . . . . . . . . . . .7 Using the Revit Architecture User Interface . . . . . . . . . . . . . . . . . . . . . . . . . . . . . . . . 10 Parts of the Revit Interface . . . . . . . . . . . . . . . . . . . . . . . . . . . . . . . . . . . . . . 11 the View . . . . . . . . . . . . . . . . . . . . . . . . . . . . . . . . . . . . . . . . Performing . . . . . . . . . . . . . . . . . . . . . . . . . . . . . . . . . . . . Starting a Project . . . . . . . . . . . . . . . . . . . . . . . . . . . . . . . . . . . . . . . . 25 Chapter 3 Modifying . . . . . . . . . . . . . . . . . . . . . . . . . . . . . . . . General System Options . . . . . . . . . . . . . . . . . . . . . . . . . . . . . . . . . Specifying File Locations . . . . . . . . . . . . . . . . . . . . . . . . . . . . . . . . . . . . . . . . . . Specifying Spelling Options . . . . . . . . . . . . . . . . . . . . . . . . . . . . . . . . . . . . . Snap Settings . . . . . . . . . . . . . . . . . . . . . . . . . . . . . . . . . . . . . . . Chapter 4 Modifying Project Settings . . . . . . . . . . . . . . . . . . . . . . . . . . . . . . . . . . . 35 Modifying Line Patterns and Styles/Controlling Object Styles . . . . . . . . . . . . . . . . . . . . . . 35 Specifying Units of Measurement, Temporary Dimensions, and Detail Level Options . . . . . . . . . 40 Modifying Project Browser Organization . . . . . . . . . . . . . . . . . . . . . . . . . . . . . . . . . 41 Chapter 5 Creating a Site . . . . . . . . . . . . . . . . . . . . . . . . . . . . . . . . . . . . . . . . . 45 Creating a Toposurface . . . . . . . . . . . . . . . . . . . . . . . . . . . . . . . . . . . . . . . . . . . 45 v
- 6. Adding Property Lines . . . . . . . . . . . . . . . . . . . . . . . . . . . . . . . . . . . . . . . . . . . 51 Creating a Topographic Subregion . . . . . . . . . . . . . . . . . . . . . . . . . . . . . . . . . . . . 54 Adding a Building Pad . . . . . . . . . . . . . . . . . . . . . . . . . . . . . . . . . . . . . . . . . . . 57 Adding Parking Spaces . . . . . . . . . . . . . . . . . . . . . . . . . . . . . . . . . . . . . . . . . . . 61 Adding Planting Components . . . . . . . . . . . . . . . . . . . . . . . . . . . . . . . . . . . . . . . 66 Modeling a Project . . . . . . . . . . . . . . . . . . . . . . . . . . . . . . . . . . . . . . . 71 Chapter 6 Creating Project Datums . . . . . . . . . . . . . . . . . . . . . . . . . . . . . . . . Adding Project Levels . . . . . . . . . . . . . . . . . . . . . . . . . . . . . . . . . . . . . . . Creating Project Grid Lines . . . . . . . . . . . . . . . . . . . . . . . . . . . . . . . . . . . . . . . . 77 Adjusting Grid Lines . . . . . . . . . . . . . . . . . . . . . . . . . . . . . . . . . . . . . . . . . . . . 87 Chapter 7 Using . . . . . . . . . . . . . . . . . . . . . . . . . . . . . . . . . . . . . . Using Massing Tools . . . . . . . . . . . . . . . . . . . . . . . . . . . . . . . . . . . . . . . . . Creating a Mass Study Analysis . . . . . . . . . . . . . . . . . . . . . . . . . . . . . . . . . . . Using Maker Tools . . . . . . . . . . . . . . . . . . . . . . . . . . . . . . . . . . . . Chapter 8 Adding Basic Building . . . . . . . . . . . . . . . . . . . . . . . . . . . . Adding Columns . . . . . . . . . . . . . . . . . . . . . . . . . . . . . . . . . . . . . . . . . . Editing Floors . . . . . . . . . . . . . . . . . . . . . . . . . . . . . . . . . . . . . . . . . . . . Editing a Flat Roof . . . . . . . . . . . . . . . . . . . . . . . . . . . . . . . . . . . . . . . . . . . . 121 Creating a Sloped Roof . . . . . . . . . . . . . . . . . . . . . . . . . . . . . . . . . . . . . . . . . . 126 Adding Walls . . . . . . . . . . . . . . . . . . . . . . . . . . . . . . . . . . . . . . . . . . . . . . . 130 Placing Windows and Doors . . . . . . . . . . . . . . . . . . . . . . . . . . . . . . . . . . . . . . . 138 Adding Ceilings . . . . . . . . . . . . . . . . . . . . . . . . . . . . . . . . . . . . . . . . . . . . . . 142 Chapter 9 Exporting a Revit Architecture Building Model to Green Building Studio . . . . . . . . . . 147 Specifying Settings for Exporting to gbXML . . . . . . . . . . . . . . . . . . . . . . . . . . . . . . . 148 Modifying the Geometry . . . . . . . . . . . . . . . . . . . . . . . . . . . . . . . . . . . . . . . . . 150 Chapter 10 Adding Stairs and Railings . . . . . . . . . . . . . . . . . . . . . . . . . . . . . . . . . . 161 Adding a Straight Stair . . . . . . . . . . . . . . . . . . . . . . . . . . . . . . . . . . . . . . . . . . 161 Adding a U-Shaped Stair . . . . . . . . . . . . . . . . . . . . . . . . . . . . . . . . . . . . . . . . . 167 Modifying Railings . . . . . . . . . . . . . . . . . . . . . . . . . . . . . . . . . . . . . . . . . . . . 171 Placing Railings . . . . . . . . . . . . . . . . . . . . . . . . . . . . . . . . . . . . . . . . . . . . . . 177 Chapter 11 Adding Other Design Elements . . . . . . . . . . . . . . . . . . . . . . . . . . . . . . . . 181 Placing Rooms . . . . . . . . . . . . . . . . . . . . . . . . . . . . . . . . . . . . . . . . . . . . . . 181 Defining an Area Color Scheme . . . . . . . . . . . . . . . . . . . . . . . . . . . . . . . . . . . . . 184 Creating an Area Plan . . . . . . . . . . . . . . . . . . . . . . . . . . . . . . . . . . . . . . . . . . 187 Adding Furniture . . . . . . . . . . . . . . . . . . . . . . . . . . . . . . . . . . . . . . . . . . . . . 192 Chapter 12 Refining the Building Model . . . . . . . . . . . . . . . . . . . . . . . . . . . . . . . . . 197 Modifying Wall Components . . . . . . . . . . . . . . . . . . . . . . . . . . . . . . . . . . . . . . 198 Defining a Curtain Wall . . . . . . . . . . . . . . . . . . . . . . . . . . . . . . . . . . . . . . . . . 201 Changing Family Types . . . . . . . . . . . . . . . . . . . . . . . . . . . . . . . . . . . . . . . . . 204 Adding Curtain Wall Doors . . . . . . . . . . . . . . . . . . . . . . . . . . . . . . . . . . . . . . . 206 Adding a Wall Sweep and Adding Reveals . . . . . . . . . . . . . . . . . . . . . . . . . . . . . . . . 213 Adding Parametric Relationships . . . . . . . . . . . . . . . . . . . . . . . . . . . . . . . . . . . . . 218 Documenting a Project . . . . . . . . . . . . . . . . . . . . . . . . . . . . . . . . . . . . 223 vi | Contents
- 7. Chapter 13 Adding Views and Sheets to a Project . . . . . . . . . . . . . . . . . . . . . . . . . . . . 225 Duplicating and Modifying Views . . . . . . . . . . . . . . . . . . . . . . . . . . . . . . . . . . . . 226 Creating Section and Elevation Views . . . . . . . . . . . . . . . . . . . . . . . . . . . . . . . . . . 229 Creating Callout Views . . . . . . . . . . . . . . . . . . . . . . . . . . . . . . . . . . . . . . . . . . 234 Creating Sheets . . . . . . . . . . . . . . . . . . . . . . . . . . . . . . . . . . . . . . . . . . . . . . 239 Placing Views . . . . . . . . . . . . . . . . . . . . . . . . . . . . . . . . . . . . . . . . . . . . . . . 241 Chapter 14 Annotating and Dimensioning . . . . . . . . . . . . . . . . . . . . . . . . . . . . . . . . 245 Creating Dimensions . . . . . . . . . . . . . . . . . . . . . . . . . . . . . . . . . . . . . . . . . . . 245 Creating Automatic Wall Dimensions . . . . . . . . . . . . . . . . . . . . . . . . . . . . . . . . . . 247 Creating Text Annotation . . . . . . . . . . . . . . . . . . . . . . . . . . . . . . . . . . . . . . . . 251 Chapter 15 Tagging Objects . . . . . . . . . . . . . . . . . . . . . . . . . . . . . . . . . . . . . . . . 255 Sequentially Placing and Tagging Rooms . . . . . . . . . . . . . . . . . . . . . . . . . . . . . . . . 255 Tagging Doors, Windows, and Walls . . . . . . . . . . . . . . . . . . . . . . . . . . . . . . . . . . . 259 Chapter 16 Defining Schedules . . . . . . . . . . . . . . . . . . . . . . . . . . . . . . . . . . . . . . 265 Creating a Door Schedule . . . . . . . . . . . . . . . . . . . . . . . . . . . . . . . . . . . . . . . . 265 Creating a Key Schedule . . . . . . . . . . . . . . . . . . . . . . . . . . . . . . . . . . . . . . . . . 267 Creating a Room Finish Schedule . . . . . . . . . . . . . . . . . . . . . . . . . . . . . . . . . . . . 270 Chapter 17 Detailing . . . . . . . . . . . . . . . . . . . . . . . . . . . . . . . . . . . . . . . . . . . . 277 Detailing the View and Adding Text Annotation . . . . . . . . . . . . . . . . . . . . . . . . . . . . 278 Creating a Detail and Adding Keynote Annotations . . . . . . . . . . . . . . . . . . . . . . . . . . . 291 Importing a Detail into a Drafting View . . . . . . . . . . . . . . . . . . . . . . . . . . . . . . . . . 301 Presenting a Project . . . . . . . . . . . . . . . . . . . . . . . . . . . . . . . . . . . . . . 307 Chapter 18 Rendering an Exterior View . . . . . . . . . . . . . . . . . . . . . . . . . . . . . . . . . . 309 Applying Materials and Textures to the Building Model . . . . . . . . . . . . . . . . . . . . . . . . 310 Creating a Perspective View . . . . . . . . . . . . . . . . . . . . . . . . . . . . . . . . . . . . . Creating a Daytime Rendering . . . . . . . . . . . . . . . . . . . . . . . . . . . . . . . . . . . . Chapter 19 Rendering an Interior View . . . . . . . . . . . . . . . . . . . . . . . . . . . . . . . . . . 321 Adding RPC People . . . . . . . . . . . . . . . . . . . . . . . . . . . . . . . . . . . . . . . . . . . . 322 Adjusting Settings for Rendering . . . . . . . . . . . . . . . . . . . . . . . . . . . . . . . . . . . . . 326 Creating a Nighttime Rendering . . . . . . . . . . . . . . . . . . . . . . . . . . . . . . . . . . . . . 332 Chapter 20 Creating and Recording Walkthroughs . . . . . . . . . . . . . . . . . . . . . . . . . . . . 337 Creating a Walkthrough Path . . . . . . . . . . . . . . . . . . . . . . . . . . . . . . . . . . . . . . 338 Modifying the Camera Position and the Walkthrough Path . . . . . . . . . . . . . . . . . . . . . . 342 Recording the Walkthrough . . . . . . . . . . . . . . . . . . . . . . . . . . . . . . . . . . . . . . . 347 Contents | vii
- 8. viii
- 9. Pengenalan Pengenalan ini akan membantu Anda memulai dengan Autodesk Revit Arsitektur 2010 tutorial dan menyajikan konsep dasar produk, termasuk: ■ Bagaimana Revit Architecture bekerja. ■ Gambaran dari konsep dan istilah yang digunakan dalam produk. ■ Bagaimana untuk melakukan tugas umum dalam produk. Bagaimana untuk melakukan tugas umum dalam produk Bagaimana untuk melakukan tugas umum dalam produk 1
- 10. 2
- 11. Menggunakan Tutorial 1 Pelajaran ini memberikan informasi tentang bagaimana untuk memulai dengan Revit Arsitektur 2010 ® tutorial, termasuk gambaran dari model informasi gedung yang Anda desain dalam tutorial, dan di mana untuk menemukan file pelatihan yang diperlukan untuk menyelesaikan latihan. Tab Isi dari jendela Arsitektur Revit Tutorial menampilkan judul tutorial yang tersedia. Memperluas judul untuk daftar pelajaran di tutorial. Expand judul pelajaran untuk daftar latihan dalam pelajaran. Perhatikan Anda mungkin merasa perlu untuk mencetak tutorial untuk membuatnya lebih mudah untuk referensi instruksi saat Anda bekerja dalam Arsitektur Revit. Tutorial juga tersedia dalam format PDF dengan mengklik menu Bantuan ➤ Dokumen di Web di Revit Arsitektur. Apa yang ada di Tutorial Dalam tutorial ini, Anda belajar bagaimana merancang sebuah model bangunan informasi ( BIM ) dalam Arsitektur Revit. Fasilitas pelatihan teknis Anda merancang merupakan produk dari sebuah kompetisi desain di Munich, Jerman. Gedung ini juga digunakan sebagai model di Revit ® Struktur dan Revit MEP ® 2010 tutorial. Bagaimana tutorial diorganisir Tutorial dirancang mengikuti alur kerja arsitektur khas. Anda menyelesaikan kegiatan-kegiatan berikut: ■ Membangun sebuah situs dan berbaring itu. ■ Tambahkan elemen bangunan dasar, seperti lantai, dinding, dan atap. ■ Menambahkan elemen-elemen yang lebih rinci, seperti tangga, kamar, dan mebel. ■ Memperbaiki elemen bangunan. ■ Buat jadwal, pandangan, dan lembar dokumen proyek. 3
- 12. ■ Siapkan tampilan presentasi seperti rendering dan Walkthroughs. Latihan tutorial ini dirancang untuk menjadi dasar dan singkat. Anda tidak desain seluruh bangunan, tetapi hanya cukup bangunan untuk belajar bagaimana menggunakan alat-alat dan pilihan dalam produk. Sebagai contoh, ketika Anda lay out dinding interior, Anda hanya menggambar dinding untuk satu lantai satu sayap bangunan. Bila Anda membuka file pelatihan, Anda mungkin memperhatikan bahwa unsur-unsur bangunan termasuk yang tidak secara khusus ditambahkan dalam latihan. Misalnya, untuk menyediakan desain bangunan lebih kaya dan lebih selesai, unsur-unsur seperti skylight, nuansa surya, dan selesai interior dimasukkan ke dalam file pelatihan berikutnya. Unsur-unsur ini meningkatkan latihan yang lengkap, seperti rendering atau tampilan presentasi. Mengakses File Pelatihan File pelatihan adalah proyek-proyek Arsitektur Revit, template, dan keluarga yang diciptakan khusus untuk digunakan dengan tutorial. Dalam latihan ini, Anda belajar di mana file-file pelatihan berada, serta bagaimana untuk membuka dan menyimpan mereka. Cari file pelatihan Pilihan pada menu Tutorial Revit Architecture 2010 Autodesk Bantuan menyediakan link ke website instalasi untuk isi tutorial dan file latihan .Ketika Anda menginstal file pelatihan seperti yang diperintahkan , mereka akan disalin ke lokasi default C : Documents and Settings All Users Application Data Autodesk RAC 2010 Pelatihan .File pelatihan dikelompokkan menjadi 3 folder dalam folder Pelatihan : ■ Umum: umum menggambar file untuk pengguna bekerja dengan satuan imperial atau metrik. ■ Imperial: files for users working with imperial units. Imperial file names have an _i suffix. ■ Metrik: file untuk pengguna bekerja dengan satuan metrik. Nama file metrik memiliki akhiran _M. CATATAN Tergantung pada instalasi anda, folder Pelatihan Anda mungkin di lokasi yang berbeda. Hubungi CAD manajer informasi lebih lanjut. Konten PENTING digunakan dalam tutorial, seperti template dan keluarga, terletak dan diakses di lokasi pelatihan file. Meskipun konten ini dapat dipasang di lokasi lain pada sistem anda, semua konten yang digunakan dalam tutorial ini dipasang di lokasi pelatihan file untuk memastikan bahwa semua penonton mengakses file yang benar. Gunakan file pelatihan Sebuah file pelatihan adalah proyek Arsitektur Revit yang mendefinisikan sebuah model bangunan informasi dan pandangan dari model yang digunakan untuk menyelesaikan langkah-langkah dalam tutorial. Tutorial termasuk bagian Pelatihan File yang referensi file pelatihan yang akan digunakan dengan tutorial. File-file pelatihan meliputi titik awal untuk setiap latihan tutorial. Jadi, Anda dapat menyelesaikan latihan apapun tanpa terlebih dahulu menyelesaikan latihan sebelumnya. Pada tab Isi, tutorial dikelompokkan dan disajikan dalam urutan yang disarankan untuk belajar yang optimal, namun, latihan dan pelajaran dapat diselesaikan dalam urutan apapun. Membuka file pelatihan 1 Klik ➤ Open. Perhatikan Jika Anda klik kata Open dalam menu, menampilkan dialog Open, dan Anda dapat membuka semua jenis file yang didukung. Jika Anda klik tanda panah di sebelah
- 13. kanan opsi Terbuka, daftar menampilkan file jenis. Klik jenis file untuk menampilkan dialog Buka untuk jenis file yang ditentukan. 2 Pada panel kiri dari dialog Open, gulir ke bawah, dan klik ikon Pelatihan Files. 4 | Bab 1 Menggunakan Tutorial
- 14. 3 Pada panel kanan, double - klik Umum, Imperial, atau Metric, tergantung pada petunjuk di tutorial. 4 Klik nama file pelatihan, dan klik Open. Simpan file pelatihan 5 Untuk menyimpan file pelatihan dengan nama baru, klik ➤ Simpan Sebagai. Perhatikan Anda tidak diharuskan untuk menyimpan pekerjaan Anda dalam file pelatihan. Sebuah file pelatihan disediakan sebagai titik awal untuk setiap latihan. 6 Lengkapi informasi dalam dialog Save As: ■ Untuk Simpan di, pilih folder di mana untuk menyimpan file baru. Anda dapat menyimpan file dalam folder File Pelatihan sesuai atau di lokasi lain. ■ Untuk File name, masukkan nama file baru. Sebuah praktek yang baik adalah untuk menyimpan file pelatihan dengan nama unik setelah Anda membuat perubahan. Misalnya, jika Anda membuka settings.rvt dan membuat perubahan, Anda harus menyimpan file ini dengan nama baru seperti settings_modified.rvt. ■ Untuk Files of type, pastikan Files Proyek (*.rvt) dipilih, dan klik Save. Tutup file pelatihan 7 Klik ➤ Close. 8 Jika Anda telah membuat perubahan, Anda akan diminta untuk menyimpan perubahan. Anda dapat menutup file dengan atau tanpa menyimpan perubahan. Accessing Training Files | 5
- 15. 6
- 16. Tutup file pelatihan 2 Dalam pelajaran ini, Anda mempelajari apa Revit Arsitektur dan bagaimana manfaat perubahan parametrik mesin Anda dan pekerjaan Anda. Anda mulai dengan konsep dasar yang Revit Arsitektur dibangun. Anda belajar terminologi, hirarki elemen, dan bagaimana untuk melakukan beberapa tugas-tugas umum dalam produk. Memahami Konsep Apakah Autodesk Revit Arsitektur 2010? Arsitektur Revit platform untuk membangun model informasi adalah sistem desain dan dokumentasi yang mendukung desain, gambar, dan jadwal yang dibutuhkan untuk sebuah proyek bangunan. Pemodelan informasi gedung ( BIM ) memberikan informasi tentang desain proyek, ruang lingkup, jumlah, dan fase saat Anda membutuhkannya. Dalam model Revit Arsitektur, setiap lembar gambar, tampilan 2D dan 3D, dan jadwal presentasi informasi dari database model yang sama yang mendasari bangunan. Ketika anda bekerja dalam menggambar dan pandangan jadwal, Revit Arsitektur mengumpulkan informasi tentang proyek bangunan dan koordinat informasi ini di semua representasi lain dari proyek. Arsitektur Revit perubahan parametrik mesin otomatis koordinat perubahan yang dibuat di tempat -in model views, lembaran gambar, jadwal, bagian, dan rencana. Apa yang dimaksud dengan parametrik? Para parametrik merujuk pada hubungan antara semua elemen dari model yang memungkinkan koordinasi dan manajemen perubahan yang Revit Arsitektur menyediakan. Hubungan ini dibuat baik secara otomatis oleh perangkat lunak atau oleh Anda saat Anda bekerja. Dalam matematika dan mekanik CAD, angka atau karakteristik yang mendefinisikan jenis-jenis hubungan yang disebut parameter, maka, pengoperasian software ini parametrik. Kemampuan ini memberikan koordinasi fundamental dan manfaat produktivitas Arsitektur Revit: Perubahan apa pada waktu manapun dalam proyek, dan Arsitektur Revit koordinat perubahan yang melalui seluruh proyek. Berikut ini adalah contoh dari hubungan elemen: ■ Bagian luar bingkai pintu dimensi tetap pada sisi engsel dari partisi tegak lurus. Jika Anda memindahkan partisi, pintu mempertahankan hubungan ini untuk partisi. ■ Windows atau pilaster berjarak sama di ketinggian tertentu. Jika panjang elevasi berubah, hubungan jarak yang sama dipertahankan. Dalam kasus ini, parameter bukan angka tapi karakteristik proporsional. 7
- 17. ■ Tepi lantai atau atap terkait dengan dinding eksterior sehingga ketika dinding eksterior dipindahkan, lantai atau atap tetap terhubung. Dalam kasus ini, parameter adalah salah satu asosiasi atau koneksi. Bagaimana Autodesk Revit Architecture 2010 menjaga hal-hal update? Karakteristik dasar dari sebuah aplikasi informasi bangunan pemodelan adalah kemampuan untuk mengkoordinasikan perubahan dan menjaga konsistensi setiap saat. Anda tidak perlu campur tangan untuk memperbarui gambar atau link. Bila Anda mengubah sesuatu, Revit Arsitektur segera menentukan apa yang dipengaruhi oleh perubahan dan mencerminkan bahwa perubahan untuk setiap elemen yang terkena dampak. Revit Arsitektur menggunakan 2 konsep kunci yang membuatnya sangat kuat dan mudah digunakan. Yang pertama adalah menangkap hubungan sementara desainer bekerja. Yang kedua adalah pendekatan terhadap perubahan bangunan menyebarkan. Hasil dari konsep-konsep ini adalah perangkat lunak yang bekerja seperti yang Anda lakukan, tanpa memerlukan entri data yang penting untuk desain Anda. Elemen perilaku dalam modeler parametrik Dalam proyek-proyek, Arsitektur Revit menggunakan 3 jenis unsur: ■ Elemen model mewakili geometri 3D sebenarnya bangunan. Mereka menampilkan dalam pandangan yang relevan dari model. Misalnya, dinding, jendela, pintu, dan atap yang elemen model. ■ Datum elemen membantu untuk menentukan konteks proyek. Sebagai contoh, grid, tingkat, dan pesawat referensi elemen datum. ■ Lihat- spesifik hanya menampilkan unsur-unsur dalam pandangan di mana mereka ditempatkan. Mereka membantu untuk menggambarkan atau dokumen model. Misalnya, dimensi, tag, dan komponen detail 2D tampilan spesifik elemen. Ada 2 jenis elemen model: ■ Host ( atau elemen host ) umumnya dibangun di tempat di lokasi konstruksi. Misalnya, dinding dan atap adalah host. ■ Model components semua jenis lain dari unsur-unsur dalam model bangunan. Sebagai contoh, jendela, pintu, dan lemari komponen model. Ada 2 tipe pandangan spesifik elemen: ■ Annotation elements merupakan komponen 2D bahwa dokumen model dan mempertahankan skala pada kertas. Misalnya, dimensi, tag, dan ceramah adalah unsur penjelasan. 8 | Bab 2 Memahami Dasar
- 18. ■ Details item 2D yang memberikan rincian tentang bangunan model dalam tampilan tertentu. Contoh termasuk garis detail, daerah diisi, dan komponen detail 2D. Implementasi ini memberikan fleksibilitas untuk desainer. Elemen Arsitektur Revit dirancang untuk dibuat dan dimodifikasi oleh Anda secara langsung; pemrograman tidak diperlukan. Jika Anda dapat menggambar, Anda dapat menentukan elemen parametrik baru di Revit Arsitektur. Di Revit Arsitektur, unsur-unsur menentukan perilaku mereka sebagian besar dari konteksnya di dalam gedung. Konteks ditentukan oleh bagaimana Anda menggambar komponen dan hubungan kendala yang didirikan dengan komponen lainnya. Seringkali, Anda tidak melakukan apapun untuk membangun hubungan ini, mereka tersirat oleh apa yang Anda lakukan dan bagaimana Anda menggambar. Dalam kasus lain, Anda secara eksplisit dapat mengendalikan mereka, dengan cara mengunci dimensi atau menyelaraskan 2 dinding, misalnya. Memahami Autodesk Revit Arsitektur 2010 istilah Sebagian besar istilah yang digunakan untuk mengidentifikasi obyek di Revit Arsitektur yang umum, standar industri akrab dengan sebagian besar arsitek. Namun, beberapa istilah yang unik untuk Revit Architecture. Memahami istilah-istilah berikut sangat penting untuk memahami perangkat lunak. Project: Di Revit Arsitektur, proyek ini adalah database tunggal informasi untuk desain Anda- model bangunan informasi. File proyek berisi semua informasi untuk desain bangunan, dari geometri data konstruksi. Informasi ini mencakup komponen yang digunakan untuk merancang model, pandangan proyek, dan gambar-gambar desain. Dengan menggunakan file proyek tunggal, Arsitektur Revit memudahkan Anda untuk mengubah desain dan memiliki perubahan tercermin dalam semua bidang terkait (rencana views, pandangan elevasi, pandangan bagian, jadwal, dan sebagainya ). Hanya memiliki satu file untuk melacak juga membuat lebih mudah untuk mengelola proyek. Level: Tingkat yang tak terbatas bidang horisontal yang bertindak sebagai referensi untuk tingkat - host elemen, seperti atap, lantai, dan langit-langit. Paling sering, Anda menggunakan tingkat untuk menentukan ketinggian vertikal atau cerita dalam bangunan. Anda membuat level untuk setiap cerita yang dikenal atau referensi yang diperlukan lain gedung, misalnya, lantai pertama, atas dinding, atau bawah yayasan. Untuk menempatkan tingkat, Anda harus berada dalam tampilan bagian atau elevasi. Level 2 bekerja pesawat memotong melalui tampilan 3D dengan rencana lantai yang sesuai sebelahnya Element: Ketika membuat sebuah proyek, Anda menambahkan elemen parametrik Revit Architecture bangunan untuk desain. Revit Architecture mengklasifikasikan unsur-unsur berdasarkan kategori, keluarga, dan jenis.
- 19. Memahami Konsep | 9
- 20. Category: Kategori A adalah sekelompok elemen yang Anda gunakan untuk model atau dokumen desain bangunan. Misalnya, kategori elemen model termasuk dinding dan balok. Kategori unsur menyertakan tag penjelasan dan catatan teks. Family: Keluarga kelas elemen dalam kategori. Sebuah kelompok keluarga unsur dengan seperangkat parameter ( properti ), gunakan identik, dan representasi grafis serupa. Elemen yang berbeda dalam keluarga mungkin memiliki nilai yang berbeda untuk beberapa atau semua properti, tetapi seperangkat sifat - nama mereka dan makna - sama. Misalnya, pintu 6- panel kolonial bisa dianggap satu keluarga, meskipun pintu yang membentuk keluarga datang dalam berbagai ukuran dan bahan. Ada 3 jenis keluarga: ■ Keluarga loadable dapat dimuat ke dalam proyek dan dibuat dari template keluarga. Anda dapat menentukan seperangkat sifat dan representasi grafis dari keluarga. ■ Keluarga sistem meliputi dinding, dimensi, langit-langit, atap, lantai, dan tingkat. Mereka tidak tersedia untuk memuat atau membuat sebagai file terpisah. ■ Revit Arsitektur predefines set properti dan representasi grafis dari sistem keluarga. ■ Anda dapat menggunakan jenis standar untuk menghasilkan jenis baru milik keluarga ini dalam proyek tersebut. Misalnya, perilaku dinding adalah standar dalam sistem. Namun, Anda dapat membuat berbagai jenis dinding dengan komposisi yang berbeda. ■ Keluarga sistem dapat ditransfer antara proyek. ■ Di tempat keluarga keluarga kustom yang Anda buat dalam konteks proyek. Buat sebuah keluarga terjadi di saat - proyek Anda membutuhkan geometri yang unik bahwa Anda tidak berharap untuk menggunakan kembali atau geometri yang harus mempertahankan satu hubungan lebih untuk geometri proyek lain. ■ Karena di tempat keluarga ditujukan untuk penggunaan yang terbatas dalam suatu proyek, setiap keluarga di tempat hanya berisi satu jenis. Anda dapat membuat beberapa di tempat keluarga dalam proyek Anda, dan Anda dapat menempatkan salinan yang sama di tempat elemen keluarga dalam proyek Anda. Tidak seperti sistem dan keluarga komponen standar, Anda tidak dapat menduplikasi di tempat jenis keluarga untuk membuat beberapa jenis. Type: Setiap keluarga dapat memiliki beberapa jenis. Tipe A bisa menjadi ukuran tertentu dari sebuah keluarga, seperti judul blok A0 atau 910 x 2110 pintu. Tipe A juga bisa gaya, seperti default sejajar atau gaya default sudut untuk dimensi. Instance: Contoh adalah item yang sebenarnya ( elemen-elemen individual ) yang ditempatkan dalam proyek dan memiliki lokasi tertentu dalam bangunan ( contoh model) atau pada lembar gambar ( contoh penjelasan ). Menggunakan Interface Arsitektur Pengguna Revit Revit Arsitektur adalah produk CAD kuat untuk sistem operasi Microsoft ® Windows. Antarmuka menyerupai orang-orang dari produk lain untuk Windows menampilkan pita yang berisi alat-alat yang digunakan untuk menyelesaikan tugas. 10 | Bab 2 Memahami Dasar
- 21. Dalam antarmuka Arsitektur Revit, banyak komponen ( seperti dinding, balok, dan kolom ) yang tersedia di klik tombol. Anda dapat menempatkan komponen-komponen dalam gambar dan segera menentukan apakah mereka memenuhi persyaratan desain Anda. Bagian Interface Revit Antarmuka Revit Arsitektur ini dirancang untuk menyederhanakan alur kerja Anda. Dengan beberapa klik, Anda dapat mengubah antarmuka untuk lebih mendukung cara Anda bekerja. Sebagai contoh, Anda dapat mengatur pita ke salah satu dari tiga pengaturan tampilan untuk penggunaan optimal dari antarmuka. Anda juga dapat menampilkan beberapa proyek pandangan pada satu waktu, atau lapisan pandangan untuk melihat hanya satu di atas. Baca topik berikut untuk membiasakan diri dengan bagian dasar dari antarmuka Revit. Kemudian bereksperimen dengan mereka, bersembunyi, menunjukkan, dan mengatur ulang komponen antarmuka untuk mendukung cara bahwa Anda bekerja. pita Ikhtisar Pita menampilkan secara otomatis ketika Anda membuat atau membuka file, dan menyediakan semua alat yang diperlukan untuk membuat file Anda. Sesuaikan pita dengan mengubah urutan panel, atau memindahkan panel dari pita ke desktop Anda. Pita dapat diminimalkan untuk penggunaan maksimum daerah gambar. Untuk memindahkan panel : ■ Klik label panel dan tarik panel ke tempat yang diinginkan pada pita. ■ Klik label panel dan tarik panel dari pita ke desktop. Untuk kembali panel untuk pita, klik Panel Kembali ke tombol Ribbon, atau tarik panel kembali ke tab pita aslinya.
- 22. Bagian Interface Revit | 11
- 23. Untuk meminimalkan pita 1 Klik (Tampilkan Pita Kendali ) di sebelah kanan tab pita. 2 Meminimalkan siklus perilaku melalui berikut meminimalkan pilihan: ■ Tampilkan Pita Kendali: Menunjukkan seluruh pita. ■ Minimalkan ke Ubin Panel: Shows tab and panel labels. ■ Minimalkan ke Tab: Minimize to Panel Tiles. Ribbon Tab dan Panel pita contoh TIP Ketika Anda melihat sebuah tombol yang menunjukkan garis membaginya menjadi dua sisi, Anda dapat klik bagian atas ( atau kiri ) samping untuk mengakses alat yang Anda mungkin paling sering digunakan. Klik sisi lain untuk mengekspos daftar alat-alat terkait lainnya. contoh tombol yang dapat Klik ed on two sides Tabel berikut menjelaskan tab pita dan jenis perintah yang dikandungnya. Ada beberapa jenis tombol pada pita pita Tab Termasuk perintah untuk... Home banyak alat yang Anda butuhkan untuk membuat model bangunan. Buat ( file keluarga saja) banyak alat yang Anda butuhkan untuk menciptakan dan memodifikasi sebuah keluarga unsur. Insert 12 | Bab 2 Memahami Dasar
- 24. alat untuk menambahkan dan mengelola barang-barang sekunder seperti gambar raster, dan file CAD.
- 25. pita Tab Termasuk perintah untuk... Annotate alat yang digunakan untuk menambahkan informasi 2D untuk merancang. Modify alat yang digunakan untuk mengedit elemen yang ada, data dan sistem. Ketika bekerja pada tab Modify, pilih alat yang pertama, kemudian pilih apa yang Anda ingin memodifikasi. Massa & Situs alat untuk pemodelan dan memodifikasi konsepsi - keluarga massal Tual dan objek situs. berkolaborasi alat untuk bekerja sama dengan anggota proyek internal dan eksternal tim. View alat yang digunakan untuk mengelola dan memodifikasi tampilan saat ini, dan untuk beralih pandangan. Manage proyek dan parameter sistem, dan set- tings. Add-Ins pihak ketiga alat yang digunakan dengan Autodesk Revit Architecture 2010. Tab Add-Ins adalah en - abled hanya ketika alat pihak ketiga di- macet. Perluasan Panel Sebuah panah drop -down di bagian bawah panel menunjukkan bahwa Anda dapat memperluas panel untuk menampilkan alat tambahan dan kontrol. Secara default, sebuah panel yang diperluas menutup secara otomatis ketika anda klik panel lain. Untuk menjaga panel diperluas, klik ikon pin push di sudut kiri bawah panel diperluas. Sebuah panah dialog - peluncur di bagian bawah panel membuka dialog. Pita kontekstual Tab Ketika Anda menjalankan perintah tertentu atau memilih sebuah elemen, yang menampilkan tab khusus kontekstual pita yang berisi satu set alat yang hanya berhubungan dengan konteks perintah. Ketika Anda menjalankan perintah tertentu atau memilih sebuah elemen, yang menampilkan tab khusus kontekstual pita yang berisi satu set alat yang hanya berhubungan dengan konteks perintah: ■ Pilih: berisi perintah Modify. ■ Elemen: Elemen dan berisi Properties Selector Type. ■ Draw: berisi editor menggambar yang diperlukan untuk menciptakan dinding.
- 26. Bagian Interface Revit | 13
- 27. Ini pita tab kontekstual menutup setelah Anda mengakhiri perintah. Frame Aplikasi Ikhtisar Bingkai aplikasi berisi alat dan memberikan umpan balik untuk membantu Anda mengelola proyek Revit Arsitektur Anda. Bingkai Aplikasi terdiri dari lima bidang utama yang dijelaskan dalam tabel berikut: Application Window Tool Description membuka menu aplikasi ( satu klik ). tombol aplikasi menutup menu aplikasi (double - klik). application menu menyediakan akses ke alat umum. Akses Cepat toolbar menampilkan alat-alat yang sering digunakan. InfoCenter Bagian Interface Revit Status Bar menampilkan informasi yang terkait dengan keadaan saat operasi Revit. 14 | Bab 2 Memahami Dasar
- 28. Menu Aplikasi Menu aplikasi menyediakan akses ke banyak file yang umum dan aksi juga memungkinkan Anda untuk mengelola file anda menggunakan perintah yang lebih maju, seperti Ekspor dan Publikasikan. CATATAN Revit Arsitektur opsi yang diset dari Opsi pada menu aplikasi. Menu Aplikasi Akses alat umum untuk memulai atau mempublikasikan file dalam menu aplikasi. Klik untuk segera melakukan tindakan berikut: ■ Membuat file ■ Buka file yang ada ■ Menyimpan file ■ Ekspor file ke format lain file ■ Mempublikasikan file dan menempatkannya di lokasi pusat atau berbagi ■ Mencetak file ■ Akses informasi lisensi ■ Menu Aplikasi Bagian Interface Revit | 15
- 29. Anda dapat dengan cepat mengakses dialog berikut dari menu aplikasi: Klik sisi kiri... untuk membuka... Proyek Baru Dialog (New) membuka dialog (Open) DWF Publish dialog Pengaturan (Publish) Print dialog (Print) Produk dan dialog Lisensi Informasi (Licensing) Menggunakan Toolbar Akses Cepat Quick Access toolbar berisi item berikut secara default: Akses Cepat Toolbar Item Keterangan membuka proyek, keluarga, (Open) penjelasan, atau file template. menyimpan proyek ini, keluarga, penjelasan, (Save) atau file template. membatalkan tindakan terakhir secara (Undo) default. Menampilkan daftar semua tindakan yang diambil selama sesi. reinstates aksi dibatalkan terakhir juga (Redo) menampilkan daftar semua tindakan kembali per- yang terbentuk selama sesi. mensinkronisasikan file lokal dengan yang (Modify Settings before Synchronizing) di server pusat. memberikan pandangan termasuk (3D View) 3D Default, Kamera, dan Walkthrough. masuk mode seleksi dan berakhir operasi (Modify) saat ini. mengkustomisasi item yang ditampilkan (Customize Quick Access Toolbar) pada toolbar Quick Access. Untuk mengaktifkan atau menonaktifkan item alat, klik di sebelah pada Toolbar Akses Cepat Custom - ize drop-down. CATATAN menampilkan Baru pada Toolbar Akses Cepat Sesuaikan drop-down, tetapi tidak diaktifkan secara default. 16 | Bab 2 Memahami Dasar
- 30. Untuk membatalkan atau mengulang serangkaian operasi, klik drop-down di sebelah kanan tombol Undo dan Redo. Ini menampilkan sejarah perintah dalam daftar. Dimulai dengan perintah paling baru, Anda dapat memilih sejumlah perintah sebelumnya untuk memasukkan dalam operasi Undo atau Redo. Quick Access toolbar dapat menampilkan bawah pita. Klik Tunjukkan bawah Ribbon pada Customize Akses Cepat Toolbar untuk mengubah pengaturan tampilan. Anda dapat menyesuaikan toolbar Quick Access. untuk memasukkan perintah yang sering Anda gunakan. Untuk menambahkan tombol pita Quick Access toolbar, klik kanan tombol pada pita dan klik Tambahkan ke Quick Access toolbar. Tombol ditambahkan ke kanan dari perintah default pada toolbar Quick Access. Sementara dalam mode edit (seperti Tempat Wall ), atau Editor Keluarga, item yang ditambahkan ke toolbar Quick Access dari Membuat, Memodifikasi, Group, Clipboard, atau Lihat panel Graphics bertahan pada toolbar untuk mode itu. Namun, bila Anda beralih ke yang lain modus edit, barang-barang ini tidak menampilkan dan perlu kembali ditambahkan ke toolbar Quick Access. Catatan Ada beberapa alat pada tab kontekstual yang tidak dapat ditambahkan ke toolbar Quick Access. Status Bar Status bar terletak di sepanjang bagian bawah frame Revit Arsitektur aplikasi. Bila Anda menggunakan perintah, sisi kiri dari status bar memberikan tips atau petunjuk tentang apa yang harus dilakukan. Bila Anda menyoroti elemen atau komponen, status bar menampilkan nama keluarga dan jenis. Beberapa kontrol lain muncul di sisi kanan status bar ■ Tekan Tarik &: Memungkinkan Anda untuk mengklik dan drag elemen tanpa itu memilih pertama. ■ Hanya diedit: Filter pilihan untuk hanya memilih diedit, komponen workshared. ■ Hanya Aktif: Filter pilihan untuk memilih komponen desain -satunya pilihan yang aktif. ■ Exclude Options: Filter pilihan untuk mengecualikan komponen yang merupakan bagian dari pilihan desain. ■ Filter button: Menampilkan berapa banyak elemen yang dipilih dan memurnikan kategori elemen yang dipilih dalam sebuah tampilan. Untuk menyembunyikan status bar, klik View tab Windows ➤ Panel User Interface ➤ drop-down. Hapus tanda centang Status Bar. Untuk menampilkan status bar lagi, ulangi perintah. Bagian Interface Revit | 17
- 31. Mendapatkan Petunjuk Tentang Apa yang Harus Dilakukan Selanjutnya Jika Anda memulai perintah (seperti Putar ) dan tidak yakin apa yang harus dilakukan selanjutnya, periksa status bar. Hal ini sering menampilkan kiat-kiat atau petunjuk tentang apa yang harus dilakukan berikutnya untuk perintah saat ini. Selain itu, tool tip muncul di sebelah kursor, menampilkan informasi yang sama. Untuk membatalkan atau keluar perintah saat ini, lakukan salah satu dari berikut: ■ Tekan Esc Dua kali. ■ Pada Cepat Access toolbar, Klik (Modify). Pilihan Bar Bar Pilihan terletak di bawah pita. Isinya berubah tergantung pada perintah saat ini atau elemen yang dipilih. Type Selector Selector Tipe terletak pada panel Elemen untuk alat ini dipanggil, misalnya, Tempat Wall sebuah. Isinya berubah tergantung pada fungsi saat ini atau elemen yang dipilih. Ketika Anda menempatkan sebuah elemen dalam gambar, gunakan Selector Ketik untuk menentukan jenis elemen untuk menambahkan. Untuk mengubah elemen yang ada untuk jenis yang berbeda, pilih satu atau lebih elemen dari kategori yang sama. Kemudian gunakan Selector Type untuk memilih jenis yang diinginkan. 18 | Bab 2 Memahami Dasar
- 32. View Control Bar Bar Control Lihat terletak di bagian bawah jendela Revit di atas status bar. Ini menyediakan akses cepat ke fungsi-fungsi yang mempengaruhi area gambar, termasuk yang berikut: ■ Scale ■ Detail Level ■ Model Graphics Style ■ Shadows On/Off ■ Show/Hide Rendering Dialog (Available only when the drawing area displays a 3D view. ■ Crop View On/Off ■ Show/Hide Crop Region ■ Temporary Hide/Isolate ■ Reveal Hidden Elements Memodifikasi Lihat Dalam latihan ini, Anda belajar bagaimana memodifikasi pandangan dalam proyek Arsitektur Revit Anda. Setelah Anda terbiasa dengan tugas-tugas ini, akan lebih mudah untuk bekerja di Revit Arsitektur dan fokus pada pelajaran tutorial masing-masing. Gunakan perintah zoom untuk menyesuaikan tampilan Dalam tutorial, Anda diperintahkan untuk menggunakan perintah zoom untuk menyesuaikan area yang dapat dilihat di jendela. Sebagai contoh, Anda mungkin akan diminta untuk zoom pada wilayah tertentu pandang atau untuk memperbesar agar sesuai dengan seluruh bangunan atau Modifying the View | 19
- 33. rencana lantai di dalam view. Memahami bagaimana menyesuaikan tampilan akan membuat lebih mudah untuk bekerja dengan model bangunan di jendela. Ada beberapa cara untuk mengakses pilihan zoom. Dalam langkah-langkah berikut, Anda membuka file pelatihan dan praktek menyesuaikan tampilan dengan perintah zoom. 1 Klik ➤ Open. 2 Pada panel kiri dari dialog Open, klik File Pelatihan, dan terbuka Metrik RAC_UB_02_Common_Tasks_m.rvt Pandangan isometrik 3D menampilkan: 3 Klik Bar navigasi ➤ Zoom In Wilayah drop -down untuk menampilkan menu zoom. ( Bar Navigasi terletak di sudut kanan atas tampilan. ) Menu berisi opsi-opsi zoom zoom. CATATAN Mengklik ikon Zoom sendiri mengaktifkan perintah zoom yang saat ini dipilih. 4 Klik Zoom Out (2x). Di area gambar, melihat membesarkan keluar dari bangunan model. 5 Klik Zoom To Fit. Pandangan dari model bangunan berukuran sesuai jendela yang tersedia. 6 Klik di area gambar, dan ketik pintas ZR untuk memperbesar daerah . Kursor menjadi kaca pembesar. 7 Klik pojok kiri atas dan sudut kanan bawah untuk memperbesar wilayah, hal ini disebut sebagai pilihan penyeberangan. 20 | Bab 2 Memahami Dasar
- 34. Bila Anda melepas tombol mouse, membesarkan tampilan dalam pada area yang dipilih. 8 Jika Anda menggunakan mouse yang memiliki roda sebagai tombol tengah, Anda bisa roll roda untuk memperbesar tampilan. Gunakan mouse wheel untuk memperbesar untuk melihat seluruh bangunan lagi. Jika Anda tidak memiliki mouse wheel, gunakan perintah zoom menu atau opsi toolbar untuk memperkecil. CATATAN Ketika Anda memperbesar dan memperkecil, Revit Arsitektur menggunakan snap kenaikan terbesar yang mewakili kurang dari 2mm di area gambar. Untuk memodifikasi atau menambahkan kenaikan snap, klik menu Pengaturan ➤ Snaps. Zoom juga SteeringWheels menggunakan tersedia. SteeringWheels memberikan 2D dan 3D alat navigasi. 9 Untuk menampilkan SteeringWheels, pada bar navigasi, klik . Roda Navigasi Kendali menampilkan di area gambar. Ketika Anda menggerakkan mouse, roda mengikuti kursor di area gambar. 10 Pindahkan kursor di atas irisan Zoom roda sehingga menyoroti. 11 Klik dan tahan tombol mouse. Kursor menampilkan titik pivot untuk alat Zoom.
- 35. Memodifikasi Lihat | 21
- 36. 12 Tarik kursor ke bawah atau ke kiri untuk memperkecil. 13 Tarik kursor ke atas atau kanan untuk memperbesar. Anda dapat mengubah pivot point dengan melepaskan tombol mouse, memindahkan roda ke lokasi yang diinginkan, dan kemudian menggunakan alat Zoom lagi. Gunakan perintah zoom untuk menyesuaikan tampilan roda, dan klik Help. Untuk menentukan pengaturan SteeringWheels, klik ➤ Pilihan (terletak di sudut kanan bawah dari menu aplikasi), dan klik tab SteeringWheels. 14 Untuk keluar roda, tekan Esc. 15 Tutup file tanpa menyimpan perubahan Anda. Melakukan Tugas Umum Dalam latihan ini, Anda belajar untuk melakukan beberapa tugas Revit Arsitektur umum yang termasuk dalam tutorial. Setelah Anda terbiasa dengan tugas-tugas ini, akan lebih mudah untuk bekerja di Revit Arsitektur dan fokus pada pelajaran tutorial masing-masing. Gunakan perintah zoom untuk menyesuaikan tampilan 1 Klik ➤ Open. 2 Pada panel kiri dari dialog Open, klik File Pelatihan, dan terbuka Metrik RAC_UB_02_Common_Tasks_m.rvt. 3 Dalam Browser Proyek, memperluas Tampilan ( semua), memperluas Rencana Lantai, dan double - klik Flr 2. CNST. Ketika menggambar atau memodifikasi model bangunan, adalah penting untuk memahami bagaimana untuk menyesuaikan ukuran komponen di area gambar. Titik biru kecil, disebut kontrol drag, dipajang di ujung garis yang dipilih dan dinding dalam tampilan rencana. Kontrol yang serupa, disebut sebagai menangani bentuk, layar sepanjang berakhir, pantat, dan bagian atas dinding yang dipilih dalam pandangan elevasi dan pemandangan 3D. 4 Jenis ZR, zoom in pada sudut kiri atas rencana lantai, dan pilih dinding, seperti yang ditunjukkan. Perhatikan titik-titik biru kecil yang dipajang di kedua ujung dinding. Ini adalah kontrol drag. 5 Klik dan tarik kontrol kiri, pindah kursor ke kiri horizontal, untuk memperpanjang dinding. 6 Klik di area gambar untuk hapus dinding. Gunakan perintah zoom untuk menyesuaikan tampilan 7 Menggulir tampilan bawah sehingga Anda dapat melihat sofa dan meja dalam rencana lantai.
- 37. 22 | Bab 2 Memahami Dasar
- 38. 8 Pilih tabel Craftsman02, dan pada panel Modify, klik Pindah. Beberapa perintah, seperti Move dan Copy, memerlukan 2 klik untuk menyelesaikan perintah. Setelah memilih elemen untuk bergerak, misalnya, klik untuk menentukan posisi awal, dan klik lagi untuk menentukan posisi akhir. Dalam hal ini, Anda ingin memindahkan meja dekat ke dinding. 9 Klik endpoint kiri bawah tabel. 10 Klik berikutnya ke dinding yang lebih rendah, seperti yang ditunjukkan. Meja bergerak ke bawah, dan sudut kiri bawah ditempatkan di titik akhir bergerak. Cara lain untuk memindahkan sebuah elemen adalah untuk memilih dan tarik ke lokasi baru. Melakukan Tugas Umum | 23
- 39. 11 Pilih tanaman, dan drag di atas meja. Undo commands 12 Pada toolbar Quick Access, klik drop- down di sebelah (Undo). Semua perubahan yang Anda buat untuk sebuah proyek dilacak. Perintah Undo memungkinkan Anda untuk membalikkan efek dari satu atau lebih perintah. Dalam contoh ini, Anda memutuskan bahwa Anda lebih suka meja dalam posisi semula. 13 Pada menu Undo, pilih item kedua dalam daftar, Pindah. Memilih item kedua dalam daftar akan membatalkan tindakan terakhir 2. Semua perintah dibatalkan sampai dengan dan termasuk perintah yang dipilih. Meja dan tanaman dikembalikan ke lokasi semula. CATATAN Untuk cepat membatalkan aksi sebelumnya, pada Quick Access toolbar, klik , atau tekan Ctrl+Z. Akhir perintah 14 Klik Home tab ➤ Model panel ➤ Model Line. Beberapa perintah, seperti perintah Lines, tetap aktif atau arus sampai Anda memilih perintah lain atau mengakhiri perintah saat ini. 15 Klik di area gambar untuk memulai baris, dan klik lagi untuk mengakhirinya. Perhatikan bahwa perintah Lines masih aktif dan Anda bisa melanjutkan untuk menggambar garis. 16 Untuk mengakhiri perintah, gunakan salah satu metode berikut: ■ Pilih perintah lain. ■ Pada panel Seleksi, klik Modify. ■ Tekan Esc dua kali. 17 Tutup file tanpa menyimpan perubahan Anda. 24 | Bab 2 Memahami Dasar
- 40. Memulai Proyek Gunakan pelajaran dalam tutorial ini untuk mengatur proyek sampel, termasuk: ■ Menentukan pengaturan sistem umum dan lokasi file. ■ Memodifikasi pengaturan proyek untuk menyesuaikan lingkungan kerja. ■ Membuat situs untuk proyek, dari toposurface untuk pad bangunan dan area parkir. 25
- 41. 26
- 42. Memodifikasi Sistem Pengaturan 3 Dalam pelajaran ini, Anda belajar bagaimana mengontrol pengaturan sistem untuk Arsitektur Revit. Pengaturan sistem lokal untuk setiap komputer dan diterapkan untuk semua proyek, mereka tidak disimpan ke file proyek atau file template. Anda belajar untuk memodifikasi: ■ Umum pilihan, seperti warna untuk latar belakang tampilan dan seleksi. ■ Default file lokasi, termasuk path file untuk proyek template, template keluarga, dan perpustakaan keluarga. ■ Ejaan pilihan, termasuk istilah menambahkan ke kamus pribadi. ■ Snap pengaturan, seperti kenaikan untuk menjentikkan untuk dimensi panjang dan sudut. Memodifikasi Sistem Opsi Umum Dalam latihan ini, Anda memodifikasi pengaturan yang mengendalikan lingkungan Arsitektur Revit lokal Anda bekerja. Pengaturan ini mengontrol grafis, pilihan pilihan default, preferensi pemberitahuan, pilihan pembersihan jurnal, dan nama pengguna Anda saat menggunakan worksharing. Set graphics settings 1 Klik ➤ Pilihan. ( Tombol Options di pojok kanan bawah menu. ) 2 Dalam dialog Options, klik tab Graphics. 3 Berdasarkan Warna, pilih Balikkan warna latar belakang, dan klik OK. 4 Klik ➤ New ➤ Proyek untuk membuka proyek baru Revit Arsitektur. 5 Dalam dialog New Project, di bawah file Template, klik Browse. 6 Pada panel kiri dari dialog Template Pilih, klik File Pelatihan, dan buka MetricTemplatesRAC_MSS_Tutorial_Default_m.rte. 7 Dalam dialog New Project, klik OK. Perhatikan bahwa area gambar hitam. 8 Klik ➤ Options. 9 Dalam dialog Options, klik tab Graphics. 10 Berdasarkan Warna, klik nilai untuk warna Seleksi. 27
- 43. 11 Dalam dialog Warna, pilih kuning, dan klik OK. Catatan Anda juga dapat menentukan Sorot dan warna Pemberitahuan. Bila Anda memindahkan kursor di atas sebuah elemen di area gambar, elemen menampilkan menggunakan warna Sorot. Ketika suatu kesalahan terjadi, unsur-unsur menyebabkan layar kesalahan dengan menggunakan warna Alert. 12 Klik tab Home. 13 Pemberitahuan bawah, tentukan pilihan berikut: ■ Untuk interval pengingat Simpan, pilih Satu jam. ■ Untuk Tooltip bantuan, pilih Kosong. 14 Klik OK. 15 Klik tab Home ➤ Membangun panel ➤ Wall drop-down ➤ Wall. 16 Draw a straight horizontal wall Dalam center of the drawing area. 17 Klik Modify. 18 Dalam drawing area, select the wall. Notice the selected wall is yellow rather than the default blue. 19 Press Esc. 20 Place the cursor over the wall but do not select it. Notice that a tooltip is not displayed. However, the status bar displays information about the highlighted element. 21 Klik ➤ Close. 22 When prompted to save changes, Klik No. 23 Klik ➤ Open. 24 Dalam left pane of the Open dialog, Klik Training Files, and open MetricRAC_MSS_01_System_Options_m.rvt. Notice that the system settings apply to this project. 25 Klik ➤ Options. 26 Dalam Options dialog, Klik the Graphics tab, and make the following changes: ■ Under Colors, clear Invert background color. ■ For Selection color, select blue. 27 Klik the General tab, and make the following changes: ■ Under Notifications, select your preferred Save reminder interval. For Tooltip assistance, select Normal.
- 44. 28 | Chapter 3 Modifying System Settings
- 45. ■ Under Username, enter the name you want to use during worksharing. Your login name displays by default. ■ Under Journal File Cleanup, select values for When number of journals exceeds and Delete journals older than (days). Journal files are deleted automatically after their number exceeds the value you specify. Journal files are text documents that record each step during your Revit Architecture sessions. These files are used Dalam software support process. Journals can be run to detect a problem or recreate lost steps or files. They are saved at the termination of each Revit Architecture session. 28 Klik OK. Notice that the drawing area background colors are no longer inverted and that tooltips display when you place the cursor over any building component. 29 Klik ➤ Close. If prompted, do not save the changes. Specifying File Locations In this exercise, you specify default file locations. These settings control locations of important Revit Architecture files, including your default project template, family template files, and family libraries. Set file locations 1 Klik ➤ Options. 2 Dalam Options dialog, Klik the File Locations tab. 3 Under Default template file, Klik Browse. Notice that you can choose an industry-specific template as your default template. TIP To view a template, you can start a new project with that template. Klik ➤ New ➤ Project, and Klik Browse to select a template. 4 Klik Cancel. 5 Under Default path for user files, Klik Browse. 6 Dalam Browse For Folder dialog, select the folder to save your files to by default, and Klik Open. 7 Dalam dialog Options, di bawah jalan default untuk file template keluarga, klik Browse. Jalan ini diatur secara otomatis selama proses instalasi. Ini adalah template keluarga yang Anda gunakan untuk membuat keluarga baru. Hal ini tidak mungkin bahwa Anda akan pernah ingin mengubah path ini. Namun, ada beberapa situasi di mana Anda mungkin perlu memodifikasi jalan, seperti di perusahaan, besar terpusat, arsitektur di mana template disesuaikan berada pada drive jaringan. 8 Klik Batal. Tentukan pengaturan perpustakaan dan membuat perpustakaan 9 Dalam dialog Options, klik Tempat. 10 Dalam dialog Tempat, perhatikan daftar nama perpustakaan. Daftar ini tergantung pada pilihan yang Anda dipilih sewaktu instalasi. Poin setiap jalur perpustakaan Revit Arsitektur ke folder atau file pelatihan keluarga. Anda dapat memodifikasi nama-nama perpustakaan yang ada dan jalan, dan Anda dapat membuat perpustakaan baru. Ikon untuk menampilkan masing-masing perpustakaan di sebelah kiri dari semua Revit Arsitektur Open, Save, Load, dan dialog Impor. Specifying File Locations | 29
- 46. Ketika Anda membuka, menyimpan, atau pengambilan file Arsitektur Revit, Anda dapat klik pada folder perpustakaan yang terletak di sebelah kiri dari dialog. Pada ilustrasi berikut, perhatikan bahwa perpustakaan tampilan sebagai ikon di sebelah kiri dialog. Anda dapat menggulir panel kiri untuk mengakses semua ikon perpustakaan. 11 Dalam dialog Tempat, di bawah Perpustakaan, klik ( Nilai Tambah ). 12 Klik di bidang Nama Perpustakaan perpustakaan baru, dan mengubah nama untuk My Library. 13 Klik di bidang Path Perpustakaan Perpustakaan saya, dan klik ikon yang menampilkan di sisi kanan lapangan. 14 Arahkan ke C: My Documents atau folder di mana Anda ingin membuat perpustakaan pribadi Revit Arsitektur proyek, template, atau keluarga, dan klik Open. TIP Anda mungkin ingin membuat folder baru pertama, dan pilih sebagai jalan perpustakaan. Menampilkan perpustakaan baru di sebelah kiri Arsitektur Revit semua Open, Save, Load, dan dialog Impor. 15 Klik OK dua kali. 16 Klik ➤ Open. 17 Pada panel kiri dari dialog Open, klik ikon My Library. 30 | Bab 3 Pengaturan Sistem Memodifikasi
- 47. Perhatikan bahwa Revit Arsitektur menavigasi langsung ke path librari. Jika Anda bekerja di kantor besar, Anda mungkin ingin mendirikan sebuah perpustakaan kantor di jalur jaringan untuk meningkatkan produktivitas dan menjaga standar kantor. 18 Klik Batal. 19 Klik ➤ Options. 20 Klik tab File Lokasi. 21 Klik Tempat. 22 Pilih My Library. 23 Klik ( Hapus Nilai ) untuk menghapus perpustakaan. 24 Klik OK. Tentukan pengaturan rendering 25 Klik rendering tab. 26 Berdasarkan Lokasi Render Penampilan Perpustakaan, melihat jalan saat ini. Jalan ini menentukan lokasi Perpustakaan Penampilan Render. Jalur ini ditentukan selama instalasi. Sebuah file proyek dapat digunakan untuk membuat bahan pustaka standar. Kemudian, Anda dapat menggunakan opsi Transfer Proyek Standar untuk membuat bahan-bahan yang tersedia dalam proyek ini. Di bawah Jalan Penampilan Render tambahan, Anda dapat menentukan lokasi file lain yang digunakan untuk mendefinisikan penampilan membuat, seperti peta bump, file warna kustom, dan file gambar decal. File-file dapat disimpan pada sumber daya jaringan. 27 Klik OK. Menentukan Pilihan Ejaan Dalam latihan ini, Anda mengubah pengaturan ejaan dan kamus kustom untuk Revit Arsitektur. Memodifikasi pengaturan ejaan 1 Klik ➤ Pilihan. 2 Dalam dialog Options, klik tab Spelling. 3 Di bawah Pengaturan, pilih Abaikan kata dalam huruf besar ( DWG ). 4 Dalam kamus pribadi berisi kata-kata ditambahkan selama spell check, klik Edit. The custom dictionary opens in your default text editor. 5 Pada editor teks, masukkan sheetmtl-Cu, dan tekan Enter. Menekan Masukkan menambahkan baris kosong sebagai entri terakhir dalam kamus. Kamus khusus dan kamus bangunan industri harus diakhiri dengan baris kosong ( baris dengan tidak ada teks ). 6 Klik menu File ➤ Simpan. 7 Klik menu File ➤. Exit 8 Dalam kamus Bangunan industri, klik Edit. 9 Pada editor teks, gulir ke bawah daftar istilah industri bangunan. 10 Klik menu File Exit ➤. 11 Dalam dialog Options, klik OK. 12 Klik ➤ New. Menentukan Pilihan Ejaan | 31
- 48. 13 Dalam dialog New Project, klik OK untuk membuka proyek baru menggunakan Revit Arsitektur template default. 14 Klik tab ➤ panel Anotasi Teks ➤ Teks. 15 Klik di area gambar, dan masukkan ini sheetmtl-Cu and SHTMTL-CU. 16 Klik Modify. 17 Klik Annotate tab ➤ Panel ➤. Ejaan Teks Perhatikan bahwa spell checker diperbolehkan sheetmtl - Cu karena Anda ditambahkan ke kamus khusus. Hal ini memungkinkan SHTMTL - CU karena Anda menetapkan pilihan ejaan untuk mengabaikan kata-kata dalam huruf besar. 18 Klik ➤ Options. 19 Dalam dialog Options, Klik the Spelling tab. 20 Di bawah Settings, Klik Restore Defaults. Perintah ini me-reset pengaturan ejaan ke konfigurasi asli mereka. 21 Under Personal dictionary, Klik Edit. The custom dictionary opens in your default text editor. 22 Dalam text editor, delete sheetmtl-Cu. 23 Dalam text editor, Klik File menu ➤ Save, and then Klik File menu ➤ Exit. 24 Dalam dialog Options, Klik OK. 25 Tutup file tanpa menyimpannya. Memodifikasi Pengaturan Snap Dalam latihan ini, Anda mengubah pengaturan snap. Pengaturan Snap adalah sistem pengaturan yang diterapkan untuk semua proyek dan tidak disimpan dalam file proyek. Anda dapat mengaktifkan pengaturan snap pada dan off, atau gunakan tombol pintas untuk memaksa metode sekejap tertentu. Dalam latihan ini, Anda memodifikasi kenaikan snap, bekerja dengan gertakan dimatikan, dan gunakan tombol pintas untuk mengontrol gertakan atas dasar contoh. Modifikasi bertahap jepret 1 Klik ➤ New ➤ Proyek untuk membuka proyek baru Revit Arsitektur. 2 Dalam dialog New Project, di bawah file Template, klik Browse. 3 Pada panel kiri dari dialog Template Pilih, klik File Pelatihan, dan terbuka MetricTemplatesRAC_MSS_Tutorial_Default_m.rte. 4 Dalam New Project dialog, Klik OK. 5 Klik tab Manage ➤ Proyek Pengaturan panel ➤ Pengaturan drop-down ➤ Snaps. Perhatikan bahwa Anda dapat memodifikasi baik panjang dan bertahap snap sudut. Ketika Anda memperbesar dan keluar dalam melihat, Revit Arsitektur menggunakan kenaikan terbesar yang mewakili kurang dari 2mm di area gambar. Anda dapat menambahkan selisih dengan memasukkan nilai dengan titik koma setelah itu. 32 | Bab 3 Pengaturan Sistem Memodifikasi
- 49. 6 Dimensi bawah Snaps, klik Length dimensi kotak increment snap berikut nilai 1000; dan masukkan 500;. 7 Obyek bawah Snaps, perhatikan 2- huruf singkatan di sebelah setiap opsi objek snap. Anda dapat menggunakan tombol pintas setiap saat ketika bekerja pada desain. Misalnya, jika Anda ingin snap objek ke titik tengah dinding, masukkan SM, dan hanya titik tengah terkunci diakui sampai Anda melakukan suatu tindakan. Setelah Anda klik untuk menempatkan obyek pada titik tengah, gertakan kembali ke pengaturan sistem default. 8 Dalam dialog Snaps, klik OK. 9 Klik tab Home ➤ Membangun panel ➤ Wall drop-down ➤ Wall. 10 Pada Options Bar Rantai, jelas. 11 Klik di pusat area gambar, dan memindahkan kursor ke kanan. Perhatikan bahwa dimensi mendengarkan bentak 1000 kenaikan mm. Jika tidak, zoom out sampai melakukannya. Dimensi mendengarkan mengacu pada dimensi yang menampilkan saat Anda menggambar. Dimensi ini bereaksi terhadap gerakan entri keyboard kursor dan numerik. TIP Untuk memperbesar sementara menggambar, gunakan tombol wheel pada mouse anda. Jika Anda tidak memiliki tombol roda, Anda bisa klik kanan dan pilih pilihan zoom dari menu shortcut. Sementara menggambar, Anda juga dapat menggunakan tombol pintas zoom, seperti ZO untuk memperkecil. Memodifikasi Pengaturan Snap | 33
- 50. 12 Sementara menggambar dinding lurus generik, memperbesar sampai kenaikan dimensi snap mendengarkan bergeser ke 500 mm. Ini adalah kenaikan yang ditambahkan sebelumnya ously. Draw tanpa gertakan 13 Sementara menggambar dinding, masukkan kunci pintas untuk mengaktifkan terkunci SO off ff. Perhatikan bahwa ketika patah dimatikan sepenuhnya, dimensi mendengarkan mencerminkan panjang tepat dari dinding saat Anda memindahkan kursor ke kiri atau kanan. 14 Klik untuk mengatur titik akhir dinding. 15 Klik di area gambar untuk memulai dinding kedua, dan memindahkan kursor ke kanan. Jangan menetapkan titik akhir dinding. Perhatikan bahwa gertakan sekali lagi aktif. Bila Anda menggunakan tombol pintas untuk mengontrol patah, perintah ini hanya aktif untuk satu klik mouse. Menggunakan tombol shortcut patah 16 Klik Modify. 17 Klik tab Home ➤ Membangun panel ➤ Wall drop-down ➤ Wall. 18 Tempatkan kursor di atas dinding horizontal Anda menambahkan sebelumnya. Notice that the cursor snaps to various points on the wall. If you move the cursor along the Perhatikan bahwa kursor terkunci ke berbagai titik di dinding. Jika Anda memindahkan kursor di sepanjang wall, it will snap to the endpoints, the midpoint, and the wall edge kursor di Sepanjang dinding, itu akan snap ke endpoint, titik tengah, dan ujung-ujungnya dinding s. 19 masukkan SM. Ini adalah cara pintas snap kunci yang membatasi semua gertakan ke titik tengah. 20 Perhatikan bahwa kursor sekarang terkunci hanya untuk titik tengah dari dinding. 21 Klik untuk memulai dinding di titik tengah. 22 Pindahkan kursor ke bawah, dan menentukan titik akhir dinding. 23 Klik tab Manage ➤ Proyek Pengaturan panel ➤ Pengaturan drop-down ➤ Snaps. 24 Dimensi bawah Snaps, klik Length dimensi kotak increment snap, dan menghapus nilai 500 ;. Pastikan Anda juga menghapus titik koma. 25 Klik OK. 26 Tutup file tanpa menyimpannya. 34 | Bab 3 Pengaturan Sistem Memodifikasi
- 51. Memodifikasi Pengaturan Proyek 4 Dalam pelajaran ini, Anda belajar bagaimana mengontrol lingkungan proyek dengan menggunakan pilihan yang tersedia pada menu Pengaturan. Menggunakan opsi ini, Anda memodifikasi tampilan komponen dan subkomponen dalam proyek. Anda belajar untuk: ■ Ubah pola garis dan gaya. ■ Mengidentifikasi di mana untuk memodifikasi gaya objek untuk proyek tersebut. ■ Memodifikasi unit proyek skala pengukuran, snap sementara preferensi dimensi, dan tampilan untuk tingkat detail. ■ Memodifikasi organisasi Browser Proyek. Memodifikasi Pola Line dan Gaya / Obyek Pengendalian Styles Dalam latihan ini, Anda membuat pola garis dan menerapkannya ke fasia atap dalam proyek sampel. Anda kemudian menciptakan gaya garis untuk menandai kemunduran zonasi dari baris properti. Training File ■ Klik ➤ Open. ■ Pada panel kiri dari dialog Open, klik File Pelatihan, dan terbuka MetricRAC_MPS_01_Object_Styles_m.rvt. Buat pola garis 1 Pada panel kiri dari dialog Open, klik File Pelatihan, dan terbuka 2 Klik tab Manage ➤ Proyek Pengaturan panel ➤ Pengaturan drop-down ➤ Pola Line. 3 Dalam dialog Line Pola, klik Baru. 4 Dalam dialog Line Properties Pola, untuk Nama, enter Roof Line. 5 Masukkan Jenis dan Nilai ditunjukkan pada gambar berikut: 35
- 52. 6 Klik OK dua kali. Sekarang bahwa Anda telah menciptakan pola garis, Anda dapat menerapkannya menggunakan salah satu metode berikut: ■ Gunakan Visibilitas / pengaturan Grafis untuk memodifikasi tampilan atap dalam tampilan tertentu. ■ Gunakan gaya objek untuk menerapkan perubahan untuk semua pandangan. 7 Pada Bar Control Lihat, klik Gaya Model Grafis ➤ Hidden Line. 8 Pada panel Proyek Pengaturan, klik Pengaturan drop-down ➤ Obyek Gaya. 9 Dalam dialog Obyek Styles, di bawah Kategori, pilih Atap. 10 Untuk Line Color, pilih Red. 11 Untuk Pola Line, pilih Line Atap. 12 Klik OK. Gaya garis diterapkan untuk atap dalam melihat. CATATAN Gaya Obyek untuk proyek tersebut dapat dimodifikasi. Misalnya, nilai-nilai Line Proyeksi dan Cut Berat dapat dimodifikasi untuk menyesuaikan standar kantor. 36 | Bab 4 Pengaturan Proyek Memodifikasi
- 53. 13 Dalam Browser Proyek, di bawah Tampilan 3D, klik dua kali untuk Bangunan. 14 Pada Bar Control Lihat, klik Gaya Model Grafik, dan memverifikasi bahwa Tersembunyi Line dipilih. Perhatikan bahwa menampilkan warna baris dalam pandangan ini, tapi bukan pola garis. CATATAN pola garis yang paling tepat dalam pandangan rencana. Pola ini tidak diterapkan dalam pandangan perspektif atau kamera di mana Anda berharap untuk melihat garis yang solid. Rencana, bagian, elevasi, dan pandangan 3D ortogonal menunjukkan warna garis dan pola. 15 Dalam Browser Proyek, Rencana Lantai bawah, klik dua kali 03 Atap.
- 54. Memodifikasi Pola Line dan Gaya / Obyek Pengendalian Styles | 37
- 55. 16 Klik tab Manage ➤ Proyek Pengaturan panel ➤ Pengaturan drop-down ➤ Obyek Gaya. 17 Dalam dialog Obyek Styles, di bawah Kategori, pilih Atap. 18 Untuk Line Color, pilih Black. 19 Untuk Pola Line, pilih Solid. 20 Klik OK. 21 Klik View tab panel ➤ Grafis ➤ Visibilitas / Grafis. 22 Pada tab Kategori Model, untuk Visibilitas, pilih Atap. 23 Untuk Proyeksi / Permukaan Lines, klik Abaikan. Pengaturan ini mengesampingkan penampilan atap hanya dalam tampilan yang aktif. 24 Dalam dialog Line Graphics, tentukan pilihan berikut: ■ Untuk Weight, pilih 5. ■ Untuk Color, pilih Blue. ■ Untuk Pattern, pilih Roof Line. 25 Klik OK dua kali. Perhatikan bahwa hanya penampilan dari garis proyeksi atap berubah. Anda tidak menentukan menimpa grafis untuk garis potong, sehingga mereka tetap tidak berubah. Menciptakan gaya garis 26 Dalam Browser Proyek, di bawah Rencana Lantai, klik ganda Situs. Perhatikan situs topografi dan garis-garis properti. 38 | Bab 4 Pengaturan Proyek Memodifikasi
- 56. 27 Klik tab Manage ➤ Proyek Pengaturan panel ➤ Pengaturan drop-down ➤ Gaya Line. 28 Dalam dialog Line Style, di bawah Subkategori Modify, klik New. 29 Untuk Name, enter Zoning Setback, dan Klik OK. 30 Untuk Zoning Kategori kemunduran, tentukan nilai berikut: ■ Untuk Line Weight Projection, Pilih 2. ■ Untuk Line Color, Pilih Red. ■ Untuk Line Pattern, Pilih Double dash. 31 Klik OK. 32 Klik tab Home ➤ Model panel ➤ Line Model. 33 Pada panel Elemen, di Selector Type, pilih kemunduran Zonasi. 34 Pada Options Bar, Untuk Plane Penempatan, pilih Level: 02 Entry Level. Ini menempatkan garis di atas topografi. 35 Pada panel Draw, Klik (Line). 36 Buat garis untuk kemunduran sekitar seperti yang ditunjukkan: NOTE If you only want the setback to display on the site view, Klik Annotate tab ➤ Detail panel ➤ Detail Line. Detail lines only show Dalam view where they are created, as if they are placed on an overlay of the view. 37 Klik Modify. 38 Pada Akses Cepat toolbar, klik (3D View). Perhatikan bahwa garis Zonasi kemunduran layar dalam tampilan ini. 39 Klik tab View ➤ Graphics panel ➤ Visibility/Graphics. 40 Pada tab Model Kategori, memperluas Lines, dan jelas Zonasi Setback. Ini mematikan visibilitas garis kemunduran Zonasi hanya dalam pandangan ini. Pada tab Model Kategori, memperluas Lines, dan jelas Zonasi Setbac | 39
- 57. 41 Klik OK. 42 Dalam Browser Proyek, Rencana Lantai bawah, klik dua kali 02 Entry Level. 43 Klik View tab panel ➤ Grafis ➤ Visibilitas / Grafis. 44 Pada tab Kategori Model: ■ Expand Lines, dan kemunduran Zonasi jelas. ■ Expand Situs, dan Garis Properti jelas. CATATAN Jika Situs tidak dipilih, pilih, dan kemudian Lines Properti jelas. 45 Klik OK. 46 Pada Akses Cepat toolbar, klik (3D View). 47 Tutup file dengan atau tanpa menyimpannya. Menentukan Unit Pengukuran, Dimensi sementara, dan Detail Tingkat Pilihan Dalam latihan ini, Anda memodifikasi 3 pengaturan yang memiliki dampak yang luas pada proyek. Pada bagian pertama, Anda menentukan unit proyek pengukuran. Kecuali diganti, nilai-nilai dimensi layar menggunakan pengaturan ini. Dalam bagian kedua, Anda memodifikasi pengaturan dimensi sementara. Pada bagian akhir, Anda memodifikasi detail tugas tingkat. File pelatihan ■ Klik ➤ Open. ■ Pada panel kiri dari dialog Open, klik File Pelatihan, dan terbuka MetricRAC_MPS_01_Object_Styles_m.rvt. Set unit pengukuran 1 Klik tab Manage ➤ Proyek Pengaturan panel ➤ Proyek Unit. 2 Dalam dialog Proyek Unit, Length, klik nilai default. 3 Dalam Format dialog, for Rounding, select To the nearest 100, and Klik OK. 4 Dalam dialog Proyek Unit, untuk Area, klik nilai default. 5 Dalam dialog Format: ■ Untuk Pembulatan, pilih 0 desimal. ■ Untuk simbol Unit, pilih meter persegi. ■ Klik OK. Modifikasi pembulatan daerah ditampilkan dalam jadwal dan tag wilayah. 6 Klik OK. Kecuali diganti, dimensi menggunakan pengaturan proyek. Kecuali diganti, dimensi menggunakan pengaturan proyek 7 Klik tab Manage ➤ Proyek Pengaturan panel ➤ Pengaturan drop-down ➤ Temporary Dimensi. 8 Dinding bawah, pilih Wajah. 9 Under Doors and Windows, select Openings, and Klik OK. 40 | Bab 4 Pengaturan Proyek Memodifikasi
