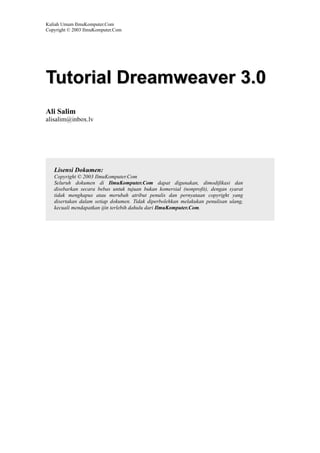Contenu connexe
Similaire à Homepage (20)
Plus de Nurdin Al-Azies (20)
Homepage
- 1. Kuliah Umum IlmuKomputer.Com
Copyright © 2003 IlmuKomputer.Com
Tutorial Dreamweaver 3.0
Ali Salim
alisalim@inbox.lv
Lisensi Dokumen:
Copyright © 2003 IlmuKomputer.Com
Seluruh dokumen di IlmuKomputer.Com dapat digunakan, dimodifikasi dan
disebarkan secara bebas untuk tujuan bukan komersial (nonprofit), dengan syarat
tidak menghapus atau merubah atribut penulis dan pernyataan copyright yang
disertakan dalam setiap dokumen. Tidak diperbolehkan melakukan penulisan ulang,
kecuali mendapatkan ijin terlebih dahulu dari IlmuKomputer.Com.
- 2. Kuliah Umum IlmuKomputer.Com
Copyright © 2003 IlmuKomputer.Com
Latihan Dreamweaver
Latihan ini bertujuan untuk mengunakan Dreamweaver dalam membuat sebuah situs
lokal dan untuk membuat dan mengedit dokumen web. Latihan ini digunakan untuk
belajar keterampilan dasar yang dibutuhkan untuk membangun suatu situs Web dan
belajar beberapa kemampuan yang dimiliki Dreamweaver 3.
Dalam latihan ini Anda akan membuat sebuah situs web untuk perusahaan fiktif yaitu
Scaal Coffee, sebuah perusahaan yang menjual kopi. Ketika mengunjugi situs web Scall,
konsumen akan membaca tentang perusahaan, melihat apa yang spesial setiap
minggunya, dan melihat-lihat katalog produk Scaal secara online.
Anda akan belajar beberapa tugas, yaitu :
!" Menentukan situs lokal
!" Membuat sebuah dokumen
!" Menggunakan layer untuk mengatur tata letak sebuah halaman
!" Mengubah layer menjadi tabel
!" Menambahkan sebuah perilaku (behavior) kepada sebuah gambar
!" Mengimport dokumen HTML Microsoft Word
!" Memformat teks dengan HTML Style
!" Membuat peta sebuah situs
!" Membuat link
!" Menerapkan template
!" Membuat jump menu.
Melihat Situs Web Yang Sudah Jadi
Sebelum mulai, kita akan melihat situ web yang sudah jadi untuk mendapatkan sebuah
gambaran apa yang akan dikerjakan.
1. Buka program Dreamweaver
2. Pilih menu File, Open. Klik ganda pada folder Tutorial dan juga pada folder
Scall_site.
3. Pada folder Scall_site, pilih scall_home.html, dan klik Open.
4. Pilih File | Preview in Browser dan pilih browser yang akan digunakan untuk
menampilkan homepage Scall. (Gunakan browser versi 4.0 ke atas untuk melihat
situs ini).
5. Gerakkan pointer ke atas tiga item yang ada di sisi kiri halaman (Our Story,
Products, dan This Week), dan lihatlah perubahan yang terjadi yang menunjukkan
bahwa mereka adalah link yang aktif. Kliklah link-link tersebut untuk melihat-lihat isi
dari situs tersebut.
6. Tutuplah browser ketika Anda sudah selesai melihat isi dari situs.
7. Tutuplah program Dreamweaver.
By : Ali Salim, SE. Latihan Dreamweaver - 1
- 3. Kuliah Umum IlmuKomputer.Com
Copyright © 2003 IlmuKomputer.Com
Mengatur Struktur Situs Untuk Latihan
Sebelum memulai latihan, buatlah sebuah folder baru dimana Anda akan meng-copy file
latihan situs Scaal. Kemudian, Anda dapat menggunakan folder ini untuk menyimpan
situs yang Anda buat.
1. Dari root level, buat folder baru dan beri nama dengan Sites. Contoh, C:Sites.
2. Dari folder Dreamweaver | Tutorial, copy seluruh folder Scaal_site ke folder Sites.
MENENTUKAN SITUS LOKAL
Mulailah membangun situs Anda dengan menentukan situs lokal untuk file-file dalam
Scall_site. Sebuah situs adalah lokasi penyimpanan semua dokumen-dokumen dan file-
file yang berhubungan dengan situs web tertentu. Menentukan situs lokal melukiskan
struktur dari situs yang Anda buat dan memberitahu Dreamweaver dimana Anda
berencana untuk menempatkan semua file-file. Tentukan sebuah situs lokal setiap kali
Anda membuat situs web dengan menggunakan Dreamweaver.
Untuk latihan ini, Anda akan menentukan folder Scall_site sebagai folder situs lokal.
1. Buka Dreamweaver.
Sebuah dokumen kosong akan muncul.
2. Pilih Site | New Site.
3. Dalam kotak dialog Site Definition, pastikan bahwa Local Info dipilih dalam daftar
Category.
4. Pada field Site Name, ketik my_tutorial.
Nama situs memudahkan Anda untuk mengidentifikasi dan memilih sebuah situs dari
daftar situs-situs yang telah Anda buat.
5. Klik icon folder di sebelah kanan field Local Root Folder, pilihlah folder Sites |
Scall_site, dan klik Select.
6. Klik OK.
7. Klik Create ketika ditanya apakah Anda akan membuat sebuah cache file untuk situs
ini.
By : Ali Salim, SE. Latihan Dreamweaver - 2
- 4. Kuliah Umum IlmuKomputer.Com
Copyright © 2003 IlmuKomputer.Com
Cache file adalah sebuah catatan file-file yang ada sehingga Dreamweaver dapat
dengan mudah meng-update link ketika Anda memindahkan, merubah, atau
menghapus sebuah file.
Jendela Site menampilkan sebuah daftar yang berisi semua folder-folder dan file-file
di dalam situs lokal my_tutorial. Daftar ini juga bertindak sebagai sebuah file
manager, yang memperbolehkan Anda untuk mengcopy, paste, menghapus,
memindahkan, dan membuka file seperti pada windows explorer.
8. Biarkan jendela Site dalam keadaan terbuka.
9. Klik jendela Document untuk membuatnya menjadi aktif.
Membuat Homepage Situs Scaal
Setelah membuat struktur untuk menaruh situs Scaal, Anda akan membuat sebuah
homepage (halaman pertama) untuk situs ini. Ketika Anda membuat dokumen ini, Anda
akan menambahkan judul halaman, layer, gambar, teks, dan links.
Dalam latihan ini kita membutuhkan object palette dan property inspector.
Jika object palette dan property inspector belum terbuka, maka lakukan langkah di
bawah ini :
!" Untuk membuka object palette dengan memilih menu Window | Objects. Object
palette digunakan untuk menambahkan objek ke dalam dokumen Anda.
By : Ali Salim, SE. Latihan Dreamweaver - 3
- 5. Kuliah Umum IlmuKomputer.Com
Copyright © 2003 IlmuKomputer.Com
!"Untuk membuka property inspector dengan memilih menu Window | Properties.
Property inspector digunakan untuk mengatur properti atau atribut dari objek dalam
dokumen Anda.
Menyimpan dokumen
Simpanlah dokumen kosong yang Anda buat ketika Anda membuka Dreamweaver.
1. Pilih File | Save.
2. Dalam kotak dialog Save As, pilih folder Sites/Scall_site untuk menyimpan file ini.
3. Dalam field Name, ketik my_scall_home.html.
4. Klik Save.
Menentukan judul dari halaman
Menentukan judul dari halaman dokumen HTML membantu pembaca mengidentifikasi
halaman ketika sedang browsing. Judul halaman muncul pada baris judul browser (title
bar) ketika dilihat dari sebuah browser. Ketika sebuah halaman di-bookmark, judul
halaman muncul di daftar bookmark. Ketika sebuah dokumen dibuat tanpa judul
halaman, dokumen tersebut muncul di browser dengan judul Untitle Document.
1. Ketika jendela dokumen aktif, pilih Modify | Page Properties untuk menampilkan
pilihan properti halaman.
By : Ali Salim, SE. Latihan Dreamweaver - 4
- 6. Kuliah Umum IlmuKomputer.Com
Copyright © 2003 IlmuKomputer.Com
2. Dalam field Title dari kotak dialog Page Properties, ketik Scaal Gourmet Coffee.
3. Klik OK
Judul muncul pada baris judul dari jendela dokumen Dreamweaver.
MENGGUNAKAN LAYER UNTUK MENGATUR TATA LETAK SEBUAH
HALAMAN
Layer cocok digunakan untuk membuat tata letak halaman yang kompleks karena Anda
dapat dengan mudah merubah posisi elemen-elemen halaman yang Anda taruh dalam
layer hanya dengan men-drag layer-layer tersebut. Dalam latihan ini Anda akan
mengatur tata letak homepage dengan menggunakan layer dan kemudian mengkonversi
tata letak tersebut menjadi sebuah tata letak tabel agar halaman dapat ditampilkan secara
akurat seperti aslinya pada browser versi 3.0 dan 4.0.
Anda tidak dapat mengkonversi layer menjadi tabel jika dokumen yang akan dikonversi
mengandung nested layers (layer yang mengandung layer) atau overlapping layers
(layer-layer yang saling bertumpukan).
Menambah layer
1. Pilih Window | Layer untuk membuka Layer palette.
2. Yakinkan bahwa kotak Prevent Overlaps tercentang.
3. Klik jendela dokumen my_scall_home untuk membuat dokumen tersebut menjadi
aktif.
4. Pilih Insert | Layer.
By : Ali Salim, SE. Latihan Dreamweaver - 5
- 7. Kuliah Umum IlmuKomputer.Com
Copyright © 2003 IlmuKomputer.Com
5. Pada panel Object palette’s Common, klik tombol Draw Layer.
6. Pindahkan pointer ke jendela dokumen; pointer berubah menjadi drawing tool. Di
bawah layer pertama, klik dan tarik (drag) pointer untuk menggambar sebuah layer.
7. Lakukan langkah ke 5 dan 6 untuk menambahkan sebuah layer lagi.
Halaman Anda harus tampak seperti tampilan di bawah ini.
By : Ali Salim, SE. Latihan Dreamweaver - 6
- 8. Kuliah Umum IlmuKomputer.Com
Copyright © 2003 IlmuKomputer.Com
Memilih dan memanipulasi sebuah layer
Anda dapat mengubah posisi atau ukuran dari layer-layer yang ada di dokumen Anda.
1. Klik bingkai dari layer
Muncul Handles (kotak hitam kecil sebanyak 8 buah) di sekitar layer terpilih.
2. Untuk mengubah ukuran layer, klik salah satu handles, dan geser handles hingga
sesuai dengan ukuran yang diinginkan.
3. Untuk menggerakkan sebuah layer, lakukan satu dari beberapa langkah di bawah ini :
!" Gunakan tombol panah di keyboard.
!" Tekan tombol Shift dan gunakan tombol panah untuk mengerakkan sebuah layer
5 pixel ke arah panah.
!" Klik tab yang terletak di sudut kiri atas dari layer dan geser layer ke posisi yang
diinginkan.
Menambahkan sebuah gambar
Sekarang Anda akan menambahkan gambar logo Scall ke dalam dokumen.
1. Klik di mana saja pada layer paling atas. Dengan mengklik di dalam sebuah layer
maka posisi kursor akan berada di dalam sebuah layer tanpa menyorot layer.
Sebuah aktif layer dengan kusor akan tampak sebagai berikut :
2. Pilih Insert | Image.
3. Dalam kotak dialog Select Image Source, pilih folder Sites/Scall_site/Images, pilih
logo_scaal.gif, dan klik Select.
Gambar muncul di layer.
By : Ali Salim, SE. Latihan Dreamweaver - 7
- 9. Kuliah Umum IlmuKomputer.Com
Copyright © 2003 IlmuKomputer.Com
Menambahkan gambar navigasi
Sekarang Anda akan menambahkan gambar-gambar untuk menjadi tombol navigasi.
Setelah Anda menambahkan gambar tombol, beri spasi antara gambar-gambar tersebut:
tambahkan sebuah paragraf kosong setelah Anda menyisipkan gambar-gambar.
1. Letakkan kursor pada layer navigasi (layer di kiri bawah).
2. Pada panel Oject palette’s Common, klik tombol Insert Image.
Kotak dialog Select Image Source muncul.
3. Pada folder Images dari Scall_site, pilih btn_ourstory_up.gif, dan klik Select untuk
menempatkan gambar.
Gambar Our Story muncul di layer
4. Letakkan kursor setelah gambar di layer, dan tekan Enter untuk memberikan spasi
antar gambar ini dengan gambar yang akan Anda sisipkan berikutnya.
5. Pada Object palette, klik tombol Insert Image, dan pada kotak dialog yang muncul
pilih btn_products_up.gif, dan kemudian klik Select.
6. Tempatkan kursor setelah gambar, dan tekan Enter.
7. Pada Object palette, klik tombol Insert Image, dan pada kotak dialog yang muncul
pilih btn_thisweek_up.gif, dan kemudian klik Select.
Tata letak dokumen Anda akan terlihat sama seperti di bawah ini :
By : Ali Salim, SE. Latihan Dreamweaver - 8
- 10. Kuliah Umum IlmuKomputer.Com
Copyright © 2003 IlmuKomputer.Com
Memberi nama gambar
Jadikanlah sebuah kebiasaan dengan memberi nama semua elemen yang ada di dalam
dokumen Anda. Jika di kemudian hari Anda butuh untuk referensi atau memilih sebuah
gambar tertentu, Anda akan dengan mudah mengidentifikasikannya.
1. Di dalam jendela dokumen, klik gambar Our Story.
2. Pada field Image di Property inspector, ketik ourstory.
3. Ulangi langkah-langkah di atas, pilih dan beri nama kedua gambar yang lain. Beri
nama products pada gambar kedua dan thisweek pada gambar ketiga.
Menambahkan teks pada sebuah layer.
Sekarang Anda dapat menambahkan teks pada layer yang belum terisi.
Pada Dreamweaver, Anda dapat mengetik teks langsung pada layer atau Anda dapat
meng- Cut + Paste teks dari dokumen lain ke dalam sebuah layer. Pada latihan ini, Anda
akan menambahkan teks ke dalam sebuah layer dengan meng- Copy + Paste dari file teks
yang sudah ada ke dalam sebuah layer.
1. Pilih File | Open, kemudian pada folder Scall_site, buka DW3_copy.txt. Dokumen
DW3_copy.txt akan dibuka pada jendela dokumen Dreamweaver yang lain.
DW3_copy.txt adalah file yang akan Anda copy.
2. Pilih Edit | Select All untuk menyorot seluruh teks dokumen .
3. Pilih Edit | Copy untuk menyalin teks.
4. Tutup dokumen DW3_copy.txt.
5. Dalam dokumen my_scaal_home, letakkan kursor pada layer sebelah kanan bawah.
6. Pilih Edit | Paste untuk meng-paste teks ke dalam dokumen.
Format teks
Anda dapat mengformat teks dengan mengubah setting properties pada Property
inspector. Pertama, sorot teks yang Anda akan format, dan kemudian lakukan perubahan.
Anda dapat mengubah jenis huruf dan ukuran dari teks.
Sebelum Anda meng-format teks, Anda akan menambahkan paragraph return setelah
kalimat pertama dan setelah kalimat kedua.
1. Jika property inspector belum terbuka, pilih Window | Properties.
2. Dengan posisi kursor di mana saja dalam layer tsb., tekan Control + A untuk
menyorot seluruh text di dalam layer.
3. Dalam menu Format pop-up kedua dari property inspector, yang tertulis Default
Font, pilih Arial, Helvetica, sans-serif.
4. Pada menu pop-up Size, pilih 3.
Text pada dokumen Anda secara otomatis akan ter-update sesuai dengan perubahan-
perubahan yang Anda buat.
By : Ali Salim, SE. Latihan Dreamweaver - 9
- 11. Kuliah Umum IlmuKomputer.Com
Copyright © 2003 IlmuKomputer.Com
Menambahkan warna latar belakang pada sebuah layer
Anda juga dapat menggunakan Property inspector untuk mengatur warna latar belakang
dari sebuah layer. Anda dapat memilih sebuah warna dengan menggunakan color picker,
atau Anda dapat mengetikkan kode hexadesimal sebuah warna.
1. Klik bingkai dari layer yang mengandung teks. (Handles muncul di sekeliling layer
ketika disorot).
2. Pada Property inspector, klik kotak warna BgColor.
Color palette dan eyedropper icon muncul. Anda dapat menggunakan eyedropper
untuk memilih warna apa pun pada area kerja, selain memilih warna yang ada di
color palette.
3. Pindahkan icon color picker ke Scaal logo dan klik warna emas yang mengelilingi
huruf S.
Warna latar belakang layer telah berubah.
Mengatur posisi layer-layer
Sekarang Anda telah selesai mendesain halaman Anda dengan menggunakan layer-layer.
Anda dapat mengkonversi layer-layer menjadi tabel agar dapat dilihat oleh user yang
menggunakan browser versi 3.0.
Ketika Anda mengkonversi layer-layer menjadi sebuah tabel, Dreamweaver membuat
kolom tabel, baris tabel dan cells. Untuk mengurangi jumlah kolom tabel, baris tabel dan
cells tabel ketika Anda mengkonversi tata letak dokumen, aturlah elemen-elemen layer
sebelum mengkonversinya menjadi sebuah dokumen. Gunakan property inspector untuk
mengatur posisi layer-layer di dalam sebuah dokumen.
Pertama, Anda mengatur ulang ukuran dan memindahkan layer-layer yang telah Anda
desain; kemudian Anda mengatur posisi dua layer di bawah supaya sejajar dengan layer
di atasnya.
1. Rubah ukuran layer atas dengan menggerakkan layer handles hingga mengelilingi
logo Scaal dan teks sesudahnya.
2. Rubah ukuran layer navigasi (layer kiri bawah) dengan menggerak layer handles
hingga mengelilingi gambar-gambar.
By : Ali Salim, SE. Latihan Dreamweaver - 10
- 12. Kuliah Umum IlmuKomputer.Com
Copyright © 2003 IlmuKomputer.Com
3. Pindahkan layer teks hingga berada di samping layer navigasi. Sorot layer, dan
gunakan tombol panah di keyboard atau pindahkan layer dengan menggunakan layer
tab. (Layer-layer tersebut tidak akan tumpang tindih karena Prevent Overlap di Layer
palette dalam keadaan tercentang.)
4. Jika tidak seluruh field layer property kelihatan di Property Inspector, klik expander
arrow pada suduh kanan bawah dari Property Inspector.
5. Sorot layer yang berisi gambar navigasi. Tekan tombol Shift dan sorot layer yang
berisi teks. Kedua layer tersebut tersorot.
6. Pada field T di Property Inspector, ketik 100. Dengan ini maka kedua layer akan
berjarak 100 pixel dari atas dokumen.
Klik di mana saja di dalam dokumen untuk menghilangkan sorotan.
By : Ali Salim, SE. Latihan Dreamweaver - 11
- 13. Kuliah Umum IlmuKomputer.Com
Copyright © 2003 IlmuKomputer.Com
MENGUBAH LAYER MENJADI TABEL
Sekarang Anda akan mengkonversi layer-layer menjadi tabel agar dapat ditampilkan
pada browser versi 3.0.
1. Pilih Modify | Layout Mode | Convert Layers to Table.
Kotak dialog Convert Layers to Table muncul.
2. Pada kotak dialog Convert Layers to Table, di bawah Table Layout yakinkan
bahwa Smallest : Collapse Empty Cells dan Use Transparent GIFs dalam keadaan
terseleksi.
3. Pada Layout Tools, pastikan bahwa Prevent Layer Overlap dalam keadaan
tercentang.
4. Click OK.
Sekarang layer-layer telah dikonversi menjadi sebuah tabel.
Catatan : Dreamweaver mengatur spasi antara kolom tabel dan baris tabel dengan
menggunakan transparent GIFs. Setelah mengkonversi layer-layer menjadi sebuah
tabel, Anda akan melihat file transparent.gif pada root level dari situs folder Anda.
By : Ali Salim, SE. Latihan Dreamweaver - 12
- 14. Kuliah Umum IlmuKomputer.Com
Copyright © 2003 IlmuKomputer.Com
Jangan memindahkan file ini; jika Anda lakukan, Anda akan melihat icon gambar
silang ketika Anda melihat halaman tersebut pada sebuah browser.
5. Tutup Layer palette.
6. Simpan dokumen Anda.
By : Ali Salim, SE. Latihan Dreamweaver - 13
- 15. Kuliah Umum IlmuKomputer.Com
Copyright © 2003 IlmuKomputer.Com
MEMBUAT ROLLOVER IMAGES
Sebuah rollover images adalah sebuah gambar yang akan berubah jika mouse pointer
melewatinya. Anda dapat membuat rollover image dengan menambahkan perilaku
(behavior) kepada sebuah gambar.
1. Pada jendela dokumen, klik gambar Our Story untuk menyorotnya.
2. Pilih Window | Behaviors atau tekan F8 untuk membuka behavior inspector, dimana
berisi semua perilaku behavior yang telah dibuat untuk elemen tertentu.
3. Pada menu pop-up Events For, harus tampak 3.0 and Later Browsers. Jika tidak
tampak, lakukan pemilihan.
4. Untuk menambahkan sebuah tindakan klik tombol plus (+) dan pilih Swap Image.
Kotak dialog Swap Image muncul. Pada daftar Images, Anda akan melihat sebuah
daftar yang berisi semua gambar dalam sebuah halaman, dengan gambar Our Story
tersorot. Ini adalah gambar original, dimana akan diganti dengan gambar lain ketika
mouse pointer melewatinya.
5. Klik Browse untuk menuju folder Scall_site/Images, pilih btn_ourstory_over.gif,
dan kemudian klik Select.
By : Ali Salim, SE. Latihan Dreamweaver - 14
- 16. Kuliah Umum IlmuKomputer.Com
Copyright © 2003 IlmuKomputer.Com
Gambar ini akan menggantikan gambar original ketika mouse melewati gambar Our
Story.
6. Terima setting standar untuk Preload Images dan Restore Images onMouseOut.
7. Klik OK untuk menutup kotak dialog Swap Image dan mengaplikasikan perubahan
yang baru dibuat.
8. Ulangi langkah ke-4 sampai ke 7 untuk gambar Products dan This Week.
!" Sorot gambar Products. Kemudian di kotak dialog Swap Image, atur Set Source
to : dengan btn_products_over.gif.
!" Sorot gambar This Week. Kemudian di kotak dialog Swap Image, atur Set
Source to : dengan btn_thisweek_over.gif.
9. Tutup Behavior inspector.
10. Tekan F12 untuk melihat dokumen anda pada Web browser. Anda tidak perlu
menyimpan dokumen sebelum menampilkannya.
11. Pindahkan mouse pointer ke gambar Our Story, Products, dan This Week untuk
melihat perubahannya.
12. Jika anda sudah melihat file tersebut, tutuplah jendela browser anda.
13. Kembali ke Dreamweaver dan pilih File | Save untuk menyimpan perubahan yang
anda buat.
By : Ali Salim, SE. Latihan Dreamweaver - 15
- 17. Kuliah Umum IlmuKomputer.Com
Copyright © 2003 IlmuKomputer.Com
MENGIMPORT DOKUMEN HTML MICROSOFT WORD
File latihan halaman Our Story berisi sebuah dokumen yang dibuat dengan menggunakan
Microsoft Word dan di simpan sebagai dokumen HTML. Anda dapat mengimport
dokumen ini ke dalam Dreamweaver, dan membersihkan banyak kode HTML yang tidak
standar dengan menggunakan fasilitas Dreamweaver yaitu Clean Up Word HTML.
1. Pada saat homepage my_scaal_home terbuka, pilih File | New untuk membuka file
baru.
2. Pilih File | Import | Import Word HTML untuk mengimpor dokumen Word
HTML.
3. Pada kotak dialog Select Word HTML File to Import, arahkan pada
DW3_ourstory_word.html, dan kemudian klik Select.
Anda diarahkan untuk menyimpan dokumen anda.
4. Klik OK.
5. Untuk latihan ini, Anda akan menerima semua setting standar dalam kotak dialog.
Klik OK.
By : Ali Salim, SE. Latihan Dreamweaver - 16
- 18. Kuliah Umum IlmuKomputer.Com
Copyright © 2003 IlmuKomputer.Com
Laporan Clean Up Word HTML muncul, berisi semua hasil dari proses cleanup.
6. Klik OK.
7. Pilih File | Save As untuk menyimpan dokumen Our Story; beri nama my_ourstory.
MEMFORMAT TEKS DENGAN HTML STYLE
Jika kita ingin mempermudah melakukan pengformatan adalah dengan menggunakan
HTML style. Sebuah HTML Style terdiri dari satu atau lebih HTML tags di mana
termasuk di dalamnya warna, jenis huruf, dsb. Anda dapat membuat HTML style pada
seluruh paragraf atau pada teks yang tertentu. Jika Anda telah membuat HTML style
sekali, maka anda dapat menggunakannya pada beberapa halaman di situs tersebut.
Menerapkan HTML Style
Pada latihan ini, Anda akan menggunakan HTML Style untuk mengformat teks pada
dokumen Our Story.
1. Pilih Window | HTML Style. HTML Style palette muncul.
2. Pastikan bahwa pilihan Apply dalam keadaan tercentang pada pojok kiri bawah.
3. Pada dokumen my_ourstory, tempatkan kursor pada paragraf pertama. Anda dapat
menempatkan kursor di mana saja pada suatu paragraf untuk menerapkan suatu style
pada sebuah paragraf.
4. Pada HTML Style palette, klik style Body.
Teks pada paragraf pertama di format ulang oleh style yang baru.
5. Pasanglah style Body pada paragraf-paragraf lain dalam dokumen ini.
By : Ali Salim, SE. Latihan Dreamweaver - 17
- 19. Kuliah Umum IlmuKomputer.Com
Copyright © 2003 IlmuKomputer.Com
Membuat HTML Styles
Sekarang, Anda akan membuat HTML style untuk menonjolkan kata Scaal di dalam
dokumen.
1. Klik icon New Style pada bagian bawah HTML Style palette.
Kotak dialog Define HTML Style muncul.
2. Pada field Name : ketik scaal.
3. Pada pilihan Apply To, pilih Selection.
Hal ini menyebabkan style akan diaplikasikan pada teks yang tersorot bukan pada
seluruh paragraf.
4. Untuk pilihan When Applying, biarkan sesuai setting yang ada yaitu Clear Existing
Style, di mana akan membersihkan semua style yang diaplikasikan pada teks yang
tersorot ketika anda mengaplikasikan style baru.
By : Ali Salim, SE. Latihan Dreamweaver - 18
- 20. Kuliah Umum IlmuKomputer.Com
Copyright © 2003 IlmuKomputer.Com
5. Untuk Font Attributes, pilih :
!" Font : Arial, Helvetica, sans-serif
!" Size : 3
!" Color : #CC9933 (atau gunakan color picker untuk memilih warna emas)
!" Style : klik Other, dan kemudian pilih Emphasis.
6. Klik OK.
Style baru ditambahkan pada HTML Style palette. Perhatikan huruf a di depan style
Scaal; icon ini mengidentifikasikan bahwa sebuah style adalah selection style dan
bukan paragraph style.
7. Pada jendela dokumen, sorot kata Scaal pada paragraph pertama.
8. Pilih style scaal pada HTML Style palette.
9. Gunakan style scaal pada kata yang lain, dan kemudian tutup HTML Style palette.
10. Pilih File | Save untuk menyimpan perubahan yang anda buat pada dokumen
my_ourstory.
11. Pilih File | Close untuk menutup dokumen.
By : Ali Salim, SE. Latihan Dreamweaver - 19
- 21. Kuliah Umum IlmuKomputer.Com
Copyright © 2003 IlmuKomputer.Com
MEMBUAT PETA SEBUAH SITUS
Menggunakan Dreamweaver Site Map akan memberikan gambar representatif visual dari
struktur sebuah situs lokal. Anda dapat menggunakan peta situs (site map) untuk
menambahkan file-file baru dalam suatu situs; untuk menambah, menghilangkan dan
merubah links; dsb.
Pada jendela peta situs, homepage sebuah situs selalu akan berada di atas sebuah peta
situs; di bawah homepage anda akan melihat file-file mana yang merupakan link dari
homepage tersebut.
Anda akan mengatur DW3_scaal_home.html sebagai homepage untuk situs
my_tutorial.
Ada beberapa cara untuk menentukan sebuah homepage sebuah situs. Cara termudah
untuk melakukannya adalah dengan menset homepage dengan menggunakan context
menu.
1. Pilih Window | Site Files.
2. Pada jendela situs, pada daftar Local Folder, sorot file DW3_scaal_home.html. Klik
kanan pada file tersebut.
3. Pilih Set as Home Page.
4. Klik icon Site Map pada kiri atas jendela situs.
Jendela situs sekarang muncul dengan dua tampilan: pada sebelah kiri adalah peta situs,
dimana ditampilkan secara grafis, dan pada sebelah kanan adalah daftar isi dari folder-
folder lokal.
By : Ali Salim, SE. Latihan Dreamweaver - 20
- 22. Kuliah Umum IlmuKomputer.Com
Copyright © 2003 IlmuKomputer.Com
Homepage DW3_scaal_home saat belum belum mempunyai link-link. Anda akan
menambahkan link-link pada halaman ini pada bagian lain dari latihan ini.
Biarkan jendela situs dalam keadaan terbuka agar Anda dapat melihat perubahan ketika
Anda menambahkan link-link pada homepage.
MEMBUAT LINK
Ada beberapa cara untuk membuat link dengan menggunakan Dreamweaver. Pertama,
Anda akan membuat link dari gambar Our Story ke halaman Our Story dengan
menggunakan Property inspector.
1. Pada jendela situs, klik ganda icon DW3_scaal_home.html. File
DW3_scaal_home.html akan terbuka.
2. Pada jendela dokumen, klik gambar Our Story untuk menyorotnya. Jangan
melakukan klik ganda karena Anda akan membuka kotak dialog Select Image
Source.
3. Pilih Window | Properties untuk membuka property inspector bila belum terbuka.
Image Property inspector menampilkan informasi tentang gambar yang tersorot.
By : Ali Salim, SE. Latihan Dreamweaver - 21
- 23. Kuliah Umum IlmuKomputer.Com
Copyright © 2003 IlmuKomputer.Com
Catatan : Pada field Link terdapat tanda angka (#), yang terbuat ketika anda
menggunakan swap image pada sebuah gambar. Jangan menghilangkan tanda
tersebut; tanda itu akan diganti dengan nama dokumen yang akan Anda link.
4. Pada Property inspector, klik icon folder di sebelah kanan field Link.
5. Pada kotak dialog Select File, sorot my_ourstory.html, dan klik Select untuk
memilih file tersebut.
Nama dari file tersebut muncul pada field Link di Property inspector.
Cara kedua membuat link adalah dengan menggunakan Property inspector dan jendela
situs. Sekarang Anda akan membuat link pada gambar Products dengan cara ini.
6. Klik title bar (baris judul) dari jendela situs untuk menjadikannya aktif, atau pilih
Window | Site Files. Rubah ukuran jendela dokumen Anda, jika perlu, agar anda
dapat meletakkannya pada sebelah kiri jendela dokumen dan di sebelah kanannya
jendela situs.
7. Pada jendela dokumen klik gambar products untuk menyorotnya.
8. Pada Property inspector, tarik icon Point-to-File (berada di sebelah field Link) ke
jendela situs, dan tempatkan pada file DW3_products_index.html, setelah itu
lepaskan mouse Anda.
By : Ali Salim, SE. Latihan Dreamweaver - 22
- 24. Kuliah Umum IlmuKomputer.Com
Copyright © 2003 IlmuKomputer.Com
Nama file muncul pada field Link di Property inspector.
9. Cara ketiga yaitu dengan menggunakan klik kanan. Pada jendela dokumen klik kanan
pada gambar This Week dan pilih Change Link.
10. Pada kotak dialog Select File, sorot DW3_thisweek.html dan klik Select.
11. Pada dokumen Dreamweaver, sorot kata products pada paragraf kedua.
12. Klik kanan dan pilih Make Link.
13. Pada kotak dialog Select File, sorot DW3_products_index.html dan klik Select.
14. Pilih File | Save untuk menyimpan semua perubahan yang telah Anda buat di
homepage ini.
15. Pilih File | Close untuk menutup halaman ini.
MENERAPKAN SEBUAH TEMPLATE
Anda dapat mengunakan template untuk membuat dokumen-dokumen yang mempunyai
struktur dan penampilan yang sama. Template sangat berguna ketika Anda ingin agar
semua halaman di dalam sebuah situs berbagi karakteristik yang sama.
Pada kesempatan ini Anda akan membuat sebuah template dari halaman produk yang
sudah ada dan kemudian menggunakan template untuk membuat sebuah halaman produk
yang baru.
By : Ali Salim, SE. Latihan Dreamweaver - 23
- 25. Kuliah Umum IlmuKomputer.Com
Copyright © 2003 IlmuKomputer.Com
Membuat template
Anda akan membuat sebuah template dari versi latihan halaman produk Scaal compact
disk. Kemudian Anda akan menggunakan template ini untuk membuat tambahan
halaman produk yang lain.
1. Pada jendela situs, dalam daftar Local Folder, klik ganda icon
DW3_products_cd.html untuk membuka file tersebut.
2. Pilih File | Save as Template.
Kotak dialog Save As Template muncul.
Template yang sudah ada, product_page, sudah dibuat dan diterapkan pada halaman-
halaman situs produk Scaal. Anda akan membuat template versi Anda sendiri
3. Pada field Save As rubahlah nama template menjadi my_product_page, dan
kemudian klik Save.
Sebuah dokumen baru muncul pada jendela dokumen. Perhatikan bahwa ada tanda
template dimana file tersebut berakhiran .dwt.
Merubah template
Sampai di sini, template baru Anda sama dengan apa yang telah Anda simpan. Tata letak
beberapa area tertentu sama untuk setiap jenis produk : foto produk, nama produk,
penjelasan produk, dan harga produk.
Setiap template terdiri dari bagian yang di kunci dan bagian yang dapat diedit. Bagian
yang dikunci hanya dapat diedit pada template itu sendiri; mereka tampak dengan warna
yang lebih terang pada setiap halaman tempat template diaplikasikan. Bagian yang dapat
diedit berisi sesuatu yang unik pada setiap halaman di mana template diaplikasikan. Pada
sebuah template yang diaplikasikan, bagian yang diedit berwarna terang.
1. Pada template my_product_page.dwt di jendela dokumen, pilih dan hapus gambar
compact disc; dan kemudian ketik Insert image here pada sel tabel tersebut.
2. Sorot teks yang baru Anda ketik.
By : Ali Salim, SE. Latihan Dreamweaver - 24
- 26. Kuliah Umum IlmuKomputer.Com
Copyright © 2003 IlmuKomputer.Com
3. Pilih Modify | Templates | New Editable Region.
Kotak dialog New Editable Region muncul.
4. Pada field Name, ketik Image sebagai nama untuk bagian ini.
5. Klik OK.
Perhatikan bahwa teks sekarang berwarna terang, yang menandakan bahwa ini adalah
bagian yang dapat diedit.
6. Pada jendela dokumen, pilih “Scaal Sound,” kemudian pilih Modify | Templates |
New Editable Region untuk membuat bagian ini menjadi bagian yang dapat diedit.
7. Pada field Name di kotak dialog New Editable Region, ketik Name dan klik OK.
Pada jendela dokumen, bagian ini berwarna terang dan diidentifikasikan dengan nama
yang Anda berikan.
8. Pada jendela dokumen, sorot teks deskripsi, dan pilih Modify | Templates | New
Editable Region untuk membuat bagian ini menjadi bagian yang dapat diedit.
9. Pada field Name di kotak dialog New Editable Region, ketik Description dan klik
OK.
Pada jendela dokumen, bagian ini berwarna terang dan diidentifikasikan dengan nama
yang Anda berikan.
By : Ali Salim, SE. Latihan Dreamweaver - 25
- 27. Kuliah Umum IlmuKomputer.Com
Copyright © 2003 IlmuKomputer.Com
10. Pilih File | Save untuk menyimpan template Anda.
Kotak dialog Update Pages muncul, menanyakan apakah Anda ingin mengupdate
semua dokumen di situs lokal Anda. Memilih Yes berati melakukan perubahan pada
halaman-halaman di situs Scaal yang sudah lengkap, dimana Anda tidak mau
melakukan hal itu.
11. Klik No, dan kemudian klik Close untuk menutup kotak dialog Update Pages.
12. Tutup template tersebut.
Menerapkan suatu template
Sekarang Anda akan mengunakan template untuk membuat halaman produk baru.
1. Pilih File | New from Template.
Kotak dialog Select Template muncul.
2. Pada daftar template, pilih my_product_page sebagai template yang akan digunakan
dan kemudian klik Select.
Sebuah dokumen baru muncul.
By : Ali Salim, SE. Latihan Dreamweaver - 26
- 28. Kuliah Umum IlmuKomputer.Com
Copyright © 2003 IlmuKomputer.Com
Bagian yang lebih gelap dari dokumen adalah bagian yang dapat diedit; bagian
lainnya adalah bagian yang dikunci dan tidak dapat diedit.
3. Simpanlah dokumen Anda, dan beri nama my_products_mug.html.
Mengedit dokumen.
1. Tempatkan kursor pada bagian gambar.
2. Pilih Insert | Image, dan pada kotak dialog yang muncul pilih mug.jpg. Kemudian
klik Select.
3. Hapus teks “Insert image here”.
4. Pada jendela dokumen, di bagian Name, ketik sebuah nama untuk produk, seperti
Commuter Mug, dan hapus tulisan yang lain.
5. Pada jendela dokumen, di bagian Description, ketik teks yang berisi penjelasan
tentang mug dan hapus tulisan yang lain.
6. Simpan dokumen Anda.
7. Tutup dokumen tersebut.
MEMBUAT JUMP MENU
Sebuah jump menu adalah menu pilihan pop-up yang menglink dan membuka file-file
pada jendela browser. Anda akan membuat jump menu yang menyebabkan konsumen
dapat dengan mudah menuju suatu produk tertentu dalam situs Scaal.
1. Pada jendela situs, klik ganda icon file DW3_products_index.html untuk membuka
file tesebut.
2. Sorot dan hapus teks “insert jump menu here”.
3. Pada posisi kursor, pilih Insert | Form Object | Jump Menu.
Kotak dialog Insert Jump Menu muncul.
By : Ali Salim, SE. Latihan Dreamweaver - 27
- 29. Kuliah Umum IlmuKomputer.Com
Copyright © 2003 IlmuKomputer.Com
4. Pada field Text, ketik Select a product. Teks ini membawa pengunjung untuk
mengambil suatu tindakan.
5. Pada bagian Option, pilih Select First Item After URL Change.
6. Klik tombol plus (+) untuk menambah item jump menu yang baru.
7. Pada field Text, ketik Compact disc.
8. Pada field When Selected, Go To URL, klik Browse dan pilih
DW3_products_cd.html. Klik Select untuk memilih file yang akan dibuka ketika
item ini dipilih.
9. Klik tombol plus (+) untuk menambah item jump menu yang baru.
10. Pada field Text, ketik Coffee mug. Kemudian klik Browse dan pilih
DW3_products_mug.html. Klik Select untuk memilih file yang akan dibuka ketika
item ini dipilih.
Kotak dialog Insert Jump Menu Anda harus seperti yang tampak pada gambar di
bawah ini :
11. Klik OK untuk menutup kotak dialog.
12. Simpan dokumen Anda.
Jump menu tidak akan bekerja pada jendela dokumen, Anda harus melihatnya pada
browser.
By : Ali Salim, SE. Latihan Dreamweaver - 28