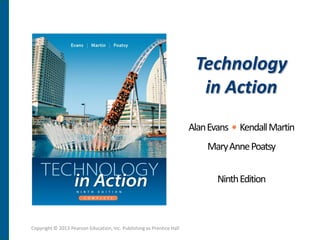
ICTM 10
- 1. Technology in Action Alan Evans • Kendall Martin Mary Anne Poatsy Ninth Edition Copyright © 2013 Pearson Education, Inc. Publishing as Prentice Hall
- 2. Technology in Action Chapter 6 Understanding and Assessing Hardware: Evaluating Your System Copyright © 2013 Pearson Education, Inc. Publishing as Prentice Hall
- 3. Chapter Topics • Your ideal computer • Evaluating the CPU subsystem • Evaluating the storage subsystem • Evaluating the video subsystem • Evaluating the audio subsystem • Evaluating system reliability • Making the final decision Copyright © 2013 Pearson Education, Inc. Publishing as Prentice Hall 2
- 4. Your Ideal Computer • New technologies emerge so quickly that it is hard to decide if expensive extras are tools you would use • Should you upgrade your system? • Should you buy a new computer? Copyright © 2013 Pearson Education, Inc. Publishing as Prentice Hall 3
- 5. To Upgrade or Buy New? • Things to consider – CPUs are becoming faster – Capacity of memory chips increases about 60 percent every year – Hard drives are growing in storage capacity about 50 percent each year – Consider time it would take to transfer files and reinstall software on a new system – Costly upgrades might not make much difference on current computer Copyright © 2013 Pearson Education, Inc. Publishing as Prentice Hall 4
- 6. Notebook or Desktop? Notebook Desktop • Portable, light- • Best value weight, thin • More difficult to • Take up less steal physical space • Easier to expand • Easier to transport and upgrade • Smaller displays • Difficult to ship • Shorter lifespan • Larger monitors Copyright © 2013 Pearson Education, Inc. Publishing as Prentice Hall 5
- 7. Evaluating the CPU Subsystem • CPU processes instructions, performs calculations, and manages flow of information through a computer system • Located on motherboard – Intel processors • Core family and the Centrino line – AMD processors • Athlon II and Phenom X4 Copyright © 2013 Pearson Education, Inc. Publishing as Prentice Hall 6
- 8. How Does the CPU Work? • CPU is composed of two units – Control unit coordinates activities of all other computer components – Arithmetic logic unit (ALU) performs arithmetic calculations • Machine cycle is series of steps performed to process a program instruction – Fetch data or instruction from RAM – Decode instruction that computer understands – Execute instruction – Store result in RAM Copyright © 2013 Pearson Education, Inc. Publishing as Prentice Hall 7
- 9. Determining Processing Power • Number of cores – CPU processing section embedded in one chip • Clock speed – Instructions CPU can finish in one second • Cache memory – Provides access to data without going to RAM • Front side bus – Main path for data movement within system Copyright © 2013 Pearson Education, Inc. Publishing as Prentice Hall 8
- 10. Hyperthreading and Multi-Core Processing • Hyperthreading allows a new set of instructions to start before previous set has finished • Multiple cores used on one CPU chip enable execution of two sets of instructions at the same time • Possible to design CPU to have multiple cores and hyperthreading Copyright © 2013 Pearson Education, Inc. Publishing as Prentice Hall 9
- 11. Clock Speed • Each CPU runs at a specific processing speed • The faster the clock speed, the quicker instructions are processed – Current speeds run between 2.1 GHZ & 4 GHz • Overclocking runs the CPU at faster speed than manufacturer recommends – Usually voids any warranty Copyright © 2013 Pearson Education, Inc. Publishing as Prentice Hall 10
- 12. Cache Memory • Allows immediate access to data and instructions without having to go to RAM • Cache memory levels – Level 1 cache is memory built onto CPU chip for storage of data or commands just used – Level 2 and Level 3 cache are slightly farther away, take longer to access, and contain more storage space Copyright © 2013 Pearson Education, Inc. Publishing as Prentice Hall 11
- 13. Front Side Bus • Connects the processor (CPU) to system memory • Throughput of FSB depends on how much data it transfers per cycle (bytes) and its clock frequency (Hz) • The faster the FSB, the faster you get data to the processor Copyright © 2013 Pearson Education, Inc. Publishing as Prentice Hall 12
- 14. Assessing Your CPU • Identify your current CPU type and speed • Check manufacturer’s Web site for more detailed information • Watch how busy the CPU is as you work – Workload will vary considerably during day depending on what programs are running – CPU usage is the percentage of time CPU is working Copyright © 2013 Pearson Education, Inc. Publishing as Prentice Hall 13
- 15. Evaluating the Memory Subsystem • Random Access memory (RAM) is computer’s temporary storage space – Short-term memory – Available only when computer is on – Volatile storage • ROM memory – Holds critical startup instructions – Nonvolatile storage Copyright © 2013 Pearson Education, Inc. Publishing as Prentice Hall 14
- 16. Types of RAM • Memory modules are small circuit boards that hold a series of RAM chips • Dual inline memory modules (DIMMs) • Types: – Double data rate 3 (DDR3) – Double data rate 5 (DDR5) Copyright © 2013 Pearson Education, Inc. Publishing as Prentice Hall 15
- 17. Sample RAM Allocation Application RAM Recommended Windows 7 (64 bit) 2 GB Microsoft Office Professional 2010 512 MB Internet Explorer 9 512 MB iTunes 10 1 GB Adobe Photoshop Elements 9 2 GB Total RAM required to run all 6 GB programs simultaneously Copyright © 2013 Pearson Education, Inc. Publishing as Prentice Hall 16
- 18. Adding RAM • Motherboard has specific number of slots for memory cards • Each slot has limit on amount of RAM it can hold • Operating system imposes own RAM limit – Windows 7 (32 bit) maximum is 4 GB – Windows 7 (64 bit) maximum is 192 GB Copyright © 2013 Pearson Education, Inc. Publishing as Prentice Hall 17
- 19. Evaluating the Storage Subsystem • Temporary storage – RAM • Permanent storage – Hard drives – USB flash drives – Optical drives – SSD drives (solid state drives) – External hard drives Copyright © 2013 Pearson Education, Inc. Publishing as Prentice Hall 18
- 20. The Hard Drive • Largest capacity of any storage devices – Some exceed 4 terabytes (TB) • More economical than other storage • Most systems can support more than one internal hard drive • Access time is measured in milliseconds Copyright © 2013 Pearson Education, Inc. Publishing as Prentice Hall 19
- 21. How a Hard Disk Works • Composed of coated platters stacked on a spindle • Data saved as pattern of magnetized Read/write spots of 1s and 0s head • When retrieved, patterns of spots are translated into data Access arms Copyright © 2013 Pearson Education, Inc. Publishing as Prentice Hall 20
- 22. Assessing Storage • Identify your hard drive’s total capacity and how much is being used • Determine your storage capacity needs – Calculate amount of storage required by all type of files you will store on your system • Consider data transfer rates – Internal – External Copyright © 2013 Pearson Education, Inc. Publishing as Prentice Hall 21
- 23. Optical Storage • Store data as tiny pits burned into the disc by high-speed laser • Optical media – Compact disc (CD) – Digital video disc (DVD) – Blu-ray disc (BD) Copyright © 2013 Pearson Education, Inc. Publishing as Prentice Hall 22
- 24. Evaluating the Video Subsystem • Video display depends on two components: – Video card • Amount of memory needed depends on what you want to display on monitor • Controls number of colors monitor can display – Monitor • Standard VGA (4-bit video card, 16 colors) • True color (24-bit video card, over 16 million colors) Copyright © 2013 Pearson Education, Inc. Publishing as Prentice Hall 23
- 25. Video Cards • Expansion card installed inside system • Translates binary data into images • Ports that allow you to connect to different video equipment • Include own RAM (video memory) and GPU (graphics processing unit) Copyright © 2013 Pearson Education, Inc. Publishing as Prentice Hall 24
- 26. Graphics Processing Unit • GPU performs computational work like CPU • Specialized to handle – 3D graphics – Image and video processing • CPU runs more efficiently when a GPU does all graphics computation Copyright © 2013 Pearson Education, Inc. Publishing as Prentice Hall 25
- 27. Assessing Video • Identify the amount of video memory on your video card • Amount of memory depends on needs – 256 MB for general use – 512 MB or more for serious gaming • High-end visualization software may need two or three video cards Copyright © 2013 Pearson Education, Inc. Publishing as Prentice Hall 26
- 28. Evaluating the Audio Subsystem • Computers output sound with speakers and a sound card • May want to upgrade speakers or sound card for: – Listening to music – Viewing HD movies – Hooking into stereo system – Playing games Copyright © 2013 Pearson Education, Inc. Publishing as Prentice Hall 27
- 29. Sound Card • Expansion card that attaches to motherboard • Enables computer to drive speaker system • 3D sound cards • Surround sound • Input and output jacks Copyright © 2013 Pearson Education, Inc. Publishing as Prentice Hall 28
- 30. Evaluating System Reliability • Performance problems – Slow performance – Freezes – Crashes • Try to fix problem before buying a new machine • Proper upkeep and maintenance may postpone upgrade or replacement Copyright © 2013 Pearson Education, Inc. Publishing as Prentice Hall 29
- 31. Upkeep and Maintenance • Clean out your Startup folder • Clear out unnecessary files • Run spyware and adware removal programs • Run the Disk Defragmenter utility • These utilities can be configured to run automatically at any time interval Copyright © 2013 Pearson Education, Inc. Publishing as Prentice Hall 30
- 32. The Last Resort • Upgrade the OS to the latest version – Substantial increases in reliability – Might require hardware upgrade • Reinstall the operating system – Back up all data files – Reinstall software after installation – Have original discs, product keys, serial numbers, or activations codes Copyright © 2013 Pearson Education, Inc. Publishing as Prentice Hall 31
- 33. Making the Final Decision • How closely does your system meet your needs? • How much would it cost to upgrade your system? • How much would it cost to purchase a new system? • Price both scenarios to determine better value Copyright © 2013 Pearson Education, Inc. Publishing as Prentice Hall 32
- 34. Chapter 6 Summary Questions 1. How can I determine whether I should upgrade my existing computer or buy a new one? Copyright © 2013 Pearson Education, Inc. Publishing as Prentice Hall 33
- 35. Chapter 6 Summary Questions 2. What does the CPU do, and how can I evaluate its performance? Copyright © 2013 Pearson Education, Inc. Publishing as Prentice Hall 34
- 36. Chapter 6 Summary Questions 3. How does memory work in my computer, and how can I evaluate how much memory I need? Copyright © 2013 Pearson Education, Inc. Publishing as Prentice Hall 35
- 37. Chapter 6 Summary Questions 4. What are the computer’s storage devices, and how can I evaluate whether they match my needs? Copyright © 2013 Pearson Education, Inc. Publishing as Prentice Hall 36
- 38. Chapter 6 Summary Questions 5. What components affect the quality of video on my computer, and how do I know if I need better video performance? Copyright © 2013 Pearson Education, Inc. Publishing as Prentice Hall 37
- 39. Chapter 6 Summary Questions 6. What components affect my computer's sound quality? Copyright © 2013 Pearson Education, Inc. Publishing as Prentice Hall 38
- 40. Chapter 6 Summary Questions 7. How can I improve the reliability of my system? Copyright © 2013 Pearson Education, Inc. Publishing as Prentice Hall 39
- 41. All rights reserved. No part of this publication may be reproduced, stored in a retrieval system, or transmitted, in any form or by any means, electronic, mechanical, photocopying, recording, or otherwise, without the prior written permission of the publisher. Printed in the United States of America. Copyright © 2013 Pearson Education, Inc. Publishing as Prentice Hall
Notes de l'éditeur
- It can be hard to know if your computer is the best match for your needs. New technologies emerge so quickly, and it might be hard to decide if these are expensive extras or tools you would use. Do you need to be able to burn a Blu-ray disc? Is a webcam really going to improve how you use your computer? Doesn’t it always seem like your friend’s computer is faster than yours anyway? Maybe you could get more out of newer technologies, but should you upgrade the system you have or buy a new machine.
- Notebook computers are more expensive than similarly equipped desktops.Notebook computers are more easily stolen and are more difficult to upgrade. They are also prone to damage from being dropped.Desktop computers are easier to upgrade but difficult to ship if the system needs repair.If a large monitor is important, desktops have an edge. If you need a large screen and portability, you may end up buying a notebook and a fixed desk monitor to connect to when you are at home, an extra cost.Notebooks often have a shorter lifespan than desktop computers.
- Your computer’s central processing unit (CPU or processor) is critically important because it processes instructions, performs calculations, and manages the flow of information through a computer system. The CPU is responsible for turning raw data into valuable information through processing operations. The CPU is located on the motherboard, the primary circuit board of the computer system. There are several types of processors on the market including Intel processors (such as the Core family with the i7, i5, i3, and the Centrino line) and AMD processors (such as the Athlon II and Phenom X4).The Intel Core i7 is the most advanced desktop CPU made by Intel.
- The primary distinction between CPUs is processing power, which is determined by a number of factors:Number of coresClock speedAmount of cache memoryFront side bus performanceA core is a complete processing section from a CPU embedded into one physical chip. The clock speedof the CPU dictates how many instructions the CPU can finish in one second. The CPU’s cache memory allows immediate access to data and instructions, without having to go to RAM. The front side bus is the main path for data movement within the system, carrying data from the CPU to memory, the video card, and other components on the motherboard.
- CPUs began to execute more than one instruction at a time quite a while ago, when hyperthreading was introduced. Hyperthreading provides quicker processing of information by enabling a new set of instructions to start executing before the previous set has finished. The most recent design innovation for PC processors, an improvement upon hyperthreading, is the use of multiple cores on one CPU chip. With multiple core technology, two or more processors reside on the same chip, enabling the execution of two sets of instructions at the same time.With multiple cores, each program has the full attention of its own processing core. This results in faster processing and smoother multitasking. It is possible to design a CPU to have multiple cores andhyperthreading. The Intel i7-990X has six cores, each one using hyperthreading, so it simulates having twelve processors!
- Each CPU is designed to run at a specific processing speed. The faster the clock speed, the more quickly the next instruction is processed. CPUs currently have clock speeds running between 2.1 GHz and 4 GHz (billions of steps per second). Some users even push their hardware to perform faster, overclocking their processor. Overclocking means that you run the CPU at a faster speed than the manufacturer recommends. It produces more heat, meaning a shorter lifetime for the CPU, and usually voids any warranty.
- The CPU’s cache memory allows immediate access to data and instructions, without having to go to RAM. CPU performance also is affected by the amount of cache memory. Cache memoryis a form of random access memory that can be reached much more quickly than regular RAM. Because of its ready access to the CPU, cache memory gets data to the CPU for processing much faster than bringing the data in from RAM.There are several levels of cache memory. These levels are defined by a chip’s proximity to the CPU. Level 1 cache is a block of memory that is built onto the CPU chip itself for the storage of data or commands that have just been used. Level 2 cache is located on the CPU chip but is slightly farther away from the CPU, or it’s on a separate chip next to the CPU and therefore takes somewhat longer to access. Level 2 cache contains more storage area than does level 1 cache. In the same way, some chips continue on to have a third cache, Level 3. Again, this level of cache is slower for the CPU to reach but larger in size.
- The front side bus (FSB) connects the processor (CPU) in your computer to the system memory. Think of the front side bus as the highway on which data travels between the CPU and RAM. The total number of cars that whiz by in one minute would depend on the number of lanes of highway and the speed of the cars. Similarly, the throughput of the FSB depends on how much data it transfers per cycle (bytes) and its clock frequency (Hz). The faster the FSB is, the faster you can get data to your processor. The faster you get data to the processor, the faster your processor can work on it.
- Random access memory (RAM)is your computer’s temporary storage space. Although we refer to RAM as a form of storage, it really is the computer’s short-term memory. It remembers everything that the computer needs to process the data into information, such as data that has been entered and software instructions, but only when the computer is on. RAM is an example of volatile storage. When the power is off, the data stored in RAM is cleared out. This is why, in addition to RAM, systems always include nonvolatile storagedevices for permanent storage of instructions and data when the computer is powered off. ROM memory, for example, holds the critical startup instructions. Hard drives provide the largest nonvolatile storage capacity in the computer system.
- Remember, there are two ways data is stored on your computer: temporary storage and permanent storage. RAM is a form of temporary (or volatile) storage. The information residing in RAM is not stored permanently. It’s critical to have the means to store data and software applications permanently.Fortunately, several storage options exist. Storage devices include hard drives, USB flash drives, optical drives, SSD drives, and external hard drives. When you turn off your computer, the data that has been written to these devices will be available the next time the machine is powered on. These devices provide nonvolatile storage.
- Optical drives are disc drives that use a laser to store and read data. Data is saved to a compact disc (CD), digital video disc (DVD), or Blu-ray disc (BD)within established tracks and sectors, just like on a hard drive. However, unlike hard drives, which store their data on magnetized platters, optical discs store data as tiny pits that are burned into the disc by a high-speed laser. These pits are extremely small. For CDs and DVDs, they are less than 1 micron in diameter, so nearly 1500 pits fit across the top of a pinhead. The pits on a Blu-ray disc are only 0.15 microns in diameter, more than twice as small as the pits on a DVD. As you can see in Figure 6.24, data is read from a disc by a laser beam, with the pits and nonpits (called lands) translating into the 1s and 0s of the binary code computers understand. CDs and DVDs use a red laser to read and write data. Blu-ray discs get their name because they are read with a blue laser light. All of them collectively are referred to as optical media.
- How video is displayed depends on two components: your video card and your monitor. It’s important that your system have the correct monitor and video card to meet your needs. If you are considering loading Windows 7 on your system, or using your computer system to display files that have complex graphics, such as videos on Blu-ray or from your HD video camera, or even playing graphics-rich games with a lot of fast action, you may want to consider upgrading your video subsystem.The video card also controls the number of colors your monitor can display. The number of bits the video card uses to represent each pixel on the monitor (referred to as the bit depth) determines the color quality of the image displayed. The more bits, the better the color detail of the image. A 4-bit video card displays 16 colors, the minimum number of colors your system works with (referred to as Standard VGA). Most video cards today are 24-bit cards, displaying over 16 million colors. This mode is called true color mode.
- A video card (or video adapter) is an expansion card that is installed inside your system unit to translate binary data into the images you view on your monitor.Modern video cards are extremely sophisticated. They include ports that allow you to connect to different video equipment such as the DVI ports for digital LCDs, HDMI ports to connect to high-definition TVs or gaming consoles and the newer DisplayPort adapters. In addition, video cards include their own RAM, called video memory. Several standards of video memory are available, including graphics double data rate 3 (GDDR3) memory and the newer graphics double data rate 5 (GDDR5) memory. Because displaying graphics demands a lot of the CPU, video cards also come with their own graphics processing units (GPUs). When the CPU is asked to process graphics, those tasks are redirected to the GPU, significantly speeding up graphics processing.The video card also controls the number of colors your monitor can display. The number of bits the video card uses to represent each pixel on the monitor (referred to as the bit depth) determines the color quality of the image displayed. The more bits, the better the color detail of the image. A 4-bit video card displays 16 colors, the minimum number of colors your system works with (referred to as Standard VGA). Most video cards today are 24-bit cards, displaying over 16 million colors. This mode is called true color mode.
- Computers output sound by means of speakers (or headphones) and a sound card. For many users, a computer’s preinstalled speakers and sound card are adequate for the sounds produced by the computer itself—the beeps and so on that the computer makes. However, if you’re listening to music, viewing HD movies, hooking into a household stereo system, or playing games with sophisticated soundtracks, you may want to upgrade your speakers or your sound card.