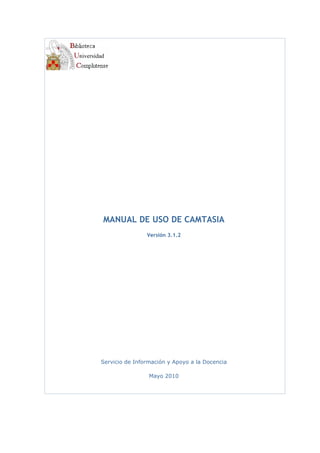
manual camtasia
- 1. MANUAL DE USO DE CAMTASIA Versión 3.1.2 Servicio de Información y Apoyo a la Docencia Mayo 2010
- 2. Manual de uso de Camtasia Versión 3.1.2 ÍNDICE: Introducción .............................................................................................. 3 Instalación del programa .......................................................................... 3 Camtasia Studio y aplicaciones auxiliares ................................................. 9 Iniciando el programa .............................................................................. 9 La interfaz de Camtasia Studio .................................................................11 Menú...........................................................................................11 Lista de Tareas .............................................................................12 Elementos multimedia ...................................................................13 Barra de tiempos ..........................................................................13 Reproductor .................................................................................14 Funcionamiento de Camtasia....................................................................14 Primer paso: Grabando un vídeo ............................................................... 14 Proceso de Grabación ....................................................................14 Características de la Grabación .......................................................17 Segundo paso: Editando el tutorial............................................................ 19 Cómo funciona la interfaz de edición .........................................................20 Añadir viñetas de texto (Callouts) .............................................................22 Acortar la videograbación ........................................................................26 Añadir Zoom (Zoom-n-Pad) .....................................................................27 Añadir la Portada ....................................................................................30 Añadir más vídeos, archivos de audio o imágenes .......................................32 Las Transiciones (Transitions) ..................................................................33 Subtítulos (Captions) ..............................................................................33 Crear una pregunta.................................................................................35 Grabar el proyecto ..................................................................................36 Tercer paso: Grabando el audio................................................................. 37 Cuarto paso: Producción ........................................................................... 38 Grabar Power Point con Camtasia ............................................................. 41 Desinstalar Camtasia ................................................................................ 42 Referencias ............................................................................................... 42 Elaborado por: Rhut López Zazo Servicio de Información y Apoyo a la Docencia 2
- 3. Manual de uso de Camtasia Versión 3.1.2 Introducción Camtasia Studio es un programa creado por la empresa Techsmith. Permite crear videotutoriales, grabando todo lo que ocurre en la pantalla del ordenador, o grabando directamente desde una cámara. Permite integrar esta grabación con otras imágenes en el proceso de edición, añadir texto y audio, hacer zooms a la pantalla y producirlo para distintos formatos: publicación en web o en DVD. Techsmith ha decidido dejar en abierto la versión 3.1.2 con fines educacionales (Academic version). Esta versión es la que vamos a utilizar de ahora en adelante. Instalación del programa Podemos descargar el programa desde esta dirección: http://download.techsmith.com/camtasiastudio/enu/312/camtasiaf.exe Al introducir la dirección en el navegador, saltará directamente esta ventana: Servicio de Información y Apoyo a la Docencia 3
- 4. Manual de uso de Camtasia Versión 3.1.2 Pincharemos en Ejecutar, y obtendremos la siguiente pantalla: Volveremos a pinchar en el botón Ejecutar. Comenzará el proceso de instalación. Esta es la ventana inicial, seleccionaremos Next: Servicio de Información y Apoyo a la Docencia 4
- 5. Manual de uso de Camtasia Versión 3.1.2 Veremos después esta pantalla, y seleccionaremos Accept: Teclearemos los siguientes datos: Name: xxxxxxx Key: xxxxxxxxxx (Mirar el documento anexo) Servicio de Información y Apoyo a la Docencia 5
- 6. Manual de uso de Camtasia Versión 3.1.2 Pincharemos en la pestaña Next de nuevo: Siguiente ventana, seleccionamos Next: Servicio de Información y Apoyo a la Docencia 6
- 7. Manual de uso de Camtasia Versión 3.1.2 De nuevo seleccionaremos Next: Validaremos con el botón Next: Servicio de Información y Apoyo a la Docencia 7
- 8. Manual de uso de Camtasia Versión 3.1.2 Veremos la ventana de progreso de la instalación: Finalizaremos la instalación: Servicio de Información y Apoyo a la Docencia 8
- 9. Manual de uso de Camtasia Versión 3.1.2 Camtasia Studio y aplicaciones auxiliares Camtasia es un programa que aúna distintas funciones en una: permite grabar, editar y producir nuestros videotutoriales. Para ello, dispone de una aplicación central y varias aplicaciones auxiliares, específicas para realizar algunas funciones. Vamos a verlas todas, una por una: 1. Camtasia Studio: es la aplicación principal, desde la que trabajaremos para editar los vídeos, y abrir las distintas aplicaciones auxiliares de ayuda que podemos utilizar. 2. Camtasia Recorder: ésta es, posiblemente, la principal utilidad de Camtasia Studio. Es una herramienta para registrar en un archivo de vídeo lo que ocurra en nuestra pantalla. Podremos utilizarlo para los clásicos tutoriales, e incluso para capturar vídeos por stream que veamos por Internet. Una vez finalizada la grabación, podremos exportar el archivo al formato de vídeo que deseemos. 3. Camtasia Audio Editor: con esta herramienta podremos editar el audio registrado en los archivos de vídeo, aumentando o disminuyendo el sonido, o incluso eliminándolo por completo de la grabación al sustituirlo por silencio. 4. Camtasia MenuMarker: práctico creador de menús para CD/DVD gracias al cual podremos organizar mejor nuestras compilaciones de vídeo. 5. Camtasia Theater: nos ofrece la posibilidad de incorporar a un disco vídeos en Flash (sólo archivos en formato SWF) que podrán ser visualizados online o en un CD. 6. Camtasia Player: es un reproductor. Fácil de utilizar e ideal para reproducir los vídeos creados con el programa. Para crear los videotutoriales, utilizaremos solo alguna de ellas. Iniciando el programa Para acceder a Camtasia Studio, pincharemos en el Botón Inicio> Todos los programas>Camtasia Studio 3> Camtasia Studio Servicio de Información y Apoyo a la Docencia 9
- 10. Manual de uso de Camtasia Versión 3.1.2 Al iniciar el programa, obtendremos la ventana de “Acerca de” con los datos de la licencia. Seleccionaremos Ok. Camtasia nos solicitará que elijamos una de las siguientes opciones: Servicio de Información y Apoyo a la Docencia 10
- 11. Manual de uso de Camtasia Versión 3.1.2 Para comenzar a trabajar en un nuevo proyecto, podemos elegir: 1. Empezar un nuevo proyecto grabando la pantalla 2. O empezar un nuevo proyecto importando archivos multimedia. Para retomar un trabajo ya iniciado, elegiremos: Abrir un proyecto existente Independientemente de la opción que elijamos, después pincharemos en el botón Ok. También podemos seleccionar Cancel para comenzar a trabajar directamente desde la pantalla principal. La interfaz de Camtasia Studio Vamos a ver ahora los principales elementos de la pantalla principal: Vamos a verlos de uno en uno: Menú: La barra de menú es la siguiente: Permite acceder a algunas de las funciones básicas que vamos a ver de ahora en adelante: 1. File: gestión de proyectos Camtasia, con el que podemos guardar un proyecto para posteriores modificaciones, entre otras opciones 2. Edit: nos da acceso a las opciones de edición 3. View: añadir o quitar opciones del Camtasia 4. Play: opciones de visualización del vídeo generado Servicio de Información y Apoyo a la Docencia 11
- 12. Manual de uso de Camtasia Versión 3.1.2 5. Tools: Herramientas, Camtasia Studio se compone de varias aplicaciones, que están accesibles desde este ítem. Estas herramientas se han comentado en el Proceso de Instalación. Respecto a los iconos, cada uno de ellos sirve para: Lista de Tareas Permite acceder a tareas más específicas, relacionadas con el trabajo de edición y producción: Servicio de Información y Apoyo a la Docencia 12
- 13. Manual de uso de Camtasia Versión 3.1.2 Elementos multimedia Barra de tiempos La barra de tiempos permite ver de forma unificada en una línea temporal, todos los elementos que conforman nuestra videograbación: los archivos de audio, los textos o call-outs, los vídeos que hemos grabado o las transiciones con efectos entre los distintos elementos. Esta barra es fundamental para poder organizar los distintos elementos, integrándolos en una línea temporal, que permite distribuirlos de forma coherente: Servicio de Información y Apoyo a la Docencia 13
- 14. Manual de uso de Camtasia Versión 3.1.2 Reproductor Este reproductor nos permitirá ver el proceso de edición: Funcionamiento de Camtasia Resumiendo el funcionamiento de Camtasia, tenemos tres fases: Captura de objetos multimedia (grabación de pantallas, imágenes estáticas, audio y narración), Edición y Producción. Vamos a ver detenidamente cada una de estas fases: Primer paso: Grabando un vídeo Para grabar un vídeo de la pantalla con Camtasia, tendremos que utilizar una aplicación auxiliar, en concreto, Camtasia Recorder. Proceso de Grabación Para acceder a ella, podemos utilizar dos vías: Servicio de Información y Apoyo a la Docencia 14
- 15. Manual de uso de Camtasia Versión 3.1.2 Para comenzar a grabar la pantalla, o la grabación desde un dispositivo externo, tendremos la ayuda de un Asistente que nos ayudará en el proceso de selección de los parámetros para la grabación del vídeo. Al iniciar la aplicación, el asistente nos pregunta qué región queremos grabar. Seleccionaremos toda la pantalla “Entire Screen”. La siguiente pantalla nos permite grabar el audio por la entrada del micrófono de forma simultánea a la grabación. Es preferible grabarlo después, en la fase de edición La última ventana del Asistente, nos indica que las teclas F9 y F10 sirven para inciar/pausar y parar la grabación respectivamente. Si seleccionamos Aceptar, se activa el control de grabación. 1. Cuando tengamos la ventana que nos interese grabar pulsamos F9, y si estamos grabando audio, podemos hablar por el micrófono 2. Podemos pausar la grabación (F9) 3. O finalizar la grabación (F10). En caso de finalizar la grabación, podemos borrarla o grabarla. Si la grabamos, se genera un vídeo que se incorpora directamente a Camstasia Studio como objeto multimedia con extensión .camrec. Si cancelamos el asistente, podemos configurar la captura, haciéndola mucho más útil en la elaboración de un videotutorial. Por ejemplo, grabar los sonidos del click del ratón, efectos al hacer click, sombrear el cursor o cambiar la punta de flecha de éste (incluso se puede personalizar). Tras pinchar en el botón Finalizar, tendremos acceso a la aplicación para comenzar a grabar. Para ello, podemos Pinchar en el Botón Rojo, o pulsar F9. Para finalizar la grabación, pulsaremos F10. Servicio de Información y Apoyo a la Docencia 15
- 16. Manual de uso de Camtasia Versión 3.1.2 Estas son las principales funcionalidades básicas de Camtasia Recorder: Cuando finalizamos la grabación, se previsualiza el vídeo, y podremos Guardar (Save) o Borrar (Delete) la captura, en formato .camrec: Servicio de Información y Apoyo a la Docencia 16
- 17. Manual de uso de Camtasia Versión 3.1.2 Características de la Grabación En el menú Effects> Options, antes de grabar, podremos configurar y activar las opciones de Anotaciones, Sonidos, Cursor, Marca de agua y Zoom: o Modificar las anotaciones y los sonidos del cursor: o Efectos del cursor, para que resalte en la captura: Servicio de Información y Apoyo a la Docencia 17
- 18. Manual de uso de Camtasia Versión 3.1.2 o Efectos en las marcas de agua: o Efectos en el zoom: Por último, podemos acceder a través del menú principal de Camtasia Recorder a las opciones para habilitar y deshabilitar estas funciones: Servicio de Información y Apoyo a la Docencia 18
- 19. Manual de uso de Camtasia Versión 3.1.2 Segundo paso: Editando el tutorial Una vez que hemos grabado durante varios minutos la pantalla, ya hemos visto que tendremos que elegir si Guardar o Borrar la grabación. Si elegimos pinchar el botón Save, automáticamente Camtasia nos preguntará si queremos editar la grabación. Contestaremos Si. Servicio de Información y Apoyo a la Docencia 19
- 20. Manual de uso de Camtasia Versión 3.1.2 Esta grabación, se convertirá así en una parte del proyecto, que es el conjunto de elementos u objetos multimedia (imágenes estáticas, videograbaciones, archivos de sonido…) que conforman el proyecto, unidos por un hilo temporal que los unifica. Cómo funciona la interfaz de edición Recordemos los elementos de la interfaz de edición: Esta es una imagen sin ningún elemento en nuestro proyecto. Vamos a compararla con una imagen con objetos multimedia agregados a un proyecto: Podemos añadir, modificar, cambiar cada uno de estos elementos dentro de la línea temporal (Barra de Tiempos). Esto nos permite ir construyendo el proyecto paso a paso, añadiendo viñetas de texto, zooms a zonas importantes de la pantalla, cortando trozos de la grabación que no nos interesan, y añadiendo efectos de transición entre los distintos elementos del proyecto (portadas, vídeos…). Servicio de Información y Apoyo a la Docencia 20
- 21. Manual de uso de Camtasia Versión 3.1.2 Más información sobre la Barra de tiempos: Servicio de Información y Apoyo a la Docencia 21
- 22. Manual de uso de Camtasia Versión 3.1.2 Añadir viñetas de texto (Callouts) Sigamos con nuestro proyecto. Partiremos desde la grabación que acabamos de guardar. Pincharemos en el archivo y, con el botón izquierdo del ratón presionado, lo arrastraremos hasta la Barra de Tiempos: Servicio de Información y Apoyo a la Docencia 22
- 23. Manual de uso de Camtasia Versión 3.1.2 Vamos a ver más detalladamente la Barra de tiempos: Para poder ver lo que hemos grabado, iremos al Reproductor, y pincharemos en el botón Play. En la Barra de Tiempos, la flecha verde nos irá indicando en qué momento del vídeo nos encontramos: Servicio de Información y Apoyo a la Docencia 23
- 24. Manual de uso de Camtasia Versión 3.1.2 Para añadir Viñetas de texto, pincharemos en el enlace de la Lista de Tareas, Callouts… …y en Add Callout. Obtendremos la siguiente pantalla, en la que podremos dar las características que deseemos a la viñeta de texto: Vamos a ver una por una esas características: o Callout Type: obtendremos un desplegable con los distintos formatos de viñeta que podemos utilizar. Servicio de Información y Apoyo a la Docencia 24
- 25. Manual de uso de Camtasia Versión 3.1.2 o Fill Color y Border Color: para detallar el color del interior de la viñeta de texto, y del borde de la viñeta. o Text: permite editar las características del texto, fuentes, negritas, cursivas, color del texto… o Properties: permite modificar otras características, como son las transiciones (Fade In y Fade Out) de la viñeta, el nivel de transparencia del fondo, etc. Por último, podemos recolocar la viñeta de texto en cualquier lugar de la pantalla: Servicio de Información y Apoyo a la Docencia 25
- 26. Manual de uso de Camtasia Versión 3.1.2 Para guardar la viñeta, pincharemos en el enlace OK… Y en el enlace Finished. Acortar la videograbación Para cortar un trozo de la grabación que queremos eliminar, seleccionaremos ese tiempo en la Barra de tiempos y pincharemos en el botón Recortar . Vamos a ver el procedimiento en imágenes: Servicio de Información y Apoyo a la Docencia 26
- 27. Manual de uso de Camtasia Versión 3.1.2 También podremos dividir una grabación en dos, mediante el botón , colocando antes en la Barra de Tiempo en la posición que deseemos. Añadir Zoom (Zoom-n-Pad) El zoom es una de las funciones de Camtasia que nos permitirá focalizar la atención del usuario en la zona de la pantalla en la que queramos destacar un elemento, una acción, etc. En primer lugar, selecciono en la Barra de Tiempo el segundo en el que quiero que comience el Zoom. La barra con el triángulo verde sirve para delimitarlo: Servicio de Información y Apoyo a la Docencia 27
- 28. Manual de uso de Camtasia Versión 3.1.2 Después, para acceder a esta función de zoom, seleccionamos el enlace Zoom-n-Pan. Y en la pantalla siguiente, pincharemos en el enlace Add Zoom-n-Pan: Zoom-n-Pan funciona insertando fotogramas clave, que marcan la localización en la Barra de Tiempo del fotograma de inicio del zoom, y del fotograma de salida de ese zoom. Por eso, normalmente funcionan con fotogramas agrupados por pares. Servicio de Información y Apoyo a la Docencia 28
- 29. Manual de uso de Camtasia Versión 3.1.2 Ya hemos creado el primer fotograma que delimita el comienzo del Zoom. Este símbolo señala su posición en la Barra de Tiempos. Para crear el segundo fotograma, que delimita el final del Zoom, en primer lugar tendremos que señalar en la Barra de Tiempo el segundo en el que queremos que finalice el zoom: Una vez elegido el segundo en el que acabar el zoom, tendremos que crear el Segundo fotograma. Para crearlo, volveremos a seguir el proceso anterior, pero en este caso, seleccionaremos con el cuadrado verde toda la pantalla, para que el zoom se acabe y volvamos a ver la pantalla completa. Este es el resultado en la Barra de Tiempo: Para salir de la pantalla de creación de Zoom, pincharemos en el enlace Finished. Podemos mover el zoom para situarlo en otro momento de nuestro Proyecto. Para ello, pincharemos con el botón izquierdo del ratón una sola vez sobre el rombo azul. Después, sin arrastrar, pincharé en la Barra de Tiempo en el segundo exacto donde quiero recolocarlo. Servicio de Información y Apoyo a la Docencia 29
- 30. Manual de uso de Camtasia Versión 3.1.2 Añadir la Portada Podemos añadir una portada, y otras imágenes introductorias entre distintas grabaciones, gracias a dos funciones: Import Media y Title Clips. o Import Media: Permite importar cualquier objeto multimedia con estas extensiones Para ello, se seleccionan los objetos y se importan automáticamente al Clip Bin de Elementos Multimedia. Si hemos diseñado una portada en un archivo de imagen como jpg, gif, etc., podemos pincharlo y arrastrarlo hasta el comienzo de la grabación en la Barra de Tiempo. Servicio de Información y Apoyo a la Docencia 30
- 31. Manual de uso de Camtasia Versión 3.1.2 o Title Clips: Con esta función, podemos crear una imagen explicativa, que nos sirva de portada, para poner los créditos al finalizar el tutorial, etc. Permite añadir una imagen de fondo, poner un texto, que puede servir como título del vídeo, créditos o texto entre vídeos. Para guardarla, pincharemos en el enlace OK. Esta imagen quedará guardada en el Clip Bin en el apartado Title Clips. Si queremos que aparezca en nuestro proyecto, podemos pincharlo y arrastrarlo hasta el comienzo de la grabación en la Barra de Tiempo, o hasta el lugar donde queramos que aparezca. La duración del título se puede modificar seleccionando el “Title Clip” en la barra de tiempo con el botón derecho y pinchando en “Title duration”. Servicio de Información y Apoyo a la Docencia 31
- 32. Manual de uso de Camtasia Versión 3.1.2 Añadir más vídeos, archivos de audio o imágenes Podemos añadir una portada, y otras imágenes introductorias entre distintas grabaciones, gracias la función Import Media. Import Media permite importar cualquier objeto multimedia con estas extensiones Para ello, se seleccionan los objetos y se importan automáticamente al Clip Bin de Elementos Multimedia. Si queremos que aparezca en nuestro proyecto, podemos pincharlo y arrastrarlo hasta el comienzo de la grabación en la Barra de Tiempo. Servicio de Información y Apoyo a la Docencia 32
- 33. Manual de uso de Camtasia Versión 3.1.2 Las Transiciones (Transitions) Las Transiciones son efectos que se producen entre objetos secuenciados en la Barra de tiempos. Podemos seleccionar el efecto deseado y arrastrarlo a la barra inferior, situándolo sobre la flecha Para previsualizar el efecto de transición, basta con hacer doble clic sobre el mismo. Para guardar el efecto de transición, seleccionar el enlace Finished. La duración por defecto de las transiciones es de tres segundos. Podremos cambiar esta duración a través de Tools>Options>Transitions. Subtítulos (Captions) La función Subtítulos (Captions), nos permite incorporar hasta 3 líneas de texto sobre el vídeo (Overlay) o fuera del vídeo (Display). El símbolo que indica en la Barra de tiempos que tenemos un Subtítulo es en la línea Caption. Servicio de Información y Apoyo a la Docencia 33
- 34. Manual de uso de Camtasia Versión 3.1.2 Para finalizar tendremos que añadir un Caption vacío, y pinchar en el enlace Finished. También tenemos la opción de utilizar la función Sync Text and Audio. Esta opción permite sincronizar texto y audio. Para ello, utilizaremos el botón Paste para pegar la transcripción del audio. Servicio de Información y Apoyo a la Docencia 34
- 35. Manual de uso de Camtasia Versión 3.1.2 Podremos sincronizar la aparición de los subtítulos con la narración, utilizando el botón Start. Para ello, pincharemos sobre la primera palabra que vaya apareciendo en rojo (esta es la manera más sencilla) o sobre la palabra en la que queramos que empiece otro subtítulo (sincronizándolo con la narración de voz). A medida que vayamos poniendo todos los subtítulos en la Barra de Tiempo, irán apareciendo más puntos azules en la línea Caption de la misma. Podremos moverlos pinchando en ellos y arrastrándolos por la Barra de tiempo. Para terminar, pincharemos en el botón Stop, y después en el enlace Finished. Los subtítulos tienen una longitud máxima de tres líneas de texto. Camtasia nos avisará cuando tengamos que añadir otro subtítulo poniendo el texto en color rojo. Podremos ir visualizando cómo van creándose los subtítulos en el Reproductor. Crear una pregunta La opción Flash Quiz permite crear preguntas, pero solo si el formato elegido en la Producción de nuestro proyecto es Flash. En la Barra de tareas, estarán situadas en la línea Quiz, y los podemos distinguir por este símbolo . Para crear, modificar o borrar una pregunta: Servicio de Información y Apoyo a la Docencia 35
- 36. Manual de uso de Camtasia Versión 3.1.2 Una vez que hayamos pinchado en Add a Quiz: Grabar el proyecto Una vez que hayamos acabado la edición, el programa nos preguntará si queremos guardar nuestro proyecto. Contestaremos que sí. La extensión de estos archivos será .camproj Servicio de Información y Apoyo a la Docencia 36
- 37. Manual de uso de Camtasia Versión 3.1.2 Tercer paso: Grabando el audio Una vez que hayamos terminado con la fase de edición, podemos incorporar una narración relacionada con el contenido de la grabación. La función Voice Narration, nos va a permitir seleccionar el dispositivo de grabación, iniciar y parar la grabación. Se grabará en un archivo .wav. Como en las funciones anteriores, seleccionaremos en la Barra de Tiempos el momento exacto donde queremos que comience nuestra grabación. Además, como las aplicaciones de edición de vídeo, permite hacer cortes seleccionando en la Barra de Tiempos, así como subir y bajar el volumen en toda la pista o en un fragmento previamente seleccionadoo silenciar un fragmento. Para poder trabajar con comodidad, podemos pinchar en el candado de la izquierda, bloqueando los cambios en el canal de Audio 1, que pertenece a los sonidos grabados simultáneamente con el vídeo, para que solo afecten al canal Audio 2. Servicio de Información y Apoyo a la Docencia 37
- 38. Manual de uso de Camtasia Versión 3.1.2 Cuarto paso: Producción El último paso nos permitirá producir el videotutorial integrando en un solo archivo todos los que hemos ido reuniendo en la Barra de Tiempos. La fase producción genera un videotutorial a partir de la edición previa. Para ello seleccionamos la opción Produce video as..., que nos presenta una ventana con todos los formatos disponibles: avi, mov, swf, wmv. Servicio de Información y Apoyo a la Docencia 38
- 39. Manual de uso de Camtasia Versión 3.1.2 Una vez seleccionado el formato, el asistente nos va guiando. Si seleccionamos Flash (no recomendado para utilizar con el Gestor de Contenidos de la UCM), escogemos un Flash Template y un Flash Template Theme. En Flash Options personalizamos el formato Flash, audio, tabla de contenidos y controles. Seleccionamos Next. Seleccionamos las opciones de vídeo, the Video Options. Seleccionamos Next de nuevo. En la ventana Produce Video, seleccionamos el nombre del fichero y las opciones de postproducción y subida. Seleccionamos Finish. Y el vídeo empieza a renderizarse. Si seleccionamos WMV (Windows Media Video) (recomendado para los videotutoriales que tengamos que subir al Gestor de contenidos de la UCM), introducimos las opciones de codificación WMV, tamaño del vídeo, opciones de vídeo (marca de agua entre otros), tabla de contenidos y en la ventana Produce Video, seleccionamos el nombre del fichero y las opciones de postproducción. Vamos a seguir con el proceso paso a paso: Servicio de Información y Apoyo a la Docencia 39
- 40. Manual de uso de Camtasia Versión 3.1.2 Servicio de Información y Apoyo a la Docencia 40
- 41. Manual de uso de Camtasia Versión 3.1.2 Grabar Power Point con Camtasia Por último, podemos grabar una presentación de Power Point con Camtasia, para ofrecerla en formato vídeo. Para ello, abrimos el archivo de Power Point (.ppt) y pinchamos en la pestaña Complementos: Para grabar, pincharemos en el botón Record. Servicio de Información y Apoyo a la Docencia 41
- 42. Manual de uso de Camtasia Versión 3.1.2 Para parar la grabación, pulsaremos Escape (Esc). Desinstalar Camtasia Para desinstalar la aplicación, seleccionamos Inicio>Panel de control>Agregar o Quitar programas, seleccionamos Camtasia Studio 3 y seleccionamos Cambiar o Quitar, y seguimos el proceso para su eliminación. Referencias Tutoriales http://www.trucoswindows.net/conteni8id-40-manual-Tutorial-para-grabar-con- Camtasia-Studio.html http://video.techsmith.com/camtasia/3/edu/showme/enu/cs_showme.html http://www.cristalab.com/tips/como-grabar-audio-video-streaming-con-camtasia-en- xp-c22631l/ Enlace descarga versión 3.1.2 http://download.techsmith.com/camtasiastudio/enu/312/camtasiaf.exe Manual de edición http://www.techsmith.com/learn/camtasia/editing/default.asp Manual de Camtasia http://www.techsmith.com/learn/camtasia/default.asp Trial de la última versión http://www.techsmith.com/download/camtasiatrial.asp Servicio de Información y Apoyo a la Docencia 42