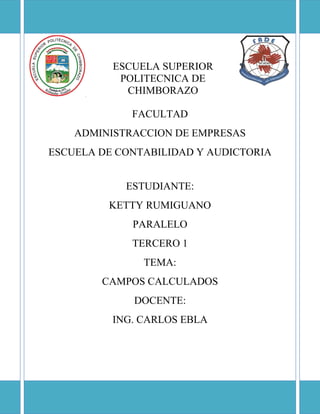
Campos calculados
- 1. ESCUELA SUPERIOR POLITECNICA DE CHIMBORAZO FACULTAD ADMINISTRACCION DE EMPRESAS ESCUELA DE CONTABILIDAD Y AUDICTORIA ESTUDIANTE: KETTY RUMIGUANO PARALELO TERCERO 1 TEMA: CAMPOS CALCULADOS DOCENTE: ING. CARLOS EBLA
- 2. INDICE CAPITULO1: ___________________________________________________________ I 1.1 CAMPOS CALCULADOS EN ACCESS __________________________________ 1 EL CUADRO DE DIÁLOGO PRESENTA DOS ZONAS BIEN DIFERENCIADAS __ 3 2 FORMULARIOS ___________________________________________________ 10 2.1 TIMER DEL FORMULARIO ___________________________________________ 12 2.2 CREACION DE UN PANTALLA DE BIENVENIDA ______________________ 12 2.2.1 CREAR UN FORMULARIO DIVIDIDO MEDIANTE LA HERRAMIENTA FORMULARIO DIVIDIDO _______________________________________________________ 13 2.3 3 VENTAJAS DEL FORMULARIO _______________________________________ 15 CONSULTA________________________________________________________ 16 3.1 3.1.1 3.2 QUE PERMITE UNA CONSULTA ______________________________________ 16 TIPOS DE CONSULTAS ____________________________________________________ 17 CONSULTAS DE ACCION ____________________________________________ 17 Se subdivide en: __________________________________________________________________ 18 3.3 3.4 CONSULTAS ESPECÍFICAS ___________________________________________ 19 3.5 CONSULTAS DE TABLA DE REFERENCIAS CRUZADAS. ________________ 20 3.6 CONSULTA DE ELIMINACIÓN ________________________________________ 21 3.7 CONSULTA DE ACTUALIZACIÓN _____________________________________ 21 3.8 CONSULTA DE DATOS ANEXADOS ____________________________________ 22 3.9 4 CONSULTAS DE SELECCIÓN _________________________________________ 19 CONSULTA DE CREACIÓN DE TABLA _________________________________ 22 MACROS __________________________________________________________ 22 4.1 5 CREACIÓN DE UNA MACRO _________________________________________ 23 INFORMES ________________________________________________________ 25 5.1 ARQUITECTURA DEL INFORME Y ESTRATEGIA DE CREACION _______ 25 5.2 TIPOS DE INFORMES ________________________________________________ 26 5.3 ¿Para qué se usan los informes? ________________________________________ 26 5.3.1 ¿Cómo funcionan los informes? _____________________________________________ 27
- 3. ILUSTRACONES Ilustración 1 ___________________________________________________________________________ 2 Ilustración 2 ___________________________________________________________________________ 3 Ilustración 3 ___________________________________________________________________________ 3 Ilustración 4 ___________________________________________________________________________ 5 Ilustración 5 ___________________________________________________________________________ 7 Ilustración 6 ___________________________________________________________________________ 7 Ilustración 7 ___________________________________________________________________________ 8 Ilustración 8 ___________________________________________________________________________ 9 Ilustración 9 ___________________________________________________________________________ 9 Ilustración 10 _________________________________________________________________________ 10 Ilustración 11 _________________________________________________________________________ 11 Ilustración 12 _________________________________________________________________________ 14 Ilustración 13 _________________________________________________________________________ 16 Ilustración 14 _________________________________________________________________________ 17 Ilustración 15 _________________________________________________________________________ 18 Ilustración 16 _________________________________________________________________________ 18 Ilustración 17 _________________________________________________________________________ 19 Ilustración 18 _________________________________________________________________________ 20 Ilustración 19 _________________________________________________________________________ 24 Ilustración 20 _________________________________________________________________________ 27
- 4. INTRODUCCIÓN La bases de datos se están convirtiendo en una herramienta imprescindible para el manejo de información, ya sea para la sistematización de inventarios biológicos, que actualmente involucran miles de registros, por lo que su manejo y actualización sería muy difícil sin la ayuda de una base de datos relacional o bien, para conformar bancos de información de diferentes tipos que auxilian en la planeación y toma de decisiones para la conservación de los Recursos Naturales. El uso de las bases de datos aún no ocupa el lugar de importancia que le corresponde, debido principalmente a la falta de capacitación para popularizar su uso. Por lo anterior, es común ver bancos de datos biológicos capturados en entornos como Excel o Word, programas que fueron diseñados con otros fines, pero que sin embargo, al ser de uso popular, se convierten en alternativas para almacenar estos datos.
- 5. OBJETIVO GENERAL: Descubrir que significa, conocer cuáles son las respectivas aplicaciones que se puede hacer con los diferentes tipos de datos en Access. OBJETIVOS ESPECIFICOS: Reconocer los alcances que pueden tener cada uno de los temas asignados a investigar. Aplicar las diferentes aplicaciones descubiertas en la investigación. Generar un comparativo de los temas a consultar con nuestras prácticas diarias. I
- 6. ESCUELA SUPERIOR POLITECNICA DE CHIMBORAZO 2013 CAPITULO 1 1.1 CAMPOS CALCULADOS EN ACCESS “Algunos DBMS permiten la creación de campos especiales para realizar cálculos. Un cálculo puede ser la suma de otros campos numéricos o una forma para calcular el impuesto en un subtotal. Los cálculos están asociados con la pantalla, o forma que un programa exhibe, más que con la tabla de la base de datos en sí. No todo DBMS proporciona campos calculados. En aquellos que no, los cálculos son realizados por el programa que crea y actualiza la pantalla o que genera los informes.”1 En algunas ocasiones es necesario generar campos calculados a partir de los datos introducidos en una tabla o tablas de una base de datos, evitando mantener en las propias tablas información que, aunque no es repetida, es generable mediante este tipo de consulta cuando se necesite. Por ejemplo, si en la tabla de socios se dispone del campo cuota y el IVA a aplicar sobre la cuota es del 18%, no es necesario tener en dicha tabla un campo llamado total (ni siquiera el campo IVA), porque esos resultados se pueden calcular a partir del campo cuota realizando unas sencillas operaciones. Estos campos se crearán en la propia consulta y para ello bastará con establecer en la fila Campo de una columna vacía (en la parte inferior de la consulta) el nombre del campo seguido por el signo: (dos puntos) y la expresión válida que indica el cálculo a realizar NORTON, Peter (1995) “Introducción a la Computación”, Respecto a la Primera edición, Interamericana de México, S.A. Pág. 367. 1 Página 1
- 7. ESCUELA SUPERIOR POLITECNICA DE CHIMBORAZO 2013 (Nombre del campo: expresión). El nombre del campo calculado no debe coincidir con el de cualquier otro campo existente en la consulta. Estas expresiones se pueden teclear directamente en la casilla indicada, lo que requiere un conocimiento exhaustivo de la sintaxis de la expresión que se quiere generar (si se trata de usuarios que conocen por ejemplo Excel puede ser un sistema útil), o bien se pueden crear las expresiones con ayuda del Generador de expresiones de Access, al cual se accede seleccionando la opción Generar, del menú contextual que se despliega al pulsar el botón derecho del ratón sobre la propia casilla del campo calculado en la parrilla inferior. Ilustración 1 También se puede acceder al generador de expresiones haciendo clic sobre el botón Generador del Grupo "Configuración de consultas" en la Ficha de Diseño de la Consulta. Página 2
- 8. ESCUELA SUPERIOR POLITECNICA DE CHIMBORAZO 2013 Ilustración 2 En ambos casos se presentará el cuadro de diálogo Generador de expresiones, que muestra la figura siguiente: Ilustración 3 EL CUADRO DE DIÁLOGO PRESENTA DOS ZONAS BIEN DIFERENCIADAS: Página 3
- 9. ESCUELA SUPERIOR POLITECNICA DE CHIMBORAZO 2013 En su parte superior, un área rectangular blanca en la cual se muestra la expresión a medida que se va generando (o escribiendo o mezcla de las dos formas). Y en la parte inferior se presentan los distintos elementos con los cuales poder generar la expresión, agrupados en distintas carpetas o bloques. La parte inferior del cuadro está dividida en tres áreas. La primera de ellas (a la izquierda) presenta el listado con las distintas familias de elementos que se pueden utilizar para generar la expresión, la central muestra el contenido de la familia seleccionada y si el elemento seleccionado en esta parte central contiene más opciones éstas se presentan en la tercera parte de la derecha. Los distintos conjuntos que se pueden visualizar en este cuadro son las que se muestran en la figura anterior. El elemento seleccionado que muestra un signo + indica que contiene más opciones (como en el Explorador de Windows). Para acceder al contenido habrá que hacer clic sobre él, y en forma jerárquica se irán mostrando las opciones disponibles. Su contenido se mostrará en el cuadro central. El primer grupo contiene los campos de la consulta actual. El grupo funciones contiene todas las funciones de que dispone Access (funciones incorporadas). El grupo con el nombre de la base de datos contiene tantas Tablas, Consultas, Formularios e Informes como se hayan creado en la base de datos actual y cada una de ellas contendrá los campos correspondientes. El grupo Constantes presenta una serie de constantes que se pueden utilizar, el grupo Operadores los distintos operadores y el grupo Expresiones comunes una serie de expresiones muy utilizadas. Página 4
- 10. ESCUELA SUPERIOR POLITECNICA DE CHIMBORAZO 2013 Ilustración 4 A la hora de generar una expresión, se pueden ir introduciendo los elementos necesarios para ella accediendo a los grupos que los contienen y haciendo doble clic sobre el elemento en cuestión. Al seleccionar un elemento este aparece sobre el área blanca superior. Si el elemento seleccionado precisa de algún dato o parámetro adicional, éste se indicará entre los signos <<>>, siendo necesario cambiar cada uno de ellos por el dato correcto. Para ello hay que situar el puntero del ratón sobre el literal que se encuentra entre los signos <<>> y hacer clic sobre él, aparecerá seleccionado y al teclear el dato que se quiere introducir éste lo sustituirá. Por ejemplo, para crear un campo nuevo llamado Total que calcule la cuota más el 18% de "IVA" actuaremos como sigue tras entrar a crear una consulta nueva a partir de la tabla socios y bajar los campos que se deseen: Página 5
- 11. ESCUELA SUPERIOR POLITECNICA DE CHIMBORAZO 2013 1. En una celda en blanco de la fila Campo de la consulta, introducimos el término Total: que será el nombre de este campo calculado. 2. Llamamos al generador de expresiones mediante el menú de contexto (botón de la derecha del ratón). 3. Creamos la expresión, tal y como muestra la siguiente figura: Desplegamos el elemento que contiene las Tablas de la base de datos actual. Seleccionamos la Tabla Socios. En la columna central seleccionamos el campo Cuota. Access antepone al nombre del campo entre corchetes rectos, el propio nombre de la tabla a la que pertenece utilizando como separador el signo de admiración derecho: Es el campo cuota de la tabla socios. [Socios]![Cuota]. Además introduce la expresión <<Expr>>. En este caso resulta innecesaria, puesto que el campo ya tiene nombre, así que procedemos a borrarla. Introducimos la expresión *1,18 tras los corchetes. Importante: para que la expresión se genere correctamente, la coma que separa los decimales en los números tiene que ser la coma del teclado, NO la del teclado numérico. Página 6
- 12. ESCUELA SUPERIOR POLITECNICA DE CHIMBORAZO 2013 Ilustración 5 4. Pulsar el botón Aceptar, el aspecto del campo es: Ilustración 6 Otra expresión "más casera" para realizar la misma operación sería: Total:[Socios]![Cuota]+[Socios]![Cuota]*18/100 Muy Importante: Siempre que en Access un campo es aludido en una expresión o fórmula, el nombre del campo aparecerá entre corchetes rectos [ ]. Si el campo lo "coloca" en la expresión el generador de expresiones, el propio generador lo hace. Si es el usuario el Página 7
- 13. ESCUELA SUPERIOR POLITECNICA DE CHIMBORAZO 2013 que lo teclea lo hará entre corchetes, SIEMPRE. Por ejemplo [cuota], por ejemplo [precio], por ejemplo [fecha_alta]... 5. Ejecutar la consulta y ver que funciona. Ilustración 7 6. Para obtener el formato moneda en el campo calculado picar sobre el mismo (estando en la vista diseño de la consulta), pulsar el botón derecho y tomar la opción Propiedades, en el cuadro de diálogo Propiedades del campo, en formato elegir moneda. Página 8
- 14. ESCUELA SUPERIOR POLITECNICA DE CHIMBORAZO 2013 Ilustración 8 Ilustración 9 7. El resultado será el que muestra la siguiente imagen: Página 9
- 15. ESCUELA SUPERIOR POLITECNICA DE CHIMBORAZO 2013 Ilustración 10 2 FORMULARIOS Un formulario es un objeto que nos sirve para desplegar nuestra base de datos en un formato amigable, a través de botones y textos de ayuda. Nos sirve para navegar en nuestra base de datos, sus tablas, sus consultas y sus informes de una manera fácil. El uso de formularios es una base de datos que ayuda a los usuarios no familiarizados con Access a consultar nuestra base de datos fácilmente. Es un objeto para capturar, editar y desplegar datos en una única presentación, usando los formularios es posible desplegar los datos de una tabla o los resultados de una consulta y adicionar nuevos registros o editar los registrar existentes. Además, puede ser creado, basado en otros formularios o informes y no precisamente en tablas o consultas. “Los formularios presentan un método para aceptar y responder las acciones del usuario. Dado que los usuarios de un aplicación de base da datos interactúan con una aplicación casi Página 10
- 16. ESCUELA SUPERIOR POLITECNICA DE CHIMBORAZO 2013 completamente a través de formularios, el diseño del formulario y su comportamiento es muy importante.”2 Un formulario eficaz acelera el uso de las bases de datos, ya que los usuarios no tienen que buscar lo que necesitan. Si un formulario es visualmente atractivo, resultará más agradable y más eficaz trabajar con una base de datos, además de ayudar a evitar que se introduzcan datos incorrectos. Ilustración 11 FORMULARIO: Consiste en crear automáticamente un nuevo formulario que contiene todos los datos de la tabla, consulta o informe seleccionado en el panel de navegación. DISEÑO DE FORMUALARIO: Abre un formulario en blanco en la vista Diseño y tenemos que ir incorporando los distintos objetos que queremos aparezca en él. DOBSON Rick (Access 2003) “Programación avanzada con Microsoft Office”, respecto a la primera edición en español. McGraw-Hill/INTERAMERICANA DE ESPAÑA, S.A.U. PAG. 159. 2 Página 11
- 17. ESCUELA SUPERIOR POLITECNICA DE CHIMBORAZO 2013 FORMULARIO EN BLANCO: Consiste en crear un nuevo formulario sin contenido pero en vez de abrirse en vita Diseño como la anterior opción, se abrirá en Vista presentación. Esta vista ofrece ventajas, como poder incorporar datos simplemente arrastrando el objeto (consulta, informe, tabla) desde el panel de navegación. ASISTENTE PARA FORMURALARIOS: Utiliza un asistente que nos va guiando paso por paso en la creación de formulario. NAVEGACIÓN: Nos permite crear un formulario dedicado a la navegación, que simula la estructura típica de menús de una página web. 2.1 TIMER DEL FORMULARIO El evento Timer permite configurar un evento para que se lance al final de un intervalo en el procedimiento del tratamiento del evento Timer se puede escribir cualquier cosa que se pueda programar utilizando VBA. 2.2 CREACION DE UN PANTALLA DE BIENVENIDA a) “Configurar la propiedad Picture del formulario (en la ficha formato de la hoja de propiedades) con el directorio y nombre del archivo de la imagen. Se puede utilizar un Bitmap (mapas de bits) en formato .eps, .ico, .dib, .wmf o .emf, así como otros formatos gráficos del archivo. Access puede también utilizar cualquier formato de Página 12
- 18. ESCUELA SUPERIOR POLITECNICA DE CHIMBORAZO 2013 archivo gráfico para el que se tengan filtros instalados las imágenes que contienen grises u otro colores suaves funcionan mejor como fondo porque resaltan mejor las imágenes principales y el texto. b) Se debe cambiar la propiedad Picture Tiling del formulario a Sí (el valor predeterminado es NO). c) Se puede añadir una imagen principal seleccionando Imagen en el menú insertar. También se puede añadir un control Image al formulario. Ambos métodos abren el cuadro de diálogo insertar imagen, donde se pueden seleccionar la imagen a añadir. Al pulsar aceptar, automáticamente se configura la propiedad Picture de la imagen”.3 2.2.1 CREAR UN FORMULARIO DIVIDIDO MEDIANTE LA HERRAMIENTA FORMULARIO DIVIDIDO Un formulario dividido es una característica nueva de Microsoft Office Access que permite obtener dos vistas de los mismos datos a la vez: una vista Formulario y una vista Hoja de datos. DOBSON Rick (Access 2003) “Programación avanzada con Microsoft Office”, respecto a la primera edición en español. McGraw-Hill/INTERAMERICANA DE ESPAÑA, S.A.U. PAG. 160,161. 3 Página 13
- 19. ESCUELA SUPERIOR POLITECNICA DE CHIMBORAZO 2013 Ilustración 12 Las dos vistas están conectadas al mismo origen de datos y están en todo momento sincronizadas entre ellas. Si se selecciona un campo en una parte del formulario, se selecciona el mismo campo en la otra parte del formulario. Se pueden agregar, editar o eliminar datos de ambas partes (siempre y cuando el origen de registros sea actualizable y el formulario no esté configurado para evitar estas acciones). Los formularios divididos aportan las ventajas de ambos tipos de formularios en un solo formulario. Por ejemplo, se puede usar la parte correspondiente a la hoja de datos para buscar rápidamente un registro y, a continuación, usar la parte correspondiente al formulario para ver o editar el registro. Para crear un formulario dividido mediante la herramienta Formulario dividido Página 14
- 20. ESCUELA SUPERIOR POLITECNICA DE CHIMBORAZO 2013 1. En el panel de exploración, haga clic en la tabla o consulta que contiene los datos que desee incluir en el formulario. O bien, abra la tabla o consulta en la vista Hoja de datos. 2. En el grupo Formularios de la ficha Crear, haga clic en Formulario dividido. Access crea el formulario y lo muestra en la vista Presentación. En la vista Presentación, se pueden realizar cambios de diseño en el formulario mientras muestre datos. 2.3 VENTAJAS DEL FORMULARIO 1. Los formularios mejoran ampliamente la presentación de los datos en pantalla y ofrecen una gran flexibilidad en los procesos que tienen que ver con el ingreso, edición y eliminación de los datos en las tablas de la Base de Datos. 2. Los datos que contienen los formularios pueden provenir de una sola tabla o de varias tablas con campos comunes relacionados; también pueden tener origen en una consulta previamente diseñada. 3. Los formularios dependiendo de la distribución que se escoja muestran un solo registro o varios en pantalla, cuando el formulario solo muestra un registro a la vez puedes adicionarle botones para navegar entre los registros, adicionar registros, imprimir el formulario, etc. Página 15
- 21. ESCUELA SUPERIOR POLITECNICA DE CHIMBORAZO 2013 4. Puedes adicionar botones que ejecuten ciertos cálculos sobre los datos del registro actual y los muestre en pantalla en un formulario en Access. 5. Access te ofrece una gran cantidad de temas o diseños preestablecidos que puedes aplicar a los formularios, y si aplicas el mismo tema a todos los formularios de la Base de Datos tendrás una interface con una apariencia muy profesional. 6. La base de datos Access facilita la creación de un subformulario dentro de un formulario principal, con el objetivo de que el subformulario muestre información detallada del registro que se encuentra en pantalla en un momento dado en el formulario principal. 3 CONSULTA Es un objeto de la base de datos que permite seleccionar un conjunto de registros con los que trabajara en un momento determinado (son Filtros Sofisticados). Ilustración 13 3.1 QUE PERMITE UNA CONSULTA Visualizar los registros que cumplen una determinada condición Visualizar a la vez datos de distintas tablas Página 16
- 22. ESCUELA SUPERIOR POLITECNICA DE CHIMBORAZO 2013 Ver determinado campos de los registros que cumplen la condición, colocados a voluntad Ordenar de la manera deseada y representar de distintos modos, los registros seleccionados. Calcular nuevos valores, para casa unos de los registros, a partir de los datos almacenados en una tabla. 3.1.1 TIPOS DE CONSULTAS o Consultas de acción o Consultas de selección o Consultas especifica de sol Ilustración 14 3.2 CONSULTAS DE ACCION Son aquellas que permiten realizar operaciones (acciones) con los datos de una tabla, de modo automático. Página 17
- 23. ESCUELA SUPERIOR POLITECNICA DE CHIMBORAZO 2013 Ilustración 15 Se subdivide en: Crear tablas : Hace que la consulta seleccione registro de la base de datos y los guarde en una nueva tabla Anexar :Hace que la consulta muestre registros de campos existentes Actualizar: hace que la consulta actualice los datos de una tabla existente. General: Hace que la consulta sea una consulta de tabla de referencias cruzadas, que agrega datos con 2 conjuntos de valores, uno en la parte inferior izquierda de la hoja de datos y otra parte en la superior. Eliminar: Hace que la consulta borre la información de la tabla existente ,que no coincidan con el criterio de búsqueda. Ilustración 16 Página 18
- 24. ESCUELA SUPERIOR POLITECNICA DE CHIMBORAZO 2013 3.3 CONSULTAS DE SELECCIÓN SELECCIONAR: Hace que la consulta seleccione y muestre registros de la base de datos Ilustración 17 CONSULTAS DE SELECCIÓN: Son aquellas que permiten dar respuestas a las preguntas que se pueden plantear sobre los datos introducidos en las tablas. estas consultas permiten seleccionar datos varias tablas a la vez. 3.4 CONSULTAS ESPECÍFICAS Son consultas que no se pueden definir desde la cuadricula OBE de Access sino que se tiene que definir directamente en SQL Página 19
- 25. ESCUELA SUPERIOR POLITECNICA DE CHIMBORAZO 2013 Ilustración 18 3.5 CONSULTAS DE TABLA DE REFERENCIAS CRUZADAS. Se utilizan para calcular y reestructurar datos de manera que su análisis sea más sencillo. Las consultas de tabla de referencias cruzadas calculan una suma, una media, un recuento u otro tipo de totales de datos, y se agrupan en dos tipos de información: uno hacia abajo, en el lado izquierdo de la hoja de datos, y otro a lo largo de la parte superior. Ejemplo: Tabla 1.- Esta consulta agrupa los totales verticalmente, por empleado y categoría, con un mayor número de registros, lo que hace que la comparación entre totales de los distintos empleados sea más complicada. Página 20
- 26. ESCUELA SUPERIOR POLITECNICA DE CHIMBORAZO 2013 APELLIDOS CATEGORIA VENTAS Sánchez Bebida 34678 Sánchez Comida 98231 Velasco Bebida 17523 Velasco Comida 13098 Tabla 2.- Consulta de tabla de referencias cruzadas. Esta consulta muestra la misma información, pero la agrupa tanto vertical como horizontalmente y, por tanto, la hoja de datos es más compacta y más fácil de analizar. APELLIDOS BEBIDA COMIDA Sánchez 34678 98231 Velasco 17523 13098 3.6 CONSULTA DE ELIMINACIÓN Elimina un grupo de registros de una o más tablas. Por ejemplo, puede utilizar una consulta de eliminación para quitar sinonimias que se colaron en nuestra tabla ESPECIES. Con las consultas de eliminación, siempre se eliminan registros enteros, no sólo campos seleccionados dentro de los registros. 3.7 CONSULTA DE ACTUALIZACIÓN Página 21
- 27. ESCUELA SUPERIOR POLITECNICA DE CHIMBORAZO 2013 Realiza cambios globales en un grupo de registros de una o más tablas. Con una consulta de actualización, puede cambiar los datos de las tablas existentes. 3.8 CONSULTA DE DATOS ANEXADOS Agrega un grupo de registros de una o más tablas al final de una o más tablas. Por ejemplo, supongamos que tiene nuevas especies en una base de datos con la información acerca de ellas y desea anexarlas a su base de datos principal. Para evitar tener que escribir toda esta información en su base de datos principal, se hace una consulta de datos anexados para agregar los nuevos registros a la tabla ESPECIES de su base de datos principal. 3.9 CONSULTA DE CREACIÓN DE TABLA Crea una tabla nueva a partir de la totalidad o una parte de los datos de una o más tablas. Las consultas de creación de tabla son útiles para crear una tabla que se desee exportar a otra base de datos de Microsoft Access o una tabla histórica que contenga registros antiguos. 4 MACROS Página 22
- 28. ESCUELA SUPERIOR POLITECNICA DE CHIMBORAZO 2013 Un macro es un objeto que ejecuta una operación particular, previamente establecida, tal como abrir un formulario o imprimir un informe. Los macros se ejecutan cuando algún evento definido sucede. Un evento es una operación definida por el usuario, tal como “Al hacer clic sobre un botón” o “Al abrir un formulario”. Los macros son muy útiles para definir acciones rutinarias, con el fin de no estar haciéndolas manualmente cada vez que usamos nuestra base de datos. Al construir los botones de nuestros formularios, estábamos construyendo macros, pero con la ayuda de un asistente. 4.1 CREACIÓN DE UNA MACRO Para crear una macro se selecciona Macros en la ventana Base de Datos y se acciona el botón Nueva. Para alterar una macro se utiliza el botón Diseño y para ejecutar una macro (en general para testear) se utiliza el botón Ejecutar. La ventana para el montaje de una macro está detallada en la figura. Una macro es una herramienta que permite automatizar tareas y mejorar la funcionalidad de formularios, informes y controles. Por ejemplo, si agrega un botón de comando a un formulario, asocia el evento Al Hacer Clic del botón a una macro y esta macro contiene los comandos que desea que se ejecuten cada vez que se haga clic en el botón. En Access, resulta útil considerar las macros como un lenguaje de programación simplificado que se escribe generando una lista de acciones a realizar. Para generar una macro, seleccionará cada acción en una lista desplegable y luego completará la información Página 23
- 29. ESCUELA SUPERIOR POLITECNICA DE CHIMBORAZO 2013 necesaria para cada acción. Las macros permiten mejorar la funcionalidad de formularios, informes y controles sin escribir código en un módulo de Visual Basic para Aplicaciones (VBA). Las macros proporcionan un subconjunto de los comandos disponibles en VBA y, para la mayoría de los usuarios, es más fácil generar una macro que escribir código de VBA. Por ejemplo, suponga que desea iniciar un informe directamente desde un formulario de entrada de datos. Puede agregar un botón al formulario y, a continuación, crear una macro que inicie el informe. Puede tratarse de una macro independiente (un objeto independiente en la base de datos), que luego se asocie al evento Al Hacer Clic del botón, o la macro puede estar incrustada directamente en el propio evento Al Hacer Clic del botón (una característica nueva en Office Access). De cualquiera de las dos maneras, cuando se haga clic en el botón, la macro se ejecutará e iniciará el informe. Las macros se crean usando el Generador de macros, que se muestra en la siguiente ilustración. Ilustración 19 Página 24
- 30. ESCUELA SUPERIOR POLITECNICA DE CHIMBORAZO 5 2013 INFORMES Un informe es un objeto utilizado por Access para presentar o imprimir datos de tablas o de consultas. La presentación y creación de datos es similar a los formularios y también se pueden utilizar asistentes. Con los informes puedes imprimir listas de especies, etiquetas de colecta, etc. La comprensión obtenida en el capítulo anterior le servirá como base para utilizar informes en sus aplicaciones. Aunque los informes no admiten controles interactivos como los formularios, se pueden rellenar los informes con controles que muestren datos, como cuadro de texto y cuadro de selección. Los informes pueden contener imágenes vinculadas y no vinculas y controles Active X para mostrar datos especiales, como gráficos. La posibilidad de presentar graficas con informes de Microsoft Access es similar a la de los formularios. 5.1 ARQUITECTURA DEL INFORME Y ESTRATEGIA DE CREACION Access es un motor de generación de informes bastante popular porque los informes de Access son fáciles de crear y modificar. Se puede distribuir fácilmente a usuarios no Access utilizando el formato Snapshot. Dado que es fácil vincular Access a un origen de registros de otras bases de datos, en ocasiones se utiliza Access para la generación de informes de Página 25
- 31. ESCUELA SUPERIOR POLITECNICA DE CHIMBORAZO 2013 ODBC y otros orígenes de datos antiguos del mismo modo que con la base de datos Access. 5.2 TIPOS DE INFORMES Se pueden crear informes: Manualmente Informes mediante código. 5.3 ¿Para qué se usan los informes? Access proporciona varias maneras de obtener información de la base de datos. Puede: Utilizar una consulta para ver todos los productos suministrados por un proveedor en particular. Una consulta permite recuperar información de más de una tabla, y especificar criterios para esa búsqueda. Utilizar un formulario para ver toda la información sobre un solo producto al mismo tiempo. Un formulario ofrece un portal a través del cual se puede ver y modificar la información de la base de datos. Utilizar una vista Tabla dinámica o Gráfico dinámico para resumir las ventas trimestrales por regiones (por ejemplo). Una tabla dinámica permite analizar los datos y ver la información de distintas formas, arrastrando los campos a diferentes ubicaciones en una vista similar a una hoja de cálculo. Con un gráfico dinámico se puede presentar la información de la tabla dinámica en formato de gráfico. Página 26
- 32. ESCUELA SUPERIOR POLITECNICA DE CHIMBORAZO 2013 Utilizar un informe para organizar e imprimir la información sobre ventas de productos (por ejemplo) para una presentación o para su distribución a otras personas de la empresa. Los informes ofrecen un control preciso sobre la organización y la apariencia de la información. 5.3.1 ¿Cómo funcionan los informes? La mejor manera de comprender cómo funciona un informe es observar un informe impreso y, a continuación, examinar su diseño. Parte de la información de un informe impreso puede proceder de una tabla o consulta subyacente, que es el origen de los datos del informe. Otros datos, como su título, o el encabezado de una columna, se guardan como parte del diseño del informe. Ilustración 20 El título del informe y los encabezados de las columnas se guardan en el diseño del informe. Página 27
- 33. ESCUELA SUPERIOR POLITECNICA DE CHIMBORAZO 2013 Los datos proceden de los campos de la tabla o la consulta subyacente. Los totales se calculan mediante una expresión guardada en el diseño del informe. Página 28
- 34. CONCLUSIONES Con esta investigación me pude dar cuenta que se debe tener un alto conocimiento en el manejo informático. Comprender que la catedra de informática es muy importante en el desempeño laboral de las personas. Hacer que nuestra investigación sea profundizada en nuestras mentes porque de lo contrario no es de beneficio para el hombre. Un tema se debe razonar no solo aprendérnoslo de memoria para poderlo entender. Con las herramientas proporcionadas en este programa de Access debemos de tener más interés ya que esto nos beneficiara en todo sentido.
- 35. BIBLIOGRAFIA NORTON, Peter (1995) “Introducción a la Computación”, Respecto a la Primera edición, Interamericana de México, S.A. Pág. 367. 1 2 DOBSON, R. (2003). "Programación Avanzada con Microsoft Access 2003". Interamericana de España: McGraw- Hill. WEBGRAFÍA: http://office.microsoft.com/es-ar/access-help/agregar-un-campo-calculado-a-una-tablaHA101820564.aspx http://www.adrformacion.com/cursos/accesa2010/leccion2/tutorial4.html http://office.microsoft.com/es-es/access-help/crear-un-formulario-HA010075993.aspx http://territoriopc.com/access/formularios-en-access/
