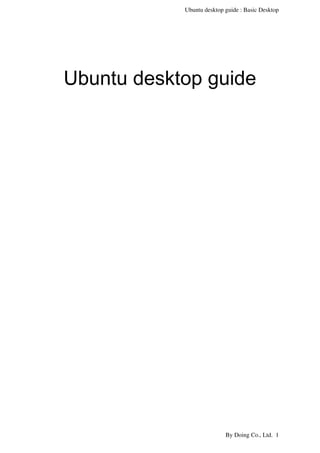
Ubuntu7.04 desktop-guide
- 2. Ubuntu desktop guide : Basic Desktop ubuntuclub.com คำำนำำ ทุกวันนี้คงปฏิเสธไม่ได้แล้วว่าระบบปฏิบัติการลินุกซ์นั้นเข้ามามีบทบาทในชีวิตของเรา มากขึ้นทุกที ทั้งเว็บไซต์ต่างๆที่เราเข้าไปใช้งานที่นิยมใช้ Apache เป็นเว็บเซิร์ฟเวอร์กันเป็นส่วน ใหญ่ หรือแม้แต่เว็บไซต์เสริชเอ็นจิ้นอันดับหนึ่งของโลกอย่าง Google ก็ยังใช้ Python ในการ เขียนโปรแกรม ซึ่งเราคงต้องยกความดีให้แก่ Open Source, โครงการ GNU และนักพัฒนาทั้ง หลายที่ร่วมสร้างสรรค์ซอฟต์แวร์ Open Source ให้พัฒนาขึ้นมาได้อย่างรวดเร็ว ถ้าเราจะลอง มองย้อนกลับไปถึงช่วงที่ IBM เปิดมาตรฐานของเครื่องคอมพิวเตอร์ส่วนบุคคล ทำาให้เกิดบริษัท มากมายเข้ามาผลิตเครื่องคอมพิวเตอร์ในแบบที่เราเรียกว่า IBM Compatible จนกระทั่งเกิดการ แข่งขันสูงขึ้น ส่งผลให้คอมพิวเตอร์ส่วนบุคคลมีการพัฒนาไปอย่างรวดเร็ว มองกลับมาที่โมเดล ของ Open Source ที่มีการเปิดเผยรหัสพัฒนาให้ทุกคนเข้าถึง และต่อยอดการพัฒนาต่อไปได้ อย่างไม่มีข้อจำากัด ซึ่งก็มีความคล้ายคลึงกันกับกรณีของ IBM เกี่ยวกับหนังสือเล่มนี้ ผมเขียนขึ้นมาอย่างไม่ละเอียดเหมือนกับหนังสือเล่มอื่นที่คุณ ได้เคยอ่าน ซึ่งผมเลือกเขียนและอธิบายเฉพาะส่วนที่สำาคัญๆ และในส่วนที่เป็นรายละเอียดปลีก ย่อม ผมเลือกที่จะละไว้ โดยผมเข้าใจว่ากลุ่มผู้ที่อ่านหนังสือเล่มนี้ จะเป็นผู้ที่ใช้ระบบปฏิบัติการ Windows มาในระดับหนึ่งแล้ว หมายความว่าไม่ได้เริ่มศึกษาคอมพิวเตอร์จากศูนย์ ฉะนั้นบาง อย่างที่คุณผู้อ่านจะมีทักษะมาจากการใช้ Windows บ้างแล้ว ผมจึงขออนุญาตไม่อธิบาย ศิระ นกยูงทอง By Doing Co., Ltd. 2
- 3. Ubuntu desktop guide : Basic Desktop สำรบัญ Unit 1: เกริ่นนำำ..........................................................................................................5 พูดคุย..............................................................................................................................................................5 แนะนำำ Ubuntu............................................................................................................................................5 จุดเด่น.............................................................................................................................................................6 Unit 2: ติดตั้ง..............................................................................................................8 ดำวน์โหลด....................................................................................................................................................8 ตรวจสอบควำมสมบูรณ์ของไฟล์.....................................................................................................10 สร้ำงแผ่นซีดี.............................................................................................................................................12 ติดตั้ง............................................................................................................................................................13 Unit3: กำรใช้งำนเบื้องต้น...................................................................................17 รู้จักกับระบบไฟล์และโฟลเดอร์........................................................................................................17 เปิ ดเครื่อง..................................................................................................................................................18 หน้ำจอกำรทำำงำน...................................................................................................................................19 เมนูหลักของ Ubuntu............................................................................................20 เมนู Applications...........................................................................................20 เมนู Places....................................................................................................21 เมนู System..................................................................................................21 ปรับแต่งกำรแสดงผล............................................................................................................................22 ความละเอียดหน้าจอ..............................................................................................22 เปลี่ยนภาพพื้นหลัง................................................................................................23 เปลี่ยนและตั้งชุดตกแต่ง........................................................................................23 องค์ประกอบของชุดตกแต่ง..............................................................................24 เพิ่มและปรับแต่ง Panel.........................................................................................25 เพิ่ม/ลบ/ย้าย Panel.........................................................................................25 Object Panel.................................................................................................26 เปลี่ยนฟอนต์ที่ใช้แสดงผล......................................................................................27 แนะนำำโปรแกรมพื้นฐำน.....................................................................................................................28 File Manager.......................................................................................................28 ส่วนต่างๆใน Nautilus.....................................................................................28 เทคนิคในการใช้งาน........................................................................................29 By Doing Co., Ltd. 3
- 4. Ubuntu desktop guide : Basic Desktop Web Browser......................................................................................................29 ตั้งค่าภาษาไทย...............................................................................................30 Movie Player.......................................................................................................31 Music Player.......................................................................................................31 Image Editor.......................................................................................................32 Image Viewer......................................................................................................32 Office Suite.........................................................................................................33 การตั้งค่าเพื่อใช้งานภาษาไทย..........................................................................34 Chat MSN...........................................................................................................35 ตั้งค่าแชท MSN..............................................................................................35 Email Client.........................................................................................................36 ตั้งค่าเพื่อใช้งานภาษาไทย................................................................................37 Dictionary............................................................................................................37 ตั้งค่าเพื่อแปลภาษาไทย...................................................................................38 กำรติดตั้งโปรแกรมเพิ่มเติม..............................................................................................................38 เพิ่ม Repository....................................................................................................38 ทดลองติดตั้งโปรแกรม..........................................................................................39 Unit 4: Tips...............................................................................................................41 กู้คืนไฟล์ที่ถูกลบ.............................................................................................41 พิมพ์ภาษาไทย................................................................................................41 ปรับแต่งให้แสดงผลภาษาไทย..........................................................................42 จับภาพหน้าจอ................................................................................................43 ดูหนังฟังเพลง.................................................................................................44 เขียนซีดี.........................................................................................................44 ล๊อกอินเข้าระบบแบบอัตโนมัติ.........................................................................46 Startup Programs (เปิดโปรแกรมอัตโนมัติ)....................................................47 เพิ่ม User.......................................................................................................47 การบีบอัดไฟล์ และคลายไฟล์ที่ถูกบีบอัด...........................................................48 เพิ่มแบบอักษร................................................................................................49 ตั้งค่าส่วนตัวและเปลี่ยนรหัสผ่าน......................................................................50 กู้รหัสผ่าน.......................................................................................................50 /etc/book.................................................................................................................................................51 By Doing Co., Ltd. 4
- 5. Ubuntu desktop guide : Basic Desktop Unit 1: เกริ่นนำำ ก่อนที่เราจะไปลงเนื้อหาในส่วนต่างๆนั้น ในบทแรกผมจะเกริ่นนำา ในส่วนของเรื่องราว ต่างๆที่เกี่ยวกับลินุกซ์และ Ubuntu กันก่อนนะครับ เพื่อให้ท่านผู้อ่านที่ยังไม่คุ้นเคยกับลินุกซ์หรือ Ubuntu ได้ทำาความเข้าใจกันก่อน สำาหรับท่านที่มีความรู้พื้นฐานดีอยู่แล้วจะข้ามไปบทต่อไปเลย ก็ได้ครับ ไม่ว่ากัน พูดคุย ผมเชื่อว่าทุกท่านที่กำาลังอ่านหนังสือเล่มนี้อยู่ น่าจะพอรู้จักลินุกซ์ดีอยู่แล้วในระดับ หนึ่ง ใช่ครับ อย่างที่คุณรู้ดีอยู่แล้ว ว่าลินุกซ์เป็นระบบปฏิบัติการชั้นยอดตัวหนึ่งของโลก ไม่ว่าจะ เป็นการใช้งานในด้านใดก็ตาม เพราะฉะนั้นไม่มีเหตุผลใดๆที่เราจะไม่ควรใช้ลินุกซ์ แม้ว่าในขณะ นี้เราจะเห็นว่าลินุกซ์นั้น ยังไม่เป็นที่แพร่หลายในการใช้งานด้านเดสก์ทอปก็ตาม แต่ไม่นานความ นิยมในการใช้งานลินุกซ์ในฝั่งเดสก์ทอปจะเพิ่มมากขึ้นอย่างแน่นอน เพราะผู้คนส่วนใหญ่เริ่มให้ ความสนใจกับระบบปฏิบัติการตัวนี้กันอย่างต่อเนื่อง แม้แต่คุณผู้อ่านเองก็ตาม แนะนำำ Ubuntu Ubuntu นั้นเป็นลินุกซ์ดิสโทรที่กำาลังเป็นที่นิยมที่สุดในขณะนี้ คำาว่าลินุกซ์ดิสโทร (Linux Distribution) หมายถึงลินุกซ์สำาเร็จรูปที่มีการปรับแต่งเพื่อให้เหมาะแก่การใช้งานแล้วใน ระดับหนึ่ง ลินุกซ์ดิสโทรที่เป็นที่รู้จักกันดีก็คงจะหนีไม่พ้นลินุกซ์ตัวดังๆ เช่น Redhat, SUSE, Mandriva เป็นต้น เหล่านี้จัดว่าเป็นลินุกซ์ดิสโทรตัวหนึ่ง ส่วน Ubuntu นั้นจัดเป็นดิสโทรที่พัฒนา โดยอิงจาก Debian GNU/Linux เป็นฐานในการพัฒนา หรือจะเรียกว่าเป็นการต่อยอดก็ดูจะไม่ ผิดนัก สาเหตุที่ทำาให้ Ubuntu เป็นที่นิยมอย่างรวดเร็วนั้นคงเป็นเพราะ Ubuntu คัด โปรแกรมที่ใช้สำาหรับงานต่างๆมาให้เป็นอย่างดีแล้ว แทนที่จะเป็นเหมือนดิสโทรอื่นที่ยัดโปรแกรม ประเภทเดียวกันมาหลายตัวเกินความจำาเป็น ทำาให้ผู้ใช้อาจเกิดความสับสนว่าควรจะใช้โปรแกรม ไหนเพื่อทำางานนั้นๆดี ทำาให้ Ubuntu นั้นมีแผ่นติดตั้งเพียงหนึ่งแผ่นเท่านั้น และยังแยกแผ่น สำาหรับใช้งานในรูปแบบเดสก์ทอป กับแบบเซิร์ฟเวอร์ออกจากกันอีกด้วย เพื่อให้ง่ายแก่การ ดาวน์โหลดและป้ องกันความสับสน นอกจากที่ได้กล่าวมาแล้วนั้น อีกเหตุผลหนึ่งซึ่งทำาให้ Ubuntu เป็นที่นิยมคือ บริษัท Canonical ผู้พัฒนา Ubuntu ได้ให้สัญญากับผู้ใช้ไว้ว่า Ubuntu จะเป็นลินุกซ์ที่เสรีตลอดไป ทำาให้ ผู้ใช้มั่นใจได้ว่าจะสามารถใช้งาน Ubuntu โดยปราศจากค่าใช้จ่ายได้ตลอดไป ซึ่งจะแตกต่างจาก By Doing Co., Ltd. 5
- 6. Ubuntu desktop guide : Basic Desktop Redhat หรือ Mandriva ในบางเวอร์ชั่นที่ต้องเสียเงินซื้อมาใช้เสียแล้ว ความนิยมของ Ubuntu ไม่ได้หยุดอยู่แค่กับกลุ่มผู้ใช้ชาวต่างชาติเท่านั้น ปัจจุบันความ นิยมและข้อดีต่างๆของ Ubuntu ได้ถูกบรรจุลงใน LinuxTLE 8 ของไทยเป็นที่เรียบร้อยแล้ว และด้วยความที่ NECTEC ยังไว้ใจในการนำา Ubuntu มาต่อยอดในการพัฒนาลินุกซ์ของไทย แล้วเหตุไฉนคุณจะไม่ไว้ใจใน Ubuntu จุดเด่น ระบบอัพเดท เนื่องจาก Ubuntu เป็นลินุกซ์สายพันธ์ุ Debian จึงใช้ระบบ APT (Advanced Package Tool) ในการจัดการแพคเกจ ซึ่งระบบนี้มีข้อดีที่สามารถอัพเดทหรือติดตั้งแพคเกจเพิ่ม เติมผ่านอินเทอร์เน็ตได้ตลอดเวลา แถมยังจัดการปรับแต่งค่าพื้นฐานให้โดยอัตโนมัติอีกด้วย การติดตั้งแบบกราฟิก Ubuntu มีระบบการติดตั้งแบบ GUI (Graphic User Interface) ทำาให้ง่ายมากๆใน การที่จะติดตั้ง Ubuntu ซึ่งบอกได้เลยว่าง่ายกว่าการติดตั้ง Windows XP เสียอีก ทดลองก่อนติดตั้งจริง คุณสามารถทดลองใช้งาน Ubuntu ก่อนได้ โดยที่ไม่ต้องติดตั้งลงในเครื่อง คอมพิวเตอร์ของคุณ ซึ่งคุณสามารถแน่ใจได้เลยว่าข้อมูลในเครื่องคอมพิวเตอร์ของคุณจะ ปลอดภัย และเมื่อคุณทดลองจนพอใจและตัดสินใจที่จะใช้ เมื่อนั้นคุณค่อยติดตั้งลงในฮาร์ดดิสก์ก็ ไม่เป็นปัญหาแต่อย่างใด หนึ่งแผ่นเท่านั้น Ubuntu คัดสรรโปรแกรมที่ดีที่สุดมาให้คุณแล้ว ทำาให้ไฟล์และโปรแกรมทั้งหมด สำาหรับติดตั้งน้อยจนสามารถบรรจุลงได้ในหนึ่งแผ่นซีดีเท่านั้น และเพื่อป้ องกันความสับสนแก่ผู้ใช้ ที่จะเลือกใช้โปรแกรมดีๆสักตัวเพื่อทำางานอย่างใดอย่างหนึ่ง Ubuntu จึงไม่ใส่โปรแกรมที่ใช้ สำาหรับทำางานประเภทเดียวกันมาให้ซำ้าซ้อนกัน By Doing Co., Ltd. 6
- 7. Ubuntu desktop guide : Basic Desktop ทันสมัย ด้วยการที่ Ubuntu ออกเวอร์ชั่นใหม่ทุกๆ 6 เดือน ทำาให้คุณมั่นใจได้ว่า คุณจะได้ใช้ โปรแกรมในเวอร์ชั่นที่ใหม่ล่าสุดตลอดเวลา รวมทั้งสามารถมั่นใจได้ในเรื่องของระบบรักษาความ ปลอดภัยที่อัพเดทกันแบบรายวัน By Doing Co., Ltd. 7
- 8. Ubuntu desktop guide : Basic Desktop Unit 2: ติดตั้ง ในบทนี้ก็ถึงเวลาที่เราจะมาลงภาคปฏิบัติกันแล้วครับ (พร้อมยังเอ่ย) โดยที่เราจะเริ่ม กันตั้งแต่ยังไม่มีแผ่น Ubuntu ไปจนถึงการนำา Ubuntu ร้อนๆเสริฟลงเครื่องคอมพิวเตอร์ของคุณ กันเลยครับ พร้อมแล้วก็ไปกันเลย ดำวน์โหลด เป็นเรื่องดีอย่างยิ่งที่ Ubuntu เป็นระบบปฏิบัติการเสรี ฉะนั้นเราจึงสามารถหามาใช้ได้ อย่างไม่ต้องลำาบากยากเข็นสักเท่าใดนักแถมยังไม่ต้องจ่ายเงินสักแดงเดียวอีกต่างหาก เพียงแค่ คุณมีคอมพิวเตอร์ที่พร้อมจะเข้าถึงอินเทอร์เน็ตได้ก็เพียงพอแล้ว สถานที่ดาวน์โหลดที่หลักนั้น ต้องเป็น ubuntulinux.org อย่างแน่นอนอยู่แล้ว สิ่งที่คุณ ต้องทำาก็คือ เปิดโปรแกรมเว็บเบราเซอร์อย่าง IE หรือ Firefox ขึ้นมา แล้วเข้าไปที่ http://releases.ubuntulinux.org (หรือคุณอาจใช้บริการที่ ftp://mirror.in.th/ubuntu เพื่อ ความเร็วที่มากกว่า) ที่หน้านี้คุณจะเห็นเวอร์ชั่นต่างๆของ Ubuntu เรียงอยู่อย่างมากมาย (ตาม ภาพที่ 2.1) ให้คุณมองหาโฟลเดอร์ที่มีเลขเวอร์ชั่นสูงที่สุด เมื่อเจอแล้วให้คลิกเข้าไปเลยครับ By Doing Co., Ltd. 8 Picture 2.1
- 9. Ubuntu desktop guide : Basic Desktop เมื่อคุณเข้ามาถึงข้างในของโฟลเดอร์ที่เก็บ Ubuntu เวอร์ชั่นล่าสุดแล้ว ในนี้จะมีไฟล์ ดาวน์โหลดของ Ubuntu สำาหรับ CPU หลากหลายประเภท แต่ถ้าเครื่องของคุณเป็นเครื่อง คอมพิวเตอร์หรือ Laptop ที่ใช้ CPU จำาพวก Intel หรือ AMD ที่นิยมใช้กันทั่วไปในปัจจุบัน คุณ จะต้องดาวน์โหลดไฟล์สำาหรับ CPU รุ่น i386 ครับ หรือที่เขียนว่า PC Intel x86 นั่นเอง ซึ่งไฟล์ ที่มีให้ดาวน์โหลดสำาหรับ CPU แต่ละประเภทนั้น จะมีด้วยกัน 3 รูปแบบด้วยกันคือ ● DesktopCD: ไฟล์ในรูปแบบนี้ จะสร้างออกมาเป็นแผ่นที่สามารถใช้งานได้โดยไม่ต้อง ติดตั้ง หรือใช้สำาหรับติดตั้งด้วยก็ได้ ซึ่งจะเป็นการติดตั้งผ่านอินเทอร์เฟสแบบ GUI ที่ สามารถใช้เมาส์คลิกเพื่อติดตั้ง และกำาหนดค่าต่างๆระหว่างติดตั้งได้ ● AlternateCD: ไฟล์นี้จะสร้างออกมาเป็นแผ่นที่ทำามาสำาหรับติดตั้งโดยเฉพาะ และ เป็นการติดตั้งผ่าน Text base UI (คล้ายการติดตั้ง Windows XP) แต่เมื่อติดตั้งเสร็จ เรียบร้อยแล้ว จะได้เหมือนกับที่ติดตั้งผ่านแผ่น DesktopCD ทุกประการ ● Server: เป็นไฟล์ที่ทางผู้พัฒนาได้คัดเลือกเฉพาะแพคเกจที่ทำางานด้านเซิร์ฟเวอร์ไว้ จึงไม่เหมาะสำาหรับผู้ใช้ตามบ้านอย่างเราๆสักเท่าไรนัก แผ่นที่เราจะใช้ในการติดตั้งตามคู่มือนี้ผมแนะนำาให้ใช้เป็นแผ่น DesktopCD ครับ ให้ คลิกที่ลิงก์ของไฟล์ (ตามภาพที่ 2.2) เพื่อทำาการดาวน์โหลดได้เลย ซึ่งคุณควรจะใช้โปรแกรมช่วย ดาวน์โหลดเพื่อป้ องกันความผิดพลาดของไฟล์ คุณอาจใช้โปรแกรมที่เป็นฟรีแวร์ อย่างเช่น FlashGet หรือโปรแกรมช่วยดาวน์โหลดที่เป็น Open Source สำาหรับ Windows อย่าง TrueDownloader ที่สามารถดาวน์โหลดมาใช้ได้ฟรีจาก http://sourceforge.net/projects/downloadplus By Doing Co., Ltd. 9 Picture 2.2
- 10. Ubuntu desktop guide : Basic Desktop ในส่วนของการดาวน์โหลดไฟล์นี้ นอกจากที่คุณจะดาวน์โหลดจากเว็บไซต์ ubuntulinux.org แล้วนั้น คุณยังสามารถที่จะดาวน์โหลดที่ ftp://mirror.in.th/ubuntu ได้ด้วยเพื่อ ความรวดเร็วในการดาวน์โหลด เพราะเครื่องเซิร์ฟเวอร์นี้จะตั้งอยู่ในประเทศเรา ซึ่งจะส่งข้อมูลได้ เร็วกว่า ตรวจสอบควำมสมบูรณ์ของไฟล์ เนื่องจากไฟล์ที่ดาวน์โหลดมามีขนาดใหญ่มาก (เกือบ 700 MB) และใช้เวลาในการ เดินทางอย่างยาวนานกว่าจะมาถึงเครื่องของเราจนครบ ข้อมูลอาจเกิดความเสียหายในระหว่าง เดินทางได้ ฉะนั้นเราจึงควรที่จะตรวจสอบความสมบูรณ์ของไฟล์ที่เราได้ดาวน์โหลดมาเสียก่อน ก่อนที่จะสร้างเป็นแผ่น CD เพื่อจะได้ไม่ต้องเสียแผ่นไปเปล่าๆ หากว่าไฟล์ที่คุณดาวน์โหลดมานั้น เกิดความผิดพลาด ในโลกของ Open Source นั้น จะมีระบบการตรวจสอบความถูกต้องของไฟล์ที่เรียก ว่า MD5SUM เป็นการคำานวนค่าของตัวเลขชุดหนึ่งออกมาจากไฟล์ วิธีที่ใช้กันโดยทั่วไปนี้เป็น เรื่องที่ทำาความเข้าใจได้ไม่ยาก คือ ฝั่งเซิร์ฟเวอร์ที่ปล่อยไฟล์ออกมาให้ดาวน์โหลด จะสร้างชุด ตัวเลข MD5SUM ของไฟล์นั้นๆขึ้นมา ซึ่งจะมีค่าตัวเลขจำานวนหนึ่งเป็นค่าเฉพาะ และเมื่อเรา ดาวน์โหลดมาแล้ว เราก็ทำาการเช็คค่า MD5SUM ของไฟล์ที่เราดาวน์โหลดมาด้วยเช่นเดียวกัน ถ้าค่าตัวเลขออกมาตรงกัน ก็แสดงว่าไฟล์นั้นสมบูรณ์ นำาไปใช้งานได้เลย MD5SUM ฝั่ งเซิร์ฟเวอร์ ในขั้นแรกให้เราตรวจสอบชุดตัวเลขนี้ในฝั่งเซิร์ฟเวอร์ก่อน ที่เว็บเบราเซอร์ให้คุณไป หน้าเดียวกับที่ดาวน์โหลดไฟล์ DesktopCD ให้เลื่อนลงมาล่างๆหน้าเว็บสักหน่อย คุณจะเห็นลิงก์ ของไฟล์ที่เขียนว่า MD5SUM (ตามภาพที่ 2.3) ให้คุณคลิกเข้าไปเพื่อดูชุดตัวเลขที่ว่านั้น By Doing Co., Ltd. 10 Picture 2.3
- 11. Ubuntu desktop guide : Basic Desktop ภายในไฟล์ MD5SUM นี้จะมีชุดตัวเลขอยู่หลายบรรทัด บรรทัดที่คุณต้องดูคือ บรรทัดที่เขียนว่า desktop-i386.iso ให้คุณจดค่าตัวเลขนั้นไว้ เพื่อใช้ตรวจสอบกับ MD5SUM ของไฟล์ในเครื่องเรา ที่จะทำาการตรวจสอบในขั้นต่อไป MD5SUM ไฟล์ในเครื่องของเรำ การตรวจสอบค่า MD5SUM ให้กับไฟล์ในเครื่องเรานั้น จะต้องใช้โปรแกรมเพื่อช่วยใน การคำานวนค่าของชุดตัวเลขออกมา ซึ่งผมแนะนำาโปรแกรมชื่อ MD5summer ซึ่งเป็นซอฟต์แวร์ Open Source เช่นเดียวกับ Ubuntu ครับ เปิดเข้าไปที่ http://www.md5summer.org/download.html แล้วทำาการดาวน์โหลด โปรแกรม MD5summer มา ไฟล์ที่ได้จะอยู่ในรูปแบบของไฟล์ zip ให้คุณทำาการคลายไฟล์ออก มา เมื่อคุณคลายไฟล์ zip ออกมาแล้วคุณจะเห็นไฟล์ที่ชื่อว่า md5summer.exe ให้คุณดับเบิล คลิกที่ไฟล์นั้น โปรแกรมจะถูกเรียกขึ้นมาทำางานโดยไม่ต้องติดตั้ง เมื่อคุณเรียกโปรแกรมขึ้นมาแล้ว จะพบหน้าต่างของโปรแกรม MD5summer ที่แสดง พาธต่างๆบนเครื่องของคุณ ให้คุณคลิกเลือกที่โฟลเดอร์ที่ได้เก็บไฟล์ของ Ubuntu ที่ได้ทำาการ ดาวน์โหลดมา จากนั้นคลิกที่ปุ่ม Create sums By Doing Co., Ltd. 11 Picture 2.4 Picture 2.5
- 12. Ubuntu desktop guide : Basic Desktop ถัดมาโปรแกรมจะทำางานต่อไปในขั้นตอนที่สอง ในขั้นตอนนี้หน้าต่างจะถูกแบ่งออก เป็นสองส่วน หน้าจอทางด้านซ้านนั้น จะแสดงไฟล์ต่างๆที่เก็บอยู่ในโฟลเดอร์ที่คุณคลิกเลือกใน ขั้นตอนที่ผ่านมา ให้คุณคลิกเลือกไฟล์ Ubuntu ที่ได้ทำาการดาวน์โหลดมา จากนั้นกดที่ Add ชื่อ ไฟล์ Ubuntu จะแสดงขึ้นมาที่หน้าจอทางด้านขวา เรียบร้อยแล้วให้คลิกที่ OK ในขั้นตอนนี้จะเป็นขั้นตอนสุดท้ายคือการแสดงค่าที่คำานวนออกมา เมื่อโปรแกรมคำา นวนจนเสร็จจะแสดงหน้าต่างขึ้นมาหน้าต่างหนึ่ง เพื่อให้คุณเซฟค่าที่ได้ทำาการคำานวนลงในไฟล์ ให้คุณคลิก Cancel เมื่อ Cancel แล้ว คุณจะเห็นหน้าต่างโปรแกรมที่แสดงค่าตัวเลขยาวๆที่ได้คำา นวนเสร็จเป็นที่เรียบร้อยแล้ว ให้คุณเปรียบเทียบค่านี้กับชุดตัวเลขที่ได้จดมา ถ้าหากตรงกันก็ไป อ่านตอนต่อไปได้เลย แต่ถ้าไม่ผ่านคุณก็จำาเป็นที่จะต้องดาวน์โหลดใหม่อีกครั้ง สร้ำงแผ่นซีดี เมื่อได้ไฟล์และได้ทำาการตรวจสอบความสมบูรณ์ของไฟล์เป็นที่เรียบร้อยแล้ว ก็ถึง เวลาที่จะสร้างแผ่น Ubuntu ขึ้นมาจากไฟล์ .iso ที่เราได้ทำาการดาวน์โหลดมาเสียที สำาหรับวิธีใน การสร้างแผ่นซีดีนั้นผมจะเขียนโดยอิงวิธีของโปรแกรม Nero Burning ROM เป็นหลักนะครับ เพราะคิดว่าน่าจะเป็นโปรแกรมที่มีคนใช้มากที่สุด ให้เปิดโปรแกรม Nero ขึ้นมาเลยครับ ที่เมนูหลักของโปรแกรม เลือกที่ Recorder แล้วคลิกเลือกที่ Burn Image... ครับ จากนั้นให้ทำาการเลือกไฟล์ .iso ที่เราได้ดาวน์โหลดมา เลือกความเร็วในการเขียนแผ่นที่เหมาะสม ไม่ต้องเร็วจนเกินไปนัก อาจเป็น 16x ก็ได้ จากนั้นให้ สั่ง Burn ก็เป็นอันเสร็จในขั้นตอนนี้ By Doing Co., Ltd. 12 Picture 2.6
- 13. Ubuntu desktop guide : Basic Desktop ติดตั้ง เมื่อได้แผ่นซีดีมาเป็นที่เรียบร้อยแล้วเราก็พร้อมที่จะไปทดลองใช้งาน และติดตั้งกัน แล้วครับ สิ่งแรกที่คุณต้องทำาคือ ต้องตั้งค่าไบออสให้บูตจากซีดีเสียก่อน ซึ่งวิธีการตั้งค่าของแต่ละ เครื่องนั้นขอให้คุณดูคู่มือของ Mainboard จะดีกว่า เมื่อตั้งค่าแล้วให้ใส่แผ่นซีดี พร้อมเปิดเครื่อง ขึ้นมาใหม่ เครื่องจะบูตซีดีขึ้นมา คุณจะเห็นหน้าจอที่เป็นเมนูของ Ubuntu ให้คุณเลือกที่เมนู Start or install Ubuntu ได้ทันที จากนั้นรอสักครู่ คุณจะเข้ามาสู่หน้าจอการทำางานของ Ubuntu ทันที ที่หน้าจอการทำางานนี้คุณจะเห็นไอคอน Install อยู่ทางด้านซ้ายมือ ให้คุณดับเบิลคลิก เพื่อติดตั้งได้เลย (หากคุณต้องการทดลองใช้งานก่อน ให้ข้ามไปอ่านในบทถัดไปก่อนได้ครับ) หน้า จอช่วยเหลือการติดตั้งจะเปิดขึ้นมา ซึ่งคุณสามารถติดตั้งไปตามขั้นตอนที่โปรแกรมแนะนำาได้เลย ผมจะคอยแนะนำาคุณเป็นขั้นตอนๆไปอย่างหยาบๆ แต่จะเน้นในส่วนที่สำาคัญเท่านั้น By Doing Co., Ltd. 13 Picture 2.7 Picture 2.8
- 14. Ubuntu desktop guide : Basic Desktop ขั้นตอนที่ 1-3 จะเป็นการเลือกภาษาปริยายสำาหรับระบบและการเลือกโซนเวลา ซึ่งค่า นี้จะส่งผลกับทั้งระบบ คือถ้าเลือกเป็นภาษาไทย หน้าจอการแสดงผลก็จะแสดงข้อความภาษาไทย ไปด้วย ซึ่งในการติดตั้งนี้ผมจะเลือกเป็น English ไว้ก่อน เพราะอย่างไรแล้ว ผมจะแนะนำาการ ติดตั้งเพื่อใช้งานภาษาไทยในตอนท้ายอย่่ดีครับ ส่วนเขตเวลาก็ให้เลือกตามแผนที่ได้เลย ซึ่งของ ประเทศไทยนั้น จะมีให้เลือกแค่ Bangkok เท่านั้นครับ ในส่วนขั้นตอนที่ 4 จะเป็นการเลือกผังแป้ นพิมพ์ เมื่อคุณเลือกที่ Thailand แล้ว จะ มีชื่อผังแป้ นพิมพ์ปรากฏขึ้นมาให้คุณเลือก ซึ่งจะมี Thailand, Thailand-Pattachote และ Thailand-TIS-820.2538 ให้คุณเลือกที่ Thailand ตัวเลือกแรกครับ เมื่อคุณคลิกเลือกแล้ว ที่ด้าน ล่างของหน้าต่างนี้จะมีให้คุณทดสอบพิมพ์ครับ โดยคุณสามารถสลับผังแป้ นพิมพ์ระหว่างภาษา ไทยกับภาษาอังกฤษได้ โดยกด Alt+Shift ครับ By Doing Co., Ltd. 14 Picture 2.9 Picture 2.10
- 15. Ubuntu desktop guide : Basic Desktop ขั้นตอนที่ 5 นี้จะเป็นการตั้งชื่อผ้่ใช้และชื่อของเครื่อง ในช่องแรกจะเป็นชื่อของคุณ กรอกได้ตามสะดวก ส่วนช่องถัดมาจะเป็นชื่อที่ใช้ในการเข้าระบบ ให้คุณจำาให้ดีครับ เพราะถ้าลืม จะไม่สามารถเข้าระบบได้ ถัดมาจะเห็นเป็นช่องค่่กันสองช่อง สองช่องนี้คือรหัสผ่านครับ ทั้งสอง ช่องกรอกให้ตรงกันนะครับ ไม่งั้นจะติดตั้งไม่ผ่าน ส่วนช่องสุดท้ายคือชื่อเครื่องครับ ชื่อผ้่ใช้ที่คุณสร้างนี้ให้จำารหัสไว้ให้ดีครับ เพราะนอกจากจำาเป็นที่จะต้องใช้ในการเข้า ระบบแล้ว ผ้่ใช้คนนี้ยังมีสิทธิ์ในฐานะผ้่ด่แลของเครื่องนี้ด้วยครับ ที่จะติดตั้งโปรแกรมเพิ่มเติม เพิ่มผ้่ใช้คนอื่นหรือทำาอย่างอื่นที่เกี่ยวข้องกับการเปลี่ยนแปลงระบบครับ ขั้นตอนที่ 6 ในขั้นตอนนี้สำาคัญและต้องใช้ความระมัดระวังเป็นอย่างมากครับ ถ้าคุณ ต้องการติดตั้งใช้งาน Ubuntu เพียงอย่างเดียว หรือเครื่องคุณเป็นเครื่องเปล่าที่เพิ่งซื้อมาใหม่ ให้ คุณเลือกที่ "Erase entire disk" ได้เลย ซึ่งระบบจะลบข้อม่ลในฮาร์ดดิสก์ทั้งหมด และทำาการติด ตั้ง Ubuntu ลงไป By Doing Co., Ltd. 15 Picture 2.11 Picture 2.12
- 16. Ubuntu desktop guide : Basic Desktop แต่ถ้าหากเครื่องของคุณติดตั้งระบบปฏิบัติการอื่นอย่่ เช่น Windows และคุณยัง ต้องการที่จะใช้มันอย่่ คุณสามารถติดตั้ง Ubuntu ค่่ไปกับวินโดวส์ได้ โดยเลือกที่ "Resize ..." ตามภาพได้เลยครับ ซึ่งระบบจะปรับขนาดพาร์ทิชั่นที่ใช้อย่่เดิมให้เล็กลง และติดตั้ง Ubuntu ลง ไปในพื้นที่ว่างหลังจากที่พาร์ทิชั่นเดิมถ่กปรับขนาดลงไปแล้ว เมื่อเสร็จสิ้นขั้นตอนทั้งหมดแล้วโปรแกรมติดตั้ง จะจัดการติดตั้ง Ubuntu ลงใน ฮาร์ดดิสก์ของคุณ ซึ่งจะต้องใช้เวลาสักคร่่ ขึ้นอย่่กับความเร็วของเครื่องคุณ จนเมื่อระบบได้ ทำาการติดตั้งเรียบร้อยแล้ว จะมีกล่องข้อความขึ้นมาถามว่า "Continue using the live CD"หรือ"Restart now" ซึ่งผมแนะนำาใหคุณรีสตาร์ทเครื่องก่อน แล้วค่อยกลับมาใช้งานต่อจะดี กว่าครับ By Doing Co., Ltd. 16 Picture 2.13
- 17. Ubuntu desktop guide : Basic Desktop Unit3: การใช้งานเบื้องต้น ในบทนี้จะแนะนำาเรื่องของการใช้งานในเบื้องต้น ตั้งแต่แนะนำาให้คุณร้่จักกับส่วนต่างๆ บนหน้าจอ การปรับแต่งค่าพื้นฐานเล็กๆน้อยๆ ไปจนถึงแนะนำาโปรแกรมสำาหรับใช้งานทั่วไป ที่ได้ รวบรวมมาแล้วพร้อมกันในแผ่น Ubuntu รู้จักกับระบบไฟล์และโฟลเดอร์ หลังจากที่เราติดตั้งกันเป็นที่เรียบร้อยแล้ว ก่อนที่เราจะเปิดเครื่องเพื่อทำาความร้่จักกับ ส่วนต่างๆของ Ubuntu นั้น สิ่งแรกที่คุณควรร้่และทำาความเข้าใจไว้ก่อนคือเรื่องของระบบไฟล์ และโฟลเดอร์ของ Ubuntu ครับ ระบบไฟล์ของ Ubuntu หรือแม้แต่ลินุกซ์ตัวอื่นๆก็ตาม จะไม่เหมือนกับ Windows ที่ เราจะเห็นว่ามี Drive C, Drive D นะครับ ซึ่งเป็นเรื่องที่ต้องทำาความเข้าใจไว้ก่อน เดี๋ยวจะงง เมื่อถึงตอนที่คุณเริ่มใช้งานแล้ว คุณจะเห็นพาธต่างๆของ Ubuntu ซึ่งผมจะอธิบาย คร่าวๆไว้ เฉพาะพาธที่สำาคัญๆ ว่าพาธไหนคืออะไรครับ ● / : root path พาธที่เป็นต้นราก ○ bin : เก็บไบนารี่คำาสั่งต่างๆของระบบไว้ ○ boot : เก็บไฟล์ที่จำาเป็นสำาหรับการบ่ตระบบ ○ etc : เก็บการตั้งค่าที่จำาเป็นสำาหรับโปรแกรมต่างๆ ○ home : คล้าย My Document ■ user1 : My Document ของผ้่ใช้ชื่อ user1 ● Desktop : Desktop ของ user1 ● .Trash : ถังขยะของ user1 ■ gumara : My Document ของ gumara ● Desktop : Desktop ของ gumara ● .Trash : ถังขยะของ gumara ○ media : อุปกรณ์ต่างๆเรียกใช้ได้ที่นี่ เช่น CD, Floppy By Doing Co., Ltd. 17
- 18. Ubuntu desktop guide : Basic Desktop ■ cdrom : Drive CD ■ fda0 : Floppy ○ sbin : เก็บคำาสั่งสำาคัญของระบบ เช่น ปิดเครื่อง, รีสตาร์ท ○ tmp : ที่เก็บไฟล์ชั่วคราว จะถ่กลบเมื่อรีสตาร์ท ○ usr : ที่เก็บไฟล์ต่างๆที่ผ้่ใช้จะใช้ ■ bin : เก็บคำาสั่งต่างๆ ● firefox : คำาสั่งเรียก Firefox ● openoffice : คำาสั่งเรียก OpenOffice.org ทั้งหมดนี้เป็นพาธสำาคัญๆที่น่าจะร้่จักไว้ แต่ในความเป็นจริงแล้ว เมื่อใช้งานคุณคงไม่ ได้ยุ่งกับพาธเหล่านี้โดยตรงสักเท่าไหร่ ซึ่งจริงๆแล้วผมแค่อยากให้คุณร้่จักไว้เท่านั้น เผื่อว่าเปิด เข้ามาเจอว่ามันไม่เหมือนที่เคยใช้บน Windows จะได้ไม่ต้องตกใจ เปิ ดเครื่อง หลังจากที่ได้ทำาการติดตั้ง Ubuntu เป็นที่เรียบร้อยแล้ว เมื่อคุณทำาการเปิดเครื่อง คอมพิวเตอร์ คุณจะได้พบกับเมน่สำาหรับเลือกระบบปฏิบัติการ (กรณีติดตั้งค่่กับ Windows) เพื่อที่ คุณจะสามารถเลือกได้ว่าจะเข้าใช้งาน Ubuntu หรือ Windows ตามภาพจะเห็นว่าในเมน่จะมีให้ เลือกอย่่หลายตัว ซึ่งจะมีอย่่ 3 ตัวเลือกที่สำาคัญคือ ● Ubuntu : สำาหรับเข้าใช้งาน Ubuntu ● Recovery mode : เพื่อแก้ไขปัญหาสำาหรับ Ubuntu ● Windows : สำาหรับเข้าใช้งาน Windows By Doing Co., Ltd. 18 Picture 3.1
- 19. Ubuntu desktop guide : Basic Desktop เมื่อผ่านจากเมน่สำาหรับเลือกระบบปฏิบัติการมาแล้ว คุณจะพบกับหน้าต่างล๊อกอิน เพื่อเข้าระบบ ที่หน้าจอนี้คุณจะเห็นช่องสำาหรับกรอกชื่อผ้่ใช้ ที่ด้านบนเขียนกำากับไว้ว่า Username: ให้คุณกรอกชื่อที่ตั้งไว้ในตอนที่ติดตั้ง จากนั้น Enter หนึ่งครั้ง คำาว่า Username: ที่ เขียนกำากับไว้จะเปลี่ยนเป็น Password: ให้คุณกรอกรหัสผ่านลงไป เสร็จแล้วระบบจะพาคุณเข้าส่่ หน้าจอการใช้งาน Ubuntu หนูาจอการทำางาน หน้าจอของ Ubuntu แม้จะมีความเรียบง่ายมากแล้ว แต่สำาหรับผ้่ที่เพิ่งเริ่มใช้ ก็ไม่น่า แปลกใจอะไรหากจะหยิบจับอะไรไม่ค่อยถ่กเพราะความไม่เคยชิน เพราะฉะนั้นผมจะพาไป ทำาความร้่จักกับส่วนต่างๆของหน้าจอกันสักเล็กน้อยครับ By Doing Co., Ltd. 19 Picture 3.2 Picture 3.3
- 20. Ubuntu desktop guide : Basic Desktop อธิบายตามภาพนะครับ 1. เมน่ต่างๆสำาหรับเรียกโปรแกรม ซึ่งเดี๋ยวจะอธิบายอีกทีครับ 2. Application Launcher สำาหรับเรียกโปรแกรม 3. ตัวแจ้งเตือนการอัพเดทระบบ 4. System tray สำาหรับแสดงสถานะของระบบ และโปรแกรมที่ทำาการซ่อนตัวอย่่ 5. ปุ่มปิดเครื่องและออกจากระบบ 6. ปุ่มแสดงหน้าจอ สำาหรับซ่อนและแสดงหน้าต่างทั้งหมด 7. Window List จะแสดงโปรแกรมต่างๆที่กำาลังทำางานอย่่ 8. Workspaces Switcher สำาหรับสลับหน้าจอการทำางานเสมือน 9. Trash ถังขยะเก็บไฟล์ที่ถ่กลบแล้ว เมนูหลักของ Ubuntu จากภาพ ในลำาดับที่หนึ่งจะเห็นเมน่อย่่ทั้งหมด 3 เมน่คือ Applications, Places และ System ซึ่งเมน่แต่ละอย่างจะมีหน้าที่ต่างกันดังนี้ครับ เมนู Applications โปรแกรมต่างๆจะถ่กจัดหมวดหม่่เก็บไว้เป็นอย่างดีในเมน่นี้ ซึ่งคุณสามารถเรียกใช้ โปรแกรมต่างๆที่มีได้ ผ่านทางเมน่ Applications นี้เลยครับ By Doing Co., Ltd. 20 Picture 3.4
- 21. Ubuntu desktop guide : Basic Desktop เมนู Places ที่เมน่นี้จะเก็บ Shortcut สำาหรับเข้าถึงโฟลเดอร์สำาคัญต่างๆไว้ เช่น Home (คล้าย My Document), Computer (คล้าย My Computer) หรืออื่นๆ ที่เห็นตามในเมน่ครับ เมนู System ในเมน่ System จะมีอย่่สองส่วนสำาคัญคือการตั้งค่า Preferences หมายถึงการตั้งค่า ส่วนตัว และ Administration หมายถึงการปรับแต่งค่าของระบบ ทั้งหมดนี้คือส่วนประกอบหลักๆบนหน้าจอของ Ubuntu เมื่อเราติดตั้งเสร็จ และด้วย ความยืดหยุ่นของ Linux ทำาให้เราสามารถปรับแต่งได้ตามใจชอบครับ By Doing Co., Ltd. 21 Picture 3.5 Picture 3.6
- 22. Ubuntu desktop guide : Basic Desktop ปรับแต่งการแสดงผล ในตอนนี้เราจะมาปรับแต่ง Ubuntu ของเราในส่วนของการแสดงผลกันครับ เช่นเดียว กับระบบปฏิบัติการอื่นๆ Ubuntu สามารถปรับแต่งการแสดงผลได้ในระดับหนึ่ง ซึ่งก็เพียงพอต่อ ความต้องการแล้วครับ ความละเอียดหน้าจอ เมื่อคุณติดตั้ง Ubuntu เสร็จ Ubuntu จะเลือกความละเอียดมากที่สุด ที่จอภาพและ การ์ดแสดงผลรองรับ ซึ่งบางครั้งมันก็ละเอียดมากซะจนทำาให้ไอคอนและตัวหนังสือต่างๆนั้นด่เล็ก ไปซะหมด ซึ่งเราสามารถปรับความละเอียดของหน้าจอให้ตรงตามความต้องการได้ครับ การปรับ ค่าความละเอียดหน้าจอนั้นสามารถทำาได้ โดยไปที่ เมน่ System > Preferences > Screen Resolution หน้าต่างการตั้งค่าความละเอียดหน้าจอจะถ่กเรียกขึ้นมา ซึ่งคุณสามารถเลือกความ ละเอียดได้ตามต้องการครับ เสร็จแล้วกดที่ Apply เพื่อใช้งานค่าที่เลือกได้ทันทีครับ By Doing Co., Ltd. 22 Picture 3.7
- 23. Ubuntu desktop guide : Basic Desktop เปลี่ยนภาพพื้นหลัง ก่อนที่จะเริ่มเปลี่ยนภาพพื้นหลังกันได้นั้น (หรือที่เราเรียกกันอย่างติดปากว่า wallpaper) แน่นอนว่าก่อนอื่นคุณต้องมีภาพพื้นหลังที่จะใช้ก่อน คุณสามารถใช้ภาพในฟอร์แมท ใดมาทำาเป็นภาพพื้นหลังก็ได้ แค่พยายามหาให้ภาพนั้นมีความละเอียดไม่น้อยไปกว่า Resolution ของหน้าจอเป็นดี เมื่อได้ภาพที่ต้องการมาแล้วให้คุณไปที่เมน่ System > Preferences > Desktop Background หรือคลิกขวาบนที่ว่างบนหน้าจอแล้วเลือก Change Desktop Background ก็ได้ ครับ ระบบจะทำาการเรียกโปรแกรม Desktop Background Preferences ขึ้นมา ภายในหน้าจอของนี้ คุณจะเห็นภาพหน้าจอที่มีให้อย่่แล้วจำานวนหนึ่ง ซึ่งคุณสามารถ เลือกที่ภาพและใช้งานได้ทันที แต่ถ้าคุณไม่อยากใช้ภาพพื้นหลัง คุณสามารถเซตให้เป็นสีเดียว ก็ได้ โดยที่ช่อง Wallpaper ให้เลือก No Wallpaper และเลือกสีที่ต้องการที่ช่อง Desktop Colors ส่วนการนำาภาพที่ต้องการมาทำา Wallpaper นั้นให้คลิกที่ปุ่ม Add Wallpaper แล้ว เลือกไฟล์ภาพที่คุณต้องการ เพียงเท่านี้ภาพที่คุณต้องการก็จะปรากฏขึ้นมาเป็น Wallpaper แล้ว ครับ เปลี่ยนและตั้งชุดตกแต่ง หน้าตาของ Ubuntu ที่คุณเห็นอย่่นี้ เป็นการจัดวางองค์ประกอบลักษณะหนึ่ง คือการ จัดวาง Panel ในร่ปแบบที่เห็น และในส่วนของหน้าต่าง ไอคอน หรือปุ่มกดต่างๆที่เราเห็นว่า มีหน้าตาเช่นนี้นั้น เกิดขึ้นจากการจัดการของชุดตกแต่ง หรือที่เรียกว่า Theme ซึ่ง Theme By Doing Co., Ltd. 23 Picture 3.8
- 24. Ubuntu desktop guide : Basic Desktop มาตรฐานที่ Ubuntu ใช้อย่่นี้ จะมีชื่อว่า Human ที่มีสีออกไปในโทนนำ้าตาล Theme นี้ Ubuntu ใช้มาตั้งแต่ Ubuntu เวอร์ชั่นแรก (4.10) แต่นอกจากชุดตกแต่งในแบบที่เราเห็นอย่่ในตอนนี้ Ubuntu สามารถเปลี่ยน Theme ได้ตามต้องการครับ วิธีเปลี่ยน Theme นั้นให้ไปที่ เมน่ System > Preference > Theme หน้าต่าง Theme Preference จะถ่กเรียกขึ้นมา ซึ่งจะมี Theme แบบต่างๆให้คุณเลือกใช้ได้อย่่ จำานวนหนึ่ง คุณสามารถเลือกใช้ได้ตามสะดวกเลยครับ หรือถ้ายังไม่ตรงกับความต้องการจะหามา ติดตั้งเพิ่มเติมก็ไม่เป็นปัญหาแต่อย่างใดครับ เพียงแต่ว่า Theme ที่เราจะนำามาติดตั้งนั้น จะ ประกอบไปด้วยองค์ประกอบต่างๆ จึงจะเห็นออกมาเป็นหน้าตาในร่ปแบบนี้ครับ องค์ประกอบของชุดตกแต่ง ก่อนที่คุณจะติดตั้ง Theme ได้ คุณต้องเข้าใจองค์ประกอบของมันก่อนครับ ว่าใน Theme หนึ่งชุดที่เราเลือกขึ้นมาใช้นั้นประกอบด้วยอะไรบ้าง ให้คุณลองคลิกที่ Theme สักชุดนึง แล้วคลิกที่ปุ่ม Customize... ครับ คุณจะเห็นว่าในหนึ่ง Theme จะประกอบด้วย ● Controls: ส่วนประกอบต่างๆ ของหน้าต่างโปรแกรม เช่น Scroll bar, ปุ่มกดต่างๆ ● Colors: เป็นการปรับสีส่วนต่างๆของ Theme จะปรับได้ต่อเมื่อ Theme นั้นๆ รองรับ ● Window Border: ส่วนขอบของหน้าต่าง ● Icons: ไอคอนที่เราเห็นทั่วไปบนหน้าจอ ในเมน่ องค์ประกอบต่างๆนี้ คุณสามารถหยิบเอาส่วนที่ต้องการ เช่น Window Border ของอีก Theme มาประกอบกับ Icons ของอีก Theme เพื่อใช้เป็น Theme ใหม่ได้ครับ By Doing Co., Ltd. 24 Picture 3.9
- 25. Ubuntu desktop guide : Basic Desktop ตามภาพผมปรับแต่งให้คล้ายกับหน้าจอการทำางานของ Windows เพื่อให้คนที่เพิ่งหัน มาลองใช้ ที่แต่เดิมใช้ Windows อย่่จะคุ้นเคยได้ง่ายกว่า ซึ่งคุณผ้่อ่านคงจะพอเห็นเป็นแนวทาง แล้วว่าหน้าตาของ Ubuntu นั้น สามารถปรับแต่งได้และยืดหยุ่นพอสมควร อย่างไรแล้วก็ทดลอง ปรับแต่งกันให้ตรงตามที่ชอบใจนะครับ เพิ่มและปรับแต่ง Panel จากที่ได้แนะนำาให้ร้่จัก Panel ไปแล้วในส่วนของ “หน้าจอการทำางาน” Panel นี้เรา สามารถปรับได้ครับ ไม่ว่าจะเป็น ตำาแหน่งของ Panel หรือส่วนต่างๆที่อย่่ใน Panel เพิ่ม/ลบ/ย้าย Panel ตัว Panel เองเราสามารถย้ายตำาแหน่งได้ด้วยการคลิกค้างที่พื้นที่ว่างบน Panel จาก นั้นลากไปไว้ที่มุมใดของหน้าจอก็ได้ เมื่ออย่่ในตำาแหน่งที่ต้องการแล้วให้ทำาการปล่อยเมาส์ Panel จะถ่กวางลงในตำาแหน่งที่เลือก By Doing Co., Ltd. 25 Picture 3.10
- 26. Ubuntu desktop guide : Basic Desktop ส่วนการเพิ่มและลบนั้น ให้คุณคลิกขวาที่พื้นที่ว่างของ Panel คุณจะพบเมน่สำาหรับ จัดการ Panel โดยปุ่ม New Panel จะเป็นการสร้าง Panel ใหม่ ส่วน Delete This Panel หมาย ถึงลบ Panel ที่เลือกทิ้งไป นอกจากนี้คุณยังตั้งค่ารายละเอียดของ Panel ได้โดยการเลือกที่ Properties จะปรากฏหน้าต่าง Panel Properties ขึ้นมา ให้คุณทดลองตั้งค่าได้ตามชอบใจครับ Object Panel พวกไอคอนเรียกโปรแกรม, ปุ่มปิดเครื่อง, ถังขยะและอื่นๆที่อย่่บน Panel จะเรียก รวมๆว่า Object Panel ครับ พวกนี้เราสามารถเพิ่ม, ลบ หรือย้ายได้ตามต้องการ หากโปรแกรมที่คุณต้องการเพิ่มลงในไอคอนมีอย่่ใน เมน่ Applications แล้ว คุณ สามารถคลิกค้างที่ปุ่มเรียกโปรแกรมในเมน่นั้นๆแล้วนำามาวางใน Panel ได้ทันที ส่วนการย้าย, ลบ หรือล๊อกติดกับ Panel สามารถทำาได้โดยการคลิกขวาที่ไอคอนนั้นๆ แล้วเลือกทำาตามที่ ต้องการครับ By Doing Co., Ltd. 26 Picture 3.11
- 27. Ubuntu desktop guide : Basic Desktop เปลี่ยนฟอนต์ที่ใช้แสดงผล แบบอักษร หรือที่เรียกว่าฟอนต์ที่ใช้ในการแสดงผล ในส่วนต่างๆของ Ubuntu เรา สามารถเปลี่ยนเป็นรูปแบบอักษรแบบอื่นได้ตามใจชอบ วิธีการเปลี่ยนแบบอักษรนี้ให้ไปที่ เมนู System > Preferences > Font หน้าต่างการตั้งค่า Font Preferences จะเปิดขึ้นมา ซึ่งคุณ สามารถเลือกแบบอักษรให้กับส่วนประกอบต่างๆของหน้าจอได้ ในขั้นตอนนี้ให้คุณเลือกและ ทดสอบการตั้งค่าต่างๆด้วยตนเองเลยครับ ในส่วนของ Font Rendering นั้น เป็นรูปแบบวิธีในการแสดงผลของแบบอักษรบน หน้าจอ วิธีการเลือกที่ง่ายและดีที่สุดนั้นคือ ให้เลือกแบบที่คุณมองแล้วสบายตาเป็นใช้ได้ครับ ถ้าหากคุณใช้หน้าจอเป็นภาษาไทย (จะแนะนำาการตั้งค่าหน้าจอภาษาไทยใน Unit 4) คุณต้องเลือกแบบอักษรที่เป็นภาษาไทยด้วยเช่นเดียวกัน ซึ่งแบบอักษรภาษาไทยที่มีให้ใช้ใน Ubuntu จะมีแบบอักษรต่างๆดังนี้ครับ ● Norasi ● Garuda ● Loma ● Purisa ● Freeserif ● TLWG mono By Doing Co., Ltd. 27 Picture 3.12
- 28. Ubuntu desktop guide : Basic Desktop แนะนำำโปรแกรมพื้นฐำน เมื่อคุณทำาการติดตั้ง Ubuntu เป็นที่เรียบร้อยแล้ว จะมีโปรแกรมพื้นฐานมาให้พร้อมใช้ ในทันที ซึ่งไม่จำาเป็นต้องติดตั้งเพิ่มแต่อย่างใด สำาหรับในตอนนี้ ผมจะแนะนำาโปรแกรมพื้นฐาน แต่ละตัวให้รู้จักกันครับ เพื่อจะได้เลือกใช้งานได้อย่างถูกต้อง File Manager โปรแกรมจัดการไฟล์ใน Ubuntu จะมีชื่อเรียกว่า Nautilus ครับ ทุกครั้งที่คุณเปิด โฟลเดอร์บ้าน หรือดับเบิลคลิกที่โฟลเดอร์ใดๆก็ตาม Nautilus จะถูกเรียกขึ้นมาทำางาน โปรแกรม Nautilus นี้มีหน้าตาไม่แตกต่างจาก File Manager ของ Windows มากนัก การเรียนรู้จึงไม่ยาก ส่วนต่างๆใน Nautilus 1. เมนูหลัก 2. แถบเครื่องมือ 3. ตำาแหน่ง 4. ย่อ/ขยาย และมุมมอง 5. เมนูข้าง 6. ไฟล์และโฟลเดอร์ 7. แถบสถานะ By Doing Co., Ltd. 28 Picture 3.13
- 29. Ubuntu desktop guide : Basic Desktop เทคนิคในการใช้งาน การแสดงแฟ้ มซ่อนให้คุณกด Ctrl+H โปรแกรมจะแสดงไฟล์และแฟ้ มที่ถูกซ่อนขึ้นมา ซึ่งส่วนใหญ่จะเป็นไฟล์ที่ใช้ในการบันทึกการตั้งค่าส่วนตัว การสร้างแฟ้ มซ่อนนั้นเพียงแค่เปลี่ยน ชื่อไฟล์หรือแฟ้ มนั้นๆ แล้วใส่ “จุด” นำาหน้า เช่น โฟลเดอร์ชื่อ hidden เปลี่ยนชื่อเป็น .hidden ไฟล์หรือแฟ้ มนั้นๆ จะถูกซ่อนในทันที ในส่วนของตำาแหน่งในหมายเลข 3 ถ้าคุณรู้ตำาแหน่งที่แน่นอนที่ต้องการไป เช่น /media/cdrom คุณสามารถพิมพ์ตำาแหน่งลงไปได้เลย โดยการกด Ctrl+L แถบที่ใช้บอกตำาแหน่ง ด้วยปุ่มจะเปลี่ยนเป็นแถบยาวๆคล้ายของ Web Browser เพื่อให้คุณพิมพ์ตำาแหน่งที่ต้องการได้ เลย เมนูด้านข้างคุณสามารถเปลี่ยนจากสถานที่สำาคัญ เป็นข้อมูลของแฟ้ มหรือมุมมองแบบ รากไม้ก็ได้ ด้วยการคลิกที่ข้อความที่เขียนว่า Places แล้วเลือกตัวเลือกที่ต้องการ Web Browser โปรแกรม Web Browser หรือที่เรียกกันติดปากว่าโปรแกรมท่องอินเทอร์เน็ตนั้น จะ เป็นโปรแกรม Firefox ซึ่งวิธีการใช้งานนั้นเหมือนกับ Firefox ที่เป็นเวอร์ชั่นของ Windows อยู่ แล้ว วิธีเรียกใช้โปรแกรม Firefox นี้ สามารถเรียกได้จาก เมนู Applications > Internet > Firefox Web Browser By Doing Co., Ltd. 29 Picture 3.14
- 30. Ubuntu desktop guide : Basic Desktop ตั้งค่าภาษาไทย การตั้งค่าภาษาไทยสำาหรับ Firefox เพื่อใช้เว็บไซต์ภาษาไทยนั้น เราจะต้องทำาการตั้ง ค่าเพื่อใช้งานสำาหรับการเข้ารหัสสองแบบคือ UTF-8 และ TIS-620 วิธีการตั้งค่าให้คุณคลิกที่ Edit > Preferences หน้าต่างการตั้งค่าจะถูกเปิดขึ้นมา ให้ คุณเลือกที่ Content (ที่มีไอคอน ลูกโลก) โปรแกรมจะแสดงส่วนปรับตั้งค่าสำาหรับการแสดงผล ของเว็บไซต์ขึ้นมา ดูที่กรอบ Fonts & Colors ที่ช่อง Default Font ผมแนะนำาให้เลือก Loma ซึ่งเป็นฟอนต์ที่สวยมากๆตัวหนึ่ง จากนั้นท้ายช่อง Default Font ให้คลิกที่ Advanced... หน้าต่างสำาหรับตั้งค่าฟอนต์จะเปิดขึ้นมา ที่ช่องบนสุดให้คลิกเลือกเป็น Thai ก่อน เพื่อ ปรับแต่งค่าสำาหรับเว็บไซต์ที่เข้ารหัสแบบ TIS-620 ที่ช่อง Serif และ Sans-serif ให้เลือกฟอนต์ เป็น Loma เสร็จแล้ว ที่ช่อง Fonts for ที่เราได้เลือกเป็น Thai เมื่อสักครู่ ให้เปลี่ยนเป็น Western เพื่อตั้งค่าการแสดงผลสำาหรับเว็บที่เข้ารหัสแบบ UTF-8 ที่ช่อง Serif และ Sans-serif ให้เลือกเป็น Loma เช่นเดิม เสร็จแล้วที่กรอบ Character Encoding ด้านล่าง ให้เลือกเป็น Thai (TIS-620) เพื่อให้หน้าเว็บที่ไม่ได้กำาหนดรหัสภาษาใช้การเข้ารหัสแบบ TIS-620 โดยอัตโนมัติ เพียงเท่านี้ก็เป็นอันเสร็จสิ้นการตั้งค่าภาษาของ FireFox ครับ By Doing Co., Ltd. 30 Picture 3.15
- 31. Ubuntu desktop guide : Basic Desktop Movie Player โปรแกรมดูหนังใน Ubuntu จะมีชื่อว่า Totem ครับ ใช้สำาหรับเล่นไฟล์ภาพยนต์ต่างๆ รวมถึง CD และ DVD ด้วย ตัวโปรแกรมสามารถเรียกได้ทาง เมนู Applications > Sound & Video > Movie Player โดยในเบื้องต้นหลังจากที่ติดตั้ง Ubuntu เสร็จแล้ว โปรแกรมจะไม่ สามารถเล่นไฟล์บางประเภทได้ เนื่องจากการเข้ารหัสของไฟล์บางประเภทนั้นติดสิทธิบัตร ฉะนั้น Ubuntu จึงไม่ได้รวมตัวถอดรหัสมาให้จึงไม่สามารถชมภาพยนตร์ได้ทันที จำาเป็นต้องติดตั้งแพค เกจบางอย่างเพิ่ม ซึ่งผมจะแนะนำาไว้ใน Unit 4 ครับ Music Player โปรแกรมสำาหรับฟังเพลงใน Ubuntu นั้น มีชื่อว่า Rhythmbox ครับ สามารถเรียกใช้ งานได้ผ่าน เมนู Applications > Sound & Video > Rhythmbox Music Player และเช่นเดียว กับโปรแกรม Movie Player ที่โปรแกรมจะยังไม่สามารถเล่นไฟล์ได้ในบางประเภท เนื่องจาก ปัญหาเดียวกันคือเรื่องของ สิทธิบัตร ส่วนวิธีแก้ไขนั้นผมจะแนะนำาไว้ใน Unit 4 ครับ By Doing Co., Ltd. 31 Picture 3.16 Picture 3.17
- 32. Ubuntu desktop guide : Basic Desktop Image Editor โปรแกรมสำาหรับตัดต่อและตกแต่งภาพนั้น Ubuntu เลือกเอาโปรแกรม GIMP เข้ามา รวมไว้เป็นโปรแกรมหลักที่ใช้สำาหรับตกแต่งภาพครับ ซึ่งมีความสามารถไม่แพ้โปรแกรมตกแต่ง ภาพชั้นนำาในท้องตลาดเลย ทั้งการทำางานแบบเลเยอร์ ฟิลเตอร์ต่างๆที่มีให้เลือกใช้ แถมยังรองรับ ไฟล์หลากหลายรูปแบบที่เป็นที่นิยม ไม่เว้นแม้แต่ไฟล์ .psd ของโปรแกรม Photoshop ก็ตาม การเรียกโปรแกรมนั้นให้ไปที่ เมนู Applications > Graphics > GIMP Image Editor ครับ Image Viewer โปรแกรมดูภาพใน Ubuntu จะแบ่งออกเป็นสองโปรแกรมด้วยกันคือ eog (Eye Of Gnome ตามภาพที่ 3.19) โปรแกรมขนาดเล็กสำาหรับดูภาพ และการปรับแต่งระดับพื้นฐาน เช่น หมุนภาพ ปรับขนาด และอีกโปรแกรมคือโปรแกรมดูรูปภาพที่มีความสามาถขึ้นมาอีกระดับคือ gThumb (ภาพที่ 3.20) โปรแกรม gThumb มีความสามารถมากกว่า eog คือ สามารถจัด Catalogs ให้รูปภาพได้ ปรับความมืด สว่าง และค่าต่างๆเกี่ยวกับสีได้ ตัดภาพให้เหลือเฉพาะส่วน ที่ต้องการได้ แปลงภาพไปเป็นไฟล์ภาพสกุลอื่นได้ By Doing Co., Ltd. 32 Picture 3.18 Picture 3.19
- 33. Ubuntu desktop guide : Basic Desktop การเรียกใช้งาน eog สามารถเรียกได้โดยการดับเบิ้ลคลิกที่ภาพที่ต้องการดูได้เลย โปรแกรม eog จะถูกเรียกขึ้นมาทำางานพร้อมกับแสดงภาพที่ต้องการขึ้นมา ส่วนการเรียก โปรแกรม gThumb นั้นเรียกได้จาก เมนู Applications > Graphics > gThumb Image Viewer Office Suite โปรแกรมด้านสำานักงาน (การพิมพ์เอกสาร, ตารางคำานวน ฯลฯ) ใน Ubuntu จะมี โปรแกรมที่ชื่อ OpenOffice.org ให้ใช้ ซึ่งในชุดของ OpenOffice.org จะรวมโปรแกรมสำาหรับ ทำางานต่างๆไว้ภายใน ดังต่อไปนี้ ● Writer : พิมพ์เอกสาร ● Calc : ตารางคำานวน ● Impress : การนำาเสนอ ● Base : ฐานข้อมูล ● Draw : วาดกราฟ, ไดอะแกรมอย่างง่าย By Doing Co., Ltd. 33 Picture 3.20 Picture 3.21
- 34. Ubuntu desktop guide : Basic Desktop การเรียกใช้โปรแกรม OpenOffice.org ให้คุณไปที่ เมนู Applications > Office คุณ จะเห็นโปรแกรมคำาสั่งเพื่อเรียกโปรแกรม OpenOffice.org ด้วยกันสี่คำาสั่งดังนี้ ● OpenOffice.org Database ● OpenOffice.org Presentation ● OpenOffice.org Spreadsheet ● OpenOffice.org Word Processor จากคำาสั่งเรียกโปรแกรมทั้งสี่ คุณสามารถเรียก OpenOffice.org ขึ้นมาทำางานนั้นๆได้ ทันที ส่วนการเรียกใช้ OpenOffice.org Draw ซึ่งไม่มีให้เรียกผ่านเมนูนั้น คุณต้องเปิด OpenOffice.org ตัวใดตัวหนึ่งขึ้นมาก่อน แล้วคลิกที่ File > New > Drawing การตั้งค่าเพื่อใช้งานภาษาไทย เพื่อการใช้งานภาษาไทยที่สมบูรณ์แบบ คุณต้องไปเปิดใช้งานในส่วนของ ภาษา ประเภท CTL เสียก่อน ที่โปรแกรม OpenOffice.org คลิกที่ Tools > Options... หน้าต่าง Options จะเปิดขึ้นมาเพื่อให้คุณตั้งค่าต่างๆ ในการตั้งค่าภาษานั้นให้คุณคลิกเลือกที่ Language Settings > Languages ให้คุณตั้งค่าตามนี้ ● Locale setting : Thai ● Default currency : THB ฿ Thai ● CTL : Thai เพียงเท่านี้การใช้งานภาษาไทยในงานเอกสารของคุณก็จะสมบูรณ์ยิ่งขึ้นแล้วครับ By Doing Co., Ltd. 34 Picture 3.22
- 35. Ubuntu desktop guide : Basic Desktop Chat MSN หลายครั้งที่ผมชวนให้คนหันมาใช้ Ubuntu สิ่งหนึ่งที่คนส่วนใหญ่กังวลคือจะไม่ได้แช ทกับเพื่อนผ่านทาง MSN Messenger แต่ที่จริงแล้วใน Ubuntu มีโปรแกรมสำาหรับแชทที่ชื่อ Gaim ซึ่งรองรับการแชทในแทบจะทุกเครื่อข่ายที่เป็นที่นิยม ตั้งแต่ MSN, Yahoo, Gmail, ICQ, IRC, AOL etc. และยังสามารถที่จะออนไล์หลายเครือข่ายพร้อมกันได้อีกด้วย ตั้งค่าแชท MSN แม้จะมีข้อจำากัดอยู่บ้าง เช่น ตั้งชื่อได้ด้วยความยาวที่จำากัด ใช้เอฟเฟกต์ต่างๆไม่ได้ (เช่น สั่นหน้าต่าง) เป็นต้น แต่ในการใช้งานพื้นฐาน เช่น พูดคุย หรือส่งไฟล์ให้กันนั้นสามารถ ทำาได้เป็นอย่างดี By Doing Co., Ltd. 35 Picture 3.23 Picture 3.24
- 36. Ubuntu desktop guide : Basic Desktop ● เปิดโปรแกรม Gaim ขึ้นมา โดยคลิกที่ เมนู Applications > Internet > Gaim Internet Messenger ● จะมีหน้าต่างของโปรแกรม Gaim ปรากฏขึ้นมาสองหน้าต่างคือ Buddy List และ Accounts ● ที่หน้าต่าง Accounts ให้คลิกที่ Add จะเป็นการสร้างบัญชีผู้ใช้สำาหรับออนไลน์ ● โปรแกรมเพิ่มบัญชีผู้ใช้จะถูกเรียกขึ้นมา ให้ป้ อนค่าตามนี้ ○ Protocal : MSN ○ Screen Name : ใส่อีเมล์ของคุณ ○ Password : รหัสผ่านของคุณ (รอกรอกตอน Login ก็ได้) ○ ในส่วนของ User Options จะสามารถใส่ภาพได้ ซึ่งจะใส่หรือไม่ก็ได้ ● เสร็จแล้วคลิกที่ Save เพื่อทำาการบันทึก ● คุณจะกลับมาที่หน้า Account อีกครั้งให้คลิกเลือกที่ช่อง Enabled เพื่อออนไลน์ ● รอระบบทำาการเชื่อมต่อ แล้วก็แชทได้เลย Email Client โปรแกรม Email Client ใน Ubuntu จะมี Evolution มาให้ใช้ครับ สามารถได้ใช้ได้ ผ่านทาง เมนู Applications > Internet > Evolution Mail ครับ Evolution เป็นโปรแกรมที่มี ความสามารถมากกว่าที่จะใช้สำาหรับรับส่งอีเมล์เพียงอย่างเดียว มันสามารถเป็นทั้งสมุดจดชื่อที่ อยู่ ตารางปฏิทิน จดบันทึกต่างๆ ฯลฯ วิธีการตั้งค่าเพื่อใช้งานอีเมล์นั้น จะคล้ายกับโปรแกรม Email Client ตัวอื่นๆ ซึ่งค่าที่ จะตั้งนั้น คุณต้องสอบถามกับผู้ดูแลระบบของหน่วยงานของคุณเอง By Doing Co., Ltd. 36 Picture 3.25
- 37. Ubuntu desktop guide : Basic Desktop ตั้งค่าเพื่อใช้งานภาษาไทย เช่นเดียวกับโปรแกรม Firefox ที่เราต้องตั้งค่าภาษาไทยเสียก่อนจึงจะอ่านภาษาไทย ออก แต่สำาหรับ Evolution จะตั้งค่าการเข้ารหัสภาษาแบบ UTF-8 มาอย่างดีแล้ว ที่เราต้องทำาคือ ปรับค่าเพิ่มเติมสำาหรับอีเมล์ที่ถูกส่งมาโดยเข้ารหัสแบบ TIS-620 ครับ ● ไปที่ Edit > Preferences ● เลือก Mail Preferences ● ช่อง Default character encoding เลือก Thai (TIS-620) ● ช่อง Message Fonts เลือกฟอนต์ตามต้องการ Dictionary Ubuntu มีโปรแกรมแปลภาษา (หรือที่เรียกกันว่าดิกชั่นนารี่) มาให้แล้ว เพียงแต่เรา ต้องทำาการปรับแต่งเพิ่มเติมอีกเล็กน้อย เพื่อให้โปรแกรมสามารถแปลคำาศัพท์ภาษาไทยได้ การ เรียกใช้โปรแกรมนั้น ให้ไปที่ เมนู Applications > Accessories > Dictionary By Doing Co., Ltd. 37 Picture 3.26 Picture 3.27
- 38. Ubuntu desktop guide : Basic Desktop ตั้งค่าเพื่อแปลภาษาไทย ● คลิกที่ Edit > Preferences ● คลิกเลือกที่ Longdo Thai-English Dictionaries เมื่อทำาการตั้งค่าตามขั้นตอนข้างตนแล้ว โปรแกรมจะทำาการแปลข้อความที่ป้ อนจาก ไทย > อังกฤษ และ อังกฤษ > ไทย โดยอัตโนมัติ กำรติดตั้งโปรแกรมเพิ่มเติม นอกเหนือจากโปรแกรมที่ได้แนะนำามาแล้วนั้น เรายังสามารถติดตั้งโปรแกรมเพิ่มเติม ลงไปได้อีกด้วย ซึ่งการติดตั้งโปรแกรมเพิ่มเติมบน Ubuntu นั้นง่ายมากๆ เพราะคุณไม่ต้องไปหา ดาวน์โหลดโปรแกรมมาจากเว็บไซต์ไหนเลย เพียงแค่คุณเปิดโปรแกรม Add/Remove Applications เลือกโปรแกรมที่ต้องการ แล้วกดติดตั้ง เพียงเท่านี้โปรแกรมที่คุณต้องการก็จะถูก นำามาเสริฟไว้ตรงหน้าของคุณทันที เพิ่ม Repository การติดตั้งโปรแกรมเพิ่มเติมผ่านระบบจัดการแพคเกจของ Ubuntu นั้น จะขึ้นอยู่กับ แหล่งจัดเก็บซอฟต์แวร์หรือ Repository ที่จะเป็นตัวบอกว่ามีโปรแกรมอะไรบ้างที่เราจะติดตั้งได้ ผ่านระบบจัดการแพคเกจ ซึ่ง Repository ในค่าตั้งต้นที่ Ubuntu ตั้งไว้จะตั้งไปที่ Repository ที่ มีเฉพาะซอฟต์แวร์โอเพนซอร์สและส่วนของไดร์เวอร์ฮาร์ดแวร์ต่างๆเท่านั้น แต่เราก็สามารถเพิ่ม Repository ให้ชี้ไปที่ที่มีซอฟต์แวร์ที่ไม่ใช่โอเพนซอร์สได้ด้วย ซึ่ง Repository ที่เราจะเพิ่มเข้ามา นี้ แม้จะมีซอฟต์แวร์ที่ไม่ใช่โอเพนซอร์สรวมอยู่ แต่ก็เป็นโปรแกรมที่ถูกต้องตามลิขสิทธิ์ทั้งสิ้น ครับ ซึ่งการทำาแบบนี้จะทำาให้มีซอฟต์แวร์ให้เราเลือกได้หลายหลายมากยิ่งขึ้นครับ วิธีการทำางานของระบบจัดการแพคเกจคือ ระบบจะดูว่า Repository ที่เราตั้งไว้ชี้ไป ที่ไหน ซึ่งระบบก็จะวิ่งไปอัพเดทรายชื่อซอฟต์แวร์ที่นั่น (บนเซิร์ฟเวอร์ตามที่ระบุไว้ใน Repository) และเราจะสามารถติดตั้งซอฟต์แวร์ได้ตามรายชื่อซอฟต์แวร์ที่ได้ทำาการอัพเดท การเพิ่มเติม Repository นั้น ให้ไปที่ เมนู System > Administration > Software Sources จะปรากฏหน้าต่าง Software Sources ขึ้นมา ให้มองที่ส่วนของ Internet จะถูกเลือก อยู่ที่บางช่องเท่านั้น ซึ่งแต่ละช่องนั้นมีความหมายดังนี้ By Doing Co., Ltd. 38
