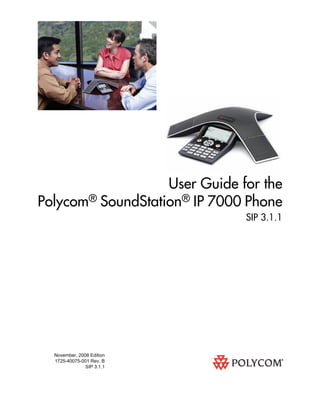
Polycom soundstation ip7000 user guide
- 1. User Guide for the Polycom® SoundStation® IP 7000 Phone SIP 3.1.1 November, 2008 Edition 1725-40075-001 Rev. B SIP 3.1.1
- 2. Trademark Information Polycom®, the Polycom logo design, SoundPoint® IP, SoundStation®, SoundStation VTX 1000®, ViaVideo®, ViewStation®, and Vortex® are registered trademarks of Polycom, Inc. Conference Composer™, Global Management System™, HDX 4000™, HDX 7000™, HDX 8000™, HDX 9000™, HDX 9001™, HDX 9002™, HDX 9004™, Instructor RP™, iPower™, MGC™, PathNavigator™, People+Content™, PowerCam™, Pro-Motion™, QSX™, ReadiManager™, Siren™, SoundStructure™, StereoSurround™, V2IU™, Visual Concert™, VS4000™, VSX™, and the industrial design of SoundStation are trademarks of Polycom, Inc. in the United States and various other countries. All other trademarks are the property of their respective owners. Patent Information The accompanying product is protected by one or more U.S. and foreign patents and/or pending patent applications held by Polycom, Inc. Disclaimer Some countries, states, or provinces do not allow the exclusion or limitation of implied warranties or the limitation of incidental or consequential damages for certain products supplied to consumers, or the limitation of liability for personal injury, so the above limitations and exclusions may be limited in their application to you. When the implied warranties are not allowed to be excluded in their entirety, they will be limited to the duration of the applicable written warranty. This warranty gives you specific legal rights which may vary depending on local law. Copyright Notice Portions of the software contained in this product are: Copyright © 1998, 1999, 2000 Thai Open Source Software Center Ltd. and Clark Cooper Copyright © 1998 by the Massachusetts Institute of Technology Copyright © 1998-2003 The OpenSSL Project Copyright © 1995-1998 Eric Young (eay@cryptsoft.com). All rights reserved Copyright © 1995-2002 Jean-Loup Gailly and Mark Adler Copyright © 1996-2004, Daniel Stenberg, <daniel@haxx.se> Permission is hereby granted, free of charge, to any person obtaining a copy of this software and associated documentation files (the “Software”), to deal in the Software without restriction, including without limitation the rights to use, copy, modify, merge, publish, distribute, sublicense, and/or sell copies of the Software, and to permit persons to whom the Software is furnished to do so, subject to the following conditions: The above copyright notice and this permission notice shall be included in all copies or substantial portions of the Software. THE SOFTWARE IS PROVIDED “AS IS”, WITHOUT WARRANTY OF ANY KIND, EXPRESS OR IMPLIED, INCLUDING BUT NOT LIMITED TO THE WARRANTIES OF MERCHANTABILITY, FITNESS FOR A PARTICULAR PURPOSE AND NONINFRINGEMENT. IN NO EVENT SHALL THE AUTHORS OR COPYRIGHT HOLDERS BE LIABLE FOR ANY CLAIM, DAMAGES OR OTHER LIABILITY, WHETHER IN AN ACTION OF CONTRACT, TORT OR OTHERWISE, ARISING FROM, OUT OF OR IN CONNECTION WITH THE SOFTWARE OR THE USE OR OTHER DEALINGS IN THE SOFTWARE. © 2008 Polycom, Inc. All rights reserved. Polycom Inc. 4750 Willow Road Pleasanton, CA 94588-2708 USA No part of this document may be reproduced or transmitted in any form or by any means, electronic or mechanical, for any purpose, without the express written permission of Polycom, Inc. Under the law, reproducing includes translating into another language or format. As between the parties, Polycom, Inc. retains title to, and ownership of, all proprietary rights with respect to the software contained within its products. The software is protected by United States copyright laws and international treaty provision. Therefore, you must treat the software like any other copyrighted material (e.g. a book or sound recording). Every effort has been made to ensure that the information in this manual is accurate. Polycom, Inc. is not responsible for printing or clerical errors. Information in this document is subject to change without notice.
- 3. About This Guide Thank you for choosing the Polycom® SoundStation® IP 7000 conference phone. This conference phone provides multi-person audio and video conferencing capabilities for medium to large conference rooms within a Session Initiation Protocol (SIP) internet telephony system. This guide provides everything you need to quickly use your new conference phone. Verify with your system administrator that the network is prepared for configuring the conference phone. Also, read the Parts List and the Safety and Compliance section in this guide before you set up and use the conference phone. This guide includes regulatory compliance information that your system administrator should review. You can also view this guide at www.polycom.com/voicedocumentation. Changes to this Guide The following sections are new for this edition: • Connecting Optional Video Components on page 1-11 • Registering the Phone on page 1-14 • Using the Phone When it is Connected to a Polycom HDX System on page 4-7 Major changes have occurred to the following sections since the previous edition: • Optional Accessories on page 1-2 • Connecting Optional External Microphones on page 1-8 • Adding Contacts to Your Local Contact Directory on page 2-19 • Placing Calls on page 3-2 • Restarting the Phone on page 4-26 iii
- 4. User Guide for the Polycom SoundStation IP 7000 Phone iv
- 5. Contents About This Guide . . . . . . . . . . . . . . . . . . . . . . . . . . . . . . . . . iii Changes to this Guide . . . . . . . . . . . . . . . . . . . . . . . . . . . . . . . . . . . . . . . . . . . . iii 1 Getting Started with Your Phone . . . . . . . . . . . . . . . . . . . . 1-1 Parts List . . . . . . . . . . . . . . . . . . . . . . . . . . . . . . . . . . . . . . . . . . . . . . . . . . . . . . 1-2 Optional Accessories . . . . . . . . . . . . . . . . . . . . . . . . . . . . . . . . . . . . . . . . 1-2 Installing the Phone . . . . . . . . . . . . . . . . . . . . . . . . . . . . . . . . . . . . . . . . . . . . . 1-3 Connecting Network and Power Sources . . . . . . . . . . . . . . . . . . . . . . . Connecting the Phone Using a Power over Ethernet Source . . . Connecting the Phone Using AC Power (One Phone) . . . . . . . . . Connecting the Phone Using AC Power (One Phone, with Multi-Interface Module) . . . . . . . . . . . . . . . . . . Connecting the Phone Using AC Power (Two Phones, with Multi-Interface Module) . . . . . . . . . . . . . . . . . 1-3 1-3 1-4 1-5 1-6 Connecting Optional External Microphones . . . . . . . . . . . . . . . . . . . . 1-8 Connecting Optional Auxiliary Audio Components . . . . . . . . . . . . . 1-9 2.5mm Audio Connector on Phone . . . . . . . . . . . . . . . . . . . . . . . . 1-10 Audio Connectors on Multi-Interface Module . . . . . . . . . . . . . . 1-11 Connecting Optional Video Components . . . . . . . . . . . . . . . . . . . . . . 1-11 Registering the Phone . . . . . . . . . . . . . . . . . . . . . . . . . . . . . . . . . . . . . . . . . . 1-14 Before You Use Your Phone . . . . . . . . . . . . . . . . . . . . . . . . . . . . . . . . . . . . . 1-14 Features of the Phone . . . . . . . . . . . . . . . . . . . . . . . . . . . . . . . . . . . . . . . 1-15 Understanding Icons . . . . . . . . . . . . . . . . . . . . . . . . . . . . . . . . . . . . . . . 1-18 Navigating Menus and Entering Data . . . . . . . . . . . . . . . . . . . . . . . . . 1-20 2 Customizing Your Phone . . . . . . . . . . . . . . . . . . . . . . . . . . 2-1 Configuring Basic Settings . . . . . . . . . . . . . . . . . . . . . . . . . . . . . . . . . . . . . . . 2-1 Updating Preferences . . . . . . . . . . . . . . . . . . . . . . . . . . . . . . . . . . . . . . . . 2-2 Updating the Language . . . . . . . . . . . . . . . . . . . . . . . . . . . . . . . . . . 2-2 Updating the Time and Date Display . . . . . . . . . . . . . . . . . . . . . . . 2-3 Updating the Display Contrast . . . . . . . . . . . . . . . . . . . . . . . . . . . . . . . . 2-6 Updating the Backlight Intensity . . . . . . . . . . . . . . . . . . . . . . . . . . . . . . 2-6 v
- 6. User Guide for the Polycom SoundStation IP 7000 Phone Updating the Ring Tone . . . . . . . . . . . . . . . . . . . . . . . . . . . . . . . . . . . . . . 2-8 Selecting a Different Ring Tone for Your Phone . . . . . . . . . . . . . . 2-9 Setting Distinctive Ring Tones for Contacts . . . . . . . . . . . . . . . . . 2-9 Updating Audio Quality and Capabilities . . . . . . . . . . . . . . . . . . . . . 2-11 Updating the Sound Quality of Your Phone . . . . . . . . . . . . . . . . 2-11 Enabling Auxiliary Audio Components . . . . . . . . . . . . . . . . . . . 2-12 Adjusting the Speaker and Ringer Volume . . . . . . . . . . . . . . . . . . . . . . . . 2-14 Using Call Lists . . . . . . . . . . . . . . . . . . . . . . . . . . . . . . . . . . . . . . . . . . . . . . . . 2-14 Viewing Call Lists . . . . . . . . . . . . . . . . . . . . . . . . . . . . . . . . . . . . . . . . . . 2-15 Managing Call Lists . . . . . . . . . . . . . . . . . . . . . . . . . . . . . . . . . . . . . . . . 2-15 Managing Contacts . . . . . . . . . . . . . . . . . . . . . . . . . . . . . . . . . . . . . . . . . . . . 2-17 Adding Contacts to Your Local Contact Directory . . . . . . . . . . . . . . Adding Contacts Manually . . . . . . . . . . . . . . . . . . . . . . . . . . . . . . Adding Contacts From Call Lists . . . . . . . . . . . . . . . . . . . . . . . . . Adding Contacts to Your Local Contact Directory From a Corporate Directory . . . . . . . . . . . . . . . . . . . . . . . . . . . . . . . . . . . . 2-19 2-19 2-21 2-22 Searching for Contacts . . . . . . . . . . . . . . . . . . . . . . . . . . . . . . . . . . . . . . 2-23 Searching for Contacts in Your Local Contact Directory . . . . . . 2-23 Searching for Contacts in a Corporate Directory . . . . . . . . . . . . 2-24 Updating Contacts in Your Local Contact Directory . . . . . . . . . . . . . 2-26 Deleting Contacts From Your Local Contact Directory . . . . . . . . . . 2-27 Placing Calls to Contacts . . . . . . . . . . . . . . . . . . . . . . . . . . . . . . . . . . . . 2-27 Managing Incoming Calls . . . . . . . . . . . . . . . . . . . . . . . . . . . . . . . . . . . . . . . 2-28 Distinguishing Calls . . . . . . . . . . . . . . . . . . . . . . . . . . . . . . . . . . . . . . . . 2-28 Rejecting Calls . . . . . . . . . . . . . . . . . . . . . . . . . . . . . . . . . . . . . . . . . . . . . 2-28 Diverting Calls . . . . . . . . . . . . . . . . . . . . . . . . . . . . . . . . . . . . . . . . . . . . . 2-29 Understanding Shared Lines . . . . . . . . . . . . . . . . . . . . . . . . . . . . . . . . . . . . 2-30 3 Using the Basic Features of Your Phone . . . . . . . . . . . . . . . 3-1 Placing Calls . . . . . . . . . . . . . . . . . . . . . . . . . . . . . . . . . . . . . . . . . . . . . . . . . . . 3-2 Answering Calls . . . . . . . . . . . . . . . . . . . . . . . . . . . . . . . . . . . . . . . . . . . . . . . . 3-6 Ending Calls . . . . . . . . . . . . . . . . . . . . . . . . . . . . . . . . . . . . . . . . . . . . . . . . . . . 3-6 Muting the Microphone . . . . . . . . . . . . . . . . . . . . . . . . . . . . . . . . . . . . . . . . . 3-7 Redialing Numbers . . . . . . . . . . . . . . . . . . . . . . . . . . . . . . . . . . . . . . . . . . . . . 3-7 Holding and Resuming Calls . . . . . . . . . . . . . . . . . . . . . . . . . . . . . . . . . . . . . 3-8 Hosting Conference Calls . . . . . . . . . . . . . . . . . . . . . . . . . . . . . . . . . . . . . . . . 3-9 Setting Up Conferences . . . . . . . . . . . . . . . . . . . . . . . . . . . . . . . . . . . . . . 3-9 Managing Conferences . . . . . . . . . . . . . . . . . . . . . . . . . . . . . . . . . . . . . . Muting Conference Call Participants . . . . . . . . . . . . . . . . . . . . . . Placing Conference Call Participants on Hold . . . . . . . . . . . . . . Removing Conference Call Participants . . . . . . . . . . . . . . . . . . . . Obtaining Information About Conference Call Participants . . vi 3-11 3-12 3-13 3-14 3-14
- 7. Contents Holding and Resuming Conferences . . . . . . . . . . . . . . . . . . . . . . . . . . 3-15 Splitting Conferences . . . . . . . . . . . . . . . . . . . . . . . . . . . . . . . . . . . . . . . 3-16 Ending Conferences . . . . . . . . . . . . . . . . . . . . . . . . . . . . . . . . . . . . . . . . 3-16 Transferring Calls . . . . . . . . . . . . . . . . . . . . . . . . . . . . . . . . . . . . . . . . . . . . . . 3-16 Performing a Consultative Transfer . . . . . . . . . . . . . . . . . . . . . . . . . . . 3-17 Performing a Blind Transfer . . . . . . . . . . . . . . . . . . . . . . . . . . . . . . . . . 3-18 Forwarding Calls . . . . . . . . . . . . . . . . . . . . . . . . . . . . . . . . . . . . . . . . . . . . . . 3-19 Forwarding Calls Statically . . . . . . . . . . . . . . . . . . . . . . . . . . . . . . . . . . 3-19 Forwarding Calls Dynamically . . . . . . . . . . . . . . . . . . . . . . . . . . . . . . . 3-21 Enabling Do Not Disturb . . . . . . . . . . . . . . . . . . . . . . . . . . . . . . . . . . . . . . . 3-21 Managing Speed Dial Entries . . . . . . . . . . . . . . . . . . . . . . . . . . . . . . . . . . . . 3-23 Using Voice Mail . . . . . . . . . . . . . . . . . . . . . . . . . . . . . . . . . . . . . . . . . . . . . . 3-24 4 Using the Advanced Features of Your Phone . . . . . . . . . . . 4-1 Using Computer or Mobile Audio with the Conference Phone . . . . . . . . 4-1 Listening to Computer or Mobile Audio . . . . . . . . . . . . . . . . . . . . . . . . 4-2 Ending Computer or Mobile Audio . . . . . . . . . . . . . . . . . . . . . . . . . . . . 4-5 Placing Computer or Mobile Audio on Hold . . . . . . . . . . . . . . . . . . . . 4-5 Creating Conference Calls with Computer or Mobile Audio . . . . . . 4-5 Adjusting the Volume of Computer or Mobile Audio . . . . . . . . . . . . 4-6 Using the Phone When it is Connected to a Polycom HDX System . . . . . 4-7 Placing Calls When Your Phone is Connected to a Polycom HDX System . . . . . . . . . . . . . . . . . . . . . . . . . . . . . . . . . . . . . . . 4-9 Placing Calls When You Don’t Have Any Active Calls . . . . . . . . 4-9 Placing Calls When You Have an Audio-Only Call on Hold . . . . . . . . . . . . . . . . . . . . . . . . . . . . . . . . . . . . . . . . . . . . . . . 4-10 Placing Calls When You Have an Active Audio-only Call or a Video Call . . . . . . . . . . . . . . . . . . . . . . . . . . . . . . . . . . . . . . . . . . . 4-11 Placing Calls Using Call Lists, Directories, Speed Dial Index Numbers, and the Redial Key When Your Phone is Connected to a Polycom HDX System . . . . . . . . . . . . . . . . . . . . . . . . . 4-11 Answering Calls When Your Phone is Connected to a Polycom HDX System . . . . . . . . . . . . . . . . . . . . . . . . . . . . . . . . . . . . . . Answering Calls When You Don’t Have Any Active Calls . . . Answering Calls When You Have an Audio-Only Call on Hold . . . . . . . . . . . . . . . . . . . . . . . . . . . . . . . . Answering Calls When You Have an Active Call . . . . . . . . . . . 4-11 4-11 4-12 4-12 Ending Calls When Your Phone is Connected to a Polycom HDX System . . . . . . . . . . . . . . . . . . . . . . . . . . . . . . . . . . . . . . 4-13 Holding Calls When Your Phone is Connected to a Polycom HDX System . . . . . . . . . . . . . . . . . . . . . . . . . . . . . . . . . . . . . . 4-13 Transferring Calls When Your Phone is Connected to a Polycom HDX System . . . . . . . . . . . . . . . . . . . . . . . . . . . . . . . . . . . . . . 4-13 vii
- 8. User Guide for the Polycom SoundStation IP 7000 Phone Forwarding Calls When Your Phone is Connected to a Polycom HDX System . . . . . . . . . . . . . . . . . . . . . . . . . . . . . . . . . . . . . . 4-14 Enabling Do Not Disturb When Your Phone is Connected to a Polycom HDX System . . . . . . . . . . . . . . . . . . . . . . . . . . . . . . . . . . . . . . 4-14 Rejecting Calls When Your Phone is Connected to a Polycom HDX System . . . . . . . . . . . . . . . . . . . . . . . . . . . . . . . . . . . . . . 4-14 Hosting Conference Calls When Your Phone is Connected to a Polycom HDX System . . . . . . . . . . . . . . . . . . . . . . . . . . . . . . . . . . . . . . Setting Up Conferences . . . . . . . . . . . . . . . . . . . . . . . . . . . . . . . . . . Handling Active Conferences . . . . . . . . . . . . . . . . . . . . . . . . . . . . Managing Conferences . . . . . . . . . . . . . . . . . . . . . . . . . . . . . . . . . . 4-14 4-15 4-16 4-17 Controlling Volume and Muting Calls When Your Phone is Connected to a Polycom HDX System . . . . . . . . . . . . . . . . . . . . . . . . . 4-17 Showing Content When Your Phone is Connected to a Polycom HDX System . . . . . . . . . . . . . . . . . . . . . . . . . . . . . . . . . . . . . . 4-18 Handling Multiple Call Appearances When Your Phone is Connected to a Polycom HDX System . . . . . . . . . . . . . . . . . . . . . . . . . 4-18 Handling Computer or Mobile Audio When Your Phone is Connected to a Polycom HDX System . . . . . . . . . . . . . . . . . . . . . . . . . 4-19 Handling Multiple Call Appearances . . . . . . . . . . . . . . . . . . . . . . . . . . . . . 4-19 Using Buddy Lists . . . . . . . . . . . . . . . . . . . . . . . . . . . . . . . . . . . . . . . . . . . . . 4-20 Updating Presence Settings . . . . . . . . . . . . . . . . . . . . . . . . . . . . . . . . . . 4-20 Selecting Contacts to Monitor . . . . . . . . . . . . . . . . . . . . . . . . . . . . . . . . 4-21 Blocking Contacts From Viewing Your Status . . . . . . . . . . . . . . . . . . 4-22 Monitoring the Status of Contacts in Your Buddy List . . . . . . . . . . . 4-24 Integrating With Microsoft Office Live Communications Server 2005 . . . . . . . . . . . . . . . . . . . . . . . . . . . . . . . . . . . . . . . . . . . . . . . . 4-25 Restarting the Phone . . . . . . . . . . . . . . . . . . . . . . . . . . . . . . . . . . . . . . . . . . . 4-26 5 Troubleshooting Your Phone . . . . . . . . . . . . . . . . . . . . . . . 5-1 Installation Configuration . . . . . . . . . . . . . . . . . . . . . . . . . . . . . . . . . . . . . . . . 5-2 Power and Startup . . . . . . . . . . . . . . . . . . . . . . . . . . . . . . . . . . . . . . . . . . . . . . 5-3 Controls . . . . . . . . . . . . . . . . . . . . . . . . . . . . . . . . . . . . . . . . . . . . . . . . . . . . . . . 5-4 Access to Screens and Systems . . . . . . . . . . . . . . . . . . . . . . . . . . . . . . . . . . . . 5-5 Calling . . . . . . . . . . . . . . . . . . . . . . . . . . . . . . . . . . . . . . . . . . . . . . . . . . . . . . . . 5-6 Displays . . . . . . . . . . . . . . . . . . . . . . . . . . . . . . . . . . . . . . . . . . . . . . . . . . . . . . . 5-7 Audio . . . . . . . . . . . . . . . . . . . . . . . . . . . . . . . . . . . . . . . . . . . . . . . . . . . . . . . . . 5-7 Testing Phone Hardware . . . . . . . . . . . . . . . . . . . . . . . . . . . . . . . . . . . . . . . . 5-7 Safety Notices . . . . . . . . . . . . . . . . . . . . . . . . Safety Notices-1 Index . . . . . . . . . . . . . . . . . . . . . . . . . . . . . . . . . . . . . Index-1 viii
- 9. 1 Getting Started with Your Phone This chapter provides basic installation instructions and information for obtaining the best performance from your SoundStation IP 7000 conference phone. The SoundStation IP 7000 conference phone is a next-generation phone with a modern industrial design, and the latest advancements in Polycom voice technology. Some of the key features of the phone include: • Extraordinary audio performance • Strong IP telephony feature set • Built-in voice bridge for multi-participant conferences • Ability to connect two phones together for convenience, performance, and flexibility • Ability to connect to Polycom HDX systems to conduct video calls and conferences • A port built into the console to allow calls from a computer calling application or a mobile phone This chapter includes the following topics: • Parts List on page 1-2 • Installing the Phone on page 1-3 • Registering the Phone on page 1-14 • Features of the Phone on page 1-15 • Understanding Icons on page 1-18 • Navigating Menus and Entering Data on page 1-20 1-1
- 10. User Guide for the Polycom SoundStation IP 7000 Phone To read about how to change the settings on your phone, see Chapter 2, Customizing Your Phone. To read about the phone’s basic features, see Chapter 3, Using the Basic Features of Your Phone. To read about more advanced features, see Chapter 4, Using the Advanced Features of Your Phone. If you require additional information or assistance with your new phone, see your system administrator. Parts List The following items are included in your basic phone package: • SoundStation IP 7000 Conference Phone • 25-foot Network Cable • Quick Start Guide Make sure your conference phone package contains each item. If any item is missing, see your system administrator. SoundStation IP 7000 Conference Phone 25-foot Network Cable Quick Start Guide Optional Accessories The following items are optional accessories for the phone: • AC Power Kit with: — Power Adapter — Regional Power Cord — Power Insertion Cable 1-2
- 11. Getting Started with Your Phone • Multi-Interface Module Package with: — Multi-Interface Module — 12-foot Network Cable (10-pin) — Power Adapter — Regional Power Cord • Console Interconnect Cable • External Microphone Kit with two SoundStation IP 7000 extended microphones • External Microphone Kit with two Polycom HDX Microphone Arrays • Mobile Phone Cable • Computer Calling Kit with Computer Calling Cable • Video Kit with a Polycom HDX Microphone Cable Installing the Phone This section describes how to install your phone. It includes the following topics: • Connecting Network and Power Sources on page 1-3 • Connecting Optional External Microphones on page 1-8 • Connecting Optional Auxiliary Audio Components on page 1-9 • Connecting Optional Video Components on page 1-11 Connecting Network and Power Sources There are four ways to connect your phone to the network and a power source. Your system administrator can tell you which of the following methods best suits your teleconferencing needs: • Power over Ethernet (PoE) • AC Power (One Phone) • AC Power (One Phone, with Multi-Interface Module) • AC Power (Two Phones, with Multi-Interface Module) Connecting the Phone Using a Power over Ethernet Source Power over Ethernet is the default connection for the phone. 1-3
- 12. User Guide for the Polycom SoundStation IP 7000 Phone Note AC power adapters are not included in the PoE package. If you require one, see your system administrator. The following figure shows how to connect the phone to the network using a PoE source. 1 2 25-foot Network Cable To connect the phone using a PoE source: 1. Connect the 25-foot Network Cable to the LAN jack on the phone. 2. Connect the other end of the 25-foot Network Cable to an available LAN port on the wall or hub/switch device port. Connecting the Phone Using AC Power (One Phone) If a PoE source is not available, connect the phone to an AC power source. To connect the phone to an AC power source, make sure you have the optional AC Power Kit (containing a Power Adapter, Regional Power Cord, and a Power Insertion Cable). 1-4
- 13. Getting Started with Your Phone The following figure shows how to connect the phone to an AC power source. Power Insertion Cable 2 3 4 1 25-foot Network Cable Power Adapter 5 To connect the phone to an AC power source: 1. Connect the 25-foot Network Cable to the LAN jack on the phone. 2. Connect the other end of the 25-foot Network Cable to the Power Insertion Cable. 3. Connect the Power Insertion Cable to an available LAN port on the wall or hub/switch device port. 4. Connect the Power Adapter to the Power Insertion Cable. 5. Connect the other end of the Power Adapter (with the attached Regional Power Cord) to the wall outlet. Connecting the Phone Using AC Power (One Phone, with Multi-Interface Module) You can connect one phone to an AC power source and the Multi-Interface Module. In this way, you have access to the auxiliary audio connectors on the module so you can connect speakers, wireless (lapel) microphones, and recording devices and computers (to record phone calls). Before you set up a phone using the Multi-Interface Module, make sure you have the optional Multi-Interface Module Package (containing a Multi-Interface Module, 12-foot Network Cable (10-pin), Power Adapter, and Regional Power Cord). 1-5
- 14. User Guide for the Polycom SoundStation IP 7000 Phone The following figure shows how to connect the phone to an AC power source and the Multi-Interface Module. Power Adapter Multi-Interface Module 6 5 12-foot Network Cable (10-pin) 3 1 2 25-foot Network Cable 4 To connect the phone to an AC power source and the Multi-Interface Module: 1. Connect the 12-foot Network Cable (10-pin) to the LAN jack on the phone. 2. Connect the other end of the 12-foot Network Cable (10-pin) to the Multi-Interface Module. 3. Connect the 25-foot Network Cable to the Multi-Interface Module. 4. Connect the other end of the 25-foot Network Cable to an available LAN port on the wall or hub/switch device port. 5. Connect the Power Adapter to the Multi-Interface Module. 6. Connect the other end of the Power Adapter (with the attached Regional Power Cord) to the wall outlet. Connecting the Phone Using AC Power (Two Phones, with Multi-Interface Module) If you have a larger room configuration, you can connect up to two phones together. In this case, the phones act as one phone and display the same information. For more information on how to use your phone when two phones are connected, see your system administrator. 1-6
- 15. Getting Started with Your Phone Before you connect two phones together, make sure you have the optional Multi-Interface Module Package (containing a Multi-Interface Module, 12-foot Network Cable (10-pin), Power Adapter, and Regional Power Cord) and the optional Console Interconnect Cable. The following figure shows how to connect two phones to the network using AC power. Power Adapter 6 Multi-Interface Module 7 5 12-foot Network Cable (10-pin) 3 Console Interconnect Cable 1 2 25-foot Network Cable 4 To connect two phones to an AC power source: Warning Make sure you connect the two phones and the Multi-Interface Module before you connect the Power Adapter (with the attached Regional Power Cord) to the wall outlet. 1. Connect the 12-foot Network Cable (10-pin) to the LAN jack on the first phone. 2. Connect the other end of the 12-foot Network Cable (10-pin) to the Multi-Interface Module. 3. Connect the 25-foot Network Cable to the Multi-Interface Module. 4. Connect the other end of the 25-foot Network Cable to an available LAN port on the wall or hub/switch device port. 5. Connect the Power Adapter to the Multi-Interface Module. 1-7
- 16. User Guide for the Polycom SoundStation IP 7000 Phone 6. To connect phones, plug one end of the Console Interconnect Cable into one of the microphone connectors on the first phone and the other end of the cable into one of the microphone connectors on the second phone. 7. Connect the other end of the Power Adapter (with the attached Regional Power Cord) to the wall outlet. Connecting Optional External Microphones You can connect microphones to the phone using an optional External Microphone Kit. Depending on the External Microphone Kit you have, your kit will contain either two SoundStation IP 7000 extended microphones (analog), or two Polycom HDX Microphone Arrays (digital). Connect the free end of a microphone cable to one of the microphone connectors on the phone. You can connect two microphones to one phone. The following figure shows two SoundStation IP 7000 extended microphones connected to a single phone. You would connect two Polycom HDX Microphone Arrays in the same way. If your conference room setup has two connected phones, you can only connect one microphone to one phone (you cannot connect a microphone to each phone). Connect the free end of a microphone cable to the available microphone connector on one of the phones. It does not matter which phone you attach the microphone to. 1-8
- 17. Getting Started with Your Phone The following figure shows a two phone setup with a SoundStation IP 7000 extended microphone. You would attach a Polycom HDX Microphone Array in the same way. Power Adapter Multi-Interface Module 12-foot Network Cable (10-pin) Console Interconnect Cable 25-foot Network Cable Connecting Optional Auxiliary Audio Components You can connect various auxiliary audio components, such as wireless (lapel) microphones, speakers, and recording devices and computers (to record phone calls) to your phone. You can also connect your conference phone to audio from a mobile phone or a computer calling application. You connect audio components to one of the following connectors: • 2.5mm audio connector on your conference phone—to hear audio from mobile phones and computer calling applications. To connect a mobile phone to your conference phone, you require the optional Mobile Phone Cable. To connect a computer calling application to your conference phone, you require the optional Computer Calling Kit (containing a Computer Calling Cable). 1-9
- 18. User Guide for the Polycom SoundStation IP 7000 Phone • Audio connectors and ports on the Multi-Interface Module—to connect wireless (lapel) microphones, speakers, and recording devices and computers (to record phone calls). To connect audio components to the Multi-Interface Module, see your system administrator. After you connect an auxiliary audio component to the Multi-Interface Module, you must enable the component. To enable the component, see Enabling Auxiliary Audio Components on page 2-12. Note You do not have to enable audio from a mobile phone or from a computer calling application. This audio is automatically enabled when you connect the Mobile Phone Cable or the Computer Calling Cable to the 2.5mm audio connector on your conference phone. 2.5mm Audio Connector on Phone Your conference phone has a 2.5mm audio connector to connect to a mobile phone or to a computer calling application. You connect a mobile phone or computer calling application so you can use the conference phone speaker to stream two-way audio from the mobile phone or computer calling application for hands-free conversations. When you connect mobile or computer audio to your conference phone, all participants in a call or conference call (including those connected through a mobile phone or computer calling application) can hear and speak to each other. The 2.5mm audio connector is located on the right side of your conference phone, behind a door you flip open. The following figure shows the 2.5mm audio connector on the side of the conference phone. The 2.5mm audio connector has a mobile phone icon above it. 1 - 10
- 19. Getting Started with Your Phone To connect to audio from a mobile phone: >> Connect one end of the optional Mobile Phone Cable to the headset jack on your mobile phone, and connect the other end to the 2.5mm audio connector on your conference phone. Note If your conference phone setup has two connected phones, you can attach the Mobile Phone Cable to either conference phone. For information on using your conference phone with a mobile phone connection, see Using Computer or Mobile Audio with the Conference Phone on page 4-1. To connect to audio from a computer calling application: >> Connect one end (the end with two connectors) of the Computer Calling Cable (contained in the optional Computer Calling Kit) to the sound card on your computer, and connect the other end to the 2.5mm audio connector on your phone. For information on using your phone with a computer calling application, see Using Computer or Mobile Audio with the Conference Phone on page 4-1. Audio Connectors on Multi-Interface Module The Multi-Interface Module has various connectors and ports to connect wireless (lapel) microphones, speakers, and recording devices and computers (to record phone calls). To attach and use audio components, see your system administrator. Connecting Optional Video Components You can connect your phone to a Polycom HDX system so that your phone can conduct video calls and conferences. You can connect your phone to the following Polycom HDX systems running 2.5 or later: • Polycom HDX 4000™ series • Polycom HDX 7000™ series • Polycom HDX 8000™ HD • Polycom HDX 9000™ series For information on how to use your phone when it is connected to a Polycom HDX system, see Using the Phone When it is Connected to a Polycom HDX System on page 4-7. For detailed information on how to use a Polycom HDX system, see the Polycom HDX documentation at www.polycom.com/ videodocumentation. 1 - 11
- 20. User Guide for the Polycom SoundStation IP 7000 Phone Before you set up your phone to connect to a Polycom HDX system, make sure you have the optional Video Kit (containing a Polycom HDX Microphone Cable). You use the Polycom HDX Microphone Cable to connect your phone to the Polycom HDX system. When you connect your phone to a Polycom HDX system, you do not need to connect the phone to a power source. The Polycom HDX system provides the power source. To connect your phone to a Polycom HDX system: Note You can only connect a single-phone setup to the Polycom HDX system. That is, you cannot connect two phones together (using the Console Interconnect Cable), and then connect the phones to a Polycom HDX system. 1. Connect your phone to the network: Note If you are using a Multi-Interface Module, follow the steps for Connecting the Phone Using AC Power (One Phone, with Multi-Interface Module) on page 1-5, and then go to step 2. a Connect the 25-foot Network Cable to the LAN jack on the phone. b Connect the other end of the 25-foot Network Cable to an available LAN port on the wall or hub/switch device port. The following figure shows how to connect the phone to the network. 2. (Optional.) Connect an external microphone or auxiliary audio components to your phone. See Connecting Optional External Microphones on page 1-8 and Connecting Optional Auxiliary Audio Components on page 1-9. 1 - 12
- 21. Getting Started with Your Phone Note You can only connect one external microphone to your phone. The other microphone connector on your phone must be available to connect to the Polycom HDX system. You may be able to connect additional Polycom HDX Microphone Arrays to the Polycom HDX system (the exact number depends on the Polycom HDX system you have). To find out how many Polycom HDX Microphone Arrays you can connect to your system, see the “optional setup” instructions in the setup guide for your system at www.polycom.com/videodocumentation. 3. Connect one end of the Polycom HDX Microphone Cable into an available microphone connector on your phone, and connect the other end to the Polycom HDX system. The following figure shows how to connect the Polycom HDX Microphone Cable to an available microphone connector on your phone. The other end of the cable connects to the Polycom HDX system. Polycom HDX System To Network Network Cable 1 - 13
- 22. User Guide for the Polycom SoundStation IP 7000 Phone Registering the Phone Generally, your phone will be deployed with multiple other phones. In this case, your system administrator will configure the phone parameters beforehand, so that after you set up your phone, the phone will be registered and ready to use. If your phone is not part of a large phone deployment, your phone may not be registered after you set it up. Before you use your phone, you or your system administrator will have to register it. For detailed information on how to register your phone after you install it, see Quick Tip 44011: Registering Standalone SoundPoint IP and SoundStation IP Phones, available at http://www.polycom.com/usa/en/support/voice/ soundpoint_ip/VoIP_Technical_Bulletins_pub.html Before You Use Your Phone Note Since you can customize your phone in many different ways, and your system administrator can enable and disable certain features, the user interface that displays on your phone may differ from the figures that appear in this guide. Before you use your phone, familiarize yourself with the phone’s features, the icons that display on the screen, and how to navigate menus and enter data. 1 - 14
- 23. Getting Started with Your Phone Features of the Phone The following figure shows the primary hardware features of your phone console. 2 1 3 3 2 Feature Description 1 Speaker Allows for ringer and hands-free audio output. 2 Microphones Provide 360o coverage by three internal microphones. 3 LED Indicators Indicate phone and call status through three bi-color LEDs. The LEDs illuminate to indicate the following normal operational states: • Solid red—A muted call • Flashing red—A call is on hold • Solid green—A dial-tone is available, dialing is in-progress, or call is in-progress • Flashing green—An incoming call 1 - 15
- 24. User Guide for the Polycom SoundStation IP 7000 Phone The following figure shows the primary components on your phone console: 1 2 3 4 12 5 11 6 10 7 9 8 . Item Description 1 LCD graphic display Shows call and status information, messages, soft keys, menus, time, and date. 2 Soft keys Select specific context-sensitive functions that display on the screen above each soft key. 3 Scroll keys Allow you to: • • Enable or disable fields • View the Speed Dial Info list (Up scroll key) • View the Received Calls list (Left scroll key) • View the Placed Calls list (Right scroll key) • 1 - 16 Scroll through displayed information View the Missed Calls list (Down scroll key)
- 25. Getting Started with Your Phone Item Description 4 End Call key Ends a call. 5 Select key Allows you to: • Select a field of displayed data • Enable or disable fields 6 Volume keys Adjust the volume of the speaker and the ringer. 7 Mute key Stops local audio from being heard at the far end of the call. 8 Dial pad keys Contain 10 digits, 26 alphabetic characters, and other special characters available in context-sensitive applications. 9 Redial key Places a call to the most recently dialed person. 10 Conference key Allows you to set up local audio conferences. 11 Menu key Allows you to access additional features and configuration settings. 12 Make Call key Initiates a call. 1 - 17
- 26. User Guide for the Polycom SoundStation IP 7000 Phone Understanding Icons Icon Line, Call State, or Indicator Description Active call using Polycom® HD Voice™ technology Active call not using Polycom HD Voice A call in is progress that does not use Polycom HD Voice. Audio-only call An audio-only call is either active or on hold, or the phone is placing a call. In lists, the icon represents an audio-only call. Call forward You have enabled the call forward feature on your phone. See Forwarding Calls on page 3-19. Conference A conference is in progress. See Hosting Conference Calls on page 3-9. Dialing The phone is placing a call. Hold A call or conference is on hold. See Holding and Resuming Calls on page 3-8 and Holding and Resuming Conferences on page 3-15. Do Not Disturb You have enabled the Do Not Disturb feature on your phone. Your phone will not ring. See Enabling Do Not Disturb on page 3-21. Far mute 1 - 18 A call is in progress using Polycom HD Voice. The active call icons merge into one icon on the phone screen. The following figure shows what displays on the screen during an active call: You have applied the far mute feature to a conference call participant. The muted participant can hear all participants, but no participant can hear the muted participant. See Muting Conference Call Participants on page 3-12.
- 27. Getting Started with Your Phone Icon Line, Call State, or Indicator Presence Description Identifies the status of a buddy in your Buddy Status list. See Using Buddy Lists on page 4-20. —Online —Busy or On the phone —Be right back, Away, or Out to lunch —Offline Registered line The phone can place and receive calls. Registered shared line The phone, which shares a directory number with another phone, can place and receive calls. See Understanding Shared Lines on page 2-30. Ringing The phone is ringing. Unregistered line The phone is unable to place and receive calls. Video call A video call is taking place, or the phone is placing a video call. In lists, the icon represents a video call. Voice mail message You have a new voice mail message. See Using Voice Mail on page 3-24. 1 - 19
- 28. User Guide for the Polycom SoundStation IP 7000 Phone Navigating Menus and Entering Data To navigate menus and enter data, use the following tips. Note After 20 seconds of inactivity, the menu system automatically exits to the idle screen unless an edit session is in progress. If you want to ... Then do this ... Enter the Main Menu Press Exit the Main Menu and return to the idle screen . Press . Exit the Main Menu or Directories menu Press the Exit soft key. Return to the previous menu Press the Back soft key. Cancels the current task or edit session Press the Cancel soft key. Scroll through a list or menu items Press the Up and Down scroll keys: and . When lists appear on more than one page, press the * key to Page Up, or press the # key to Page Down. Select a menu item Do one of the following: • Scroll to the menu item, and then press • Scroll to the menu item, and then press the Select soft key. • Press the dial pad key that corresponds to the item in the numbered menu list. . For example, to select the second item in a menu, press 2. Enter text In text-entry mode, press the number keys one or more times. For example, to enter “A,” press once. To enter “C,” press three times quickly. (To enter and dial an IP address or URL, see Placing Calls on page 3-2.) 1 - 20
- 29. Getting Started with Your Phone If you want to ... Then do this ... Enter numbers, uppercase characters, or lowercase characters Press the 1/A/a soft key one or more times. Enter text in a specific language The format the text will display in appears at the top of the screen. Press the Encoding soft key. The language the text will display in appears at the top of the screen. Enter special characters Do the following: • In text-entry mode, press the 1/A/a soft key to select A/Ascii or a/Asciii mode, and then press or one or more times. • Enter a space Press one or more times. In text-entry mode, press the 1/A/a soft key to select A/Ascii or a/Asciii mode, and then press three times quickly. Delete text you entered Press the << soft key. View additional soft keys Press the More soft key. Enable or disable fields Press the Right or Left scroll key: and . 1 - 21
- 30. User Guide for the Polycom SoundStation IP 7000 Phone 1 - 22
- 31. 2 Customizing Your Phone You can customize your SoundStation IP 7000 conference phone by adjusting certain settings, including time and date, language, display contrast and intensity, and ring tone. You can also add contacts to your phone’s local Contact Directory. This chapter shows you how to customize your phone. It includes the following topics: • Configuring Basic Settings on page 2-1 • Adjusting the Speaker and Ringer Volume on page 2-14 • Using Call Lists on page 2-14 • Managing Contacts on page 2-17 • Managing Incoming Calls on page 2-28 Some customizations, including setting up shared lines and viewing a Corporate Directory, must be configured by your system administrator. To learn about the phone’s basic features, see Chapter 3, Using the Basic Features of Your Phone. To read about the phone’s advanced features, see Chapter 4, Using the Advanced Features of Your Phone. For more information or assistance with your new phone, see your system administrator. Configuring Basic Settings To configure basic phone settings, press , and then select Settings > Basic to view the basic phone settings you can customize. This section includes the following topics: • Updating Preferences • Updating the Display Contrast • Updating the Backlight Intensity • Updating the Ring Tone • Updating Audio Quality and Capabilities 2-1
- 32. User Guide for the Polycom SoundStation IP 7000 Phone Updating Preferences The Preferences menu allows you to customize the language that displays on the phone and how the time and date display on the idle screen. You can also enable your phone to save Corporate Directory search results (if Corporate Directory is set up on your phone). See Searching for Contacts in a Corporate Directory on page 2-24. Updating the Language The phone supports the following languages. English (Internal) is the default language that displays. Language (Localization) 1. English (Internal) 2. Chinese (China) 3. Danish (Denmark) 4. Dutch (Netherlands) 5. English (Canada) 6. English (United Kingdom) 7. English (United States) 8. French (France) 9. German (Germany) 10. Italian (Italy) 11. Japanese (Japan) 12. Korean (Korea) 13. Norwegian (Norway) 14. Polish (Poland) 15. Portuguese (Portugal) 16. Russian (Russia) 17. Slovenian (Slovenia) 18. Spanish (Spain) 19. Swedish (Sweden) 2-2
- 33. Customizing Your Phone To change the language: 1. Press , and then select Settings > Basic > Preferences > Language. The Language screen displays. 2. Scroll to the language you want, and then press Select. The text that appears on the screen will change to the language that you selected. 3. Press to return to the idle screen. Updating the Time and Date Display The time and date display on the idle screen of your phone. If the phone cannot obtain a time and date, the display will flash. If this happens, or if the time or date is incorrect, see your system administrator. You can select from various formats for the time and date display. Select and set options that are right for you. You can also disable the time and date display, so the time and date do not display on the phone screen. The following figure shows the default format for the date and time display. 2-3
- 34. User Guide for the Polycom SoundStation IP 7000 Phone To display a new time format: 1. Press , and then select Settings > Basic > Preferences > Time & Date > Clock Time. The Clock Time screen displays. 2. Scroll to the time format you want, and then press Select. 3. Press to return to the idle screen. To display a new date format: 1. Press , and then select Settings > Basic > Preferences > Time & Date > Clock Date. The Clock Date screen displays. 2. Scroll to the date format you want, and then press Select. 3. Press 2-4 to return to the idle screen.
- 35. Customizing Your Phone To disable the time and date display: 1. Press , and then select Settings > Basic > Preferences > Time & Date. The Time & Date screen displays. 2. Scroll to Disable, and then press Select. 3. Press to return to the idle screen. The idle screen no longer displays the time and date. To display the time and date again, enable the time and date (see below). To enable the time and date display: 1. Press , and then select Settings > Basic > Preferences > Time & Date. The Time & Date screen displays. 2. Press Select. 3. Press to return to the idle screen. The idle screen now displays the time and date. 2-5
- 36. User Guide for the Polycom SoundStation IP 7000 Phone Updating the Display Contrast To adjust the contrast on the phone display: 1. Press , and then select Settings > Basic > Contrast. The Contrast screen displays. 2. Press the Up or Down soft keys to increase or decrease the display contrast. 3. Press the Ok soft key. 4. Press to return to the idle screen. Updating the Backlight Intensity Backlight intensity on the phone has three components: • Backlight On • Backlight Idle • Maximum Intensity You can modify the Backlight On intensity and the Backlight Idle intensity separately. You can select high, medium, low, and off levels for both. When you modify the Maximum Intensity, you modify the entire backlight intensity scale. For example, if you decrease the Maximum Intensity, the low, medium, and high levels for both Backlight On and Backlight Idle intensities decrease. The Backlight On intensity applies to following events: • • Incoming calls • Ending a call, holding a call, or resuming a call by the other person • 2-6 Any key press A voice message received
- 37. Customizing Your Phone If you do not press any keys on the phone, after 20 seconds of the backlight turning on, the backlight dims (or changes) to medium in the following cases: • A call is in progress • A call is on hold • There is an incoming call (ringing) • There is an outgoing call (ringing back) • Any menu shows on the display In all other cases, the Backlight Idle intensity applies. To update the backlight intensity: 1. Press , and then select Settings > Basic > Backlight Intensity. The Backlight Intensity screen displays. 2. Select Backlight On Intensity. The Backlight On Intensity screen displays. 3. Scroll to the intensity you want, and then press Select. The default Backlight On Intensity is High. 4. Press the Save soft key. 2-7
- 38. User Guide for the Polycom SoundStation IP 7000 Phone 5. Select Backlight Idle Intensity. The Backlight Idle Intensity screen displays. 6. Scroll to the intensity you want, and then press Select. The default Backlight Idle Intensity is Low. 7. Press the Save soft key. 8. Select Maximum Intensity. The Maximum Intensity screen displays. 9. Press the Up or Down soft keys to increase or decrease the maximum intensity the screen can display, and then press the Ok soft key. 10. Press to return to the idle screen. Updating the Ring Tone You can select from many different ring tones to distinguish your phone from your neighbor’s. You can also set distinctive ring tones for contacts in your local directory so you can identify callers when your phone rings. 2-8
- 39. Customizing Your Phone Selecting a Different Ring Tone for Your Phone You can choose a unique ring tone for your phone to identify it when it rings. To select a ring tone for your phone: 1. Press , and then select Settings > Basic > Ring Type. The Ring Type screen displays. 2. Scroll to the ring type you want. To hear the ring type, press the Play soft key. The default ring type is Low Trill. 3. Press Select. 4. Press to return to the idle screen. Setting Distinctive Ring Tones for Contacts Note Your company’s settings may override this feature. For more information, contact your system administrator. You can set a distinctive ring tone for each contact in your contact directory so you can distinguish callers. 2-9
- 40. User Guide for the Polycom SoundStation IP 7000 Phone To set a distinctive ring tone for a contact: 1. Press , and then select Features > Contact Directory. The Directory screen displays. 2. Scroll to the contact for whom you want to assign a distinctive ring tone. 3. Press the Edit soft key. The Edit Contact screen displays. 4. Scroll to Ring Type, and then enter a number corresponding to one of the ring types available. If a ring type is already assigned to the contact, but you want to change it, press the << soft key to delete the existing ring type. Then, enter a number corresponding to one of the ring types available. Note To exit this screen and determine the number associated with a ring type, press the Menu key, and then select Settings > Basic > Ring Type. Each ring type has a number associated with it. 5. Press the Save soft key. 6. Press 2 - 10 to return to the idle screen.
- 41. Customizing Your Phone Updating Audio Quality and Capabilities You can adjust the audio quality of your phone, and enable auxiliary audio components, such as wireless (lapel) microphones, speakers, recording devices, and computers that you connect to the Multi-Interface Module. Updating the Sound Quality of Your Phone You can adjust the sound quality of your phone by changing the treble or bass control. To adjust the sound quality of your phone: 1. Press , and then select Settings > Basic > Audio > Bass and Treble. The Bass and Treble screen displays. 2. Do one of the following: — To adjust the treble control, scroll to Treble EQ, and then press Select. The Treble EQ screen displays. 2 - 11
- 42. User Guide for the Polycom SoundStation IP 7000 Phone or — To adjust the bass control, scroll to Bass EQ, and then press Select. The Bass EQ screen displays. 3. Press the Up or Down soft keys to adjust the treble or bass EQ, and then press Select. 4. Press to return to the idle screen. Enabling Auxiliary Audio Components Before you can use the auxiliary audio components that you connect to the Multi-Interface Module (wireless microphones, speakers, as well as recording devices and computers to record phone calls), you must enable them. You enable the components from the Auxiliary Audio menu. Note You do not have to enable audio from a mobile phone or from a computer calling application. This audio is automatically enabled when you connect the Mobile Phone Cable or the Computer Calling Cable to the 2.5mm audio connector on your conference phone. For information on connecting auxiliary audio components to the conference phone or Multi-Interface Module, see Connecting Optional Auxiliary Audio Components on page 1-9. 2 - 12
- 43. Customizing Your Phone To enable or disable wireless (lapel) microphones: 1. Press , and then select Settings > Basic > Audio > Auxiliary Audio > Aux Audio In. The Aux Audio In screen displays. 2. Do one of the following: — To enable a wireless (lapel) microphone, scroll to Wireless Mic, and then press Select. — To disable wireless microphones, scroll to Off, and then press Select. 3. Press to return to the idle screen. To enable or disable speakers, as well as recording devices and computers: 1. Press , and then select Settings > Basic > Audio > Auxiliary Audio > Aux Audio Out. The Aux Audio Out screen displays. 2 - 13
- 44. User Guide for the Polycom SoundStation IP 7000 Phone 2. Do one of the following: — To enable recording devices or computers to record phone calls, scroll to Record Out, and then press Select. — To enable external speakers, scroll to External Speaker, and then press Select. — To disable speakers, and to prevent recording devices and computers from recording phone calls, scroll to Off, and then press Select. 3. Press to return to the idle screen. Adjusting the Speaker and Ringer Volume To adjust the speaker volume: >> During a call, press either or to adjust the speaker volume. To adjust the ringer volume: >> When the phone is in the idle state, press either or to adjust the ringer volume. Using Call Lists Your phone maintains lists of missed, received, and placed calls. Each list can hold up to 100 entries. If you miss a call (for example, if you do not answer a call, or you have call forwarding or Do Not Disturb enabled), the idle screen will display a message indicating the number of missed calls you have. To view information about the missed call, view your Missed Calls list (see Viewing Call Lists, below). After you view the Missed Calls list, the message on the idle screen is removed. 2 - 14
- 45. Customizing Your Phone The following figure shows what the idle screen looks like when you miss a call. Viewing Call Lists You can access missed, received, and placed calls from the idle screen, or you can quickly access call lists using the scroll keys. To view a call list: >> From the idle screen, do one of the following: — Press , and then select Features > Call Lists > Missed Calls, Received Calls, or Placed Calls. or — Press the Dir soft key, and then select Call Lists > Missed Calls, Received Calls, or Placed Calls. or — Use the scroll keys to access a call list: — To view the Received Calls List, press the Left scroll key. — To view the Placed Calls List, press the Right scroll key. — To view the Missed Calls List, press the Down scroll key. Managing Call Lists You can clear all the records in a call list, or just one record. You can also choose a record in a list and return the call, store the call details in your local Contact Directory, or view detailed information about the particular call. 2 - 15
- 46. User Guide for the Polycom SoundStation IP 7000 Phone To manage a call list: 1. Press the Dir soft key, and then select Call Lists. The Call Lists screen displays. 2. Do one of the following: — To clear the records in a call list, select Clear > Missed Calls, Received Calls, or Placed Calls. The following figure shows the message that displays when you clear a Missed Calls list. Note 2 - 16 To manually clear all calls in all call lists, restart the phone. See Restarting the Phone on page 4-26.
- 47. Customizing Your Phone — To view and manage a call list, scroll to either Missed Calls, Received Calls or Placed Calls, and then press Select. Your call list information displays. The following figure shows a Placed Calls list. To manage your call list: — To return the call, press the Dial soft key. — To edit the phone number (if necessary) before you place the call or store the call details in your Contact Directory, press the Edit soft key. — To return to the Call Lists menu, press the Back soft key. — To remove the call from the list, press the Clear soft key. — To store the contact in your Contact Directory, press the Save soft key. — To view information about the call, such as the phone number, the time and duration of the call, and the name of the caller, press the Info soft key. 3. Press twice to return to the idle screen. Managing Contacts You can store a large number of contacts in your phone’s local Contact Directory. Contact your system administrator for the exact number. You can dial and search for contacts in this directory. You may be able to add, edit, and delete contacts. Contact your system administrator to see if you have read-only access to your local Contact Directory, or if you can update it. If your system administrator sets up a Corporate Directory on your phone, you may also have read access to portions of your Corporate Directory. Your system administrator determines which contacts you can see. You can search for contacts in the Corporate Directory, and add contacts from the Corporate Directory to your local Contact Directory. For more information, see Searching for Contacts in a Corporate Directory on page 2-24 and Adding Contacts to Your Local Contact Directory From a Corporate Directory on page 2-22. 2 - 17
- 48. User Guide for the Polycom SoundStation IP 7000 Phone To view your local Contact Directory: >> Do one of the following: — Press , and then select Features > Contact Directory. or — Press the Dir soft key, and then select Contact Directory. The Directory screen displays, listing all the contacts in your directory. To view your Corporate Directory: >> Do one of the following: — Press , and then select Features > Corporate Directory. or — Press the Dir soft key, and then select Corporate Directory. The Corporate Directory screen displays, listing all the contacts in your directory. You can search for and dial contacts, or save contacts to the local Contact Directory. 2 - 18
- 49. Customizing Your Phone Adding Contacts to Your Local Contact Directory You can add contacts to your local Contact Directory in the following ways: • • From a call list • Note Manually (if you have permission to update your local Contact Directory) From a Corporate Directory (if this is set up on your phone) You cannot update Corporate Directory from your phone. Adding Contacts Manually You can update your local Contact Directory manually, instead of importing contact information from a call list or a Corporate Directory. To add a contact manually: 1. Press the Dir soft key, and then select Contact Directory. The Directory screen displays. 2. To add a contact to your phone’s database, press the Add soft key. The Add To Directory screen displays. 2 - 19
- 50. User Guide for the Polycom SoundStation IP 7000 Phone 3. Enter the contact information. To move between fields, use the Up and Down scroll keys. Enter the following information: Note Your phone may not display all the following fields. For more information, see your system administrator. — (Optional.) Enter the First Name and Last Name of the contact. You can enter a maximum of 32 characters. To alternate between numeric, uppercase, and lowercase alphanumeric modes, press the 1/A/a soft key. To enter text in another language, press the Encoding soft key. — (Required.) Enter the Contact phone number. You can enter a maximum of 32 characters. The contact number must be unique, and must not already exist in the directory. If you try to save an entry with a non-unique phone number, or you do not enter a phone number, an error message displays. — (Optional.) Change the Speed Dial Index number. The speed dial index is automatically assigned to the next available index value, up to a maximum value of 99. You can assign any unused speed dial index number from 1 to 99. If you assign a speed dial index number that is already taken, or you enter an invalid speed dial index number (for example, 0 or 00), an error message displays. For more information on speed dial index numbers, see Managing Speed Dial Entries on page 3-23. — (Optional.) Enter a Label for the contact. You can enter a maximum of 32 symbols, letters, or numbers. If you specify a label, the label will be the first item that displays for the contact in the Contact Directory and on the Speed Dial Info screen (before the contact’s first and last names, if specified). For example, in the following figure, the labels Sales and Marketing have been assigned to contacts in the local Contact Directory. 2 - 20
- 51. Customizing Your Phone — (Optional.) Set the Ring Type. For information on setting the ring type, see Updating the Ring Tone on page 2-8. — (Optional.) Assign a Divert Contact. The Divert Contact identifies the third person to which you want this contact’s calls sent. You can enter a maximum of 32 characters. — (Optional.) Change the Auto Reject and Auto Divert settings. If you set the Auto Reject field to enabled, each time the contact calls, the call will be directed to your voice mail system (if a voice mail system is set up). If you set the Auto Divert field to enabled, each time the contact calls, the call will be directed to a third person you specify in the Divert Contact field. Press the Right or Left scroll key to switch between the Enabled and Disabled settings for the Auto Reject and Auto Divert fields. Note If you do not have a voice mail system set up, enabling the Auto Reject field will have no effect. Each time the contact calls, your phone will ring (unless you choose to divert the contact’s calls, or enable call forwarding or Do Not Disturb). — (Optional.) Change the Watch Buddy and Block Buddy settings. If you set the Watch Buddy field to enabled, you can monitor the contact’s status. If you set the Block Buddy field to enabled, the contact cannot monitor your status. For more information on monitoring status, see Using Buddy Lists on page 4-20. Press the Right or Left scroll key to switch between the Enabled and Disabled settings for the Watch Buddy and Block Buddy fields. 4. Press the Save soft key. 5. Press twice to return to the idle screen. Adding Contacts From Call Lists You can save call information from a call list to your local Contact Directory. To add a contact to the local Contact Directory from a call list: 1. Press the Dir soft key, and then select Call Lists > Missed Calls, Received Calls, or Placed Calls. 2. Scroll to the contact. You can use the * key to Page Up and the # key to Page Down. 3. To save the contact to your Contact Directory, press the Save soft key. 4. Press twice to return to the idle screen. 2 - 21
- 52. User Guide for the Polycom SoundStation IP 7000 Phone Note You may want to go to the Contact Directory and check if the contact was saved correctly and to add any missing fields. To view your Contact Directory, see Managing Contacts on page 2-17. To update missing contact information, see Adding Contacts Manually on page 2-19 (step 3). Adding Contacts to Your Local Contact Directory From a Corporate Directory You can save any contact listed in your Corporate Directory (if it is set up on your phone) to your local Contact Directory. To add a contact to your local Contact Directory from a Corporate Directory: 1. Press the Dir soft key, and then select Corporate Directory. The Corporate Directory screen displays. 2. Search for the contact, and then scroll to the contact’s entry. For information on how to search for a contact, see Searching for Contacts in a Corporate Directory on page 2-24. 3. Press the View soft key. The Contact screen displays. 2 - 22
- 53. Customizing Your Phone 4. To save the contact to the local Contact Directory, press the Save soft key. “Saved” displays on the screen. Only the first name, last name, and phone number are saved. If the contact already exists in your local Contact Directory, “Contact already exists” displays. 5. Press Note twice to return to the idle screen. You may want to go to the Contact Directory and check if the contact was saved correctly and to add any missing fields. To view your Contact Directory, see Managing Contacts on page 2-17. To update missing contact information, see Adding Contacts Manually on page 2-19 (step 3). Searching for Contacts You can search for contacts in your local Contact Directory, or in a Corporate Directory (if this is set up on your phone). Searching for Contacts in Your Local Contact Directory Search for a contact by scrolling through the directory, or entering specific search criteria. To search for a contact in the local Contact Directory: 1. Press the Dir soft key, and then select Contact Directory. The Directory screen displays. 2 - 23
- 54. User Guide for the Polycom SoundStation IP 7000 Phone 2. Press the Search soft key. Then, enter the first few characters of the contact’s first or last name, and then press the Search soft key again. The Directory Search screen displays a list of successful matches. 3. Scroll to the contact you are searching for. From this screen, you can dial, edit, or delete the contact. 4. Press twice to return to the idle screen. Searching for Contacts in a Corporate Directory Search for a contact by scrolling through the directory, or entering specific search criteria. Note 2 - 24 You can enable your phone to save Corporate Directory search results, and to remember the last person you viewed in the directory. Whenever you re-display Corporate Directory, the last person you viewed will display. If you searched for a person, the results of the last search you submitted will display. To enable this feature, press the Menu key, and then select Settings > Basic > Preferences > Corporate Directory > Retain Search. Scroll to Enabled, and then press Select.
- 55. Customizing Your Phone To search for a contact in the Corporate Directory: 1. Press the Dir soft key, and then select Corporate Directory. The Corporate Directory screen displays. 2. Press the Search soft key. Then, enter the first few characters or numbers of a search criteria, and then press the Submit soft key. The screen displays a list of successful matches. 3. Scroll to the contact you are searching for. From this screen, you can press the Dial soft key to dial the contact, or press the View soft key and save the contact to your local Contact Directory. 4. Press twice to return to the idle screen. 2 - 25
- 56. User Guide for the Polycom SoundStation IP 7000 Phone Updating Contacts in Your Local Contact Directory You can update information for contacts in your local Contact Directory. You cannot update information for contacts in your Corporate Directory. To update a contact in your local Contact Directory: 1. Press the Dir soft key, and then select Contact Directory. The Directory screen displays. 2. Scroll to the contact whose information you want to update, or search for the contact (see Searching for Contacts in Your Local Contact Directory on page 2-23). 3. Press the Edit soft key. The Edit Contact screen displays. 4. Update the contact information. For information on the fields you can update, see Adding Contacts Manually on page 2-19 (step 3). 5. Press the Save soft key. 6. Press 2 - 26 twice to return to the idle screen.
- 57. Customizing Your Phone Deleting Contacts From Your Local Contact Directory You can delete contacts from your local Contact Directory. You cannot delete contacts from your Corporate Directory. To delete a contact from the local Contact Directory: 1. Press the Dir soft key, and then select Contact Directory. The Directory screen displays. 2. Scroll to the contact you want to delete. Or, search for the contact (see Searching for Contacts in Your Local Contact Directory on page 2-23). 3. Press the Delete soft key. The contact is deleted from the directory. 4. Press twice to return to the idle screen. Placing Calls to Contacts You can place calls to contacts from your local Contact Directory or from your Corporate Directory (if this is set up on your phone). To place a call to a contact from your Local or Corporate Directory: 1. Press the Dir soft key, and then select Contact Directory or Corporate Directory. 2. From the Directory or Corporate Directory screen, scroll to the contact you want to call, or search for the contact (see Searching for Contacts on page 2-23). 3. Press the Dial soft key. 2 - 27
- 58. User Guide for the Polycom SoundStation IP 7000 Phone Managing Incoming Calls You can manage incoming calls from the contacts in your local Contact Directory by doing the following: • Setting up a distinctive ring tone for a contact • Rejecting calls from a particular contact by sending the call to your voice mail system • Diverting calls from a particular contact to another person Distinguishing Calls You can customize your phone so that you can distinguish callers by certain ring types. For information on setting a distinctive ring type for a particular contact, see Setting Distinctive Ring Tones for Contacts on page 2-9. Rejecting Calls You can customize your phone so that incoming calls from a particular person are immediately sent to your voice mail system. (If you do not have a voice mail system set up, the call will still ring on your phone.) Note Rejecting calls is not available on shared lines. To send incoming calls from a particular contact directly to voice mail: 1. Press the Dir soft key, and then select Contact Directory. The Directory screen displays. 2. Scroll to the contact whose calls you want to go to your voice mail system. You can use the * key to Page Up and the # key to Page Down. 2 - 28
- 59. Customizing Your Phone 3. Press the Edit soft key. The Edit Contact screen displays. 4. Scroll to the Auto Reject field and change the Auto Reject setting to Enabled. (To select Enabled, press the Right or Left scroll key.) 5. Press the Save soft key. 6. Press twice to return to the idle screen. Diverting Calls You can customize your phone so that incoming calls from a particular person are transferred directly to a third person. To divert incoming calls from a contact to a third person: 1. Press the Dir soft key, and then select Contact Directory. The Directory screen displays. 2. Scroll to the contact for whom you want to transfer calls. You can use the * key to Page Up and the # key to Page Down. 2 - 29
- 60. User Guide for the Polycom SoundStation IP 7000 Phone 3. Press the Edit soft key. The Edit Contact screen displays. 4. Scroll to the Divert Contact field and enter the number of the person to whom you want to divert the call. You can enter a maximum of 32 characters. 5. Scroll to the Auto Divert field. 6. Change the Auto Divert setting to Enabled. (To select Enabled, press the Right or Left scroll key.) 7. Press the Save soft key. 8. Press twice to return to the idle screen. Understanding Shared Lines Note Shared lines is an optional feature that your system administrator sets up. Your system may not support it. For more information, contact your system administrator. If two phones share a line, an incoming call to one number will cause both phones to ring. The call can be answered by either phone, but not both. If your phone shares a line, a shared line icon that is half black and half grey displays on the screen. 2 - 30
- 61. Customizing Your Phone The following figure shows the shared line icon at the top left of the screen. The shared line icon changes to a moving icon, and the LEDs glow a steady red when the line is in use remotely. Calls on shared lines can be transferred, put on hold, or added to a conference. Note You cannot forward or reject calls on shared lines. For information on answering calls with shared lines, see Answering Calls on page 3-6. 2 - 31
- 62. User Guide for the Polycom SoundStation IP 7000 Phone 2 - 32
- 63. 3 Using the Basic Features of Your Phone Your SoundStation IP 7000 conference phone is designed to be used like a regular conference phone on a public switched telephone network (PSTN). You can place calls, transfer a call to someone else, conduct a multi-participant conference call, or perform other basic and more advanced functions. At any time, at most one active call may be in progress on your phone. The active call is the one that has audio associated with it. There may be multiple other calls, including a conference call, on hold. This chapter provides introductory information and basic operating instructions for the phone. It includes the following topics: • Placing Calls on page 3-2 • Answering Calls on page 3-6 • Ending Calls on page 3-6 • Muting the Microphone on page 3-7 • Redialing Numbers on page 3-7 • Holding and Resuming Calls on page 3-8 • Hosting Conference Calls on page 3-9 • Transferring Calls on page 3-16 • Forwarding Calls on page 3-19 • Enabling Do Not Disturb on page 3-21 • Managing Speed Dial Entries on page 3-23 • Using Voice Mail on page 3-24 If you require additional information or assistance with your new phone, contact your system administrator. For information on the advanced features of your phone, refer to Chapter 4, Using the Advanced Features of Your Phone. 3-1
- 64. User Guide for the Polycom SoundStation IP 7000 Phone Placing Calls Note If your phone is connected to a Polycom HDX system, see Using the Phone When it is Connected to a Polycom HDX System on page 4-7. When you place a call, different soft keys display and options apply. You can place a call off-hook (with a dial tone) or on-hook (without a dial tone). If you place a call off-hook, you can dial a contact using an IP address or URL, if this feature is enabled for your phone. The phone screen displays the duration of active calls. The following figure shows an active call to Jacklyn Smith at directory number 1955 that has lasted 57 seconds. To place a call on-hook (to dial a phone number): >> Enter the phone number of the person you want to call, and then press or the Dial soft key. 3-2
- 65. Using the Basic Features of Your Phone To place a call off-hook (to dial a phone number, IP address, or URL): Note Placing a call using an IP address or URL may not be enabled for your phone. For more information, see your system administrator. 1. Press or the New Call soft key. The Enter number screen displays. 2. Do one of the following: — To dial a phone number, enter the phone number of the person you want to call. — To dial an IP address: a Press the URL soft key. The (123) Enter number screen displays. b Enter the IP address of the person you want to call. To enter “.”, press . 3-3
- 66. User Guide for the Polycom SoundStation IP 7000 Phone — To dial a URL: a Press the URL soft key. The (123) Enter number screen displays. b Press the ABC soft key. The (ABC) Enter number screen displays c Enter the URL of the person you want to call. To enter the letters that display on a number key, press the number key one or more times. For example, to enter “a,” press once. To enter “c,” press three times quickly. To enter “.” and “@”, press Note When you dial a URL, the maximum number of characters you can enter is 32. 3. Press 3-4 one or more times quickly. or the Dial soft key.
- 67. Using the Basic Features of Your Phone Note Instead of entering a phone number from memory, you can access call lists, directories, and speed dial lists to display and dial the number for you. • • • To access a call list, press the Left, Right, or Down scroll key to access the received, placed, or missed calls list. Scroll to the call you want to dial, and then press the Dial soft key. For more information, see Using Call Lists on page 2-14. To access your Contact Directory or Corporate Directory (if enabled for your phone), press the Dir soft key, and then select Contact Directory or Corporate Directory. Scroll to or search for the contact you want to dial, and then press the Dial soft key. For more information, see Managing Contacts on page 2-17. To place a call using a speed dial index number, press the Up scroll key, scroll to the person you want to call, and then press the Dial soft key. For information on other ways to use speed dial, see Placing Calls Using Speed Dial, below. Placing Calls Using Speed Dial Use a speed dial index number for quick dialing. Speed dial index numbers are associated with entries in your Contact Directory. For information on managing speed dial entries from your Contact Directory, see Managing Speed Dial Entries on page 3-23. Note From the idle screen, press the Up scroll key to quickly access your list of speed dial entries. To place a call using a speed dial index number: 1. Do one of the following: — If you know the contact’s speed dial index number, enter the number, and then press #. — Press the Up scroll key. — Press , and then select Features > Speed Dial. The Speed Dial Info screen displays. 3-5
- 68. User Guide for the Polycom SoundStation IP 7000 Phone 2. Do one of the following: — Enter the speed dial index number. or — If the contact you want to call is not already highlighted, scroll to the contact, and then press the Dial soft key. The call is placed. Answering Calls To answer a call: >> Press or the Answer soft key. The LEDs blink green when the phone rings. • To ignore incoming calls, press the Reject soft key (for private lines) or the Silence soft key (for shared lines). To prevent your phone from ringing, enable the Do Not Disturb feature (see Enabling Do Not Disturb on page 3-21). • You can forward incoming calls by pressing the Forward soft key. See Forwarding Calls Dynamically on page 3-21. • If you set up your phone with a silent ring, press the Answer soft key to answer the call. • Note To answer a call from a mobile phone or computer calling application, see Using Computer or Mobile Audio with the Conference Phone on page 4-1. To answer a call on a shared line: 1. Answer the incoming call. 2. Press the Hold soft key. Anyone on another phone configured to use the same shared line may take the call by selecting the call on their phone screen. Ending Calls To end a call: >> Press Note 3-6 or the End Call soft key. You cannot end a call that is on hold until you resume the call. To end a call on hold, scroll to the call on hold, press the Resume soft key, and then press the End Call soft key.
- 69. Using the Basic Features of Your Phone Muting the Microphone To mute the microphone: >> During a call, press . The LEDs glow red, and the mute icon, , displays on the phone screen. The other person (or people) cannot hear you. You can still hear all other people while Mute is enabled. To turn off the Mute feature, press again. To mute the microphone if you use extension microphones: >> Press on the phone or the button on the top of the extension microphones. To turn off the Mute feature, press Note or again. When you press the Mute button on the phone, or on any extended microphone connected to the phone, you mute the microphone on the phone and all extended microphones connected to the phone. Redialing Numbers You can redial the last number you dialed, or search a list of placed calls to find a previously-dialed number. To redial the last number dialed: >> Press . 3-7
- 70. User Guide for the Polycom SoundStation IP 7000 Phone To redial a previously dialed number: 1. Press the Dir soft key, and then select Call Lists > Placed Calls. The Placed Calls screen displays. 2. Scroll to the number you want to redial, and then press or the Dial soft key. Holding and Resuming Calls To hold a call: >> During a call, press the Hold soft key. The LEDs blink red to indicate that a call is on hold. Note You cannot end a call that is on hold. You must resume the call first. The following figure shows James Smith on hold. The Resume soft key now displays on the screen. To resume a call on hold: >> While a call is on hold, press the Resume soft key. 3-8
- 71. Using the Basic Features of Your Phone Hosting Conference Calls You can create a conference with up to two other people using the phone’s local conference feature. To quickly set up a conference, you can use the Join soft key to create a conference between an active call and a call on hold. The conference management feature allows you to view and manage each participant in the conference call. From the Manage Conference screen, you can mute, hold, and remove individual participants. Note You can host and manage conferences with audio from computer calling applications and mobile phones, as well as video if your phone is connected to a Polycom HDX system. For more information, see Using Computer or Mobile Audio with the Conference Phone on page 4-1 and Using the Phone When it is Connected to a Polycom HDX System on page 4-7. This section includes the following topics: • Setting Up Conferences on page 3-9 • Managing Conferences on page 3-11 • Holding and Resuming Conferences on page 3-15 • Splitting Conferences on page 3-16 • Ending Conferences on page 3-16 Setting Up Conferences You can set up a conference in one of two ways: • Using or the Confrnc soft key. • Using the Join soft key, if you have an active call and a call on hold. 3-9
- 72. User Guide for the Polycom SoundStation IP 7000 Phone Setting Up a Conference Using the Conference Key or Soft Key To set up a conference using the Conference key or soft key: 1. Call the first person. See Placing Calls on page 3-2. 2. Press or the Confrnc soft key to create a new call. The active call is placed on hold. The Enter number screen displays. Note If configured for single key-press conferences, the conference participant hears the dial tone and ringback when the conference host places the call to the new person. 3. Place a call to the second person. See Placing Calls on page 3-2. 4. When the second person answers, press or the Confrnc soft key again to join all people in the conference. Note If configured for single key-press conferences, you do not have to press the Conference key or the Confrnc soft key again. The Active:Conference screen displays. 3 - 10
- 73. Using the Basic Features of Your Phone Setting Up a Conference With an Active Call and a Call on Hold If you are currently in an active call, and you have another call on hold, you can create a conference call between the active call, the call on hold, and yourself, by pressing the Join soft key. To set up a conference call with an active call and a call on hold: >> If you have an active call and a call on hold, press the Join soft key. The Active:Conference screen displays. A conference is created with the active call, the call on hold, and yourself. Managing Conferences To manage a conference, you must currently be in an active conference call. From the Active:Conference screen, you can press the Manage soft key to manage the individual participants in the conference, or end the conference call. The following figure shows the Manage soft key that displays when you are in an active conference. 3 - 11
- 74. User Guide for the Polycom SoundStation IP 7000 Phone To manage a conference: >> From the Active:Conference screen, press the Manage soft key. The Manage Conference screen displays. From the Manage Conference screen, you can scroll to a conference participant and manage the participant’s conference participation, or end the conference call. You can access the following soft keys from the Manage Conference screen: • Hold—Puts a selected participant on hold. The held participant cannot hear any other participants and no participant can hear the held participant. • Back—Returns you to the Active:Conference screen. • End Call—Ends the conference call. The other two participants remain connected. (To remove a conference call participant, see Removing Conference Call Participants on page 3-14.) • Info—Provides additional information about the selected participant. • Far Mute—Mutes the selected participant. The muted participant can hear all participants, but no participant can hear the muted participant. Muting Conference Call Participants To mute a conference call participant: >> From the Manage Conference screen, scroll to the participant you want to mute, and then press the Far Mute soft key. 3 - 12
- 75. Using the Basic Features of Your Phone The following figure shows the far mute feature applied to James Smith. The “far mute” icon displays next to his name, and the UnMute soft key appears. The muted participant can hear all participants, but no participant can hear the muted participant. If you press instead of the Far Mute soft key, all other participants can hear each other, but they cannot hear you. When you press glow red. , the LEDs To un-mute the participant, press the UnMute soft key. Placing Conference Call Participants on Hold You can select a conference call participant and place the participant on hold. You can return the participant to the conference at any time by pressing the Resume soft key. If you want to place a conference call on hold, see Holding and Resuming Conferences on page 3-15. To place a conference call participant on hold: >> From the Manage Conference screen, scroll to the participant you want to place on hold, and then press the Hold soft key. 3 - 13
- 76. User Guide for the Polycom SoundStation IP 7000 Phone The following figure shows James Smith on hold. The “on hold” icon displays next to his name, and the Resume soft key appears. The held participant cannot hear any participants and no participant can hear the held participant. To return the participant to the conference, scroll to the participant, and then press the Resume soft key. If the held participant presses the Hold soft key on their phone, the participant will still be on hold even if you press the Resume soft key. Removing Conference Call Participants To remove a conference call participant: >> From the Manage Conference screen, scroll to the participant you want to remove, and then press . The participant is removed from the conference, the conference call ends, and the other participant becomes the active call. Note If you press the End Call soft key instead, you end the conference call. The other participants remain connected. Obtaining Information About Conference Call Participants You can display information about a conference call participant, such as their name and number, or if they are on hold. 3 - 14
- 77. Using the Basic Features of Your Phone To display information about a conference call participant: 1. From the Manage Conference screen, scroll to the participant whose information you want to obtain. 2. Press the Info soft key. The Participant Info screen displays. 3. Press the Back soft key to return to the Manage Conference screen. Holding and Resuming Conferences When you place a conference call on hold, you place all other conference participants on hold. Conference call participants cannot hear each other. To place an individual participant on hold, see Placing Conference Call Participants on Hold on page 3-13. To place a conference call on hold: >> From the Active:Conference screen, press the Hold soft key. The Hold:Conference screen displays. The other participants in the conference call are placed on hold. 3 - 15
- 78. User Guide for the Polycom SoundStation IP 7000 Phone From the Hold:Conference screen, you can do the following: • To resume the conference call, press the Resume soft key. The Active:Conference screen will display again. • To place a call to a new person, press the New Call soft key. The conference remains on hold, and the new call becomes the active call. • To end the conference call and place each conference participant on hold, press the Split soft key. Splitting Conferences When a conference is established, a Split soft key is available. When you split a conference, you end the conference and place all participants on hold. To split a conference: >> From the Active:Conference or Hold:Conference screen, press the Split soft key. The conference ends, and all calls are split into individual calls and placed on hold. Ending Conferences You can end a conference, and your connection to the other participants, by pressing the End Call soft key. When you use the End Call soft key, the other participants remain connected. To end a conference: >> From the Active:Conference or Manage Conference screen, press the End Call soft key. The two other participants remain connected. Transferring Calls A call can be transferred in one of three ways: • Consultative transfer—You have the option of either talking to the person to whom you are transferring the call, or you can choose not to talk to the person, and complete the transfer when you hear the person’s ring-back sound. — Performing a Consultative Transfer on page 3-17. 3 - 16
- 79. Using the Basic Features of Your Phone • Blind transfer—The call is automatically transferred after you dial the number of the person to whom you want to transfer the call. You do not have the option of talking to the person. — Performing a Blind Transfer on page 3-18. • Attended transfer—Conference call participants are automatically connected to each other after you exit a conference. — Set up a conference call and then end your participation. For more information, refer to Ending Conferences on page 3-16. Performing a Consultative Transfer Perform a consultative transfer if you want to talk to the person to whom you are transferring the call. Or, you can chose not to talk to the person. In this case, you wait for the person’s ring-back sound, and then transfer the call. To transfer a call: 1. During a call, press the Transfer soft key. The call is placed on hold. The Enter number screen displays. 2. Place a call to the person to whom you want to transfer the call. See Placing Calls on page 3-2. 3. When you hear the ring-back sound, press the Transfer soft key. The transfer is complete. If you want to talk privately to the person to whom you are transferring the call before the transfer is complete, wait until the person answers the call, talk to the person, and then press the Transfer soft key. You can cancel the transfer before the call connects by pressing the Cancel soft key. 3 - 17
- 80. User Guide for the Polycom SoundStation IP 7000 Phone Performing a Blind Transfer When you use a blind transfer, you transfer a call without speaking to the person to whom you are transferring the call. The call is automatically transferred as soon as you dial the person’s number. To perform a blind transfer: 1. During a call, press the Transfer soft key. The Enter number screen displays, with the Blind soft key. 2. Press the Blind soft key. The Blind transfer to screen displays. 3. Place a call to the person to whom you want to transfer the call. See Placing Calls on page 3-2. The call automatically transfers to the person you specified. 3 - 18
- 81. Using the Basic Features of Your Phone Forwarding Calls Note Your company’s settings may override this feature. For more information, contact your system administrator. Call forwarding is not available on shared lines. You can set up your phone to forward incoming calls to another person (static forwarding) or you can forward a call as your phone rings (dynamic forwarding). Your phone will forward calls even if you enable the Do Not Disturb feature. You can also reject calls from a particular contact (by sending the call to your voice mail system), or divert calls from a particular contact to another person. For more information, see Managing Incoming Calls on page 2-28. Forwarding Calls Statically You can set up your phone to forward calls to another number. To forward calls to another number: 1. Press , and then choose Features > Forward. The Forwarding Type Select screen displays. 2. Scroll to the forwarding type you want, and then press Select. The options are: — Always—To forward all incoming calls. — No Answer—To forward all unanswered incoming calls. — Busy—To forward calls that arrive when you are already in a call. 3 - 19
- 82. User Guide for the Polycom SoundStation IP 7000 Phone 3. Do one of the following: — If you selected Always, enter a number to forward all incoming calls to. — If you selected No Answer, do the following: a In the Contact field, enter a number to forward all unanswered incoming calls to. b In the Forward After Rings field, enter how many rings to wait before forwarding the call (one ring is approximately six seconds). The recommended value is two rings. — If you selected Busy, enter the number to forward all future incoming calls to when you are already in another call. 4. Press the Enable soft key. If you selected the forwarding type Always, the text “Call Forward Enabled” and a moving arrow display on the idle screen next to the directory number. To disable call forwarding: 1. Press , and then select Features > Forward. The Forwarding Type Select screen displays. 2. Scroll to the forwarding type you want to disable, and then press Select. 3. Press the Disable soft key. 3 - 20
- 83. Using the Basic Features of Your Phone Forwarding Calls Dynamically You can manually forward a call to another number while your phone rings. To forward an incoming call to another extension: 1. While your phone rings, press the Forward soft key. The Call Forwarding screen displays. 2. Enter the phone number to forward the incoming call to. Your phone displays the last number you forwarded calls to (either statically or dynamically). If you previously set a forwarding number and want to enter a new one, use the << soft key to delete the number. 3. Press the Forward soft key. The incoming call is forwarded to the other person. If call forwarding is disabled, all future calls will not be forwarded and forwarding will remain disabled. Enabling Do Not Disturb To prevent your phone from ringing, activate the Do Not Disturb feature. Calls you receive while Do Not Disturb is enabled will display in your Missed Calls list (see Using Call Lists on page 2-14). If you have chosen to forward your calls to another number, calls will be sent to that number if you enable the Do Not Disturb feature. 3 - 21
- 84. User Guide for the Polycom SoundStation IP 7000 Phone To enable and disable Do Not Disturb: 1. Press , and then select Features. The Features screen displays. If Do Not Disturb is not highlighted, scroll to it. 2. To toggle Do Not Disturb on and off, press Select. When you enable Do Not Disturb, a flashing icon, top left of the screen. , displays at the When you disable Do Not Disturb, the registered line icon, , displays instead. 3. Press to return to the idle screen. If you enabled Do Not Disturb, the idle screen displays Do Not Disturb and flashing icons next to the directory number. The following figure shows what the idle screen looks like with Do Not Disturb enabled. 3 - 22
- 85. Using the Basic Features of Your Phone Managing Speed Dial Entries Use the speed dial feature for fast, automated dialing. To use speed dial, you enter a speed dial index number instead of entering a complete phone number. When you create a Contact Directory entry, the phone automatically assigns a Speed Dial index to the entry. You can change the index number, or delete it. Note Only entries in your Contact Directory can be set up as speed dial entries. To create a new Contact Directory entry with a speed dial index number, see Adding Contacts to Your Local Contact Directory on page 2-19. The following steps describe how to update a speed dial entry for a contact. To place a call using a speed dial number, see Placing Calls Using Speed Dial on page 3-5. To update a speed dial entry in your local Contact Directory: 1. Press the Dir soft key, and then select Contact Directory. The Directory screen displays. 2. Scroll to the user’s entry, and then press the Edit soft key. The Edit Contact screen displays. 3 - 23
- 86. User Guide for the Polycom SoundStation IP 7000 Phone 3. Scroll to Speed Dial Index, and then update the speed dial index number. Use the << soft key to update an existing entry. You can assign any unused speed dial index number from 1 to 99. If you assign a speed dial index number that already exists, or you enter an invalid speed dial index number (for example, 0 or 00), an error message displays. 4. Press the Save soft key. 5. Press twice to return to the idle screen. Using Voice Mail Note Voice mail is an optional feature that your system administrator sets up. Your system may not support it. For more information, contact your system administrator. Screen options may vary with your application. Voice mail may be accessible with a single key press. Contact your system administrator about this option. Your voice mail is saved in a centralized location and may be accessed from your phone. Your phone may indicate voice mail by the following: • An icon, , on the phone screen • A stutter dial tone instead of a normal dial tone To listen to voice mail messages: 1. Press , and then select Features > Messages > Message Center. The Messages screen displays. 2. To listen to your voice mail, press the Connect soft key, and then follow the voice or visual prompts on the screen. 3. Press 3 - 24 to return to the idle screen.
