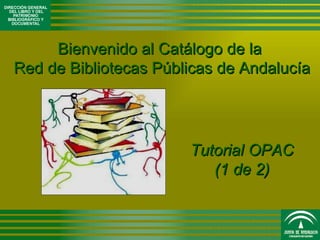
Tutorial Opac X1 De 2x
- 1. Bienvenido al Catálogo de la Red de Bibliotecas Públicas de Andalucía Tutorial OPAC (1 de 2)
- 2. Índice El catálogo en línea: interfaz de consulta Cómo realizar búsquedas Utilidades de búsqueda Navegando por los enlaces
- 3. Desde la página de inicio del catálogo en línea ( OPAC ) puedes: EL CATÁLOGO EN LÍNEA: INTERFAZ DE CONSULTA 1. Consultar el catálogo completo (de todas las bibliotecas de la Red) 2. Consultar un catálogo individual (de la biblioteca que selecciones) 3. Acceder a tus opciones personales como usuario identificado DIAPOSITIVA 3 DE 29 EL CATÁLOGO EN LÍNEA. INTERFAZ DE CONSULTA
- 4. Si seleccionas una biblioteca, puedes: 2. Consultar sus subcatálogos 3. Consultar sus enlaces de interés 1. Conocer sus informaciones Consulta los datos de localización de cualquier biblioteca de la Red en el: Directorio de Bibliotecas Públicas de Andalucía Volver al Índice DIAPOSITIVA 4 DE 29 EL CATÁLOGO EN LÍNEA. INTERFAZ DE CONSULTA
- 6. Cualquier campo Título Autor Materia Introduce los términos de búsqueda en los campos que te interese. Los campos de búsqueda más habituales son: DIAPOSITIVA 6 DE 29 CÓMO REALIZAR BÚSQUEDAS
- 7. Si desconoces los términos para realizar tu búsqueda o su grafía exacta (autor, título o materia), introduce los datos que conozcas y a continuación pulsa el botón del Índice situado junto al campo de tu selección Índice para el título Índice para el autor Índice para la materia DIAPOSITIVA 7 DE 29 CÓMO REALIZAR BÚSQUEDAS
- 8. Veamos un caso práctico de utilización del índice para el título . Conoces el título, Las aventuras de Huckleberry Finn , pero no sabes cómo se escribe Huckleberry Finn . ¿Qué debes hacer? Primero introduce en el campo Título las aventuras de y pulsa el botón del Índice El catálogo en línea te mostrará un listado de aquellas obras que contengan las palabras las aventuras de . Visualiza el listado hasta encontrar la obra que buscas Ya la has localizado. Ahora puedes pulsar en el título o bien en el icono Capturar que antecede al título DIAPOSITIVA 8 DE 29 CÓMO REALIZAR BÚSQUEDAS
- 9. Si pulsaste en el título, sabrás en qué biblioteca se encuentra la obra, si es prestable o no, la signatura y su disponibilidad Si pulsaste en el icono Capturar , el título exacto se incorpora al campo Título del formulario de búsqueda inicial Título capturado Pulsa el botón Buscar DIAPOSITIVA 9 DE 29 CÓMO REALIZAR BÚSQUEDAS
- 10. ¿Y si hubieras introducido aventuras en el campo denominado Cualquier campo ? El catálogo en línea hubiera buscado aventuras en todos los campos posibles de recuperación, lo que produce un resultado desbordante. Es una recuperación errónea ¿Hubiera sido mejor introducir las aventuras de en el campo Cualquier campo ? Sí, porque le ordenas al catálogo en línea: búscame las aventuras de , las tres palabras juntas (operador “y” implícito), en cualquier campo . Así reduces el resultado, pero tampoco es una recuperación adecuada Introduciendo aventuras en el campo Título, el catálogo en línea buscará en todos los títulos donde aparezca la palabra aventuras . Tampoco es una buena opción Pero introduciendo las aventuras de en el campo Título le ordenas al catálogo en línea: búscame las aventuras de , las tres palabras juntas (operador “y” implícito), en el campo Título . Sería la búsqueda más adecuada de las cuatro Ahora bien: DIAPOSITIVA 10 DE 29 CÓMO REALIZAR BÚSQUEDAS
- 11. Ahora veremos un caso práctico de utilización del índice para el autor . Supongamos que deseas saber qué obras de Cervantes tiene la biblioteca Si introduces cervantes en el campo Cualquier campo , el catálogo en línea buscará el apellido en todos los campos y te presentará tanto obras de Cervantes como obras en las que Cervantes es materia de estudio, y también obras cuyo autor contenga dicho apellido y entidades o congresos con este apellido También puedes introducir cervantes en el campo Autor , pero el catálogo en línea buscará las obras de Cervantes junto a las obras de otros autores y entidades o congresos que contengan este apellido Ambas estrategias de búsqueda son erróneas DIAPOSITIVA 11 DE 29 CÓMO REALIZAR BÚSQUEDAS
- 12. ¿Cuál es la opción más correcta para buscar únicamente las obras escritas por Cervantes? Introduce cervantes en el campo Autor . A continuación pulsa el botón Ind. Aut. (Índice de Autoridades o forma aceptada del nombre de un autor o entidad ) Pulsa sobre la forma aceptada y el catálogo en línea te mostrará un listado en tres columnas. Las obras escritas por Cervantes son aquéllas en cuya columna izquierda aparece Cervantes Saavedra, Miguel de (1547-1616), forma aceptada El catálogo en línea te mostrará todas las formas aceptadas que contengan dicho apellido. Busca en el listado hasta encontrar la forma aceptada para Cervantes . Las formas precedidas por el signo menor que , “<“, son formas no aceptadas. En este ejemplo hay dos formas no aceptadas DIAPOSITIVA 12 DE 29 CÓMO REALIZAR BÚSQUEDAS
- 13. Y, por último, veremos un caso práctico de utilización del índice para la materia . Supongamos que quieres buscar todo lo que la biblioteca posea sobre ciencias ocultas , que es la materia objeto de tu interés Si introduces ciencias ocultas , el catálogo en línea te muestra 0 documentos, es decir, no hay ninguna obra en la biblioteca con esa materia. ¿Pensarías entonces que efectivamente la biblioteca no tiene ninguna obra de ciencias ocultas ? La respuesta es NO . Todas las obras que la biblioteca posee sobre ciencias ocultas están bajo la materia aceptada ocultismo . Y te preguntarás, ¿pero cómo puedo saber que las obras de ciencias ocultas de la biblioteca se hallan bajo la materia ocultismo ? Introduce ciencias ocultas en el campo Materia . A continuación pulsa en el botón Índ. Aut . (Índice de Autoridades o forma aceptada de la materia que buscas ) DIAPOSITIVA 13 DE 29 CÓMO REALIZAR BÚSQUEDAS
- 14. El catálogo en línea te presentará una pantalla en la que te indica que la forma aceptada para ciencias ocultas es ocultismo Observa que a Ciencias ocultas le precede el signo menor que , “<“, y recuerda que las formas precedidas por dicho signo son formas no aceptadas. La forma aceptada en este caso es Ocultismo . Ahora puedes pulsar directamente en Ocultismo o en el icono superior para capturar la forma aceptada y realizar la búsqueda desde el formulario de búsqueda Tanto en un caso como en otro, el catálogo en línea te mostrará todas las obras que la biblioteca posea bajo la materia ocultismo Volver al Índice DIAPOSITIVA 14 DE 29 CÓMO REALIZAR BÚSQUEDAS
- 18. Dispones de otra opción para recuperar tus búsquedas realizadas en la misma sesión. En la cabecera del listado de cualquiera de tus búsquedas encontrarás el botón Buscando Pulsa en la flecha del botón Buscando y se desplegará una ventana con todas las búsquedas que hayas realizado desde que iniciaste la sesión. Pulsa sobre la que te interese y el catálogo en línea recuperará sus resultados DIAPOSITIVA 18 DE 29 UTILIDADES DE BÚSQUEDA
- 21. Si pulsas en la flecha situada a la derecha del botón Enviar , el catálogo en línea te mostrará tres opciones posibles: enviar por email , a fichero y a pantalla Si pulsas en la flecha situada a la derecha del botón Formato , el catálogo en línea te mostrará tres opciones posibles: Bibliografía , formato OPAC (etiquetas), formato MARC . Las dos primeras son las más usadas DIAPOSITIVA 21 DE 29 UTILIDADES DE BÚSQUEDA
- 22. Vamos a enviar los títulos marcados por email 5. Finalmente pulsa el botón Aceptar 1. Primero selecciona la opción por email en el botón Enviar 2. A continuación elige, por ejemplo, la opción Bibliografía en el botón Formato 3. Escribe en el recuadro Correo electrónico la cuenta donde deseas enviar los títulos marcados 4. Redacta el asunto en el recuadro Asunto para identificar el envío de tu correo Cuando consultes tu correo electrónico, en la bandeja de entrada encontrarás un correo de la Red de Lectura de la Consejería de Cultura de la Junta de Andalucía con el Asunto elegido para identificarlo DIAPOSITIVA 22 DE 29 UTILIDADES DE BÚSQUEDA
- 23. Ahora vamos a guardar en un fichero los títulos marcados 1. Primero selecciona la opción a fichero en el botón Enviar 2. A continuación elige, por ejemplo, la opción formato OPAC (etiquetas) en el botón Formato 3. Finalmente pulsa el botón Aceptar 4. Se te abrirá una ventana en el escritorio llamada Descarga de archivos con el botón Guardar preseleccionado. Púlsalo DIAPOSITIVA 23 DE 29 UTILIDADES DE BÚSQUEDA
- 24. 5. Al pulsar el botón Guardar , se te abrirá la ventana Guardar como para que guardes tu fichero en el ordenador o dispositivo externo de tu elección. Dale un nombre al fichero, elige la carpeta o ruta donde quieres conservarlo y pulsa el botón Guardar 6. Se te abrirá la ventana Descarga completa . Pulsa el botón Cerrar Para abrir el archivo, necesitas WordPad de Microsoft, que encontrarás en la siguiente ruta: Inicio>Todos los programas>Accesorios DIAPOSITIVA 24 DE 29 UTILIDADES DE BÚSQUEDA
- 26. NAVEGANDO POR LOS ENLACES Visualizando un documento completo (descripción), puedes expandir tu búsqueda a través de diferentes tipos de enlaces Otras obras del autor Otras obras de la misma materia Otras ediciones de la misma obra Si pulsas sobre la signatura, el catálogo en línea te mostrará títulos relacionados En Enlaces en la Red , el Generador de enlaces lanzará tu búsqueda en buscadores de Internet prefijados DIAPOSITIVA 26 DE 29 NAVEGANDO POR LOS ENLACES
- 27. Pulsando sobre la signatura, el catálogo en línea te muestra títulos relacionados Por ejemplo: la obra de Fidalgo Sánchez que hemos utilizado como ilustración trata problemas de física. La física, en el sistema de clasificación utilizado en la Red de Bibliotecas Públicas de Andalucía ( CDU o Clasificación Decimal Universal ) se encuentra bajo el número 53 Signaturas relacionadas. Expande tu búsqueda Al pulsar la signatura de la obra de Fidalgo Sánchez , el catálogo en línea te muestra otros títulos que también se encuentran bajo el número 53 ( en el mismo estante ), y la búsqueda puedes seguir expandiéndola, es decir, pulsando las signaturas de los documentos que visualices DIAPOSITIVA 27 DE 29 NAVEGANDO POR LOS ENLACES
- 29. Tutorial OPAC (1 de 2) realizado en 2006 por Joaquín Vázquez Vázquez Asesor Técnico de Información Bibliográfica y Referencia BIBLIOTECA PÚBLICA DEL ESTADO-BIBLIOTECA PROVINCIAL DE HUELVA