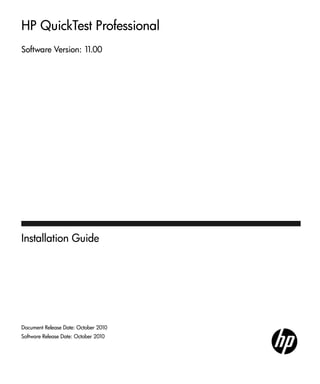
Qt install guide
- 1. HP QuickTest Professional Software Version: 11.00 Installation Guide Document Release Date: October 2010 Software Release Date: October 2010
- 2. 2 Legal Notices Warranty The only warranties for HP products and services are set forth in the express warranty statements accompanying such products and services. Nothing herein should be construed as constituting an additional warranty. HP shall not be liable for technical or editorial errors or omissions contained herein. The information contained herein is subject to change without notice. Restricted Rights Legend Confidential computer software. Valid license from HP required for possession, use or copying. Consistent with FAR 12.211 and 12.212, Commercial Computer Software, Computer Software Documentation, and Technical Data for Commercial Items are licensed to the U.S. Government under vendor's standard commercial license. Copyright Notices © 1992 - 2010 Hewlett-Packard Development Company, L.P. Trademark Notices Adobe® and Acrobat® are trademarks of Adobe Systems Incorporated. Intel®, Pentium®, and Intel® Xeon™ are trademarks of Intel Corporation in the U.S. and other countries. Java™ is a US trademark of Sun Microsystems, Inc. Microsoft®, Windows®, Windows NT®, and Windows® XP are U.S registered trademarks of Microsoft Corporation. Oracle® is a registered US trademark of Oracle Corporation, Redwood City, California. Unix® is a registered trademark of The Open Group. SlickEdit® is a registered trademark of SlickEdit Inc.
- 3. 3 Documentation Updates The title page of this document contains the following identifying information: • Software Version number, which indicates the software version. • Document Release Date, which changes each time the document is updated. • Software Release Date, which indicates the release date of this version of the software. To check for recent updates, or to verify that you are using the most recent edition of a document, go to: http://h20230.www2.hp.com/selfsolve/manuals This site requires that you register for an HP Passport and sign-in. To register for an HP Passport ID, go to: http://h20229.www2.hp.com/passport-registration.html Or click the New users - please register link on the HP Passport login page. You will also receive updated or new editions if you subscribe to the appropriate product support service. Contact your HP sales representative for details.
- 4. 4 Support Visit the HP Software Support web site at: http://www.hp.com/go/hpsoftwaresupport This web site provides contact information and details about the products, services, and support that HP Software offers. HP Software online support provides customer self-solve capabilities. It provides a fast and efficient way to access interactive technical support tools needed to manage your business. As a valued support customer, you can benefit by using the support web site to: • Search for knowledge documents of interest • Submit and track support cases and enhancement requests • Download software patches • Manage support contracts • Look up HP support contacts • Review information about available services • Enter into discussions with other software customers • Research and register for software training Most of the support areas require that you register as an HP Passport user and sign in. Many also require a support contract. To register for an HP Passport ID, go to: http://h20229.www2.hp.com/passport-registration.html To find more information about access levels, go to: http://h20230.www2.hp.com/new_access_levels.jsp
- 5. 5 Table of Contents Welcome to the HP QuickTest Professional Installation Guide..............................................................................7 HP QuickTest Professional Installation Guide Overview......................7 Documentation Library Contents.........................................................8 Additional Online Resources...............................................................11 Chapter 1: Before You Install..............................................................13 Setting Required Access Permissions...................................................14 Considerations When Upgrading from an Earlier Version of QuickTest ....................................................................................15 Chapter 2: Setting Up QuickTest Professional....................................17 Understanding the QuickTest Professional Setup for Different License Types ..................................................................................18 Considerations for Installing QuickTest Professional.........................21 Installing QuickTest Professional........................................................22 Working with the Additional Installation Requirements Utility .......35 QuickTest Professional Setup Window Options .................................45 Browsing the QuickTest Professional Program Folder ........................47 Setting Up a Silent Installation ...........................................................48 QuickTest Professional User Interface Pack Installation.....................59 Troubleshooting and Limitations - Installing QuickTest....................61 Chapter 3: Working with QuickTest Professional Licenses ................63 Understanding QuickTest License Types ............................................64 Requesting a Seat License Key.............................................................65 Installing a Seat License Key ...............................................................68 Working with a Concurrent License...................................................75 Modifying License Information ..........................................................80 Working with Commuter Licenses .....................................................82 Validating QuickTest Licenses.............................................................95 Troubleshooting Concurrent Licensing Issues..................................100
- 6. Table of Contents 6 Chapter 4: Maintaining and Uninstalling QuickTest Professional ...107 Installing and Uninstalling Specific QuickTest Professional Features .........................................................................................108 Repairing Your QuickTest Professional Installation .........................110 Uninstalling QuickTest Professional.................................................111 Saving and Restoring Your QuickTest Settings .................................113 Troubleshooting and Limitations - Uninstalling QuickTest.............117
- 7. 7 Welcome to the HP QuickTest Professional Installation Guide This chapter includes: ➤ "HP QuickTest Professional Installation Guide Overview" on page 7 ➤ "Documentation Library Contents" on page 8 ➤ "Additional Online Resources" on page 11 HP QuickTest Professional Installation Guide Overview Welcome to the HP QuickTest Professional Installation Guide. This guide describes how to install and set up QuickTest Professional on a standalone computer. Prerequisite Background This guide is intended for users who need to install and set up QuickTest Professional. Readers of this guide should have some knowledge of system administration.
- 8. Welcome to the HP QuickTest Professional Installation Guide 8 Documentation Library Contents This guide is part of the QuickTest Professional Documentation Library. The Documentation Library provides a single point of access for all QuickTest Professional documentation. You can access the Documentation Library by using the following: ➤ Select Help > QuickTest Professional Help. ➤ In the Start menu, select Program Files > HP QuickTest Professional > Documentation > HP QuickTest Professional Help. ➤ Click in selected QuickTest windows and dialog boxes or press F1. ➤ View a description, syntax, and examples for a QuickTest test object, method, or property by placing the cursor on it and pressing F1. The Documentation Library includes the following: Type Included Documentation Getting Started Documentation ➤ Readme provides the latest news and information about QuickTest. Select Start > Programs > HP QuickTest Professional > Readme. ➤ HP QuickTest Professional Installation Guide explains how to install and set up QuickTest. Select Help > QuickTest Professional Help and click the link to the Installation Guide from the Documentation Library Home page. ➤ HP QuickTest Professional Tutorial teaches you basic QuickTest skills and shows you how to design tests for your applications. Select Help > QuickTest Professional Tutorial. ➤ Product Feature Movies provide an overview and step-by- step instructions describing how to use selected QuickTest features. Select Help > Product Feature Movies. ➤ What’s New provides an overview of the features, enhancements and supported environments that are new in the current version of QuickTest. Choose Help > What’s New.
- 9. Welcome to the HP QuickTest Professional Installation Guide 9 Feature Documentation QuickTest Professional Help includes: ➤ Home provides links to the Documentation Library guides in each available format (Help, PDF, and/or HTML). ➤ What’s New in QuickTest Professional describes the newest features, enhancements, and supported environments in the latest version of QuickTest. ➤ HP QuickTest Professional User Guide describes how to use QuickTest to test your application. ➤ HP QuickTest Professional for Business Process Testing User Guide provides step-by-step instructions for using QuickTest to create and manage assets for use with Business Process Testing. ➤ HP QuickTest Professional Add-ins Guide describes how to work with supported environments using QuickTest add-ins, and provides environment-specific information for each add-in. ➤ HP QuickTest Professional Object Model Reference describes QuickTest test objects, lists the methods and properties associated with each object, and provides syntax information and examples for each method and property. Type Included Documentation
- 10. Welcome to the HP QuickTest Professional Installation Guide 10 Reference Documentation ➤ HP QuickTest Professional Advanced References contains documentation for the following QuickTest COM and XML references: ➤ HP QuickTest Professional Automation Object Model provides syntax, descriptive information, and examples for the automation objects, methods, and properties. It also contains a detailed overview to help you get started writing QuickTest automation scripts. The automation object model assists you in automating test management, by providing objects, methods and properties that enable you to control virtually every QuickTest feature and capability. ➤ HP QuickTest Professional Run Results Schema documents the run results XML schema, which provides the information you need to customize your run results. ➤ HP QuickTest Professional Test Object Schema documents the test object XML schema, which provides the information you need to extend test object support in different environments. ➤ HP QuickTest Professional Object Repository Schema documents the object repository XML schema, which provides the information you need to edit an object repository file that was exported to XML. ➤ HP QuickTest Professional Object Repository Automation documents the Object Repository automation object model, which provides the information you need to manipulate QuickTest object repositories and their contents from outside of QuickTest. ➤ VBScript Reference contains Microsoft VBScript documentation, including VBScript, Script Runtime, and Windows Script Host. Type Included Documentation
- 11. Welcome to the HP QuickTest Professional Installation Guide 11 Additional Online Resources Sample applications. The following sample applications are the basis for many examples in this guide: ➤ Mercury Tours sample Web site. The URL for this Web site is newtours.demoaut.com. ➤ Mercury Flight application. To access from the Start menu, select Program Files > HP QuickTest Professional > Sample Applications > Flight. Troubleshooting & Knowledge Base accesses the Troubleshooting page on the HP Software Support Web site where you can search the Self-solve knowledge base. Choose Help > Troubleshooting & Knowledge Base. The URL for this Web site is http://h20230.www2.hp.com/troubleshooting.jsp. HP Software Support accesses the HP Software Support Web site. This site enables you to browse the Self-solve knowledge base. You can also post to and search user discussion forums, submit support requests, download patches and updated documentation, and more. Choose Help > HP Software Support. The URL for this Web site is www.hp.com/go/hpsoftwaresupport. Most of the support areas require that you register as an HP Passport user and sign in. Many also require a support contract. To find more information about access levels, go to: http://h20230.www2.hp.com/new_access_levels.jsp To register for an HP Passport user ID, go to: http://h20229.www2.hp.com/passport-registration.html HP Software Web site accesses the HP Software Web site. This site provides you with the most up-to-date information on HP Software products. This includes new software releases, seminars and trade shows, customer support, and more. Choose Help > HP Software Web site. The URL for this Web site is www.hp.com/go/software.
- 12. Welcome to the HP QuickTest Professional Installation Guide 12
- 13. 13 1 Before You Install Welcome to HP QuickTest Professional, the advanced keyword-driven testing solution for functional test and regression test automation. QuickTest Professional is part of HP Quality Center. This guide describes everything you need to know to install QuickTest Professional on a standalone computer. Note: Unless otherwise specified, references to Quality Center in this guide apply to all currently supported versions of Quality Center and HP ALM. Note that some features and options may not be supported in the specific edition of Quality Center or HP ALM that you are using. For a list of the supported versions of Quality Center or HP ALM, see the HP QuickTest Professional Product Availability Matrix, available from the Documentation Library Home page or the root folder of the QuickTest Professional DVD. For details on Quality Center or HP ALM editions, see the HP Quality Center User Guide or the HP Application Lifecycle Management User Guide. Before you install QuickTest Professional, confirm that your computer meets all system requirements. For details, see the HP QuickTest Professional Readme. For the most updated listing of supported system configurations, visit www.hp.com/go/QTP_SysReq.
- 14. Chapter 1 • Before You Install 14 You can upgrade to QuickTest Professional 11.00 only from QuickTest version 9.5 or later. If you are using a version earlier than QuickTest 9.5, you must first manually uninstall your current QuickTest version and the QuickTest Add-in for ALM/QC. For more information, see "Considerations When Upgrading from an Earlier Version of QuickTest" on page 15. You must not run any other installation at the same time as you run the QuickTest Professional installation. In addition, you should ensure before you install QuickTest that your computer is not in a state that requires a restart. If this is the case, the installation will not run. This chapter includes: ➤ Setting Required Access Permissions on page 14 ➤ Considerations When Upgrading from an Earlier Version of QuickTest on page 15 Setting Required Access Permissions You must make sure the following access permissions are set to install and run QuickTest Professional. Permissions Required to Install QuickTest Professional You must have administrator permissions on the computer on which you are installing QuickTest. You also need administrator rights for any other installation tasks, for example, uninstalling QuickTest, repairing or modifying the installation, or installing a patch. In some circumstances, the installation may require a system restart. If a computer restart is required, your administrator permissions must include the part of the installation that occurs after the restart.
- 15. Chapter 1 • Before You Install 15 Permissions Required to Run QuickTest Professional You must have the following file system permissions: ➤ Full read and write permissions for all the files and folders under the folder in which QuickTest is installed ➤ Full read and write permissions to the Temp folder ➤ Read permissions to the Windows folder and to the System folder You must have the following registry key permissions: ➤ Full read and write permissions to all the keys under HKEY_CURRENT_USERSoftwareMercury Interactive ➤ Read and Query Value permissions to all the HKEY_LOCAL_MACHINE and HKEY_CLASSES_ROOT keys Permissions Required When Working with Quality Center You must have the following permissions to use QuickTest with Quality Center: ➤ Full read and write permissions to the Quality Center cache folder ➤ Full read and write permissions to the QuickTest Add-in for ALM/QC installation folder Considerations When Upgrading from an Earlier Version of QuickTest ➤ You can upgrade to QuickTest Professional 11.00 only from QuickTest version 9.5 or later. The previous version of QuickTest is automatically uninstalled. ➤ If you are upgrading to QuickTest Professional 11.00 from a version earlier than QuickTest 9.5, you must first manually uninstall your current QuickTest version and the QuickTest Add-in for ALM/QC. Otherwise, the installation process will not run. At the end of the uninstall process, restart your computer and install the new version and add-in.
- 16. Chapter 1 • Before You Install 16 Note: The Save and Restore Settings utility enables you to save existing customization settings and registry keys before you uninstall an old QuickTest version, and then restore them after you install the new version. For more information, see "Saving and Restoring Your QuickTest Settings" on page 113. ➤ QuickTest Professional supports the Sentinel RMS License Manager version 8.3.0 as its concurrent license server. If you are upgrading to QuickTest Professional with a concurrent license, you must also upgrade your concurrent license server. For details on setting up a concurrent license server, see the HP Functional Testing Concurrent License Server Installation Guide. ➤ License data is retained when upgrading from QuickTest Professional version 9.5 or later. However, if you have not installed a license before the upgrade, you must run the QuickTest Professional License Wizard as part of the installation. For more information, see step 11 on page 30. ➤ All add-ins that were installed in version 9.5 are identified during the upgrade and checked by default in the feature selection page of the installation. You can add or remove add-ins during the installation. ➤ The layout of the main QuickTest user interface, such as the size and position of various panes, is retained. ➤ All settings defined in Tools > Options are retained. ➤ Recent tests opened by QuickTest before the upgrade are displayed in the File menu. ➤ Connection settings to Quality Center are not retained by the upgrade process. If required, you must reconnect to Quality Center after the installation. To install the latest version of the ALM/QC Add-in, you must manually uninstall the previous version of the Add-in before installing the latest version.
- 17. 17 2 Setting Up QuickTest Professional When you install QuickTest Professional, you must know which features and add-ins to you want to use. The installation process automatically installs QuickTest and the Web, Visual Basic, and ActiveX Add-ins, and also enables you to select which additional features and add-ins to install. For more information on add-ins, see the HP QuickTest Professional Add-ins Guide. You must also know which type of license you want to install. A Seat license is a permanent license that is specific to the computer on which it is installed, and a Concurrent license is a per session license that is available only if your company has an HP Functional Testing Concurrent License Server. For more information, see "Understanding the QuickTest Professional Setup for Different License Types" on page 18. Your QuickTest Professional license enables all QuickTest features, including the use of all QuickTest add-ins. You can use the latest released version of all QuickTest add-ins with QuickTest Professional. If upgrading from a previous version, only previously licensed add-ins will be available. You can also set up QuickTest to install silently (in the background), and on remote computers. Note: When you open QuickTest Professional, a silent check for updates to the application is performed in the background. You can check online for updates to all HP products installed on your computer at any time by choosing Start > Programs > QuickTest Professional > HP Update. You can then choose which updates you want to download and (optionally) install.
- 18. Chapter 2 • Setting Up QuickTest Professional 18 This chapter includes: ➤ Understanding the QuickTest Professional Setup for Different License Types on page 18 ➤ Considerations for Installing QuickTest Professional on page 21 ➤ Installing QuickTest Professional on page 22 ➤ Working with the Additional Installation Requirements Utility on page 35 ➤ QuickTest Professional Setup Window Options on page 45 ➤ Browsing the QuickTest Professional Program Folder on page 47 ➤ Setting Up a Silent Installation on page 48 ➤ QuickTest Professional User Interface Pack Installation on page 59 ➤ Troubleshooting and Limitations - Installing QuickTest on page 61 Understanding the QuickTest Professional Setup for Different License Types The general procedures for installing QuickTest Professional and activating a license differ for the various license types: Seat, and Concurrent. This section summarizes the procedures required for the different license types and directs you to the detailed information for each step. Setting Up QuickTest Professional with a Seat License This section summarizes the procedure for setting up QuickTest Professional with a seat license. A seat license is a permanent license that is specific to the computer on which it is installed. The seat license includes a 30-day demo period, during which you may use all of the available QuickTest features, including Unified Functional Testing. Before the demo period ends, you must contact HP to obtain a permanent seat license key.
- 19. Chapter 2 • Setting Up QuickTest Professional 19 Note: ➤ If you want to run QuickTest using the demo license, do not run the License Installation wizard. The first time you open QuickTest, you are notified that the demo period started. ➤ Seat licenses are not available for operating systems that have session capabilities, for example, Windows servers or Citrix. To set up QuickTest Professional with a seat license: 1 After you install QuickTest Professional, the Additional Installation Requirements screen opens. Make sure that Run License Installation Wizard is selected, and click Run. 2 When the License Installation wizard opens to the License Type screen, select Seat. For more information, see step 13 of “Installing QuickTest Professional” on page 31. 3 Run QuickTest Professional. Click Install License on the displayed warning message and request a seat license key from HP, as described in "Requesting a Seat License Key" on page 65. 4 After you receive the license key from HP, run the license installation wizard again to install your license key. For more information, see "Installing a Seat License Key" on page 68.
- 20. Chapter 2 • Setting Up QuickTest Professional 20 Setting Up QuickTest Professional with a Concurrent License This section summarizes the procedure for setting up QuickTest Professional with a concurrent license. A concurrent license is a per session license that is available only if your company has an HP Functional Testing Concurrent License Server, your computer has access to that server, and a free concurrent license is available for your use. To set up QuickTest Professional with a concurrent license: 1 Install the HP Functional Testing Concurrent License Server on a network computer and activate the HP Functional Testing Concurrent License Server license. For more information, see the HP Functional Testing Concurrent License Server Installation Guide. This guide is installed on the computer where the HP Functional Testing Concurrent License Server is installed, and is called MerLicSvr.pdf. 2 Run the QuickTest Professional setup program on each client computer. In the License Type screen, select Concurrent License. For more information, see step 13 of “Installing QuickTest Professional” on page 31. 3 Begin using QuickTest Professional. When QuickTest Professional opens, it automatically searches for the specified license server and connects to it. Note: If your computer cannot find and connect to the license server, you may need to set the LSHOST or LSFORCEHOST variable. For more information, see the HP Functional Testing Concurrent License Server Installation Guide.
- 21. Chapter 2 • Setting Up QuickTest Professional 21 Considerations for Installing QuickTest Professional ➤ If you are upgrading to QuickTest Professional from QuickTest Professional version 9.2 or earlier, you need to first uninstall your current QuickTest version and the QuickTest Add-in for ALM/QC. Otherwise, the installation process will not run. At the end of the uninstall process, restart your computer and install the new version and add-in. The Save and Restore Settings utility enables you to save existing customization settings and registry keys before you uninstall an old QuickTest version, and then restore them after you install the new version. For more information, see "Saving and Restoring Your QuickTest Settings" on page 113. ➤ If you are upgrading to QuickTest Professional from version 9.5 or later, the installation wizard automatically upgrades your previous version of QuickTest and installs QuickTest Professional. The upgrade retains your existing configuration settings and preferences, such as your Options settings and window layout, as well as all your tests. ➤ QuickTest Professional supports the Sentinel RMS License Manager version 8.3.0 as its concurrent license server. If you are upgrading to QuickTest Professional with a concurrent license, you must also upgrade your concurrent license server. For details on setting up a concurrent license server, see the HP Functional Testing Concurrent License Server Installation Guide. ➤ If you have Astra QuickTest and/or Astra LoadTest installed, you must uninstall them before installing QuickTest Professional. After you install QuickTest Professional, you can then reinstall your other HP products. ➤ If the HP QuickTest Professional Files in Use dialog box is displayed during the installation process: ➤ Close the applications listed in the dialog box and click Try Again. ➤ If the HP QuickTest Professional Files in Use dialog box is displayed again, click the Exit Installation button and restart your computer. After the restart is complete, do not open any applications. Run the QuickTest Professional Setup program again. ➤ If after restarting, the HP QuickTest Professional Files in Use dialog box lists Explorer as the open application, click Continue. If prompted, restart your computer at the end of the installation.
- 22. Chapter 2 • Setting Up QuickTest Professional 22 Installing QuickTest Professional Your QuickTest Professional DVD includes an installation program that guides you through the installation process. To install QuickTest Professional: 1 Prerequisites: a Make sure you are logged on with Administrator privileges. b Select a local drive on which to install QuickTest Professional. (Do not install QuickTest Professional on a network drive.) c Close any instances of QuickTest Professional. It is also recommended to close all other open applications. 2 Insert the QuickTest Professional installation DVD into the DVD drive. ➤ If the DVD drive is on your local computer, and Autoplay is enabled, the QuickTest Professional Setup window opens. If Autoplay is disabled on your computer, right-click the DVD drive and select Autoplay. ➤ If you are installing from a network drive, double-click setup.exe in the root folder of the DVD.
- 23. Chapter 2 • Setting Up QuickTest Professional 23 The Setup window opens. See "QuickTest Professional Setup Window Options" on page 45 for more information on the various options available in the QuickTest Professional setup window. 3 Click QuickTest Professional Setup to start the QuickTest Professional Setup program.
- 24. Chapter 2 • Setting Up QuickTest Professional 24 4 QuickTest requires specific software, for example, Microsoft Visual C++ Runtime components, to be installed before you install QuickTest. If Setup finds that the prerequisite software is not already installed on your computer, the following screen opens. Tip: Select an item in the list to display a description of the program. Click OK and follow the on-screen instructions to install the listed software before continuing with the QuickTest installation. If you click Cancel, Setup will stop because QuickTest cannot be installed without the prerequisite software. In some situations, you may be prompted to restart your computer after installing the prerequisite software. To continue with the installation after restarting your computer, run the Setup program again.
- 25. Chapter 2 • Setting Up QuickTest Professional 25 Note: If you are upgrading from version 9.5 or later, a message is displayed informing you that a previous version of QuickTest exists on your computer and that the setup program will upgrade the previous version, saving all your settings and tests, before continuing with the installation. The upgrade process saves all your settings, including your QuickTest window layout and all your settings in the Options and Settings dialog boxes. In addition, it saves the files and settings that are listed in the section on Saved Files and Setting in "Saving and Restoring Your QuickTest Settings" on page 113. Click OK to continue. 5 The Welcome to the HP QuickTest Professional Setup Wizard opens. Click Next to proceed. 6 The License Agreement screen opens. Read the agreement.
- 26. Chapter 2 • Setting Up QuickTest Professional 26 To install QuickTest Professional, you must accept the terms of the license agreement by selecting I Agree and clicking Next. 7 In the Customer Information screen, type your name and the name of your organization. Click Next to proceed.
- 27. Chapter 2 • Setting Up QuickTest Professional 27 8 In the Custom Setup screen, select the QuickTest components and add-ins you want to install. Note: Loading QuickTest add-ins enables QuickTest to work with the corresponding environments. You can install the add-ins you require when you install QuickTest Professional, or you can install them at a later time by running the installation again. When QuickTest opens, you can choose which of the installed add-ins you want to load using the QuickTest Professional Add-In Manager dialog box. For more information on the Add-in Manager, see the HP QuickTest Professional Add-ins Guide.
- 28. Chapter 2 • Setting Up QuickTest Professional 28 You can select an item in the list to see a description of the feature as well as the space requirement for the feature on your drive. Click an icon to view a menu and select how that feature is installed on your computer. The following options are available, depending on the feature: ➤ Will be installed on local hard drive. Installs the selected feature on your local hard drive. Sub-features of the selected feature are not installed. ➤ Entire feature will be installed on local hard drive. Installs the entire selected feature and its sub-features on your local hard drive. For example, you can instruct QuickTest to install the .NET Add-in with its sub add-ins, Silverlight and Windows Presentation Foundation. ➤ Entire feature will be unavailable. Excludes the feature from the installation and it is not available in QuickTest. Note: QuickTest Professional, its Core Components, and the Run Results Viewer option, cannot be deselected. Click Next. If you are upgrading from version 9.5 or later, the upgrade installation automatically installs QuickTest Professional in the same folder in which the previous version of QuickTest was installed. Proceed to step 10.
- 29. Chapter 2 • Setting Up QuickTest Professional 29 9 In the Select Installation Folder screen, choose the location where you want to install QuickTest Professional. ➤ To select a different location, click Browse, choose a folder, and then click OK. You must specify a folder on a mapped drive (not a UNC path). If the destination folder does not exist, the setup program creates it. ➤ To view the required and available space on each of your mapped drives, click Disk Cost. Ensure that you install QuickTest Professional on a drive with a sufficient amount of free disk space. For more information, see the system requirements, as described in the HP QuickTest Professional Readme. Click Next to proceed. 10 The Confirm Installation screen opens. Click Next to proceed, and the installation process begins. The Installing HP QuickTest Professional screen displays the progress of the installation.
- 30. Chapter 2 • Setting Up QuickTest Professional 30 11 When the installation is complete, click Finish. The Additional Installation Requirements screen opens. Note: After the QuickTest installation is complete, the HP Run Results Viewer installation is performed in the background. Therefore, it make take some time before the Additional Installation Requirements screen opens. In addition to options to configure Internet Explorer and DCOM settings, and to run the License Wizard, the Additional Installation Requirements screen displays any prerequisite software that must be installed or configured to work with QuickTest, according to the options selected during installation.
- 31. Chapter 2 • Setting Up QuickTest Professional 31 Select the required installation options. For more information on these options, see "Working with the Additional Installation Requirements Utility" on page 35. Tip: Select an option name to display a description of the feature. 12 Click Run in the Additional Installation Requirements screen to install or configure your selections. 13 If you selected to run the License Installation Wizard, the QuickTest Professional License Installation - License Type screen opens.
- 32. Chapter 2 • Setting Up QuickTest Professional 32 Select a license type. (For information on the process required to set up various license types, see "Understanding the QuickTest Professional Setup for Different License Types" on page 18. For information on working with licenses, see "Working with QuickTest Professional Licenses" on page 63.) ➤ Seat license. Uses a license created for this computer. A seat license is a permanent license that is specific to the computer on which it is installed. When you select this option, you also get a 30- day demo period during which you must request a permanent seat license key from the HP Webware License Key Delivery Service. After you receive the seat license key, you can activate it to work with QuickTest Professional permanently. For more information, see "Requesting a Seat License Key" on page 65. If you select Seat license, proceed to step 14 on page 33. ➤ Concurrent license. Uses a network-based license. A license server on the network regulates the number of concurrent QuickTest Professional users. You can work with a concurrent license only if a concurrent license server is installed on your local network, and that license server has at least one available license that is not currently in use. Click Next to open the License Installation - Concurrent License Server dialog box and, if you know the name of the concurrent license server to which you want to connect, you can specify it in the text box. You can click Check Connection to verify that the license server is accessible from your network. If you select this option but do not specify a concurrent license server, QuickTest will try to locate one for you when you open QuickTest. For more information, see the HP Functional Testing Concurrent License Server Installation Guide.
- 33. Chapter 2 • Setting Up QuickTest Professional 33 14 If you chose to install QuickTest with a seat license, the QuickTest Professional License Installation - Welcome screen opens. If you have a seat license key, proceed to step 3 on page 72 to install the seat license key. If you do not have a license key, make a record of the displayed locking code for your computer. You will need it to request your license key. Click the link on the QuickTest Professional License Installation - Welcome screen for the HP Webware License Key Delivery Service to request your license key. Follow the instructions as described in "Requesting a License Key via the HP Webware License Key Delivery Service" on page 67 and then click Cancel. (You will be prompted to install the seat license when you open QuickTest.) 15 The installation continues with installing the options you selected in the Additional Installation Requirements screen. When these options are installed and configured on your computer, the screen reopens.
- 34. Chapter 2 • Setting Up QuickTest Professional 34 A checkmark is displayed next to the options that were successfully installed or configured. Tip: You can run the Additional Installation Requirements utility at any time by choosing Start > Programs > QuickTest Professional > Tools > Additional Installation Requirements. 16 Click Show Readme if you want the HP QuickTest Professional Readme to open at the end of the installation. 17 Click Close. The Installation Complete screen opens. 18 Click Finish.
- 35. Chapter 2 • Setting Up QuickTest Professional 35 Note: In some situations, you may be prompted to restart your computer after you have installed QuickTest. It is recommended that you restart your computer as soon as possible if you are prompted to do so. Delaying the system restart may result in unexpected QuickTest behavior. Working with the Additional Installation Requirements Utility Several prerequisites for working with QuickTest must be installed and configured after QuickTest is installed. In addition, to take advantage of QuickTest Professional debugging and remote access features, certain Internet Explorer and DCOM settings need to be configured. The Additional Installation Requirements screen displays any prerequisite software that must be installed or configured to work with QuickTest, according to the options selected when QuickTest is installed or the installation is modified. For more information, see "Additional Installation Prerequisites" on page 36. The Additional Installation Requirements utility enables you to configure the required settings automatically, and to run the License Installation Wizard and Microsoft Debugger installation during the QuickTest installation. ➤ Select an option name in the Additional Installation Requirements dialog box to display a description of the feature. ➤ Select the check box of one or more required options and click Run. You can run the Additional Installation Requirements utility at any time by choosing Start > Programs > HP QuickTest Professional > Tools > Additional Installation Requirements. In addition to the options to configure Internet Explorer and DCOM settings, and to run the License Wizard, the dialog box displays any prerequisite software that is still required to be installed to work with QuickTest.
- 36. Chapter 2 • Setting Up QuickTest Professional 36 Additional Installation Prerequisites Additional installation requirements listed in the Additional Installation Requirements dialog box can include the following, according to the options selected when QuickTest is installed or the installation is modified: ➤ Microsoft Visual C++ 2008 Redistributable. Displayed only when the Stingray Add-in is installed. ➤ Microsoft WSE 3.0 Runtime. Provides a foundation for running applications based on published Web services specifications. This item is displayed only when not currently installed, and when the Web Services Add-in is installed. ➤ Microsoft SOAP Toolkit 3.0. Provides Web Services capabilities for COM components and applications. This item is displayed only when not currently installed, and when the Web Services Add-in is installed. ➤ Microsoft Script Debugger. Provides the debugging environment that QuickTest uses during test runs. This item is displayed only when not currently installed. ➤ Terminal Emulator Wizard. Provides a wizard that enables you to configure terminal emulator identifying settings. This item is displayed only when the Terminal Emulator (TE) Add-in is installed. ➤ Stingray Wizard. Provides a wizard that enables you configure QuickTest to work with your Stingray application. This item is displayed only when the Stingray Add-in is installed. In addition, the Additional Installation Requirements utility enables you to perform the following: ➤ Configure Internet Explorer settings. Select this check box to automatically configure the Internet Explorer options that enable QuickTest to use the Microsoft Script Debugger application during test runs. You can configure these options manually before running QuickTest. In Internet Explorer, select Tools > Internet Options > Advanced. Then select Disable script debugging and Enable third-party browser extensions.
- 37. Chapter 2 • Setting Up QuickTest Professional 37 ➤ Configure DCOM settings. Select this check box to automatically change DCOM permissions and security settings and open a firewall port on your QuickTest computer. These changes are only required if you want to run QuickTest tests remotely from Quality Center, and are running QuickTest on Windows XP Service Pack 2 or later, Windows 2003 Server, Windows Vista, or Windows 7. For more information about the changes that QuickTest makes when you choose to set these options automatically, see the steps described in "Modifying DCOM Permissions Manually to Enable Remote QuickTest Execution" on page 38. If you choose not to automatically set remote execution options during the QuickTest installation, you can, before attempting to remotely run QuickTest tests from Quality Center: ➤ Run the Additional Installation Requirements utility at a later time from Start > Programs > HP QuickTest Professional > Tools > Additional Installation Requirements. ➤ Make the required changes manually. For more information on making these changes manually, see "Modifying DCOM Permissions Manually to Enable Remote QuickTest Execution" on page 38. ➤ Make the required changes automatically, by running the Remote Agent <QuickTest Professional installation>binAQTRmtAgent.exe at a later time. Note: Contact Microsoft Support if you have questions regarding changes in DCOM securities on Windows XP Service Pack 2 or later, Windows 2003 Server, or Windows Vista. ➤ Run License Installation Wizard. Select this check box to run the QuickTest Professional License Wizard. If you want to run QuickTest using the Unified Functional Testing demo license for up to 30 days, do not select this check box.
- 38. Chapter 2 • Setting Up QuickTest Professional 38 Note: This option is not automatically selected when upgrading from QuickTest Professional version 9.5 or later because license data is retained. If you did not install a license before the upgrade, select this check box to run the QuickTest Professional License Wizard. Modifying DCOM Permissions Manually to Enable Remote QuickTest Execution This section describes how to manually change DCOM permissions and open firewall ports to enable remote execution of QuickTest. These changes are only required if you are running QuickTest on Windows XP Service Pack 2, Windows 2003 Server Service Pack 1 or later, Windows Vista, or Windows 7. If you chose to automatically make these changes during the QuickTest installation, you do not need to make these manual changes. If you do not intend to execute QuickTest tests remotely from Quality Center, you do not need to make these manual changes. Note: The security changes described in this section should be performed by your System Administrator. Please contact Microsoft Support if you have questions regarding changes in DCOM securities on Windows XP Service Pack 2, Windows 2003 Server Service Pack 1 or later, or Windows Vista. Tip: The HP Support Knowledge Base provides utilities to assist you in making these changes. For more information, see the HP Software Self-solve knowledge base (http://h20230.www2.hp.com/selfsolve/document/KM196144) and search for Problem ID 43245. The Knowledge Base area requires that you register as an HP Passport user and sign in.
- 39. Chapter 2 • Setting Up QuickTest Professional 39 To manually enable remote execution of QuickTest, perform the following procedures: ➤ Enable Windows to authenticate the remote user (described on page 39) ➤ Configure the Windows Firewall to enable port 135 for DCOM (described on page 39) ➤ Modify DCOM security properties (described on page 40) ➤ Configure security settings for the QuickTest Remote Agent DCOM applications (described on page 42) In addition, before remotely running a test you must also make sure that the Allow other HP products to run tests and components option is selected in the Run tab of the QuickTest Options dialog box. For more information, see the HP QuickTest Professional User Guide. To enable Windows to authenticate the remote user: 1 Add both computers to the same domain. 2 For domain users logged into both computers, add these domain users to the Local Administrators group on the QuickTest computer. This enables Windows to authenticate the remote user executing the tests against the DCOM objects. To configure the Windows Firewall to enable port 135 for DCOM: Note: If you disabled the firewall installed with Windows XP Service Pack 2, Windows 2003 Server, or Windows Vista, you do not need to open port 135 for DCOM, as described in this procedure. 1 On the QuickTest computer, select Start > Settings > Control Panel > Windows Firewall. The Windows Firewall dialog box opens. 2 Select the Exceptions tab. 3 Click Add Program. The Add a Program dialog box opens.
- 40. Chapter 2 • Setting Up QuickTest Professional 40 4 Select or browse to the Remote Agent (<QuickTest Professional installation>binAQTRmtAgent.exe) and click OK. Note: If you do not configure the Remote Agent as an exception as described above, a Windows Security Alert message will appear while running a test remotely. Click Unblock to solve this problem. The next time you remotely execute an automated test, the warning will not appear. 5 Click OK to close the Windows Firewall dialog box. Note: For more information, a list of port assignments for commonly- used services can be found at: http://www.microsoft.com/resources/ documentation/Windows/2000/server/reskit/en-us/Default.asp?url=/ resources/documentation/windows/2000/server/reskit/en-us/cnet/ cnfc_por_SIMW.asp. To modify DCOM security properties: 1 Select Start > Run, type dcomcnfg, and press ENTER. The Component Services window opens. 2 Navigate to Console Root > Component Services > Computers > My Computer. Note: If a Windows Security Alert message opens, click Ask me later or Unblock. 3 Right-click My Computer and select Properties.
- 41. Chapter 2 • Setting Up QuickTest Professional 41 4 Select the Default Properties tab. 5 Make sure the Default Impersonation Level is Identify and click Apply. 6 Select the COM Security tab. 7 In the Access Permissions area, click Edit Limits. The Access Permission dialog box opens. 8 Click Add. The Select Users or Groups dialog box opens. 9 Click Advanced. 10 Click Locations. In the displayed dialog box, select your computer name and click OK. 11 Click Find Now. 12 Select the following users and groups from the local computer and click OK: ➤ Administrator ➤ Administrators ➤ Authenticated Users ➤ Anonymous Logon ➤ Everyone ➤ Interactive ➤ Network ➤ System 13 Add the following users from the domain and click OK: ➤ <domain user logged into the QuickTest computer> ➤ <domain user logged into the Quality Center computer that is performing the remote execution> 14 In the Access Permission dialog box, assign Local Access and Remote Access permissions to the groups and users in the list and click OK. 15 In the Launch and Activation Permissions area, click Edit Limits. The Launch Permission dialog box opens.
- 42. Chapter 2 • Setting Up QuickTest Professional 42 16 Repeat steps 8 to 13. 17 In the Access Permission dialog box, assign Local Launch, Remote Launch, Local Activation, and Remote Activation permissions to the groups and users in the list and click OK. To configure security settings for the QuickTest Remote Agent DCOM applications: 1 In the Component Services window, navigate to Console Root > Component Services > Computers > My Computer > DCOM Config. 2 Right-click the AQTRmtAgent item and select Properties. The AQTRmtAgent Properties dialog box opens. 3 In the Identity tab, select The interactive user. This enables the DCOM application to authenticate the process against the logged-in Windows user and run the process in that security context. 4 Select the Security tab. 5 In the Launch and Activation Permissions area, select Customize and click Edit. The Launch Permission dialog box opens. 6 Click Add. The Select Users or Groups dialog box opens. 7 Click Advanced. 8 Click Locations. In the displayed dialog box, select your computer name and click OK. 9 Click Find Now.
- 43. Chapter 2 • Setting Up QuickTest Professional 43 10 Select the following users and groups from the local computer and click OK: ➤ Administrator ➤ Administrators ➤ Authenticated Users ➤ Anonymous Logon ➤ Everyone ➤ Interactive ➤ Network ➤ System 11 Add the following users from the domain and click OK: ➤ <domain user logged into the QuickTest computer> ➤ <domain user logged into the Quality Center computer that is performing the remote execution> 12 In the Launch Permission dialog box, for all the groups and users in the list, select Allow for all permissions and click OK. 13 In the Access Permissions area, select Customize and click Edit. The Access Permission dialog box opens. 14 Repeat steps 6 to 12. 15 Click Apply to save the changes and click OK to close the dialog box. 16 Close the Component Services window. 17 You can now remotely execute a QuickTest test from Quality Center. Note: Before remotely running a test, you must also make sure that the Allow other HP products to run tests and components option is selected in the Run tab of the QuickTest Options dialog box. For more information, see the HP QuickTest Professional User Guide.
- 44. Chapter 2 • Setting Up QuickTest Professional 44 Modifying User Account Control Settings to Connect with Quality Center (Windows Vista, Windows 7, Windows Server 2008, and Windows Server 2008 R2) If you are running QuickTest on Windows Vista, Windows 7, Server 2008, or Server 2008 R2, you must disable User Account Control (UAC) before the first time you connect with Quality Center. After you have connected with Quality Center for the first time, you can enable User Account Control (UAC) again if required. This change is required only if you are running QuickTest on one of the operating systems listed above. If you do not intend to execute QuickTest tests remotely from Quality Center, you do not need to make these changes. Note: The security changes described in this section should be performed by your System Administrator. Please contact Microsoft Support if you have questions regarding changes in User Account Control (UAC) on any of these operating systems. To temporarily turn off the UAC option, do the following: For Microsoft Windows Vista and Windows Server 2008: 1 Log in as an administrator. 2 From the Control Panel, select User Accounts > Change Security Settings, and clear the Use User Account Control (UAC) to help protect your computer check box. For Microsoft Windows 7 and Windows Server 2008 R2: 1 Log in as an administrator. 2 From the Control Panel, select User Accounts > User Accounts > Change User Account Settings. 3 In the User Account Control Settings window, move the slider to Never notify.
- 45. Chapter 2 • Setting Up QuickTest Professional 45 QuickTest Professional Setup Window Options The QuickTest Professional Setup window contains the following options: Option Description QuickTest Professional Setup Starts the QuickTest Professional Setup program. Installation Guide Opens a PDF copy of the HP QuickTest Professional Installation Guide, which is suitable for printing. To download Adobe, Reader click Download Adobe Reader. Readme Opens the Readme file. QuickTest Add-in for ALM/QC Enables features in the Quality Center client installed on your computer. If you do not install the QuickTest Add-in for ALM/QC, you can perform only the following QuickTest operations in Quality Center: ➤ Running tests remotely. ➤ Configuring test execution parameters. To perform any other operations on QuickTest assets in Quality Center, you must install the QuickTest Add-in for ALM/QC. For example, the add-in enables you to: ➤ View test and component scripts from Quality Center. ➤ View run results in the Run Results window from Quality Center. ➤ Create new tests and components from Quality Center. ➤ Perform other operations in Quality Center that involve QuickTest user interface elements. For additional information on the QuickTest Add-in for ALM/QC, or to download the latest version of the add-in, see the QuickTest Professional Add-in screen in Quality Center (Help > Add-ins Page > More HP Quality Center Add-ins > QuickTest Professional Add-in). Note: QuickTest Professional 11.00 supports integration with Quality Center 9.0 or later. For Business Process Testing, QuickTest Professional 11.00 supports integration only with Quality Center 10.00 or later. You can install the Add-in for ALM/QC with all currently supported versions of Quality Center. For a list of supported versions, see the HP QuickTest Professional Product Availability Matrix, available from the Documentation Library Home page or the root folder of the QuickTest Professional DVD.
- 46. Chapter 2 • Setting Up QuickTest Professional 46 Included Utilities and Features The utilities, features, and information that were available in the QuickTest Plus Toolkit in previous versions of QuickTest have been incorporated into the main QuickTest Professional application. These include: ➤ Code and SDK samples, which can now be installed by selecting Samples in the Select Features screen during the QuickTest custom installation. For more information, see step 8 on page 27. ➤ Object repository merge functionality, which is now available in the QuickTest Object Repository Merge Tool. Add-in Extensibility and Web 2.0 Toolkits Enables you to install the following: ➤ QuickTest Professional Java Add-in Extensibility SDK ➤ QuickTest Professional .NET Add-in Extensibility SDK ➤ QuickTest Professional WPF and Silverlight Add-in Extensibility SDK ➤ Extensibility Accelerator for Functional Testing (includes Web Add-in Extensibility SDK) ➤ Web 2.0 Toolkit Support Functional Testing License Server Setup Enables you to install the HP Functional Testing Concurrent License Server or a concurrent license on the server. From the dialog box that opens you can also open a PDF copy of the HP Functional Testing Concurrent License Server Installation Guide. Download Adobe Reader. Downloads Adobe Reader. Contact HP Opens the contact information page on the HP Web site (http:// welcome.hp.com/country/us/en/prodserv/software.html). Click Contact HP in the upper left corner. Support Opens the HP Software Support Web site (http://www.hp.com/go/ hpsoftwaresupport). Browse DVD Enables you to view the contents of the QuickTest Professional DVD. Option Description
- 47. Chapter 2 • Setting Up QuickTest Professional 47 ➤ External Action Call Modification utility, which is now handled by the QuickTest Missing Resources pane. ➤ The Register Browser Control utility. ➤ The License Validation utility. For more information about these utilities and features, and answers to frequently asked questions, see the HP QuickTest Professional User Guide and the HP Software Self-solve knowledge base (http://www.hp.com/go/ hpsoftwaresupport), available by clicking Support on the QuickTest Professional Setup window. Browsing the QuickTest Professional Program Folder After the QuickTest Professional setup process is complete, a number of items are added to your QuickTest Professional program folder (Start > Programs > QuickTest Professional). For a description of each of these items, see the HP QuickTest Professional User Guide. Note: If you uninstalled a previous version of QuickTest Professional before installing this version, you may have additional (outdated) items in your QuickTest Professional program folder. In addition, if you have QuickTest Professional add-ins installed, you may have items in your program folder that relate specifically to these add-ins.
- 48. Chapter 2 • Setting Up QuickTest Professional 48 Setting Up a Silent Installation A silent installation (or quiet installation) is an installation that is performed in the background. You can install QuickTest Professional, QuickTest Add-ins, and the ALM/QC Add-in silently on your computer, without the need to navigate through setup screens or for user interaction. You can also install QuickTest Professional, QuickTest Add-ins, and the ALM/QC Add-in on remote computers. For more information, see: ➤ "Before You Install QuickTest Silently" on page 48 ➤ "Installing QuickTest Silently" on page 51 ➤ "Installing the QuickTest Add-in for ALM/QC Silently" on page 55 Before You Install QuickTest Silently You must have administrator privileges to install QuickTest Professional and the ALM/QC Add-in. (You also need administrator rights for any other installation tasks, for example, uninstalling QuickTest, repairing or modifying the installation, or installing a patch.) The following sections list the prerequisite software that must be installed on your computer before running a silent installation of QuickTest Professional and QuickTest Add-ins.
- 49. Chapter 2 • Setting Up QuickTest Professional 49 Prerequisite Software for QuickTest Professional and the QuickTest Add-ins The following prerequisite software is required to be installed on your computer before you install QuickTest Professional and QuickTest Add-ins. This software is available on the QuickTest installation DVD, and can be installed from the command line. Prerequisite Silent Command Line Syntax Windows Installer 3.1 QuickTestENprerequisitesmsi31WindowsInstaller- KB893803-v2-x86.exe /quiet Microsoft Data Access Components 2.8 SP1 QuickTestENprerequisitesmdac28mdac28.exe /Q Microsoft Windows Script 5.6 for Windows XP and Windows 2000 QuickTestENprerequisiteswscript_56_win2kwscript_ 56_win2k.exe /Q Microsoft Visual C++ 2005 SP1 Run-time Components QuickTestENprerequisitesvc2005_sp1_redist /Q Microsoft .NET Framework 3.5 Service Pack 1 QuickTestCommondotnet35_sp1dotnetfx35_sp1.exe /quiet Visual Studio Tools for Office redistributable QuickTestCommonvstor30vstor30.exe /q
- 50. Chapter 2 • Setting Up QuickTest Professional 50 Prerequisite Software for ALM/QC The following prerequisite software is required to be installed on your computer before you install the ALM/QC Add-in. This software is available on the QuickTest installation DVD, and can be installed from the command line. Caution: The prerequisite software must be installed locally, even if the silent installation is performed remotely. You can begin the silent installation only after all the required prerequisite software is installed. Prerequisite Command Line Syntax Windows Installer 3.1 QuickTestENprerequisitesmsi31WindowsInstaller- KB893803-v2-x86.exe /quiet Microsoft Visual C++ 2005 SP1 Run-time Components QuickTestENprerequisitesvc2005_sp1_redist /Q Microsoft .NET Framework 3.5 Service Pack 1 QuickTestCommondotnet35_sp1dotnetfx35_sp1.exe /quiet Visual Studio Tools for Office redistributable QuickTestCommonvstor30vstor30.exe /q
- 51. Chapter 2 • Setting Up QuickTest Professional 51 Installing QuickTest Silently This section describes how to install the following QuickTest features silently on your computer: ➤ QuickTest Professional ➤ QuickTest Add-ins ➤ Additional Installation Requirements If you want to install the QuickTest Professional Add-in for ALM/QC, see "Installing the QuickTest Add-in for ALM/QC Silently" on page 55. Note: You can use most standard MSI command line options when installing QuickTest from the command line. For more information about performing a silent, or quiet, MSI installation, see the relevant Microsoft documentation. Prerequisites 1 It is recommended to save any open files and close all open applications before running the silent installation. 2 Install the prerequisite software for QuickTest Professional. For the full list of prerequisite software, see "Before You Install QuickTest Silently" on page 48. You can begin the silent installation only after all the required prerequisite software is installed. Caution: The prerequisite software must be installed locally, even if the silent installation is performed remotely. You can begin the silent installation only after all the required prerequisite software is installed.
- 52. Chapter 2 • Setting Up QuickTest Professional 52 Performing a standard installation of QuickTest, QuickTest Add-ins, and Additional Installation Requirements silently In the command line, run the QTPSilentInstaller.bat file, which performs msiexec.exe commands to install QuickTest, using the following format: <QTP_DVD_PATH>QTPSilentInstaller ConcurrentLicenseServer [MsiProperties] [MsiFlags] Note: If you do not specify an installation folder, QuickTest is installed in the default installation folder. For a description of the silent installation commands, see "Silent installation commands" on page 57. Upgrading QuickTest, QuickTest Add-ins, and Additional Installation Requirements silently In the command line, run the QTPSilentInstaller.bat file with the ALLOW_UPGRADE MSI property, using the following format: <QTP_DVD_PATH>QTPSilentInstaller ConcurrentLicenseServer "ALLOW_UPGRADE=1" [MsiProperties] [MsiFlags] Note: When you upgrade from version 9.5 or later, the upgrade process saves all your settings, including your QuickTest window layout and all your settings in the Options and Settings dialog boxes. In addition, it saves the files and settings that are listed in the section on Saved Files and Setting in "Saving and Restoring Your QuickTest Settings" on page 113. For a description of the silent installation commands, see "Silent installation commands" on page 57.
- 53. Chapter 2 • Setting Up QuickTest Professional 53 Specifying which QuickTest features to install You can use the ADDLOCAL MSI property in the silent installation command line to specify the QuickTest features and add-ins that you want to install. If you want to install only the QuickTest core components, you do not need to use this option. If you use this command, the following mandatory options must be included: ➤ Core_Components (parent: QuickTest_Professional) ➤ Test_Results_Viewer (parent: QuickTest_Professional) ➤ Web_Add-in Note: Notes: When installing a feature using the ADDLOCAL property, its parent always gets installed as well. In addition to the mandatory options, you can install the following QuickTest features and add-ins: ➤ .NET_Add-in ➤ ActiveX_Add-in ➤ Java_Add-in ➤ Oracle_Add-in ➤ PeopleSoft_Add-in ➤ PowerBuilder_Add-in ➤ SAP_Solutions_Add-in ➤ SAP_eCATT_integration (parent: SAP_Solutions_Add-in) ➤ Samples (parent: QuickTest_Professional) ➤ Siebel_Add-in ➤ Stingray_Add-in ➤ TE_Add-in
- 54. Chapter 2 • Setting Up QuickTest Professional 54 ➤ VisualAge_Add-in ➤ Visual_Basic_Add-in ➤ Web_Services_Add-in Examples of the QuickTest core silent installation The following examples illustrate the different silent installation options, depending on whether upgrading or performing a complete installation. Standard installation: Upgrade: Standard installation with the Java Add-in: Additional installation requirements limitations ➤ The following additional installation prerequisites are not installed when using silent installation: QTPSilentInstaller QtpLicServer "TARGETDIR=C:Progra~1QTP" /l*vx C:TempQtpInstall.log QTPSilentInstaller QtpLicServer “ALLOW_UPGRADE=1” "TARGETDIR=<QTP_Folder>" QTPSilentInstaller QtpLicServer “ADDLOCAL=Core_Components,Test_Results_Viewer,Web_Add-in,Java_Add-in” "TARGETDIR=<QTP_Folder>" Prerequisite Related Add-in Terminal Emulator Wizard Terminal Emulator Stingray Wizard Stingray Microsoft WSE 3.0 Runtime Web Services SOAP Toolkit Web Services
- 55. Chapter 2 • Setting Up QuickTest Professional 55 You must manually install these prerequisites using Additional Installation Requirements Utility. For details on installing additional requirements, "Working with the Additional Installation Requirements Utility" on page 35. ➤ The QuickTest Add-in for ALM/QC is installed using a separate silent installation. For details, see "Installing the QuickTest Add-in for ALM/QC Silently" on page 55. Installing the QuickTest Add-in for ALM/QC Silently You can use the silent installation mechanism to install the QuickTest Add-in for ALM/QC. Unlike the QuickTest Professional core silent installation (described in "Installing QuickTest Silently" on page 51), you perform a silent installation of the ALM/QC Add-in by directly entering msiexec.exe commands in the command line. Installing the QuickTest Add-in for ALM/QC silently 1 It is recommended to save any open files and close all open applications before running the silent installation. 2 Run the appropriate Microsoft MSI installation from the command line, using one of the following formats: ➤ New installation (any previous versions have already been uninstalled): msiexec /i "<QTP_DVD_Path>QCPluginMSI<QC_Plugin_File>" /qn ➤ Upgrade (from version 9.5 or later): msiexec /qn /i "<QTP_DVD_PathQCPluginMSI<QC_Plugin_File>" ALLOW_UPGRADE=1 TARGETDIR=<QT4QCAddin_Folder> For a description of the silent installation commands, see "Silent installation commands" on page 57.
- 56. Chapter 2 • Setting Up QuickTest Professional 56 Examples of the QuickTest Add-in for ALM/QC silent installation The following examples illustrate the different silent installation options, depending on whether upgrading or performing a complete installation: Standard installation: Upgrade: msiexec /i "<QTP_DVD_PathQCPluginMSI> QuickTest_Add-in_for_ALM-QC.msi" /qn Or: msiexec /qn /i "<QTP_DVD_PathQCPluginMSI> QuickTest_Add-in_for_ALM-QC.msi" msiexec /i "<QTP_DVD_PathQCPluginMSI> QuickTest_Add-in_for_ALM-QC.msi" /qn ALLOW_UPGRADE=1 TARGETDIR=<QT4QCAddin_Folder> Or: msiexec /qn /i "<QTP_DVD_PathQCPluginMSI> QuickTest_Add-in_for_ALM-QC.msi" ALLOW_UPGRADE=1 TARGETDIR=<QT4QCAddin_Folder>
- 57. Chapter 2 • Setting Up QuickTest Professional 57 Silent installation commands The following table lists commands, arguments, and options used for silent installation (in alphabetical order): Command / Argument Description ADDLOCAL (QuickTest core installation only) Optional. Instructs the silent installation to install specific QuickTest features and add-ins. For more information and a list of available features, see "Specifying which QuickTest features to install" on page 53. Note: ➤ If you do not use this argument, QuickTest is installed with the default add-ins. ➤ You must include Test_Results_Viewer, Web_Add-in, and Core_Components in the ADDLOCAL command. ➤ Values must be separated by commas and must not contain spaces. ALLOW_UPGRADE (Upgrade only) Mandatory. Instructs the silent installation to perform an upgrade instead of a complete installation. ConcurrentLicenseServer Mandatory. The name or IP address of the license server to specify when installing QuickTest licenses. MsiFlags Optional. Any MSI options, flags, and other instructions that are not included in the MsiProperties arguments, such as logging commands. MsiProperties Optional. Any MSI properties or parameters, such as TARGETDIR. Each MSI property and its definition must be contained in quotes ("") and must not contain spaces. QC_Plugin_File (QuickTest Add-in for ALM/QC installation only) Mandatory. The name of the MSI installation file. Note: There is a different MSI file for each available language.
- 58. Chapter 2 • Setting Up QuickTest Professional 58 For details on silent installation, see: ➤ "Installing QuickTest Silently" on page 51 ➤ "Installing the QuickTest Add-in for ALM/QC Silently" on page 55 QT4QC_Folder (QuickTest Add-in for ALM/QC installation only) (Upgrade only) Mandatory. The full path string (in quotes) of the folder in which the previous version of QuickTest Professional is currently installed. QTP_DVD_Path The path to the QuickTest Installation DVD or network location. The QuickTest Professional .bat file is located on the installation DVD in the root folder. QTP_Folder (QuickTest core installation only) (Upgrade only) Mandatory. The full path string (in quotes) of the folder in which the previous version of QuickTest Professional is currently installed. Caution: If you specify a folder other than the folder in which QuickTest Professional 9.5 is installed, the silent installation will perform a complete uninstallation of the previous version and install QuickTest Professional 11.00. All your settings will not be saved. QTPSilentInstaller The name of the QuickTest silent installation .bat file. Command / Argument Description
- 59. Chapter 2 • Setting Up QuickTest Professional 59 QuickTest Professional User Interface Pack Installation The QuickTest Professional User Interface Pack enables you to view the QuickTest, Run Results Viewer, and QuickTest Add-in for ALM/QC program user interface in your local language. You install the User Interface Pack from the <Language> User Interface Pack CD-ROM. The User Interface Pack installation also enables you to install a localized version of the Functional Testing Concurrent License Server. This section includes: ➤ "Prerequisites for the QuickTest Professional User Interface Pack Installation" on page 59 ➤ "Installing the QuickTest Professional User Interface Pack" on page 60 Prerequisites for the QuickTest Professional User Interface Pack Installation ➤ You must have QuickTest Professional installed before installing the User Interface Pack. For more information, see "Installing QuickTest Professional" on page 22. ➤ If you are installing the QuickTest Add-in for ALM/QC User Interface Pack, you must also have the QuickTest Add-in for ALM/ QC installed. For installation information, see "QuickTest Professional Setup Window Options" on page 45. Note: If you are installing the Functional Testing Concurrent License Server (<Language> Edition), you do not need to first install the English edition of the Functional Testing Concurrent License Server.
- 60. Chapter 2 • Setting Up QuickTest Professional 60 Installing the QuickTest Professional User Interface Pack The following describes how to install a User Interface Pack for QuickTest Professional, Run Results Viewer, and QuickTest Add-in for ALM/ QC, and how to install the localized Functional Testing Concurrent License Server. To install the User Interface Pack: 1 Make sure that the prerequisites are met, as described in "Prerequisites for the QuickTest Professional User Interface Pack Installation" on page 59. 2 Insert the <Language> User Interface Pack CD into the CD-ROM drive. The QuickTest Professional <Language> User Interface Pack Setup window opens. Note: If the CD-ROM drive is on a network computer, map the network drive, navigate to the root folder of the mapped network path, and double-click setup.exe. 3 In the main QuickTest Professional <Language> User Interface Pack setup window, do one or more of the following: ➤ Click the QuickTest Professional User Interface Pack Setup link and follow the on-screen instructions. The <Language> User Interface Pack is installed in the <QuickTest Professional installation> folder. ➤ Click the Run Results Viewer User Interface Pack Setup link and follow the on-screen instructions. The <Language> User Interface Pack is installed in the <Run Results Viewer installation> folder. ➤ Click the QuickTest Add-in for ALM/QC User Interface Pack Setup link and follow the on-screen instructions. The <Language> User Interface Pack is installed in the <QuickTest Add-in for ALM/QC installation> folder.
- 61. Chapter 2 • Setting Up QuickTest Professional 61 ➤ Click the Functional Testing License Server Setup (<Language> Edition) link and follow the on-screen instructions. The Functional Testing License Server (<Language> Edition) is installed in <Functional Testing License Server installation folder>. Troubleshooting and Limitations - Installing QuickTest This section describes troubleshooting and limitations for installing QuickTest. The security settings in Windows Vista, Windows 7, Server 2008, or Server 2008 R2, may prevent you from performing a QuickTest Professional- related installation, such as a patch installation, or connecting to a Quality Center project (either directly or from QuickTest Professional). This can occur when the UAC (User Account Control) option is set to ON, and you have not yet connected to a Quality Center project (if relevant). Workaround: Temporarily turn off the UAC option, as described in "Modifying User Account Control Settings to Connect with Quality Center (Windows Vista, Windows 7, Windows Server 2008, and Windows Server 2008 R2)" on page 44.
- 62. Chapter 2 • Setting Up QuickTest Professional 62
- 63. 63 3 Working with QuickTest Professional Licenses You can install QuickTest Professional using a seat license (formerly known as a local or standalone license) or a concurrent license (formerly known as a floating license). This chapter includes: ➤ Understanding QuickTest License Types on page 64 ➤ Requesting a Seat License Key on page 65 ➤ Installing a Seat License Key on page 68 ➤ Working with a Concurrent License on page 75 ➤ Modifying License Information on page 80 ➤ Working with Commuter Licenses on page 82 ➤ Validating QuickTest Licenses on page 95 ➤ Troubleshooting Concurrent Licensing Issues on page 100
- 64. Chapter 3 • Working with QuickTest Professional Licenses 64 Understanding QuickTest License Types To use QuickTest Professional, you must have a valid license. There are two types of licenses: seat and concurrent. The table below summarizes the differences between the two license types. Topic Seat License Concurrent License General description The license is specific to the computer on which it is installed. Each license entitles the organization to one additional concurrent user. Number of installations per license key Each installation of QuickTest Professional requires a distinct license key. There is no limit to the number of QuickTest Professional installations on the network, but a special concurrent license server regulates the number of computers that can run a copy of QuickTest Professional at any time. Other issues The license key is based partially on the locking code, which is a code that identifies the computer on which QuickTest Professional is installed. The supplied license key works only for the computer on which the locking code was generated. Note: A computer with multiple bootable partitions may generate a different locking code for each partition. If a different locking code is generated for a partition, you will need to request a unique license key for it. Not supported for Unix networks. It is recommended that the concurrent license server has a fixed IP address. QuickTest Professional client computers must have TCP/IP installed. To use concurrent licenses across networks, UDP port 5093 must be open on the server.
- 65. Chapter 3 • Working with QuickTest Professional Licenses 65 You can view and copy license information and license validation information, if needed. For example, you may want to retrieve license information for administrative or troubleshooting purposes. For more information, see "Validating QuickTest Licenses" on page 95. Requesting a Seat License Key When you install QuickTest Professional with a seat license for the first time, it includes a 30-day demo license. To use QuickTest Professional beyond the 30-day period, you must request and activate a license key for your copy of QuickTest Professional. To request a seat license key: 1 Perform one of the following: ➤ From the license warning message displayed when you start QuickTest Professional, click Install License. ➤ From within QuickTest Professional, select Help > About QuickTest Professional. The About QuickTest Professional dialog box opens. Click License. The License Summary dialog box opens. Click Modify License. Entering license key At the end of the installation procedure, QuickTest asks you to enter the license key. If you do not have a license key at that point, QuickTest asks you to enter the key the first time you open QuickTest. Each time QuickTest opens, it automatically searches the same subnet for the concurrent license server. You do not need to enter a license key for your QuickTest client installation. Topic Seat License Concurrent License
- 66. Chapter 3 • Working with QuickTest Professional Licenses 66 The License Type screen opens. Select Seat license and click Next. Click Yes to install a new license key. The Welcome screen opens. 2 Make a record of the displayed locking code for your computer. You will need it to request your license key. Click the link on the QuickTest Professional License Installation - Welcome screen for the HP Webware License Key Delivery Service to request your license key. Follow the instructions as described in "Requesting a License Key via the HP Webware License Key Delivery Service" on page 67.
- 67. Chapter 3 • Working with QuickTest Professional Licenses 67 Requesting a License Key via the HP Webware License Key Delivery Service The HP Webware License Key Delivery Service assists you in requesting a license key. This procedure provides an overview of this process as it specifically relates to requesting QuickTest Professional license keys. For details on the individual fields in the License Key Delivery Service form, download the ESD and Webware License Management Guide. (Click the Webware User Guide link in the Support section of the HP License Key Delivery Service Welcome page.) To request a license key: 1 Click the link on the QuickTest Professional License Installation - Welcome screen for the HP Webware License Key Delivery Service. The HP License Key Delivery Service Welcome page is displayed. 2 Click Generate New Licenses. The Generate license(s) page is displayed. 3 Enter the order number from the Software Entitlement Certificate you received in your LTU or ELTU package. 4 Click Next. The Product Selection page is displayed. 5 Select the check box next to the product for which you are requesting a license key. 6 Click Next. The Order Product Detail(s) page is displayed. 7 Enter the locking code for your computer. The locking code is found in the QuickTest Professional License Installation - Welcome screen. 8 Click Next. The Member sign-in page is displayed. 9 If you have used the Webware Licensing service before, enter your e-mail address and password. Otherwise, login as a new user. 10 Click Sign-in. The Address information page is displayed. If you are a returning user, Webware automatically populates the fields with your information. If you are a new user, fill in the information according to the on-screen instruction. For information on filling in the Address information page, see the ESD and Webware License Management Guide.
- 68. Chapter 3 • Working with QuickTest Professional Licenses 68 11 If you are a customer representative requesting a license key on behalf of a customer and do not want them to receive a copy of the transaction, deselect the E-mail a copy of this license transaction to the license owner check box. 12 If you are the end-user customer select the I am the License owner check box. The License owner (End-user) information section is disabled. 13 If you are a customer representative requesting a license key on behalf of a customer, deselect the I am the License owner check box. Complete the information requested in the License owner (End-User) information section. 14 Click Next. The License/Password page is displayed. Keep a record of your Session ID and click Main Menu to return to the Welcome page. A Permanent Password Certificate will be e-mailed to the address you provided, containing your license key. 15 Click Cancel and wait for your Permanent Password Certificate to arrive by e-mail. When it arrives, follow the instructions as described in "Installing a Seat License Key" on page 68. Installing a Seat License Key In the License Key screen, you enter the license key you received from HP. The license key is included in the .dat file attached to the e-mail containing your Permanent Password Certificate. Caution: ➤ You must have Administrator privileges to install a license key. ➤ After installing the seat license key, do not change your computer's date or time. This triggers a Clock Tamper lock on the license information, preventing you from using the license.
- 69. Chapter 3 • Working with QuickTest Professional Licenses 69 To install a seat license key: 1 Perform one of the following: ➤ From the warning message displayed when you start QuickTest Professional, click Install License. ➤ From within QuickTest Professional, select Help > About QuickTest Professional. In the About QuickTest Professional dialog box, click License. Then in the License Summary dialog box, click Modify License. Note: You can also activate the seat license as part of the QuickTest installation. After you click Finish in the final installation screen, the QuickTest Professional License Installation - Welcome screen opens, as described below.
- 70. Chapter 3 • Working with QuickTest Professional Licenses 70 The License Type screen opens.
- 71. Chapter 3 • Working with QuickTest Professional Licenses 71 2 Select Seat license and click Next. In the confirmation box, click Yes to install a new license key. The Welcome screen opens. Tip: Check that the locking code in the above screen matches the locking code you sent to HP when you requested a license key.
- 72. Chapter 3 • Working with QuickTest Professional Licenses 72 3 Click Next to begin installing the license. The License Key screen opens. Notes: ➤ The license key is valid only for the computer with the locking code that you entered in the HP Software Support license request form. ➤ A computer with multiple bootable partitions may generate a different locking code for each partition. If a different locking code is generated for a partition, you will need to request a unique license key for it. 4 Open the .dat file attached to the email containing your Permanent Password Certificate using any text editor. The license key is also included in the Permanent Password Certificate.
- 73. Chapter 3 • Working with QuickTest Professional Licenses 73 5 Copy the license key (with or without the # character) from the .dat file to the clipboard. 6 Paste the key into the QuickTest Professional License Installation - License Key screen by clicking the Paste From Clipboard button. 7 Click Next. The Install Summary screen opens.
- 74. Chapter 3 • Working with QuickTest Professional Licenses 74 8 Verify that the information is correct and click Next. The Finish screen opens. If you entered a valid license key, the Finish screen confirms that your license key was successfully installed. If the license could not be installed successfully, a message is displayed describing why. For example, if a seat license was previously installed on your computer, and you try to install a seat license again using the same license key, the license installation will not succeed. If the license could not be installed, a Send to Support button is displayed. You can click Send to Support to create an e-mail with licensing information and send it to your nearest HP Software Support location. Make sure that you fill in the required information in the e-mail so that Software Support can assist you.
- 75. Chapter 3 • Working with QuickTest Professional Licenses 75 Tip: You can install another license by selecting the Install another license check box, clicking Finish and continuing with step 2 on page 71. 9 If you do not want to install another QuickTest license, click Finish to complete the license activation process and close the wizard. Working with a Concurrent License If there is an accessible concurrent license server on your network with an available license, you can connect to it. This enables you to use a concurrent license instead of a seat license. For more information on working with concurrent license servers, and the supported versions, see the HP Functional Testing Concurrent License Server Installation Guide. Note: You can also specify a concurrent license server during the QuickTest installation procedure. For more information, see "Installing QuickTest Professional" on page 22. To work with a concurrent license: 1 Perform one of the following: ➤ From the license warning message displayed when you start QuickTest Professional, click Install License. ➤ From the Start menu, select Start > Programs > HP QuickTest Professional > Tools > Additional Installation Requirements, and select Install License. ➤ From within QuickTest Professional, select Help > About QuickTest Professional. The About QuickTest Professional dialog box opens. Click License. The License Summary dialog box opens. Click Modify License.
- 76. Chapter 3 • Working with QuickTest Professional Licenses 76 The License Type screen opens.
- 77. Chapter 3 • Working with QuickTest Professional Licenses 77 2 Select Concurrent license and click Next. The Concurrent License Server screen opens. 3 In the edit box, either enter the name or IP address of the concurrent license server to which you want to connect, or leave the box blank to instruct QuickTest to search for an available server on your local network. Tip: When you activate a concurrent license using the License Wizard and specify a single server name, the LSFORCEHOST user variable is automatically defined with the concurrent license server you specified. You can modify the concurrent license server either by running the License Wizard or by setting the LSHOST or LSFORCEHOST user variable. For more information, see the HP Functional Testing Concurrent License Server Installation Guide.
- 78. Chapter 3 • Working with QuickTest Professional Licenses 78 4 Click Check Connection. If QuickTest can connect to the concurrent license server, a success message is displayed. Note: If the installation cannot connect to a concurrent license server, the Concurrent License Server screen informs you of this.
- 79. Chapter 3 • Working with QuickTest Professional Licenses 79 Tip: If you want to specify the name of a concurrent license server that is currently unavailable, but will be available later, you can enter the name of the concurrent license server in the edit box. Even though the Concurrent License Server screen informs you that the specified server is not available for connection, the next time you open QuickTest, QuickTest will try to locate the server you specified. 5 Click Next. The installation informs you that the concurrent license activation was successful. 6 Click Finish to close the wizard. If QuickTest Professional is open, you must close and restart it to use the concurrent license server.
- 80. Chapter 3 • Working with QuickTest Professional Licenses 80 Modifying License Information After you install QuickTest Professional, you can modify your license key and/or change your license type at any time. For more information on requesting a new license key, see "Requesting a Seat License Key" on page 65. Note: You must be logged in with administrator privileges to change the license type used by your QuickTest installation from seat to concurrent or vice versa. To modify your license information: 1 Open QuickTest Professional. 2 Click Help > About QuickTest Professional. The About QuickTest Professional dialog box opens. 3 Click License. The License Summary dialog box opens.
- 81. Chapter 3 • Working with QuickTest Professional Licenses 81 4 Click Modify License. The License Type screen opens. ➤ To change your license type from concurrent to seat, select Seat license and click Next. A confirmation box opens. ➤ If you already have a valid seat license key installed, click No to save your selected license type. ➤ If you checked out a commuter license and want to use it now, click No. ➤ If you do not have a seat license key installed, click Yes. The Welcome screen opens. Follow steps 4 to 9 in Installing a Seat License Key.
- 82. Chapter 3 • Working with QuickTest Professional Licenses 82 ➤ To change your license type from seat to concurrent, select Concurrent license and click Next. Follow steps 2 to 6 in Working with a Concurrent License. Note: To work with a concurrent license, a concurrent license server must be installed on and accessible from the network, and a concurrent license must be available. For information on installing a concurrent license server, see the HP Functional Testing Concurrent License Server Installation Guide. 5 Click Close to close the About QuickTest Professional dialog box. 6 Restart QuickTest Professional to apply your changes. Working with Commuter Licenses If you use QuickTest with a concurrent license, but cannot connect your computer to your network (for example, during a business trip), you can install a commuter license. Commuter licenses are available in companies that have only concurrent licenses (not seat licenses). For example, suppose you need to travel on business with your laptop computer and you want to use QuickTest while you are away. You can check out a QuickTest license from the concurrent license server to use for the duration of your trip, and then check the license back in upon your return. Commuter licenses are valid for up to 180 days, according to your requirements. Tip: If you have a concurrent license and are located far from the concurrent license server, you can also use a commuter license if you encounter network traffic. For more information, see "Checking Out a Commuter License" below, and "Checking In a Commuter License" on page 86.
- 83. Chapter 3 • Working with QuickTest Professional Licenses 83 Note: Installing a commuter license requires administrator permissions for the computer on which you want to use the license. In addition, if you are unable to check out a license before you disconnect from the network (that is, leave for your trip), or if you checked out a license but it expired because your return was delayed, you can ask a local network user to check out a commuter license and send it to you remotely. For more information, see "Obtaining a Commuter License Remotely" on page 87. Note: If you have upgraded to HP Functional Testing Concurrent License from a version earlier than 7.6, you need to request a new server license key to enable the commuter licensing functionality. For details, contact HP Software Support or your local representative.
- 84. Chapter 3 • Working with QuickTest Professional Licenses 84 Checking Out a Commuter License Before you check out a commuter license, ensure that the computer (for example, a laptop) on which you want to install the commuter license has QuickTest installed, is connected to the network, and has access to a concurrent license server with an available QuickTest license. After you have checked out the license, you can disconnect the computer from the network. To check out a commuter license: 1 Run the WCommute.exe file located in <QuickTest installation folder>bin. The WCommute dialog box opens. 2 To see commuter licenses available on all concurrent license servers located within your subnet, click Search Subnet. If you want to specify a particular concurrent license server, or if you want to select a concurrent license server outside of your subnet, click Single Server. ➤ If you click Search Subnet, the WCommute utility searches the subnet for concurrent license servers that support commuter licensing and displays them in the WCommute dialog box. Note that this process may take several minutes.
- 85. Chapter 3 • Working with QuickTest Professional Licenses 85 ➤ If you click Single Server, a dialog box opens enabling you to specify the concurrent license server you want to locate. Enter the concurrent license server computer’s host name, IP address, or IPX address and click OK. The specified concurrent license server is located and displayed in the WCommute dialog box. For each concurrent license server, a list of available commuter licenses is displayed. A red check mark next to a commuter license means that the license is already checked out to your computer. You cannot check out multiple licenses for the same application to the same computer. Click a license to view the license details in the right pane of the dialog box. 3 Select the license that you want to check out. 4 In the Enter number of days until the commuter authorization expires box, specify the maximum number of days to check out the license. The maximum number of days is 180. Note: ➤ QuickTest Professional supports the Sentinel RMS License Manager version 8.3.0 as its concurrent license server. If you are upgrading to QuickTest Professional with a concurrent license, you must also upgrade your concurrent license server. ➤ When you check out a license, it decreases the number of licenses available for use by others. Therefore, you should specify the absolute minimum number of days that you require. 5 Click Check Out. The selected license is saved locally on your computer. 6 To use the new checked-out license, open QuickTest and change your license type from concurrent to seat. In the confirmation message that opens after you change the license type, click No to use the commuter license. For more information, see "Modifying License Information" on page 80.
- 86. Chapter 3 • Working with QuickTest Professional Licenses 86 Checking In a Commuter License When you finish using the commuter license, you should check it in from your computer to the concurrent license server from which you checked it out. This makes the license available to other users. Note: If your license expires, you do not need to check it in. When a license expires, you can no longer use it. The license is automatically returned to the concurrent license server, even if your computer is not connected to the concurrent license server network. To check in a commuter license: 1 Run the WCommute.exe file located in <QuickTest installation folder>bin. The WCommute dialog box opens. 2 Locate the concurrent license server for the commuter license you want to check in, as described in step 2 of “Checking Out a Commuter License” on page 84. You must check in the license to the same concurrent license server from which you checked it out.
- 87. Chapter 3 • Working with QuickTest Professional Licenses 87 3 Select the license you previously checked out. Tip: The checked-out license is indicated by a red check mark. 4 Click Check In. The license is returned to the concurrent license server, and is made available for use by others. Note: Before you can use QuickTest again, you must change your license type from seat to concurrent. For more information, see "Modifying License Information" on page 80. Obtaining a Commuter License Remotely A local network user can locally check out a QuickTest commuter license and send it to you for installation on a remote computer. This is useful in situations in which you are currently not connected to the concurrent license server network. For example, you may be out of the office on an extended business trip, but need to be able to use QuickTest. To obtain a commuter license remotely: 1 Run the WRCommute utility to generate a commuter locking code for your computer and send the commuter locking code to a local user who has access to the concurrent license server. For more information, see "Step 1: Generating a Remote Computer Locking Code" on page 88. 2 Ask the local user to run the WCommute utility (entering the commuter locking code you generated) to check out a remote commuter license, and send it to you. For more information, see "Step 2: Checking Out a Commuter License for a Remote Computer" on page 90. 3 Run the WRCommute utility to install the remote commuter license on your computer. For more information, see "Step 3: Installing a Commuter License on a Remote Computer" on page 93.
- 88. Chapter 3 • Working with QuickTest Professional Licenses 88 4 Open QuickTest and change your license type from concurrent to seat. In the confirmation message that opens after you change the license type, click No to use the commuter license. For more information, see "Modifying License Information" on page 80. Step 1: Generating a Remote Computer Locking Code The first step in remotely obtaining a commuter license is to generate a locking code on your computer using the WRCommute utility, and transfer it (by e-mail) to a network user who has access to the concurrent license server. Note: The remote computer locking code used to lock a commuter license is not the same as the locking code displayed by the ECHOID utility. You must use the WRCommute utility to obtain the commuter license locking code. To generate a locking code on a remote computer: 1 Run the WRCommute.exe file located in <QuickTest installation folder>bin. The WRCommute dialog box opens.