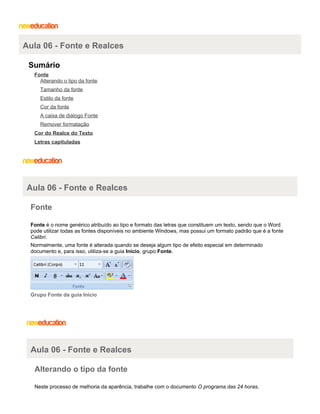
Fonte, estilos e realce de texto
- 1. Aula 06 - Fonte e Realces Sumário Fonte Alterando o tipo da fonte Tamanho da fonte Estilo da fonte Cor da fonte A caixa de diálogo Fonte Remover formatação Cor do Realce do Texto Letras capituladas Aula 06 - Fonte e Realces Fonte Fonte é o nome genérico atribuído ao tipo e formato das letras que constituem um texto, sendo que o Word pode utilizar todas as fontes disponíveis no ambiente Windows, mas possui um formato padrão que é a fonte Calibri. Normalmente, uma fonte é alterada quando se deseja algum tipo de efeito especial em determinado documento e, para isso, utiliza-se a guia Início, grupo Fonte. Grupo Fonte da guia Início Aula 06 - Fonte e Realces Alterando o tipo da fonte Neste processo de melhoria da aparência, trabalhe com o documento O programa das 24 horas,
- 2. melhorando sua estética e corrigindo eventuais distorções. Para isso: abra o documento A informática no mundo global; selecione o título do documento; clique na seta da caixa de listagem Fonte no grupo de mesmo nome; utilizando a barra de rolagem da caixa de listagem, aponte para a fonte Lucida Console. Percebe que basta apenas apontar para o tipo de letra para que o título seja apresentado com a fonte; clique na fonte Lucida Console; mantenha o parágrafo do título selecionado e, repetindo os procedimentos anteriores, selecione a fonte Monotype Corsiva; novamente repetindo os procedimentos anteriores, selecione agora a fonte Times New Roman. Caixa de listagem Fonte Aula 06 - Fonte e Realces Tamanho da fonte Para alterar o tamanho da fonte, utilize a caixa de listagem Tamanho da Fonte no mesmo grupo Fonte. selecione o título do documento e clique na caixa de listagem Tamanho da Fonte; escolha o tamanho 20; mantenha o título do texto selecionado e utilizando a caixa de listagem Tamanho da fonte, escolha o tamanho 72; volte para o tamanho 20.
- 3. Caixa de listagem Tamanho da fonte Pode-se também utilizar um tamanho de fonte diferente daquelas opções da caixa de listagem Tamanho da Fonte: mantenha o título do texto selecionado; clique dentro da caixa de listagem Tamanho da Fonte fazendo com que o número em seu interior seja selecionado; digite o novo tamanho. Seguindo o exemplo, digite o número 25 e tecle <Enter>; salve o documento, gravando essas alterações para uso posterior. Título com fonte tamanho 25 Você pode, também, usar os botões Aumentar Fonte e Reduzir Fonte , que estão no mesmo grupo Fonte. Cada clique fará com que o texto selecionado aumente ou diminua de tamanho gradativamente. Se selecionar um bloco de texto que contém formatações diferentes, as caixas de listagem permanecerão vazias. Por exemplo, para formatar o texto inteiro, simultaneamente: selecione todo o texto, utilizando uma das técnicas apresentadas na unidade anterior. Observe as caixas de listagem Fonte e Tamanho da Fonte. Contudo elas permanecem totalmente funcionais, permitindo que se selecione uma fonte e/ou um tamanho que se deseja. Fonte e tamanho em branco
- 4. Aula 06 - Fonte e Realces Estilo da fonte Além do tipo e tamanho da fonte, ainda pode-se atribuir um estilo ao texto, sem alterar a fonte ou o seu tamanho e conseguindo, assim, um destaque do mesmo. Para definir um estilo, utilizam-se os seguintes botões da barra de ferramentas de formatação: Negrito: torna mais intensa a cor do texto, deixando-o destacado desta maneira. Itálico: cria um efeito "inclinado" no texto, dando-lhe este tipo de destaque. Sublinhado: sublinha o texto, destacando-o da maneira como está sendo demonstrado. Este botão têm várias opções clicando na seta para baixo. Botões "Negrito", "Itálico" e "Sublinhado" respectivamente. Todos esses botões têm uma ação "liga-desliga", ou seja, com um clique no botão ativa o efeito correspondente, deixando-o com uma aparência de "pressionado" ou "ligado" e, com mais um clique desativa o efeito ou "desliga" o botão. Outra característica desses efeitos é que se pode aplicar apenas um deles ou todos, sendo que eles são complementares e, ao mesmo tempo, independentes. Para exemplificar e continuar as melhorias na aparência do texto, siga os procedimentos: selecione o título do texto; clique no botão "Negrito" e no botão "Itálico". Título formatado com efeitos Negrito e Itálico Aula 06 - Fonte e Realces Cor da fonte A cor é um dos mais práticos e eficientes métodos de destacar determinado trecho de texto ou classificar e organizar idéias e tópicos, facilitando a visualização e mantendo uma aparência dinâmica e agradável. Para definir a cor do texto, use o botão Cor da fonte no grupo Fonte. Observe que esse botão mostra, em sua superfície, uma letra A com um traço colorido sob ela. Este traço colorido representa a última cor utilizada e, se clicar nessa letra, estará escolhendo essa cor. Clicando na seta à direita do botão, surgirá outras opções de cores, sendo que a cor que for escolhida
- 5. passará a aparecer na superfície do botão, facilitando sua reutilização posterior. E, seguindo o exemplo: selecione o título do texto; clique no botão Cor da Fonte e escolha a cor desejada. Opções de Cor de fonte Aula 06 - Fonte e Realces A caixa de diálogo Fonte Através dos botões você efetua as mais diversas formatações, porém, para uma formatação mais complexa ou agrupada, pode-se usar a caixa de diálogo Fonte. Nesta caixa de diálogo, além da presença dos mesmos efeitos e estilos de formatação dos botões, têm-se diversos efeitos novos e o melhor de tudo, é que você pode testá-los dentro da própria janela, visualizando o resultado imediatamente. Utilize como exemplo, o próprio título do texto de trabalho. selecione o título do texto; clique no botão Mostrar caixa de diálogo do grupo Fonte; ative e desative os efeitos que desejar, visualizando o resultado dentro da própria janela.
- 6. Janela de diálogo Fonte Aula 06 - Fonte e Realces Remover formatação Remover qualquer tipo de formatação de fontes é, na realidade, reaplicar a formatação padrão do Word. Por exemplo, para remover a formatação de um texto: selecione o texto do qual deseja remover a formatação; clique no botão Limpar Formatação Aula 06 - Fonte e Realces no grupo Fonte.
- 7. Cor do Realce do Texto Ligado à formatação do texto, mas não sendo exatamente uma formatação de fonte, a ferramenta de realce complementa a mesma e permite um destaque maior a determinados trechos do documento. Trata-se de um recurso que imita as famosas canetas Marca-Texto, e, como elas, é utilizado para realçar trechos importantes do documento, aplicando uma determinada cor sobre o fundo do texto, sem alterar a fonte. selecione o texto a ser realçado. No texto-exemplo, selecione a expressão O mesmo se dará com as pessoas; clique no botão Cor do Realce do Texto no grupo Fonte. Para realçar com uma cor diferente: mantenha a expressão selecionada e clique na seta à direita do botão Cor do Realce do Texto; clique na cor desejada. Escolhendo a Cor de realce Observe que essa cor passa a ser a cor padrão do botão, ou seja, da próxima vez que for realçar algum texto com essa cor, não há necessidade de se usar a seta para baixo. Outra maneira de se usar a ferramenta de realce é: sem nenhum texto selecionado, clique no botão Cor do Realce do Texto. Se desejar uma cor diferente, use a seta para baixo. Observe como o botão torna-se "ativado" e o ponteiro do mouse transforma-se numa espécie de caneta; clique e arraste sobre uma palavra qualquer. Observe como ela se torna realçada e, mesmo depois de terminar o arraste, o ponteiro do mouse continua no formato de caneta; para terminar, clique novamente no botão ou tecle < Esc>. Aula 06 - Fonte e Realces Letras capituladas É utilizado para destacar a primeira letra do parágrafo no texto ou as primeiras palavras do parágrafo. clique no parágrafo que será iniciado com uma capitular grande, ou, selecione a primeira letra do parágrafo. O parágrafo deve conter texto;
- 8. acesse a guia Inserir, no grupo Texto clique no botão Letra Capitular; escolha o comando Opções de Letra Capitular; na opção Fonte escolha Monotype Corsiva; altura da letra 3; distância do Texto 0,2. Caixa de diálogo Letra Capitular clique no botão OK; agora utilize o comando Desfazer para remover o recurso aplicado.
