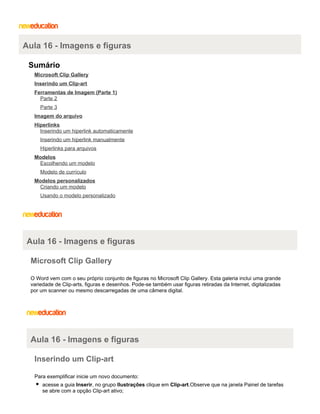
Aula 16 - Imagens, Figuras e Hiperlinks
- 1. Aula 16 - Imagens e figuras Sumário Microsoft Clip Gallery Inserindo um Clip-art Ferramentas de Imagem (Parte 1) Parte 2 Parte 3 Imagem do arquivo Hiperlinks Inserindo um hiperlink automaticamente Inserindo um hiperlink manualmente Hiperlinks para arquivos Modelos Escolhendo um modelo Modelo de currículo Modelos personalizados Criando um modelo Usando o modelo personalizado Aula 16 - Imagens e figuras Microsoft Clip Gallery O Word vem com o seu próprio conjunto de figuras no Microsoft Clip Gallery. Esta galeria inclui uma grande variedade de Clip-arts, figuras e desenhos. Pode-se também usar figuras retiradas da Internet, digitalizadas por um scanner ou mesmo descarregadas de uma câmera digital. Aula 16 - Imagens e figuras Inserindo um Clip-art Para exemplificar inicie um novo documento: acesse a guia Inserir, no grupo Ilustrações clique em Clip-art.Observe que na janela Painel de tarefas se abre com a opção Clip-art ativo;
- 2. digite a categoria que deseja localizar uma imagem e clique no botão Ir; clique na figura que deseja inserir no texto ou arraste-o para o documento. A figura será inserida na disposição do texto Alinhado (coloca a figura na posição que o cursor estava posicionado na linha do texto), ela surgirá em seu tamanho natural. Para selecionar a figura basta um clique nela. Surgirão em sua volta algumas alças de redimensionamento que servem para aumentar ou diminuir a figura. Painel de tarefas Clip-art com a pesquisa concluída Aula 16 - Imagens e figuras Ferramentas de Imagem (Parte 1) Ao inserir uma imagem e selecionando-a surge, automaticamente, a guia Formatar do Ferramentas de Imagem.
- 3. Ferramentas de Imagem da guia Formatar Esta guia possui botões que permitem controlar a aparência da imagem, estilos e sua disposição em relação ao texto onde está inserida. Veja os principais controles: Grupo Ajustar: : controla o aumento ou diminuição do brilho da imagem. :controla o aumento ou diminuição do contraste da imagem. : permite alterar a visualização da imagem, através de modos de cor ou variação de tom para mais claro e mais escuro. : permite compactar as imagens dentro do documento, assim, reduzir o tamanho final do mesmo. : permite substituir a imagem selecionada por outra que esteja entre os arquivos de seu computador. : faz com que a imagem volte a seu padrão de cores, tamanho, etc. Aula 16 - Imagens e figuras Parte 2 Grupo Estilos de Imagem: Este grupo traz uma variação enorme de estilos para você aplicar a sua imagem. São recursos novos que faz com que seu documento ganhe destaque. Veja as opções disponíveis. : permite aplicar uma forma a imagem selecionada. Estas formas são as famosas AutoFormas usadas pelo Office a tempos. : faz com que bordas sejam aplicadas ao redor da imagem selecionada. : permite com que sejam aplicados efeitos na imagem, tais como brilhos, 3D, sombra e reflexo. Este grupo traz, também, diversos estilos predefinidos, assim, basta escolher um deles para aplicar um efeito eu sua imagem.
- 4. Efeitos predefinidos do grupo Estilos de Imagem Este grupo também possui uma caixa de diálogo, que pode ser usada para aplicar todos os efeitos em sua imagem. Para isso basta clicar no botão Mostrar caixa de diálogo Formatar Forma. Formatando imagem através da caixa de diálogo Aula 16 - Imagens e figuras
- 5. Parte 3 Grupo Organizar: : permite trazer a imagem selecionada para frente de outros objetos ou do texto. : permite enviar a imagem selecionada para trás de outros objetos ou do texto. : permite definir como o texto vai reagir em relação a imagem selecionada, se ele vai contornar a imagem, ficar por trás ou na frente, entre outros. Esta disposição pode ser: Quadrado: dispõe o texto ao redor da imagem formando um quadrado. Próximo: dispõe o texto ao redor da imagem, acompanhando o formato de suas bordas. Atrás do texto: coloca a imagem atrás do texto. Ela fica flutuando, é possível movê-la para frente ou para trás do texto. Em frente ao texto: coloca a imagem em frente ao texto. Ela fica flutuando, é possível movê-la para frente ou para trás do texto. Superior e inferior: dispõe o texto ao redor do início e fim da imagem, mas não nos lados. O texto pára no início do objeto e reinicia na linha abaixo do mesmo. Através: Semelhante o Próximo acompanha o formato de suas bordas. : permite alinhar a ou as imagens selecionadas, entre si ou em relação a página do documento. Grupo Tamanho: Cortar: permite "cortar" a imagem, escondendo parte dela. Altura e Largura: permite alterar o tamanho da imagem selecionada, usando medidas exatas. Este grupo também possui uma caixa de diálogo, que pode ser usada para alterar o tamanho da imagem. Para isso basta clicar no botão Mostrar caixa de diálogo Tamanho.
- 6. Alterar tamanho através da caixa de diálogo Aula 16 - Imagens e figuras Imagem do arquivo Para exemplificar continue no novo documento: acesse a guia Inserir, no grupo Ilustrações clique em Imagem.Observe que a caixa de diálogo Inserir Imagem é apresentada; localize e selecione a imagem armazenada no computador; clique no botão Inserir. Os procedimentos em relação à imagem são os mesmos usados no Clip-art.
- 7. Inserindo uma imagem no documento Aula 16 - Imagens e figuras Hiperlinks Hiperlink é uma conexão que "liga" páginas de um mesmo site ou de outros sites. No Word, podem ser inseridos hiperlinks. Por exemplo: é possível "pular" para um outro local no próprio documento, em outro documento, outro programa do Microsoft Office ou até mesmo para um endereço da Web. Um hiperlink é representado por uma imagem "sensível" ou texto de exibição que, normalmente, é azul e sublinhada. Quando se passa o ponteiro do mouse nela, ele se transforma em uma "mãozinha". Pode-se inserir um hiperlink manualmente ou deixar que a formatação automática do Word o faça. Aula 16 - Imagens e figuras Inserindo um hiperlink automaticamente
- 8. Uma das possibilidades de se representar um hiperlink é um endereço eletrônico, o popular Email ou um endereço típico da Web. Estas são algumas das situações onde o Word insere o hiperlink automaticamente, basta pressionar a tecla <Ctrl> para seguir o link. Faça dois exemplos: simplesmente digite o endereço, no formato padrão dos e-mails. Por exemplo, digite: vendas@people.com.br pressione um espaço ou a tecla <Enter> e observe como, automaticamente, o endereço é formatado como um endereço eletrônico padrão da Web; agora digite o endereço no formato padrão. Digite: www.people.com.br novamente, pressione um espaço ou a tecla <Enter> e observe como, automaticamente, o endereço é formatado no padrão da Web. Hiperlinks automáticos Aula 16 - Imagens e figuras Inserindo um hiperlink manualmente Às vezes, é necessário inserir um hiperlink de maneira diferente do padrão que a formatação automática do Word reconhece. Isso acontece quando se deseja que uma determinada expressão seja transformada em hiperlink ou precisa definir uma posição específica no destino. digite a expressão: Para mais informações clique aqui selecione apenas as palavras clique aqui na guia Inserir, no grupo Links clique no botão a caixa de diálogo Inserir hiperlink: . Ao fazê-lo, surgirá
- 9. Inserindo um hiperlink para web manualmente na caixa de texto Endereço, digite: www.wezen.com.br clique no botão OK. Observe que o texto para exibição assume o formato de um hiperlink e, quando o ponteiro do mouse é passado sobre a mesma, surge a descrição de como "seguir" o hiperlink. O mesmo conceito se aplica para inserir um hiperlink para um endereço de correio eletrônico: digite a expressão: Envie um e-mail para o Diretor da People Computação selecione apenas a palavra Diretor na guia Inserir, no grupo Links clique no botão ; clique na opção denominada Endereço de email localizada no canto inferior esquerdo da janela; na caixa de texto Endereço de email: digite: diretor@people.com.br clique no botão OK para confirmar. Veja como ficaram estes dois novos exemplos criados: Novos exemplos de hiperlinks Aula 16 - Imagens e figuras Hiperlinks para arquivos
- 10. Assim como se pode inserir hiperlinks para endereços eletrônicos e endereços da Web, pode-se inserir links para outros arquivos do Word ou de outros programas. Imagine, por exemplo, que você deseja inserir um hiperlink para o arquivo A Ciência de Escrever Bem. Para isso: no documento atual posicione o cursor na próxima linha; digite a expressão: Clique aqui para abrir o texto selecione apenas as palavras Clique aqui; na guia Inserir, no grupo Links clique no botão ; na caixa de diálogo Inserir hiperlink, clique na caixa de texto Examinar; localize e selecione o arquivo A Ciência de Escrever Bem. Localizando arquivo a ser vinculado ao hiperlink clique no botão OK. Para testá-lo, clique no nome e, imediata e automaticamente, acessa-se o documento. Aula 16 - Imagens e figuras Modelos Documentos, normalmente desenvolvidos nos escritórios, são: Cartas comerciais, Memorandos, Faxes, etc. Estes tipos de documentos são desenvolvidos de maneira semelhante em um grande número de empresas, assim, passam a ter características consideradas comuns. Com base nisso, foram desenvolvidos modelos para cada um destes tipos de documentos, que reúnem padrões semelhantes, disponibilizando seu uso e facilitando o trabalho de edição, pois, a estrutura geral do documento já está pronta, bastando apenas completar as informações mais específicas.
- 11. Aula 16 - Imagens e figuras Escolhendo um modelo A idéia de usar um modelo é criar um novo documento baseando-se num modelo predefinido. acesse o Botão Office, clique no comando Novo. A caixa de diálogo Novo Documento é apresentada; no lado esquerdo da janela, selecione o item Modelos Instalados. O Word permite escolher o modelo que servirá de base para o novo documento; selecione o modelo desejado e clique no botão Criar. Escolhendo um modelo O Word iniciará um novo documento que já vem preenchido. A grande vantagem de um modelo predefinido é que ele já vem totalmente formatado, bastando apenas substituir os campos originais pelas informações reais que deseja colocar no documento. Preencha os campos com alguns dados fictícios e salve o documento.
- 12. Nova carta baseada em um modelo Outro recurso interessante é o o Microsoft Office Online permite você, através da Internet, usar outros modelos que não estão em seu computador, basta selecionar a categoria e observar os novos modelos exibidos. Uma vez baixado, o novo modelo fica entre as opções dos Modelos Instalados. Aula 16 - Imagens e figuras Modelo de Currículo O Word possui diversos tipos de currículo para que você possa criar o seu. Assim, veja as opções disponíveis em seu computador ou baixe outras opções mais especificas no Microsoft Office Online. acesse o Botão Office, clique no comando Novo. A caixa de diálogo Novo Documento é apresentada; no lado esquerdo da janela, selecione o item Currículos. O Word mostra os currículos já instalados em seu computador; ou, clique no campo de busca da parte superior da janela e digite: currículo e tecle <Enter>;
- 13. se o currículo encontrado ainda não estiver no seu computador, basta clicar no botão Baixar. Alguns modelos de currículos encontrados Agora, basta clicar nos lugares indicados e substituir os campos do Word pelas informações adequadas. Aula 16 - Imagens e figuras Modelos personalizados Além do trabalho com os modelos pré-existentes, pode-se personalizar o Word criando os próprios modelos de documentos, assim, um documento padronizado muito usado em sua empresa, pode se transformar em um modelo e ser acessado sempre que necessário. Aula 16 - Imagens e figuras Criando um modelo crie o documento que será utilizado como modelo, usando formatação de texto, parágrafo, imagens, ou qualquer outro recurso visto anteriormente;
- 14. clique no botão Salvar da Barra de Ferramentas de Acesso Rápido; digite um nome qualquer para o arquivo; no campo Tipo, selecione a opção Modelo do Word. Observe que, ao selecionar essa opção, automaticamente será levado a salvar o documento na pasta Modelos com extensão DOTX. clique no botão Salvar efeche o arquivo. Salvando o documento como modelo Aula 16 - Imagens e figuras Usando o modelo personalizado localize o documento que criou com a extensão DOTX. Veja que o arquivo de Modelo possui um ícone um pouco diferente ao normal do Word; dê um duplo clique no arquivo.
- 15. Modelo criado em destaque O Word ao invés de abrir o arquivo original, ele abre uma cópia onde você pode editar e salvar, sem se preocupar com o modelo. Sempre que quiser reutilizá-lo, efetue um duplo clique nele.
