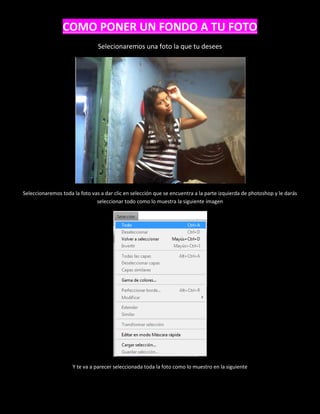
Como poner un fondo a tu foto
- 1. COMO PONER UN FONDO A TU FOTO Selecionaremos una foto la que tu desees Seleccionaremos toda la foto vas a dar clic en selección que se encuentra a la parte izquierda de photoshop y le darás seleccionar todo como lo muestra la siguiente imagen Y te va a parecer seleccionada toda la foto como lo muestro en la siguiente
- 2. Después vamos hacer otro documento pero tipo transparente lo aras de la siguiente manera te irás a archivo que se encuentra a la parte izquierda de photoshop en una esquina y seleccionaras nuevo
- 3. Te saldrá esta ventana donde en la parte de abajo tendrás en cuenta que este en transparente Y te saldrá el documento de la siguiente manera Con el documento en transparente la foto donde la tenia seleccionada le darás ctrl c y la pegaras en el documento transparente con ctrl v Después vas a seleccionar la herramienta de selección rápida que la encuentras a la parte izquierda en la barra de herramientas
- 4. En la parte de arriba vas a encontrar el tamaño y forma como quieres tu cursor de selecion rapida Tienes q seleccionar tu foto con paciencia para que quede bien cada borde como lo muestra la siguiente imagen
- 5. Después en la parte arriba vas a encontrar la opción perfeccionar borde le darás clic Vas arreglar los bordes para que te quede mas perfecta Seleccionaras el color negro para que te quede más precisa lo harás en esta opción la que esta rreclarada de color azul
- 6. La foto te aparecerá así con un fondo negro Después vas abrir un nuevo documento en mi caso un paisaje del tamaño que te favorezca para tu foto
- 7. Daremos clic en la parte de arriba donde aparece un estilo de ventana y le daremos clic en dos vistas o en las q tu veas necesario a tu numero de fotos como lo muestra la imagen siguiente Aparcera de la siguiente manera Después de que las dos vistas aparezcan moverás la foto a la imagen del paisaje de la siguiente manera Con el cursor de de mover que se encuentra en la barra de herramientas daremos clic en la foto q esta seleccionada y con clic sostenido la moverás al otro lado ósea al paisaje te aparecerá de la siguiente manera
- 8. Es como una copia que ases de la foto ahora para que te aparesca una sola foto la que esta modificada le daras clic en la ventanita donde la hiciste para dos pistas ahora la aras de una Y te aparecerá así la podrás mover a tu gusto para que quede como desees
