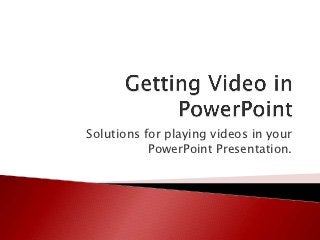
Getting Video in PowerPoint
- 1. Solutions for playing videos in your PowerPoint Presentation.
- 2. Must have PowerPoint 2010 for this solution to work. When viewing the presentation you must have internet connection. 1. Open your PowerPoint, select the slide for your video. 2. Click the Insert tab. 3. Click the drop-down arrow under the Video button. 4. Select “Video from Web Site…” SOLUTION 1: Insert Video Button
- 3. 5. The embed code inserted in this textbox has to be in the right format. It won’t accept iframes, so some embed code from other sites might not work, but YouTube will with a change in settings. 6. On the web page of your YouTube video, Select the Share tab. 7. Then click “Embed” and check the box labeled “Use old embed code” (won’t work without this step)! 8. You may also want to uncheck “Show suggested videos when the video finishes” 9. Place your cursor in the code box and copy the code. SOLUTION 1: Insert Video Button
- 4. This box must be checked to get the right html code that can be embedded in PowerPoint 2010. SOLUTION 1: Insert Video Button
- 5. 11. Return to your PowerPoint file and paste the code into the text box on the Insert Video From Web Site panel. 12. Click Insert. 13. Your video will appear as a black box. Select the video and double-click to use the “Format” and “Playback” tabs to adjust the size of the video and choose when it will begin playback. SOLUTION 1: Insert Video Button
- 7. iSpring Free 6.2 – free download adds an additional tab to PowerPoint. Works with MS Office 2003, 2007, 2010 http://www.ispringsolutions.com/free_powerpoint_ to_flash_converter.html Has an insert YouTube Video button Lots of additional features, but we’ll focus on the insert YouTube button. SOLUTION 2: iSpring Free 6.2
- 8. Make sure you copy the url at the top of the browser for the YouTube video and not the Share url. SOLUTION 2: iSpring Free 6.2
- 9. If you won’t have internet connection when viewing the presentation or the video is not available online, you can embed the video clip directly into your PowerPoint presentation. WARNING!! This usually results in a huge (think lots of Megabytes, maybe even Gigabytes) PowerPoint file!! You will want to convert your file to get the best size and file format. SOLUTION 3: Embedding Video
- 10. Many tools online to do it, my recommendation: Any Video Converter: http://www.any-video- converter.com/products/for_video_free/ SOLUTION 3: Embedding Video
- 11. SOLUTION 3: Embedding Video
- 12. SOLUTION 3: Embedding Video
- 13. SOLUTION 3: Embedding Video
- 15. In PowerPoint you can insert your wmv file directly on the slide. 1. On the Insert tab, in the Media group, click the video reel button or click the arrow under Video, and then click Video from file. 2. In the Insert Video dialog box, locate and click the video that you want to embed, and then click Insert.
- 16. PowerPoint will support QuickTime (.mov, .mp4) and Adobe Flash (.swf) files when you have installed the QuickTime and Adobe Flash players. Linking vs. Embedding ◦ Linking a file means you must have the actual video file saved with the presentation and the path must stay the same. Your PowerPoint presentation file size will be smaller.
- 17. Microsoft PowerPoint Help Website: Inserting Video in PowerPoint: http://office.microsoft.com/en-us/powerpoint-help/embed-in-or-link-to- a-video-from-your-presentation-HA010374729.aspx Microsoft PowerPoint Help Website: Compressing Media: http://office.microsoft.com/en-us/powerpoint-help/compress-your-media- files-HA010382163.aspx?CTT=5&origin=HA010374729 McCombs Technology Training Blog Poste on Embedding YouTube video in MS PPT 2010: http://blogs.mccombs.utexas.edu/the- most/2011/08/26/embed-a-youtube-video-in-powerpoint-2010/ iSpring Free 6.2: http://www.ispringsolutions.com/free_powerpoint_to_flash_converter.html Any Video Converter: http://www.any-video converter.com/products/for_video_free/
- 18. Solutions for playing videos in your PowerPoint Presentation.
Notes de l'éditeur
- The embed code inserted in this textbox has to be in the right format. It won’t accept iframes, so some embed code from other sites might not work, but YouTube will with a change in settings.
- The embed code inserted in this textbox has to be in the right format. It won’t accept iframes, so some embed code from other sites might not work, but YouTube will with a change in settings.
- The embed code inserted in this textbox has to be in the right format. It won’t accept iframes, so some embed code from other sites might not work, but YouTube will with a change in settings.