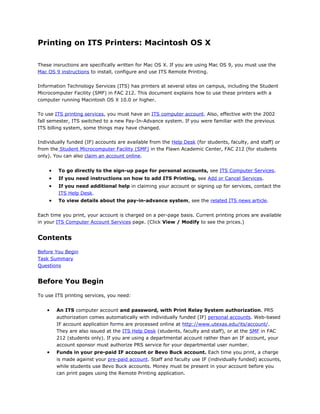
MAC Printing on ITS Printers.doc.doc
- 1. Printing on ITS Printers: Macintosh OS X These insructions are specifically written for Mac OS X. If you are using Mac OS 9, you must use the Mac OS 9 instructions to install, configure and use ITS Remote Printing. Information Technology Services (ITS) has printers at several sites on campus, including the Student Microcomputer Facility (SMF) in FAC 212. This document explains how to use these printers with a computer running Macintosh OS X 10.0 or higher. To use ITS printing services, you must have an ITS computer account. Also, effective with the 2002 fall semester, ITS switched to a new Pay-In-Advance system. If you were familiar with the previous ITS billing system, some things may have changed. Individually funded (IF) accounts are available from the Help Desk (for students, faculty, and staff) or from the Student Microcomputer Facility (SMF) in the Flawn Academic Center, FAC 212 (for students only). You can also claim an account online. • To go directly to the sign-up page for personal accounts, see ITS Computer Services. • If you need instructions on how to add ITS Printing, see Add or Cancel Services. • If you need additional help in claiming your account or signing up for services, contact the ITS Help Desk. • To view details about the pay-in-advance system, see the related ITS news article. Each time you print, your account is charged on a per-page basis. Current printing prices are available in your ITS Computer Account Services page. (Click View / Modify to see the prices.) Contents Before You Begin Task Summary Questions Before You Begin To use ITS printing services, you need: • An ITS computer account and password, with Print Relay System authorization. PRS authorization comes automatically with individually funded (IF) personal accounts. Web-based IF account application forms are processed online at http://www.utexas.edu/its/account/. They are also issued at the ITS Help Desk (students, faculty and staff), or at the SMF in FAC 212 (students only). If you are using a departmental account rather than an IF account, your account sponsor must authorize PRS service for your departmental user number. • Funds in your pre-paid IF account or Bevo Buck account. Each time you print, a charge is made against your pre-paid account. Staff and faculty use IF (individually funded) accounts, while students use Bevo Buck accounts. Money must be present in your account before you can print pages using the Remote Printing application.
- 2. • An Internet connection: o a hardwired Ethernet connection through UTnet (UT campus labs and offices), Resnet (UT residence halls), or Public Network (UT public ports); o a dial-up (Telesys) or cable modem connection to UTnet; or o an on-campus wireless connection (Public Network). Please note: Pay-In-Advance is now the main payment method for ITS printing. You will be unable to print unless you have money in your Bevo Bucks account and have authorized it for ITS Printing. For details, see the ITS Prepaid Accounts page. ^Return to Top Task Summary To install ITS Remote Printing for Mactintosh OS X and configure a Remote Printer, follow these general steps. All steps are defined in detail later in this document. 1. Install ITS Remote Printing software. 2. Configure a Remote Printer Log into ITS Remote Printing Add a Remote Printer 3. Print to a Remote Printer Task 1 – Install ITS Remote Printing Software. These instructions explain how to install ITS Remote Printing software using the Bevoware CD and how to set up a Remote Printer. If you need help learning how to start the BevoWare installation program, see Installing BevoWare Applications: OS X. Depending on where you install the software and your current user privileges, you may be asked to provide an administrative passphrase at certain points during this process. To install ITS Remote Printing: 1. Select Extras from the BevoWare main menu. 2. Click on the entry for ITS Remote Printing Software v1.0. 3. Click Install. 4. Select a destination folder (usually Applications), then click Choose. 5. Click Install. 6. Follow the onscreen instructions to install ITS Remote Printing. Task 2 – Configure a Remote Printer.
- 3. When you have your personal machine connected to the Internet, either through your own ISP or on campus, you can add one or more Remote Printers. You only need to add a printer once, and then you can access that printer anytime you are connected. (You don't need to do this if you're printing from a machine provided in a campus lab.) If you have questions about the name or location of printers, see http://www.utexas.edu/computer/printing/locations/ or ask the Network Administrator for the building in which you wish to print. You can also call the Help Desk at 475-9400. Optional Software (Law School – see below) You do not need to download additional printer drivers for Macintosh OS X. However, you can optionally download software that lets you set more options when printing. The following printer types are present in the ITS Remote Printing network. You can download the management software from the Lexmark Web site: http://www.lexmark.com/US/products/info/mac/mac_business.html • Lexmark 4039 12R, C710, C710n, C912, T522 • Lexmark Optra C, C720n, R, R+, Rn+ • Lexmark Optra S 1855, S 1855n, S 2450, SC 1275, SC 1275n • Lexmark Optra T610, T612, T614NL • Lexmark Optra W310, W312 LAW SCHOOL ONLY: Law School students will need to download the updated print drivers for the lab (LCLC). The following are steps that you can follow to download drivers: 1. Visit www.lexmark.com 2. Select ‘United States’ 3. Select ‘Drivers & Downloads’ 4. Select the picture under ‘Monochrome Laser’ (or Color Laser) 5. Select the printer model: Lexmark T522 6. Type MAC driver in the search blank and click the green arrow head 7. Find the most RECENT filename ending in “.dmg”. (T522.dmg) (The list is from oldest to newest, so start from the bottom and go up. It is OK that the description says “..OS X 10.0 – 10.2.6”, these will work on 10.3 as well.) 8. Select ‘Download Now’ and save to desktop 9. On the Desktop, double click the .dmg file and let file install. To log into ITS Remote Printing: 1. Make sure you have an active Internet connection, using one of the methods listed below in Print to a Remote Printer..
- 4. 2. Open your Applications folder, then double-click on the ITS Remote Printing for Mac OS X icon (Figure 1). Figure 1. BevoWare Remote Printing Icon 2. Enter your Print Relay System user name and password (Figure 2). Then, click Login. Figure 2. Remote Printing Login Window 3. Read the screen that appears, and then click OK to advance to the ITS Remote Printing Status window. To Add a Remote Printer: 1. Open the ITS Remote Printing software. 2. Log into ITS Remote Printing to display the ITS Remote Printing Status window (Figure 3). 3. Click the Show print queue drop-down menu and select Edit Printer List...
- 5. Figure 3. Edit Printer List option in the ITS Remote Printing Status window 4. Scroll through the list and click the name of the printer you want to add. 5. Click Add. The selected printer appears in the Print Center List (Figure 4) and is now available in all drop-down printer menus. Figure 4. Print Center Window with a Remote Printer installed 5. You should now be able to see this printer within the ITS Remote Printing application as show in Figure 5. (If not, choose Refresh List from the drop-down menu).
- 6. Figure 5. A configured ITS Remote Printer. Task 3 – Print to a Remote Printer. These steps describe how to print to a Remote Printer you've set up in Macintosh OS X. Before you can print, you must have established a dial-up connection (such as Telesys) or be otherwise connected to the Internet. Once you have an Internet connection, you can open the ITS Remote Printing software and log in to print.. Please refer to one of the following documents to learn how to connect and print. In each case, follow insructions above to log into ITS Remote printing. • Printing to a Remote Printer via a Dial-up Connection. • Printing to a Local Printer in a Campus Lab • Printing to a Remote Printer via an Internet Connection To print using ITS Remote Printing: 1. View your Page Setup options in the application you have open (usually File > Page Setup). - Note that changing printers may cause documents to revert to an unwanted default setting (such as letter size or legal size). 2. In the application containing your document, click the File menu, then select Print. - If the printer name that is displayed is not identical to the one that appears in the ITS
- 7. Remote Printing Application, use the Show print queue drop-down menu to select a Remote Printer (Figure 3, above). 3. When ready, click Print to send the print job to the selected printer. - Before printing, review the settings in the Print dialog box (for example, to select the page range) and in the Page Setup box (for print orientation). - Bear in mind that Web browsers do not always format pages correctly for printing. 4. When you are finished printing, close the ITS Remote Printing application to automatically log out. Once you log out, you can't print to the remote print server directly from applications. 5. Restart the ITS Remote Printing application whenever you need to print. Notes • To check the status of your print job, double-click the Remote Printing icon inside your Applications folder. Click the Show print queue drop-down menu. Then, select the printer to which you sent your job. • To delete a pending print job, highlight the name of your job in the print queue, then click Delete. • If you change the printer, check the page setup in the applications you have open, because the change may cause the document to revert to an unwanted default setting (such as letter size or legal size). In Microsoft Word, for example, look in the File menu, select Page Setup, check your settings, correct them as necessary and click OK. • If you want to add more remote printers, select Edit Printer List... from the Show queue drop-down menu.. • If you'd like to see how much your print job costs, click View Charges. A screen displays (Figure 6) that shows what printing charges have been applied to your account.
- 8. Figure 6. Current Print Charges Printing to a Local Printer in a Campus Lab To print from a computer lab (such as the SMF): 1. Make sure that you have configured an ITS Remote Printer. 2. Log into the ITS Remote Printing application. 3. Follow the instructions for printing to an ITS Remote Printer. Notes • The default printer in all labs is a laser printer that physically resides in the lab. • When you select Print, a dialog box appears. Use it to change printers and settings (for instance, if you want color copies, transparencies or 11" x 17" copies). You can also change the number of copies. Printing to a Remote Printer via a Dial-up Connection These instructions assume you are using your own computer, have already installed BevoWare, have already configured an ITS Remote Printer, and and have properly configured your modem connection in the Network System Preferences panel. To print to a remote printer using a dial-up connection: 1. Open the Applications folder on your hard drive. Double-click Internet Connect (Figure 7). 2. Make sure Internal Modem is selected in the Configuration drop-down menu. 3. Click Connect to establish an Internet connection. Once you're connected, the status of your connection displays next to the word Status.
- 9. Figure 7. Internet Connect Window 4. Make sure that you have configured an ITS Remote Printer. 5. Log into the ITS Remote Printing application. 6. Follow the instructions for printing to an ITS Remote Printer. Printing to a Remote Printer via an Internet Connection These instructions assume you are using your own computer, have already installed BevoWare, have already configured an ITS Remote Printer, and and have properly configured your network connection in the Network System Preferences panel. To print to a remote printer using an Internet connection: 1. Make sure that your Internet connection is active. 2. Make sure that you have configured an ITS Remote Printer. 3. Log into the ITS Remote Printing application. 4. Follow the instructions for printing to an ITS Remote Printer. Remember to Log Out If you don't log out from Remote Printing when you are finished, your subsequent print commands will continue to send output to ITS printers instead of to your local printer, and you will be charged for the printed pages as usual.
- 10. If the Remote Printing main window is not visible, minimize other open applications. Then, close the ITS Remote Printing application to log out. Printing PostScript Files Currently, you cannot create PostScript files from the ITS Remote Printing application in Macintosh OS X version 10.2. Changing Your PRS Password The ITS Remote Printing application uses your ITS personal computer account name and password. If you want to change your password, visit the ITS Password Web site at: http://www.utexas.edu/computer/passwords/change.html Questions? If you have any further questions or comments about this document, call the Help Desk at 475-9400, request help through the Help Desk Web form. or view help options online at: http://www.utexas.edu/its/help/ Last updated November 6, 2003. Copyright © 2003-04, Information Technology Services at The University of Texas at Austin. All rights reserved. For privacy concerns read our privacy policy. Send questions or comments regarding this page to pubs@www.utexas.edu. Send computing questions to the ITS Help Desk or call 475-9400. URL: http://www.utexas.edu/its/bevoware/steps/umac04.html