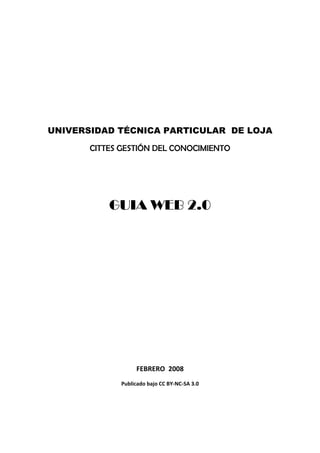
Guia Herramientas Web20
- 1. UNIVERSIDAD TÉCNICA PARTICULAR DE LOJA CITTES GESTIÓN DEL CONOCIMIENTO GUIA WEB 2.0 FEBRERO 2008 Publicado bajo CC BY‐NC‐SA 3.0
- 2. 2 GESTION DEL CONOCIMIENTO ‐ UTPL | Guía Web 2.0 INDICE INDICE _______________________________________________________________ 2 INTRODUCCION _______________________________________________________ 4 1. CORREO ELECTRÓNICO Y OFIMATICA __________________________________ 6 1.1 Correo Electrónico _______________________________________________________ 6 1.1.1 ¿Qué es y para que sirve? ______________________________________________________ 6 1.1.2 Como se utiliza ______________________________________________________________ 6 Crear una cuenta en gmail ___________________________________________________ 6 Escribir un correo _________________________________________________________ 11 1.2 Ofimática ______________________________________________________________ 12 Editor de Texto _____________________________________________________________ 14 2. BOOKMARKING __________________________________________________ 16 2.1 Qué es? _______________________________________________________________ 16 2.3 Para qué sirve? _________________________________________________________ 16 2.3 Como utilizar el bookmarking? ____________________________________________ 16 2.3.1 Crear una cuenta en del.icio.us ________________________________________________ 16 2.3.2Administrar la cuenta del.icio.us ________________________________________________ 19 2.3.3 Crear de nuevos posts _______________________________________________________ 19 2.3.4 Generar tu red virtual ________________________________________________________ 20 3. COMPARTIENDO RECURSOS_________________________________________ 22 3.1 Compartiendo Presentaciones SLIDESHARE __________________________________ 22 3.1.1 Qué es? ___________________________________________________________________ 22 3.1.2 Para qué sirve? _____________________________________________________________ 22 3.1.3 ¿Cómo utilizar? _____________________________________________________________ 22 Crear un usuario __________________________________________________________ 22 Subir presentaciones ______________________________________________________ 24 Aspecto a considerar ______________________________________________________ 24 Editar Perfil ______________________________________________________________ 26 3.2 Compartiendo Videos YOUTUBE ________________________________________ 27 3.2.1 Qué es? ___________________________________________________________________ 27 3.2.2 Para qué sirve? _____________________________________________________________ 27 3.2.3 Como utilizar? ______________________________________________________________ 27 Crear una cuenta _________________________________________________________ 27 Subir un video ____________________________________________________________ 28 Opciones ________________________________________________________________ 29 Personalizar la interfaz _____________________________________________________ 30 3.3 Compartiendo Fotografías FLICKR __________________________________________ 33 3.3.1 Qué es? ___________________________________________________________________ 33 3.3.2 Para qué sirve? _____________________________________________________________ 33 3.3.3 ¿Cómo utilizar? _____________________________________________________________ 33
- 3. 3 GESTION DEL CONOCIMIENTO ‐ UTPL | Guía Web 2.0 Crear una cuenta _________________________________________________________ 33 Subir una fotografía _______________________________________________________ 34 4. BLOGS ____________________________________________________________ 37 4.1 ¿Qué es un Blog? _______________________________________________________ 37 _ 4.2 Para qué sirve? _________________________________________________________ 37 4.3 ¿Dónde puedo crear mi Blog? _____________________________________________ 37 4.4 Comó utilizar un Blog? ___________________________________________________ 37 4.4.1 Requisitos _________________________________________________________________ 37 4.4.2 Crear un blog_______________________________________________________________ 38 4.4.3 Administración de un blog ____________________________________________________ 42 Ingresar a la administración ___________________________________________________ 42 Redactar un post o entrada ___________________________________________________ 44 Modificar un post o una página ________________________________________________ 44 Moderar comentarios ________________________________________________________ 45 Modificar la apariencia o diseño del blog _________________________________________ 46 Modificar la información de los usuarios _________________________________________ 47 Accesos directos desde la administración del blog _________________________________ 47 4.5 Aspectos a Considerar ___________________________________________________ 48 4. WIKIS ___________________________________________________________ 49 5.1 Qué es? _______________________________________________________________ 49 5.2 Para qué sirve? _________________________________________________________ 49 5.3 Como utilizar una Wiki ___________________________________________________ 50 5.3.1 Administrar una wiki _________________________________________________________ 50 5.3.2 Crear un Contenido en una Wiki _______________________________________________ 53 5.3.3 Editar el Contenido de una Wiki ________________________________________________ 56 5.3.4 Referencias de Edición _______________________________________________________ 58 6. RSS ______________________________________________________________ 62 6.1 Qué es? _______________________________________________________________ 62 6.2 Para qué sirve? _________________________________________________________ 62 6.3 Cómo funciona un RSS ___________________________________________________ 62 6.4 Cómo utilizar un RSS? ____________________________________________________ 62 6.4.1 Lector de RSS ______________________________________________________________ 63 6.4.2 Suscribir un RSS ____________________________________________________________ 64 _ 6.4.3 Revisar mis RSS _____________________________________________________________ 66 6.5 Aspectos a Considerar ___________________________________________________ 69 RECURSOS __________________________________________________________ 70 _ CONTACTOS _________________________________________________________ 71 ACTIVIDADES ________________________________________________________ 72 APROBACION DEL CURSO ______________________________________________ 72
- 4. 4 GESTION DEL CONOCIMIENTO ‐ UTPL | Guía Web 2.0 INTRODUCCION La presente Guía tiene por objeto introducir a los estudiantes en la filosofía Web 2.0 a través de la utilización de herramientas que permitan poner en práctica sus principales características: facilidad de uso, centradas en el usuario, posibilidad de compartir recursos, gratuitas y basadas en la web. Recalcando que es un manual básico que nos permitirá familiarizarnos con la utilidad de cada una de las herramientas seleccionadas de forma que podamos utilizar cualquier otra que tenga el mismo propósito La selección de las herramientas se realizó orientada a la utilidad académica que cada una puede prestarnos, sin dejar de lado que cada estudiante podrá aplicar y utilizarlas dentro de su contexto de trabajo, investigación, docencia, etc. Se encuentra dividida en 6 capítulos, el primero que abarca un contenido básico de algunas de 1 las herramientas que utilizamos a diario, como lo es la ofimática y el mail, el capítulo 2 orientado al bookmarking como una herramienta que nos permite almacenar, acceder y compartir nuestros enlaces complementado con la introducción al concepto de tagging, el capítulo 3 abarca algunas herramientas interesantes que se han denominado compartiendo recursos y se ha centrado en herramientas para gestionar fotografías, videos y presentación, el campo de contenidos del capítulo 4 son los blogs, como una herramienta que permite explotar de mejor forma las herramientas anteriores, el capítulo 5 dedicado a la utilización de las wikis; finalmente, el capítulo 6 da una introducción a RSS aplicado a ser una herramienta que permite obtener información de una forma ágil de cualquiera de las herramientas anteriores La importancia de esta nueva filosofía radica en la posibilidad que tenemos todos para compartir nuestra información, experiencia y conocimiento con muchas personas (1.100 millones de usuarios conectados a Internet) con el objeto de lograr una Intercreatividad, Inteligencia Colectiva o formar una arquitectura de participación mucho más fundamentada, robusta y sólida respecto a nuestro ámbito de la ciencia; Levy afirma “La suma de inteligencias no se somete ni se limita a las inteligencias individuales; sino por el contrario, las exalta, las hace fructificar y les abre nuevas potencias, creando una especie de cerebro compartido” 1 Se introducirán algunos conceptos nuevos para algunos y conocidos por otros por esta razón a continuación se presenta un diccionario básico de la terminología a utilizar a lo largo de la Guía Arquitectura de Participación es una arquitectura que se construye alrededor de las personas no de las tecnologías Bookmarks Marcador de texto, en lenguaje de Internet se puede traducir a la marcación de un enlace Blog en español bitácora, es un sitio web periódicamente actualizado que recopila cronológicamente información de uno o varios autores, apareciendo primero el más reciente, 1 Cobo C. y Pardo H. (2006) Planeta Web 2.0 México
- 5. 5 GESTION DEL CONOCIMIENTO ‐ UTPL | Guía Web 2.0 fácil de editar, actualizar, donde el autor conserva la libertad de publicar lo que crea pertinente Creative Commons nombre dado a las licencias para proporcionar unos derechos y reservarse otros Embed código que permite insertar un recurso (link, foto, video u otros) a cualquier página Inteligencia Colectiva Capacidad que tiene un grupo de personas de colaborar para decidir su propio futuro, alcanzar colectivamente sus metas en un contexto de alta complejidad, otra definición menciona que es una especie de sociedad anónima donde cada accionario aporta como capital su conocimiento, sus conversaciones, su capacidad de aprender y enseñar Intercreatividad A través de esta metodología de intercambio creativo se alcanza un grado de conocimiento cooperativo que beneficia y enriquece a todos los que participan de esta interacción3 Loggearse Ingresar a un sitio utilizando un log (registro) de usuario y contraseña Mashup Aplicación web híbrida (remezcla), es un sitio web o aplicación web que usa contenido de otras aplicaciones Web para crear un nuevo contenido completo Podcasts Archivos de audio orientados a dispositivos portátiles con contenido diverso charlas, conferencias, debates, algunos incluyen video Post o entrada de un blog, es una sección de contenido de un blog identificado por un autor, una fecha, una categoría y algunos tags RSS es un sencillo formato que permite recabar información de varios sitios web seleccionados por el usuario hacia una herramienta (Lector RSS) que se actualiza cada vez que existen cambios en la información de los sitios suscritos. Tag o tagging etiqueta o palabra descriptiva asociada a un recursos (link, foto, video u otros), con el objeto de categorizar, ordenar o relacionarlo con otros Wikis (del hawaiano wiki wiki, «rápido») es un sitio web colaborativo que puede ser editado por varios usuarios. Los usuarios de una wiki pueden así crear, modificar, borrar el contenido de una página web, de forma interactiva, fácil y rápida Con esta contextualización básica damos la Bienvenida a los estudiantes en este Curso, que esperamos sea sólo un primer paso en la filosofía Web2.0 y la Gestión del Conocimiento
- 6. 6 GESTION DEL CONOCIMIENTO ‐ UTPL | Guía Web 2.0 1. CORREO ELECTRÓNICO Y OFIMATICA 1.1 Correo Electrónico El correo electrónico se ha convertido en el medio más eficaz para acortar las distancias, para conversar temas importantes y no tan importantes, para saludar a la familia, a los amigos. Es por ello que les compartimos la creación de un correo en la herramienta de Google llamada gmail. 1.1.1 ¿Qué es y para que sirve? “Correo electrónico, es un servicio de red que permite a los usuarios enviar y recibir mensajes rápidamente (también denominados mensajes electrónicos o cartas electrónicas) mediante sistemas de comunicación electrónicos”. 2 1.1.2 Como se utiliza Para que una persona pueda enviar un correo a otra, ambas han de tener una dirección de correo electrónico (persona@servicio.com). Esta dirección la tiene que dar un proveedor de correo, así como por ejemplo Gmail, que nos da el usuario y contraseña para ingresar y ofrecen el servicio de envío y recepción de mensajes. El procedimiento se puede hacer desde un programa de correo o desde un correo web. A continuación presentamos la utilización de una cuenta de correo web, como es GMAIL que esta en la línea de la web 2.0, ya que nos permite categorizar (utilizando Tags), administrar y manejar de una manera ágil nuestros correos y contacto. Crear una cuenta en gmail 1. La dirección para iniciar este proceso es: http://www.gmail.com, y se nos presenta la siguiente pantalla: 2 http://es.wikipedia.org/wiki/Correo_electr%C3%B3nico
- 7. 7 GESTION DEL CONOCIMIENTO ‐ UTPL | Guía Web 2.0 2. Click en el link de Apúntate a Gmail, de esta manera podremos registrarnos y obtener nuestra cuenta de correo. Se presenta la pantalla siguiente: 3. Es importante llenar todos los datos solicitados: Nombre, Apellido, Nombre de registro, Elegir una contraseña y Volver a introducir la contraseña. Es importante destacar que el Nombre de registro: es el nombre de nuestra cuenta de correo, es por ello que va seguida del procesador que en este caso es @gmail.com. El siguiente paso es comprobar la disponibilidad del nombre de registro, haciendo un clic en el botón correspondiente; si está disponible continuamos, caso contrario debemos cambiar hasta encontrar una disponible.
- 8. 8 GESTION DEL CONOCIMIENTO ‐ UTPL | Guía Web 2.0 4. Aceptamos las condiciones y con ella la apertura de la cuenta. Si todos los datos están bien, se nos presenta la siguiente pantalla: 5. Leemos con atención los aspectos que debemos tener en cuenta antes de empezar a utilizar esta cuenta. 6. Se presenta en mensaje para acceder a la cuenta, hacemos clic sobre la dirección: http://mail.google.com , y se nos presenta la pantalla siguiente:
- 9. 9 GESTION DEL CONOCIMIENTO ‐ UTPL | Guía Web 2.0 1 Una vez dentro de nuestra cuenta de correo, el primer mensaje que visualizamos es el de los administradores del gmail. En el menú izquierdo tenemos las siguientes opciones: Indicando su ubicación con el siguiente número: 1 • Redactar: Espacio para escribir el mensaje. • Recibidos: Lista los correos que han entrado a nuestro correo. • Destacados: Lista correos que hemos marcados como importantes. • Chat: Podemos conversar en línea con nuestros contactos, google talk • Enviados: Lista correos que han salidos de nuestro correo. • Borradores: Lista correos que no se han enviado, están pendientes de enviar. • Todas: Lista todos los correos que han entrado. • Spam: Lista correos desconocidos, considerados basura • Papelera: Lista los correos que hemos eliminado Podemos mirar nuestros contactos de una forma rápida, previamente registrados. En la parte central del correo tenemos la lista de los correos recibidos, y las opciones de:
- 10. 10 GESTION DEL CONOCIMIENTO ‐ UTPL | Guía Web 2.0 • Buscar mensaje: Ayuda a encontrar los correos de una forma rápida. • Buscar en la Web: Buscar temas en google, se puede configurar y poner filtros. • Archivar: guardar los correos en carpetas • Marcar como spam: señalar los correos como correos no deseados. • Suprimir: Eliminar los correos, previamente marcados. • Menú desplegable con Más acciones Podemos seleccionar los correos que tenemos en las bandejas; y las opciones son: Seleccionar: todos, ninguno, leídas, no leídas, destacadas, sin destacar Podemos acceder a estas opciones por dos menús que se presentan en pantalla. Para leer los correos, hacemos clic, sobre el correo y se nos presenta el mensaje, así como muestra la siguiente pantalla: Tenemos las opciones de Responder, Reenviar o Invitar a El a chatear. Al hacer clic en Responder, se nos presenta listo el espacio para escribir, con la dirección para el destinatario, vemos en la pantalla siguiente:
- 11. 11 GESTION DEL CONOCIMIENTO ‐ UTPL | Guía Web 2.0 Escribir un correo 1. Hacemos clic en la opción de Redactar, y tenemos la siguiente pantalla: Escribimos para quien va el correo, la cuenta de correo del destinatario en el espacio Para: ; debemos poner un titulo a nuestro correo para que la persona que lo recibe, al leer el titulo tenga una idea del contenido del correo, lo hacemos en la opción Asunto: ; además nos permite Enviar con copia visible a otras personas en la opción Añadir CC(Copia de Carbón), y copias ocultas en la opción Añadir CCO(Copia de Carbón Oculta). Para enviar un archivo, tenemos la opción de Adjuntar un archivo.
- 12. 12 GESTION DEL CONOCIMIENTO ‐ UTPL | Guía Web 2.0 Para escribir el mensaje tenemos algunos formatos de texto que están visibles sobre el espacio en blanco. Finalmente luego de revisar muy bien el mensaje, tenemos las opciones de: Enviar, Guardar ahora o Eliminar. 1.2 Ofimática “La ofimática es la parte de la informática encargada de la organización automatizada de información destinada a la administración de oficinas. Esta organización suele incluir: • Tratamiento de documentación: Que permite la gestión y organización de documentos, informes, cartas, etc. • Operaciones con Hoja de cálculo: Que permite llevar cálculos matemáticos automatizados y realizar funciones especiales que pueden ir desde la más simple hasta la gestión contable más compleja. • Gestión de Bases de datos: Que permite guardar y almacenar gran cantidad de datos de distintos tipos para su posterior gestión a gran velocidad.” Todo esto se realiza mediante una serie de programas (software) específicos, cuyo funcionamiento está a cargo de un programa principal llamado Sistema Operativo. La ofimática utiliza un paquete llamado Microsoft Office, que es el más utilizado dentro del entorno laboral de las empresas. Este paquete incluye las herramientas siguientes: Editor de textos: Microsoft Word, Hoja de Cálculo: Microsoft Excel, Editor de presentación: Microsoft Power Point y Gestión de Base de datos: Microsoft Access. 3 Actualmente las aplicaciones de este tipo se presentan en la web con algunas ventajas que son gratuitas, se pueden compartir porque ya no están en nuestro computador sino en la red, con acceso desde cualquier lugar del mundo. Ejemplo de este tipo de herramientas es Google Docs, que nos presta casi todas las funcionalidades de ofimática en línea con un único requerimiento; para poder utilizarlo hay que tener una cuenta en Google. “Google Docs es un 3 http://www.ciberaula.com/curso/officebasico/que_es/
- 13. 13 GESTION DEL CONOCIMIENTO ‐ UTPL | Guía Web 2.0 sencillo pero potente procesador de texto y hoja de cálculo, todo en línea. Nos permite crear nuevos documentos, editar los que ya teníamos o compartirlos en la red.”34 Tras abrir el explorador, tecleamos la dirección http://docs.google.com y nos aparecerá una ventana como ésta: Ahora en la casilla correo electrónico introducimos nuestra dirección de GMail, y en la casilla inferior nuestra contraseña. sólo nos queda pulsar el botón Acceder. Al iniciar Google Docs nos aparece la pantalla de inicio. Aquí podremos ver todos nuestros documentos. 4 http://www.aulaclic.es/googledocs/t_2_2.htm
- 14. 14 GESTION DEL CONOCIMIENTO ‐ UTPL | Guía Web 2.0 Editor de Texto Para iniciar el editor, creamos un nuevo documento de texto. Para ello haremos clic en Nuevo, y elegimos Documento. Se abrirá una nueva ventana o pestaña, en la que nos aparece una pantalla como ésta. Se presenta un espacio para escribir el texto. Además se nos presentan algunas opciones que permiten el manejo del texto, quedando listo para su publicación (revisión de ortografía). Google Docs va guardando automáticamente tu documento. Si ahora cerrásemos el navegador accidentalmente o apagásemos el ordenador, nuestro documento no se perdería, y lo tendríamos disponible al iniciar una nueva sesión. Si alguna parte de él no se hubiese guardado, un mensaje nos daría la opción de hacerlo. Si no lo hacemos, perderíamos la última parte del documento, pero no lo guardado anteriormente.
- 15. 15 GESTION DEL CONOCIMIENTO ‐ UTPL | Guía Web 2.0 Google Docs almacena estas grabaciones y nos permite volver a versiones anteriores de nuestro documento. En la parte superior derecha nos aparecen tres botones: Guardar: Guarda el documento y nos permite seguir trabajando. Guardar y Cerrar: Guarda el documento y cierra la ventana. Descartar Cambios: Cierra el documento, desechando los cambios producidos en la sesión actual, pero sin modificar el documento anterior.
- 16. 16 GESTION DEL CONOCIMIENTO ‐ UTPL | Guía Web 2.0 2. BOOKMARKING 2.1 Qué es? Es un servicio especial de Internet para guardar y clasificar colecciones de bookmarks o enlaces. Cada usuario puede consultar las selecciones de otros usuarios y añadirlas a la suya propia o puede suscribirse a las selecciones de bookmarks de otras personas. Al mismo tiempo, la selección de sus enlaces es pública para otros usuarios. 5 2.3 Para qué sirve? Entre las principales ventajas podemos encontrar: • Nuestras referencias preferidas se encuentran guardadas en la red, en lugar de en nuestro computador. Así, podemos consultarlas desde cualquier lugar, con acceso a Internet. • ofrece una forma muy rápida de seguir y vigilar nuestros temas de interés. • Al observar los "tag" o "etiquetas" con los que los usuarios marcan sus enlaces o al leer los comentarios que añaden al seleccionar los enlaces, nos hacemos una idea de cómo los demás "ven" las webs y podemos compararlo con nuestro punto de vista. • utilizar etiquetas o "tag" simples, es mucho más flexible que guardarlas en carpetas. • podemos llevar a cabo un seguimiento de los enlaces que los usuarios van añadiendo, de los enlaces más populares, o de los de nuestro interés. 2.3 Como utilizar el bookmarking? Sin duda el servicio más conocido y utilizado es del.icio.us. Es por esto que hemos decidido utilizarlo como referencia para ilustrar detalladamente acerca de la creación de este servicio. 2.3.1 Crear una cuenta en del.icio.us Paso1: ingresamos a la dirección http://del.icio.us como se muestra a continuación: 5 http://eibar.org/blogak/prospektiba/es/archive/2005/02/20/178
- 17. 17 GES STION DEL CO ONOCIMIENT TO ‐ UTPL | Guía Web 2.0 Paso 2: Ya que no o tenemos aúún creada ninguna cuent ta, pasamos a la creación n de una nue eva seleccionando la opción regis ster. Paso 3: Realizam el ingres de datos solicitados para creación de la cu mos so s uenta. En la parte inferi encontra ior aremos una imagen en la cual po n odemos divisar algunas letras, deb bemos coloc estas letras en el ca car rior; esto se realiza con el fin de que no se pu asillero infer uedan generar nuevas c cuentas auto omáticament te, ya sea po or un programa o un viru us (estas letr ras no siemppre serán las s mismas, variarán cada v vez que tu inntentes crear r una cuenta). Para la creación d de esta cuen nta nos valdremos del us a cuenta de correos generada sername y la en el capítulo antterior. Paso 4: Luego de pulsar el botón regis ster, y si no ha tenido ningún inco o onveniente con la c inform mación ingre esada, su cuenta ya será á creada, debe abrir la d dirección de correo que utilizó para la creación yy activar su c cuenta como o se indica en n la gráfica siguiente.
- 18. 18 GES STION DEL CO ONOCIMIENT TO ‐ UTPL | Guía Web 2.0 Paso 5: Paralelammente al paso do, durante la creación de su cuenta se le pregunta si o antes citad deseaa instalar en su navegado or los íconos s de del.icio.u itar la navegación; paso que, us para facili si ust ted desea, puuede obviarlo.
- 19. 19 GES STION DEL CO ONOCIMIENT TO ‐ UTPL | Guía Web 2.0 2.3.2Admi inistrar la cuen del.icio.us r nta Primeeramente pa ara realizar c cualquier act tividad, será necesario registrarnos como usuari ios de del.ic cio.us, para ello vamos a su dire ección y dig gitamos nueestro usernname y cla ave o pass sword. 2.3.3 Crea de nu ar uevos po osts Paso 1: Primeram mente hacem mos clik sobre e el enlace a un nuevo po ost Paso 2: Luego debemos ingre esar la direcc ción web para anexar a nuestros enla aces y hacer c clik en el botón Acepptar. .
- 20. 20 GES STION DEL CO ONOCIMIENT TO ‐ UTPL | Guía Web 2.0 Paso 3: El paso anterior nos llevará a la siguiente ventana, en donde debemos digitar a d mación relac inform cionada con el sitio a anexar, como s son: una bre eve descripci ión, algunas notas relacionadas y los tags, que s son aquellas s palabras claves que mee permitirán n ubicar el sitio en sificaciones d las diferentes clas dadas. Debeemos tener e en cuenta dee que cada t tag, deben estar compue esto por una a palabra, es s decir no poodrán existir r tags que co onsten de do os palabras o más. En nuestro ejem mplo, cada pa alabra ingresada se consstituye comoo un tag diferrente. vez que haya Una v amos hecho clik sobre el botón save n será agrega e la dirección ada a nuestra a lista de en nlaces. 2.3.4 Gene erar tu red virt tual Paso 1: Para pode ernos enlaza ar con otros u usuarios de d del.icio.us, p primerament te debemos hacer clik en el enlace y your netwo ork.
- 21. 21 GES STION DEL CO ONOCIMIENT TO ‐ UTPL | Guía Web 2.0 Paso 2: Luego en el casillero requerido d n o digitaremos el username del contac que dese e cto eamos gar a nuestra agreg a red virtual yy luego hace emos clik al b botón add. Paso 3: Ahora ya podemos acceder a los link de nues stros nuevoss contactos yy, ellos a su vez, a los nu esta manera iremos acre uestros. De e ecentando nu uestra red virtual de boo okmarks. Del.iccio.us no es el único servicio de "soc cial bookmarking". Están n surgiendo especializaciones, dirigidas fundam mentalmente a investig e gadores y estudiantes, para guar e rdar y commpartir referencias. En este caso, lo importante no es ser tecnológicame ente el mejoor, sino ser e el más utilizado o dema andado. Más todavía, si se trata de intercambio de informa s o ación: cuanta más a gente e participe, m mejor.
- 22. 22 GESTION DEL CONOCIMIENTO ‐ UTPL | Guía Web 2.0 3. COMPARTIENDO RECURSOS En esta capítulo aprenderemos tres herramientas muy utilizadas en la Web 2.0, creadas con el objetivo ser parte de las comunidades del conocimiento, aquí podemos compartir diferentes recursos en la web, como presentaciones, videos y fotografías. Con el mismo propósito se intentará aprender la filosofía y utilidades que ofrecen, consideramos que luego de revisar estos temas, el estudiante estará en capacidad de entender y aplicar en otras herramientas con similar propósito. 3.1 Compartiendo Presentaciones SLIDESHARE 3.1.1 Qué es? Slideshare con muchas más posibilidades de manejo que la google docs. Se presenta esta herramienta que permite subir presentaciones con contenidos diversos con capacidad de hasta 20 MB que pueden ser etiquetadas, comentadas y colocadas en diferentes blogs o páginas con tan sólo copiando el embed. Lo primero que hay que hacer es loguearse y listo ya no será necesario enviar presentaciones por correo. 3.1.2 Para qué sirve? Es una herramienta que permite compartir presentaciones con formato Powerpoint, openoffice o con extensión ppt y también en pps, pdf, o opd. Para utilizar esta herramienta es necesario crear una cuenta en la página www.slideshare.net. 3.1.3 ¿Cómo utilizar? Crear un usuario Lo primero que hay que hacer es loguearse y seguir los siguientes pasos.
- 23. 23 GESTION DEL CONOCIMIENTO ‐ UTPL | Guía Web 2.0 Luego de ingresar esta página se debe hacer clic en Sign Up una vez aquí, en nuevo usuario se deberá llenar todos los requerimientos solicitados como parte de la privacidad de la página para acceder a su cuenta Se deben tomar en cuenta las palabras clave que se colocan como parte de la privacidad para tener mayor seguridad en su cuenta, finalmente debe aceptar las políticas de privacidad propias de la página. Ahora podemos observar que ya tenemos asignada una cuenta y también es necesario hacer una recomendación que servirá para todas las herramientas. Es necesario utilizar los mismos usuarios y contraseñas, puesto que serán varias las herramientas que se utilizarán. Tomando
- 24. 24 GESTION DEL CONOCIMIENTO ‐ UTPL | Guía Web 2.0 estas recomendaciones, está todo listo y podemos empezar a subir nuestros primeros archivos y compartir con los internautas. Subir presentaciones Con sus archivos a la mano será tan sólo necesario hacer click en UPLOAD en la que aparecerá una ventana como la siguiente: Luego se debe buscar en su ordenador el archivo, aparecerán una serie de requisitos o espacios en blanco que deberá ir llenando por ejemplo: nombre, descripción, tags (que son las marcas que delimitan y sirven para identificar los temas de forma fácil), incluso aquí podrá determinar si quiere que su presentación sea pública o privada. Aspecto a considerar Se pueden subir hasta seis archivos al mismo tiempo, simplemente con adjuntar todos los archivos.
- 25. 25 GESTION DEL CONOCIMIENTO ‐ UTPL | Guía Web 2.0 4 4 4 4 4 4 Dentro de slideshare encontrará muchas formas para que su comunidad vaya creciendo. Si hace clic en community aquí se encuentran las diferentes categorías para buscar material, la búsqueda se puede hacer por evento, grupo etc. Otra de las opciones para hacer una búsqueda rápida es a través de los tag y de ahí, también la importancia de poner siempre tags o etiquetas a nuestros documentos. En la segunda barra encontramos opciones que le permitirá editar los datos ingresados de su presentación. Se debe destacar que los cambios que se hagan a la presentación, tendrán que hacerse en el mismo programa en el que fueron creadas originalmente. Messages, aquí podrá visualizar todos los mensajes realizados. Comments, los comentarios que hagan a sus presentaciones. Contacts – Groups: son dos opciones que permitirán que su comunidad vaya creciendo y finalmente usted puede editar su perfil.
- 26. 26 GESTION DEL CONOCIMIENTO ‐ UTPL | Guía Web 2.0 Editar Perfil Los datos del perfil permitirá que los usuarios conozcan más acerca de la persona como tal, por ello existen una serie de preguntas que deben ser contestadas como las que veremos a continuación.
- 27. 27 GESTION DEL CONOCIMIENTO ‐ UTPL | Guía Web 2.0 3.2 Compartiendo Videos YOUTUBE 3.2.1 Qué es? Con la idea de compartir y conformar una gran red social nace en el 2005 you tube, y desde ese momento los videos son puestos en esta gran red a través de una de las herramientas que hoy por hoy es la más utilizada. La página para ingresar es www.youtube.com, aunque también está la página en español en www.youtube.es. 3.2.2 Para qué sirve? Para compartir los videos desde los más profesionales hasta los aficionados. Es necesario tener una cuenta en youtube. Entre los servicios que ofrece está la de poder subir y descargar videos, clasificarlos, etiquetarlos, enlazarlos a diferentes páginas web o blogs, enviar comentarios, suscribirse a otros cuantos, estar al tanto de estadísticas etc 3.2.3 Como utilizar? Crear una cuenta El primer paso será loguearse y llenar los espacios que muestra luego de hacer cilc en Sing Up
- 28. 28 GESTION DEL CONOCIMIENTO ‐ UTPL | Guía Web 2.0 Google en su afán de evolucionar y presentar oportunidades a los usuarios, pensado en sus necesidades, presenta el enlace de dos herramientas que son dependientes, y el correo gmail. No nos hemos salido del tema, simplemente queremos mencionarles la importancia en este momento del correo gmail de google, que es en donde justamente debemos hacer la verificación de que su cuenta ha sido creada. Subir un video Estamos listos para subir nuestro video, el primer paso es hacer clic en Upload, adjuntarlo es tan sencillo, que se hace como se adjuntaría un archivo desde su computador para cualquier correo.
- 29. 29 GESTION DEL CONOCIMIENTO ‐ UTPL | Guía Web 2.0 4 4 4 4 Embed: es la URL que sirve para colocarlo en diferentes Permite ampliar la pantalla Opciones Favoritos: es una opción didáctica donde puede colocar sus videos favoritos, para que otros usuarios puedan encontrarlos fácilmente por lista.
- 30. 30 GESTION DEL CONOCIMIENTO ‐ UTPL | Guía Web 2.0 Grupos y amigos: para cumplir con el objetivo de establecer esta gran comunidad con las miles de posibilidades de ser parte de esta gran red, existe la opción de agregar gente o enviar invitación a diferentes usuarios, que por diferentes categorías de acuerdo a diferentes características, tienen alguna relación con los intereses de cada uno. Suscribirse: Existen millones de posibilidades de encontrar lo que estaba buscando. Personalizar la interfaz Por otra parte también se personalizar su youtube para ello debe hacer click en su cuenta. 5 1 2 6 3 7 4 1. Subscriptions: será una forma fácil para estar al tanto de las recientes publicaciones. 2. Manage my videos: aquí podrá organizar videos y colocar sus favoritos, además de crear nuevas listas con el fin de categorizar cada video subido y llevar un registro. 3. Manage my Channel: entre otras cosas aquí se podrá modificar la información acerca de su youtube, ingresar sus datos personales en personal profile y, por otra parte, organizar sus videos para que sean mostrados de la forma que ustedes quiera. Finalmente, otro dato importante es el Channel Design aquí se encuentran multiples opciones para cambiar la imagen de su youtube. 4. Manage group: una forma fácil de tener nuevos contactos y organizarlos, está en este apartado, grupos con intereses comunes. 5. Inbox: Mensajes, invitaciones, comentarios de los videos.
- 31. 31 GESTION DEL CONOCIMIENTO ‐ UTPL | Guía Web 2.0 6. Contacts&Subscribers: contactos, subscripciones, usuarios bloqueados, enviar invitaciones a otros amigos etc. 7. Account: en esta parte podrá administrar todo acerca de su youtube. Todos los cambios se los podrá realizar aquí, sólo es necesario experimentar con cada uno, aquí el resultado de como se ve actualmente nuestro canal YoutubeUTPL
- 32. 32 GESTION DEL CONOCIMIENTO ‐ UTPL | Guía Web 2.0
- 33. 33 GESTION DEL CONOCIMIENTO ‐ UTPL | Guía Web 2.0 3.3 Compartiendo Fotografías FLICKR 3.3.1 Qué es? Es un servicio donde el usuario puede cargar, compartir sus fotografías, imágenes de forma gratuita a través de tags con diferentes personas en el mundo. Flickr es también un gran disco para almacenar cantidad de fotografías, ordenarlas y compartirlas a través de blogs, páginas etc. 3.3.2 Para qué sirve? Básicamente flickr permite que tu comunidad de amigos puedan ver tus mejores imágenes desde cualquier parte del mundo, permitirá mostrar galerías y también retroalimentar y compartir conocimiento. Para usar flickr es necesario tener una cuenta en Yahoo, por ello nuestro primer paso será crear una nueva cuenta, luego este mismo usuario y contraseña nos servirá para ingresar al flickr. 3.3.3 ¿Cómo utilizar? Crear una cuenta Como otras herramientas esta es muy fácil de utilizar, el primer paso es de loguearse. Los siguientes pasos para la administración los aprenderemos en el transcurso de los contenidos de flickr.
- 34. 34 GESTION DEL CONOCIMIENTO ‐ UTPL | Guía Web 2.0 Subir una fotografía En el momento que ya tenemos creada nuestra cuenta será muy fácil empezar a utilizar, para subir la primera fotografía debe hacer clic en Upload de inmediato aparecerá un anuncio para que busque la imagen en su ordenador, de la siguiente forma. Sus imágenes podrán ser vistas de acuerdo al nombre, características o restricciones que usted ponga, justamente el cuadro siguiente le permitirá poner estas opciones.
- 35. 35 GESTION DEL CONOCIMIENTO ‐ UTPL | Guía Web 2.0 Es importante destacar que se pueden subir varias imágenes al mismo tiempo. Entre las opciones que permite Flickr está:
- 36. 36 GESTION DEL CONOCIMIENTO ‐ UTPL | Guía Web 2.0 Su cuenta: Aquí la opciones permitirán determinar el grado de privacidad que tendrán sus imágenes, colocar sus datos personales para que en la comunidad flickr los conozcan, cambiar su contraseña, fijar la extensión con el que será conocido su flickr, ejemplo www.flickr.com/photos/utpl etc. Otra de las opciones indispensables es la de organizar su Sets, para ello, se deberá arrastrar la imagen, ordenarla en la forma que aparecerá para crear una especie de nuevo album digital donde de acuerdo a nuestra elección podrá se organizada Groups: La retroalimentación es indispensable en estas herramientas Web 2.0 y seguramente creadas con este objetivo muestra una vez más la posibilidad de unirse a diferentes grupos. Y finalmente el explore que permite hacer un recorrido por el flickr, los tags más populares, los blogs dentro de flickr entre otros.
- 37. 37 GESTION DEL CONOCIMIENTO ‐ UTPL | Guía Web 2.0 4. BLOGS 4.1 ¿Qué es un Blog? “Abrev. de Weblog. Es un tipo de página Web con una serie de artículos ordenados cronológicamente desde el más reciente, situados al principio de la página, al más antiguo situado hacia el final o la parte de abajo.”6 “Un blog, o en español también una bitácora, es un sitio web periódicamente actualizado que recopila cronológicamente textos o artículos de uno o varios autores, apareciendo primero el más reciente, donde el autor conserva siempre la libertad de dejar publicado lo que crea pertinente.”7 “Publicación virtual en la que se tratan temas personales o de interés general, actualizados periódicamente, en el que se pueden incluir enlaces y en el que pueden participar otros usuarios.”8 4.2 Para qué sirve? Se utiliza para que un usuario cualquiera pueda mantener un espacio en Internet, donde puede publicar su información sin intermediarios de forma muy fácil, como utilizar un editor de textos. 4.3 ¿Dónde puedo crear mi Blog? • Wordpress (http://wordpress.com/) • Blogger (http://www.blogger.com/start) • Movable Type (http://www.movabletype.org/) • Bitacoras.com (http://www.bitacoras.com/) • Blogalia (http://www.blogalia.com/) 4.4 Comó utilizar un Blog? 4.4.1 Requisitos Para crear un blog • Tener una cuenta de correo (por ejemplo, en este caso: estudianteutpl@utpl.edu.ec ) • Tener acceso a Internet Para administrar un blog • Tener creado un blog, en este caso http://www.utpl.edu.ec/blog/ 6 Tomado de http://www.blogmundi.com 7 Tomado de http://es.wikipedia.org 8 Tomado de http://www.promocion.org
- 38. 38 GESTION DEL CONOCIMIENTO ‐ UTPL | Guía Web 2.0 • Encontrarse en la administración del blog. 4.4.2 Crear un blog En esta parte se debe cumplir con 6 pasos fundamentales que se indican y detallan seguidamente Paso 1. Ingresar a la página http://www.utpl.edu.ec/blog/, luego hacer clic en el enlace CREAR UN NUEVO BLOG (Si ya tiene creado un blog vaya a la Parte II llamada Administración de un blog) Paso 2: Escribir el nombre de usuario, no menos de 4 caracteres (para este caso será “estudianteutpl”) una dirección de correo electrónico (en este caso este caso es “estudianteutpl@utpl.edu.ec”), escribir los caracteres de verificación, seleccionar la opción Gimme a blog y finalmente hacer clic en el botón Next.
- 39. 39 GESTION DEL CONOCIMIENTO ‐ UTPL | Guía Web 2.0 Paso 3: Digitar la dirección en la que se encontrará el blog (Se recomienda no modificar lo que se sugiere) y el título del mismo, seleccionar la opción presentada como Privacy en Yes para que nuestro blog sea público y finalmente hacer clic en el botón Signup.
- 40. 40 GESTION DEL CONOCIMIENTO ‐ UTPL | Guía Web 2.0 Paso 4: Como resultado del paso anterior, tienen un mensaje en el cual se pide, ingresar en la cuenta de correo suministrada en el paso 2 (en este caso estudianteutpl@utpl.edu.ec) y leer el mensaje como se muestra seguidamente Paso 5: Dentro de la cuenta de correo (en este caso estudianteutpl@utpl.edu.ec) buscamos un mensaje relacionado a wordpress y se procede a leer, en este encontraremos la dirección o enlace de activación del blog y hacemos clic en el mismo (en caso de no ingresar a ninguna página copiamos el enlace en el navegador e ingresamos) para finalmente, encontrar la clave de acceso a la administración del blog.
- 41. 41 GESTION DEL CONOCIMIENTO ‐ UTPL | Guía Web 2.0 Paso 6: Ingresar finalmente a la dirección http://www.utpl.edu.ec/blog/estudianteutpl para ver el contenido del blog
- 42. 42 GESTION DEL CONOCIMIENTO ‐ UTPL | Guía Web 2.0 Estos 6 pasos forman parte de la creación de un blog. Seguidamente procedemos con la administración del mismo 4.4.3 Administración de un blog Ingresar a la administración Paso 1: Ingresar a la dirección http://www.utpl.edu.ec/blog/estudianteutpl y hacer clic en el enlace “Iniciar Sesión” (Este enlace varía de posición dependiendo del diseño del mismo). Paso 2: Ingresar el usuario y la clave del blog (Información proporcionada en el paso 2 de la sección “Crear un blog”) y luego hacer clic en el botón Iniciar Sesión.
- 43. 43 GESTION DEL CONOCIMIENTO ‐ UTPL | Guía Web 2.0 Paso 3: Hacer clic en My Dashboard ubicado en la barra de administración del blog para ingresar a la página de administración del mismo.
- 44. 44 GESTION DEL CONOCIMIENTO ‐ UTPL | Guía Web 2.0 Redactar un post o entrada Paso 1: Para escribir un nuevo post o entrada hacer clic en la opción Redactar y luego ingresar el título, el contenido, las palabras claves que identifican al post (cada palabra clave debe ir separada por comas), seleccionar la o las categorías a la cual estará asociado el post (Si ya tiene categorías ingresadas sólo seleccione las mismas; caso contrario, en la sección Categorías ubicada en la derecha superior de la página; ingresar el nombre de la misma y hacer clic en el botón añadir. Cabe mencionar que este paso no es obligatorio) y finalmente hacer clic en el botón Publicar. Si se desea ver las entradas o post ingresados ir a la página principal del blog. Modificar un post o una página Paso 1: Para modificar un post o una página tenemos que hacer clic en la opción Administrar y luego hacer clic en la opción Editar del post o página, en el caso de querer modificar un post o una página; caso contrario, clic en la opción Borrar para eliminar un post o una página.
- 45. 45 GESTION DEL CONOCIMIENTO ‐ UTPL | Guía Web 2.0 Moderar comentarios Paso 1: Para moderar los comentarios relacionados a un post o una página, se tiene que hacer clic en la opción Comentarios y luego si se quiere modificar un comentario de un post o una página, se tiene que hacer clic en el enlace Editar, si se quiere eliminar el comentario tiene que hacer clic en el enlace Borrar; en cambio, si quiere no aceptar el comentario es conveniente hacer clic en el enlace Rechazar del post o página y, finalmente, si se piensa considerar como spam el comentario, habrá que hacer clic en el enlace Spam del post o página.
- 46. 46 GESTION DEL CONOCIMIENTO ‐ UTPL | Guía Web 2.0 Modificar la apariencia o diseño del blog Paso 1: Para modificar la apariencia o diseño del blog hay que hacer clic en la opción Presentación y luego escoger un diseño como se muestra en la imagen para, finalmente, hacer clic sobre la misma (automáticamente se modifica el diseño del blog).
- 47. 47 GESTION DEL CONOCIMIENTO ‐ UTPL | Guía Web 2.0 Modificar la información de los usuarios Paso 1: Para modificar los datos de los usuarios pertenecientes al blog, hacer clic en la opción “Usuarios” y luego hacer clic en el enlace Editar para modificar los datos de un usuario. Una vez actualizados los datos del usuario, hacer clic en el botón Actualizar usuario. Accesos directos desde la administración del blog Mi Perfil: Al hacer clic en el enlace Mi Perfil de la página de administración se puede modificar los datos relacionados al usuario actual. Funciona de forma similar a lo tratado en la sección “Modificar la información de los usuarios”. Salir: Para salir de la administración del blog, de forma segura, hacer clic en el enlace Salir.
- 48. 48 GESTION DEL CONOCIMIENTO ‐ UTPL | Guía Web 2.0 Esto es lo referente a la creación y manejo del blog de forma básica, utilizando como herramienta Wordpress. 4.5 Aspectos a Considerar • Un blog puede tener uno o varios autores • Se puede moderar los comentarios para que lleguen primero al autor y se publiquen únicamente con su aprobación • Es la herramienta más utilizada porque permite ser un espacio de convergencia de casi todas las herramientas web 2.0
- 49. 49 GESTION DEL CONOCIMIENTO ‐ UTPL | Guía Web 2.0 4. WIKIS 5.1 Qué es? Una wiki es básicamente una página editable por el usuario. Lo mínimo que tiene una Wiki es una opción de editar, que permite a quien lo pulse editar el contenido de la página. Por eso se suele usar cuando hay muchas personas que estén trabajando sobre un documento determinado, o para dar ideas sobre algo. O, simplemente, para establecer disponibilidad de alguien para realizar alguna tarea. 5.2 Para qué sirve? Se le considera un sistema de gestión de contenidos porque la mayoría de las wikis tienen una forma de establecer plantillas y otras funcionalidades a lo largo de todo el sitio; también permiten gestionar permisos de usuario a nivel de sitio y de página; en general, para sitios muy dinámicos, o en los que haga falta una retroalimentación fuerte por parte de los usuarios, una wiki puede ser lo más adecuado. La mayor desventaja de las Wikis es que su énfasis es en editar el contenido, no la apariencia con lo que, en caso de que se quiera dar una experiencia de usuario particular, no suelen ser lo más adecuado.
- 50. 50 GESTION DEL CONOCIMIENTO ‐ UTPL | Guía Web 2.0 Otra característica que tienen la mayoría de las wikis es guardar la historia de edición de un documento, incluyendo metadatos como quién ha hecho la edición y porqué. Esta característica es esencial, porque permite recuperar versiones anteriores de un documento en caso de que se hayan hecho daños irreparables. 5.3 Como utilizar una Wiki 5.3.1 Administrar una wiki Tomaremos como ejemplo la Wikipedia española http://es.wikipedia.org/wiki/WKIS. Para la administración de ésta, en primera instancia tenemos que registrarnos para poder ser miembros de la misma, esto nos permite seguridad en cuanto a quién o quiénes modificar los contenidos. 1. Hacemos click en el link Registrarse/Entrar. 2. Luego nos presenta un formulario, donde nos pide llenar el usuario y la contraseña, pero por primera ves nosotros vamos a crear nuestra cuenta, para ello presionamos en el link Crear una nueva cuenta.
- 51. 51 GESTION DEL CONOCIMIENTO ‐ UTPL | Guía Web 2.0 3. Posteriormente me presenta un formulario de registro donde nos pide llenar los siguientes datos:
- 52. 52 GESTION DEL CONOCIMIENTO ‐ UTPL | Guía Web 2.0 Una vez lleno todos los datos presionamos el botón Cree una Nueva cuenta
- 53. 53 GESTION DEL CONOCIMIENTO ‐ UTPL | Guía Web 2.0 Nos presenta una pantalla de notificación de registro, ahora si podemos empezar a editar contenido de la wiki. 5.3.2 Crear un Contenido en una Wiki Para la creación de un artículo vamos a seguir los siguientes pasos. 1. Buscamos el artículo padre en la wiki para realizar un vínculo al nuevo contenido; se puede buscar mediante el buscador de la misma o navegando hasta encontrar el contenido:
- 54. 54 GESTION DEL CONOCIMIENTO ‐ UTPL | Guía Web 2.0
- 55. 55 GESTION DEL CONOCIMIENTO ‐ UTPL | Guía Web 2.0 2. Una vez encontrado el artículo principal a editar presionamos en la pestaña editar y digitamos el siguiente código [[Nuevo Contenido]], presionamos guardar cambios: 1. Seguidamente, presionamos en el nuevo vínculo y se nos presenta una ventana de texto donde se puede agregar la información del contenido. Usualmente se modifica el texto y se presiona Guardar Página y listo. Usualmente para la buena administración de una wiki, es recomendable que la portada no pueda ser editado por ningún usuario, salvo por el administrador principal, esto para llevar una estructura estándar de la información.
- 56. 56 GESTION DEL CONOCIMIENTO ‐ UTPL | Guía Web 2.0 5.3.3 Editar el Contenido de una Wiki Para la edición de los artículos vamos a seguir los siguientes pasos. 1. Buscamos el articulo en la wiki para su actualización, éste se puede buscar mediante el buscador de la misma o navegando hasta encontrar el contenido:
- 57. 57 GESTION DEL CONOCIMIENTO ‐ UTPL | Guía Web 2.0 2. Una vez encontrado el artículo a editar presionamos en la pestaña editar : 3. Seguidamente, se nos presenta una ventana de texto donde se puede editar la información del contenido. Usualmente se modifica el texto y se presiona Guardar Página y listo. Aparte de eso, una wiki se organiza como una serie de nodos (documentos) unidos por enlaces. Hay otras formas de crear enlaces: • En general, todas las wikis suelen usar los corchetes [ ]. • para crear explícitamente enlaces. [Enlace explícito] se convertiría en un enlace a un nodo llamado enlace explícito. • También se pueden crear enlaces externos: [http://a.otro.sitio A otro sitio]. Estas convenciones suelen variar, pero vienen a ser similares en casi todos los sitios.
- 58. 58 GESTION DEL CONOCIMIENTO ‐ UTPL | Guía Web 2.0 Muchas wikis permiten listar los nodos que enlazan a uno determinado, o hacer también búsquedas; algunos permiten usar menús comunes u otros patrones de navegación. La navegación, hasta cierto punto, es autoorganizada: se va creando según se crea el contenido, por eso es bastante adecuada para ir elaborando documentos. Usar una wiki, tal cual, no es fácil, hay que establecer algún tipo de protocolo; sobre todo, si dos personas están trabajando en un documento, puede que uno pise el trabajo del otro. Por tanto hay que establecer algún sistema de turnos para que se pueda llevar a cabo la labor correctamente; por ejemplo, trabajar en nodos diferentes o usar un nodo de caja de arena para ir escribiendo cosas antes de pasarlas al lugar definitivo. En todo caso, las wikis sirven sobre todo para colaboración esporádica y espontánea. Puedes dejar una web abierta para que, si hay algún error, la gente (o tú mismo) la vayas actualizando. La ventaja de poder editar una página web con sólo pulsar un botón hace que la barrera de acceso a la colaboración en un sitio sea bastante baja. 5.3.4 Referencias de Edición Estilo de texto Si escribes esto al editar... Este será el resultado... '''negrita''' negrita ''itálica o cursiva'' itálica o cursiva <u>subrayado</u> subrayado <s>tachado</s> tachado '''''Itálica y negrita''''' Itálica y negrita <span style="color:green">verde</span> verde <!--Escondido--> <center>Centrado</center> Centrado Párrafos Si escribes esto al editar... Este será el resultado...
- 59. 59 GESTION DEL CONOCIMIENTO ‐ UTPL | Guía Web 2.0 uno * uno * dos dos * tres tres uno # uno # dos dos # tres tres ---- Sangría 1 :Sangría 1 Sangría2 ::Sangría2 :::Sangría3 ::::Sangría4 Sangría3 Sangría4 * primero • primero **sub-primero o sub-primero **sub-segundo o sub-segundo * segundo • segundo #primero 1. primero ##primero.primero 1. primero.primero ##primero.segundo 2. primero.segundo #segundo 2. segundo Enlaces Si escribes esto al editar... Este será el resultado... [[Enlace]] Enlace [[Plural]]es Plurales [[Enlace|Texto visible]] Texto visible http://www.wikipedia.org http://www.wikipedia.org
- 60. 60 GESTION DEL CONOCIMIENTO ‐ UTPL | Guía Web 2.0 [http://www.wikipedia.org] [1] [http://www.wikipedia.org Wikipedia] Wikipedia #REDIRECT [[Nuevo Sitio]] #REDIRECT Nuevo Sitio Tablas Si escribes esto al editar... Este será el resultado... {| border=1 style="float:right; margin:0 0 1em 1em" Leyenda |+ Leyenda ! Columna1 !! Columna2 !! Columna3 Columna1 Columna2 Columna3 |- | celda A1 || celda A2 || celda A3 celda A1 celda A2 celda A3 |- | celda B1 || celda B2 || celda B3 celda B1 celda B2 celda B3 |} Secciones Si escribes esto al editar... Este será el resultado... Tabla de contenidos [ocultar] • 1 Sección 1 =Sección 1= • 2 Sección 2 =Sección 2= ==Sección 2.1== o 2.1 Sección 2.1 ===Sección 2.1.1=== ===Sección 2.1.2=== 2.1.1 Sección 2.1.1 2.1.2 Sección 2.1.2 La tabla de contenido se crea en forma automática al encontrar 3 o más marcas o 2.2 Véase también de Sección 1 [editar] sección Sección 2 [editar] Sección 2.1 [editar] Sección 2.1.1 [editar]
- 61. 61 GES STION DEL CO ONOCIMIENT TO ‐ UTPL | Guía Web 2.0 Sección 2.1.2 [editar] Imágenes s Si escri ibes esto al editar... Este será el result tado... [[Im magen:Isaac c.Asimov02.jp pg|right|40px x|Is aac Asimov]] c [[Im magen:Isaac c.Asimov02.jp pg|thumb|Isa aac Asimov]] Otr opciones thumb, fra ras s: amed, fra ameless, right, left, none, anchura p px Isaac Asimov 5.3.5 Aspe ectos a c considerar: Se pu uede realizar la instalació ón de una wiki en nuestr ros propios c computadore es, para ellos s se debe preparar al mismo como o un servidor Web. Softw ware necesar rio para un se ervidor Web b: • Servidor A Apache • Lenguaje de program mación PHP • datos MYSQL Base de d L • Media W Wiki Todas estas aplica aciones nos ayudaran a u un correcto f funcionamie ento de nuestra wiki.
- 62. 62 GESTION DEL CONOCIMIENTO ‐ UTPL | Guía Web 2.0 6. RSS 6.1 Qué es? (Really Simple Syndication o Sindicación Realmente Simple), es una forma de suscribirse a contenidos frecuentemente actualizados en sitios web como noticias, blogs, eventos, actualidad, etc. 6.2 Para qué sirve? Sirve para obtener la información que nos es de interés, sin necesidad de visitar los sitios web todos los días; basta identificar y suscribir nuestras páginas fuentes al lector y el contenido llegará a él cada vez que se actualice automáticamente siendo ésta su principal utilidad; algunas de las ventajas son: • Mantenernos actualizados de la información que nos interesa, el tiempo que nos interese podemos eliminar la suscripción cuando así se decida • Optimización de tiempo de búsqueda de información en la web • Mediante este tipo de suscripción se elimina el riesgo de SPAM 6.3 Cómo funciona un RSS Un RSS funciona como un transmisor de información desde una fuente (sitio web, blog, herramienta, etc) hacia un lector, cada vez que la información se actualiza; el lector puede ser web o de escritorio. 6.4 Cómo utilizar un RSS? Para utilizar RSS se necesita saber tres aspectos básicos primero tener un lector de RSS, segundo disponer de algunas páginas que ofrezcan el servicio de suscripción y finalmente se debe saber cómo revisar tus RSS (muy parecido a revisar mail)
- 63. 63 GESTION DEL CONOCIMIENTO ‐ UTPL | Guía Web 2.0 6.4.1 Lector de RSS Un lector de RSS o cliente de RSS es una herramienta que permite gestionar nuestras suscripciones. Como se mencionaba en la funcionalidad, puede ser una herramienta de web o de escritorio para mejor comprensión lo compararemos con un cliente o lector de correo tipo Gmail o Outlook herramientas con las que la mayoría estamos relacionados. El lector web se puede comparar con Gmail, Hotmail u otro, los cuales tienen la ventaja de tenerla de estar en la red; por tanto, se puede acceder de cualquier computador que tenga conexión a internet; no así con una herramienta de escritorio tipo OutLook que tiene la misma utilidad con la diferencia de que tanto la herramienta como la información que llega a la herramienta, solamente está disponible en el computador donde se utilice. Para la presente guía se ha seleccionado Google Reader, que es un Lector de RSS web, a continuación mencionaremos 2 pasos básicos para crear una cuenta en Google Reader, siendo requisito tener una cuenta de gmail que para este caso la creamos en el capítulo 1 1. Ingresamos a www.google.com/reader aparece una pantalla como la siguiente, en la que debemos registrar los datos de nuestra cuenta de gmail y presionar el botón Acceder 2. Una vez validada la cuenta de correo aparecerá una ventana como la siguiente, en la se observan algunas opciones, incluso una opción para visita Guiada; atención a la opción Añadir Suscripción
- 64. 64 GESTION DEL CONOCIMIENTO ‐ UTPL | Guía Web 2.0 Una vez que tenemos un lector de RSS listo, vamos a poder suscribirnos a sitios de nuestro interés y aprovechar las bondades de esta herramienta. 6.4.2 Suscribir un RSS A continuación se mencionan 5 pasos para realizar una suscripción 1. Identificar el sitio web que nos interesé, y observar si la página dispone de un identificador de RSS que puede ser • RSS • • • • U otros como Entradas RSS, Entries RSS, RSS 1.9 2. Hacer click derecho sobre el identificador de RSS y Copiar el enlace
- 65. 65 GESTION DEL CONOCIMIENTO ‐ UTPL | Guía Web 2.0 3. Ir al lector de RSS seleccionar la opción Añadir Suscripción, pegar el enlace que se copió en el paso anterior, en la ventana emergente y presionar el botón Añadir 4. Aparecerá la siguiente pantalla en la que ya podrás observar tus suscripciones en la parte inferior izquierda y las últimas entradas del sitio seleccionado en la parte central derecha
- 66. 66 GESTION DEL CONOCIMIENTO ‐ UTPL | Guía Web 2.0 5. Una vez suscrito cada vez que ingreses a tu cuenta verás las últimas actualizaciones; cuando se desee recargar las entradas se debe presionar el botón Actualizar para obtener las últimas actualizaciones Con estos pasos básicos se puede suscribir todos los RSS que escoja y tenerlos disponibles en su cuenta de gmail fácilmente como un correo 6.4.3 Revisar mis RSS Existen dos formas para hacerlo: la primera, es muy parecida a lo explicado anteriormente que se resume en ingresar a www.google.com/reader, loguearse con el usuario y contraseña de gmail y listo; la siguiente pantalla que aparezca nos permitirá observar nuestros RSS La segunda forma se enumera a continuación: 1. Ingresar a www.google.com , hacer click en Acceder
- 67. 67 GESTION DEL CONOCIMIENTO ‐ UTPL | Guía Web 2.0 2. Nos logueamos con el usuario y contraseña de gmail y presionamos el botón Acceder 3. Una vez que nos hemos identificado en la parte superior derecha de la pantalla, por defecto de google aparecerá el link Mi cuenta hacemos click allí para ingresar a nuestros servicios
- 68. 68 GESTION DEL CONOCIMIENTO ‐ UTPL | Guía Web 2.0 4. Aparecerá una ventana como la siguiente, en la cual encontraremos nuestros servicios seleccionamos Reader para ingresar a nuestro Lector de RSS 8 7 1 2 3 4 5 6 9 Además se observan otros servicios que describimos rápidamente 1. Docs: Acceso a la sección documentos en Google 2. Gmail: Acceso al servicio de mail 3. Historial Web: Acceso a historial de búsquedas realizadas en Google
- 69. 69 GESTION DEL CONOCIMIENTO ‐ UTPL | Guía Web 2.0 4. iGoogle: Acceso al Mashup de Google para personalizar la interfaz de inicio de Google 5. Reader: Acceso al lector de RSS Google Reader 6. Talk: Acceso al servicio de Chat de Google Otras opciones 7. Editar: Acceder a editar la información personal del usuario 8. Salir: Salir del usuario con el que se ingreso 9. Más: Opción para agregar más servicios de Google Esta forma de acceso tiene la ventaja de poder ingresar desde Google a nuestros servicios incluso agregar nuevos si lo decidiéramos. 6.5 Aspectos a Considerar • La suscripciones pueden ser a una página web, un blog, un canal de youtube, una cuenta de flickr, una cuenta de del.icio.us, etc. o una parte del contenido de éstos sitios por EJEMPLO podemos suscribirnos en YouTube a los videos que tengan como etiqueta o tag UTPL, o a una categoría de una cuenta en del.icio.us