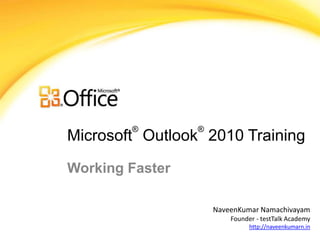
Working faster MS Outlook Advance
- 1. ® ® Microsoft Outlook 2010 Training Working Faster NaveenKumar Namachivayam Founder - testTalk Academy http://naveenkumarn.in
- 2. Course contents • Customize the To-Do Bar • Customize the Navigation Pane • Customize the Reading Pane • Empty Your Deleted Items Folders • Run a Mailbox Cleanup • Archiving • Use Conditional Formatting to Customize Your Message • Appearance • Summary
- 3. Customize the To-Do Bar • By default, Outlook appointments, meetings, and all-day events appear in the Appointments section of the To-Do Bar. • Double-click any item in the appointment section to open it. You can also click an item, and then use the Calendar Tools commands that appear on the ribbon. • To turn on or off the appointment section, do the following: • On the View tab, in the Layout group, click To-Do Bar. • Click Appointments. • To view more appointments in the Appointments section, hide or reduce the size of the other To-Do Bar parts. To change the number of appointments shown in the To-Do Bar, do the following: • Point to the bar between the Appointments section and Task List. When the pointer changes, drag up or down to increase or decrease the size of the Appointments section. • When you release the mouse button, the number of appointments increases or decreases to fill the available space.
- 4. Customize the To-Do Bar • To change the information that is shown in the Appointments section, do the following: • In any Outlook folder, on the View tab, in the Layout group, click To-Do Bar, and then click Options. • Under Show Appointments, select or clear the check boxes of the options that you want. • Clear the Show Appointments check box to hide the Appointments section.
- 5. Customize the To-Do Bar • You can customize the To-Do Bar to occupy a larger or smaller part of your screen, or to change how much information appears. • Tip You can also turn off the To-Do Bar. On the View tab, in the Layout group, click To-Do Bar and then click Normal or Off. Change the size of the To-Do Bar • Point to the edge of the To-Do Bar. When the pointer becomes a , drag to resize. • To minimize the To-Do bar, on the View tab, in the Layout group, click To-Do Bar, and then click Minimized. • To restore the To-Do Bar to the size it was when last turned off or minimized, on the View tab, in the Layout group, click To-Do Bar, and then click Normal.
- 6. Customize the Navigation Pane Change the Navigation Pane font • You can change the font and size of the text in the Navigation Pane, from any view in Outlook. • On the View tab, in the Layout group, click Navigation Pane, click Options, and then click Font. • Enter the settings that you want in the Font, Font style, and Size boxes. • Click OK twice to close the open dialog boxes. Use the Folder List view in the Navigation Pane • In this view, all your folders, including your Inbox folders, remain visible in the Navigation Pane when you switch to other views such as Calendar or Contacts. Click Folder List at the bottom of the Navigation Pane. • If you click one of the buttons in the Navigation Pane, such as Mail, Calendar or Contacts, the Navigation Pane is changed back to pane view mode. • If you want to keep the Folder List as your main view, do not use the buttons at the bottom of the pane to access other views. Click the appropriate folder, icon, or name in the Folder List itself.
- 7. Customize the Reading Pane • You can preview Microsoft Outlook items without opening them by using the Reading Pane (Reading Pane: A window in Outlook where you can preview an item without opening it. To display the item in the Reading Pane, click the item.). You can also customize the Reading Pane according to your preferences. Turn on, turn off, or reposition the Reading Pane • You can reposition or turn off the Reading Pane in any folder in Outlook. The other options described in this article, however, are available only in mail folders. • You must turn on or off the Reading Pane each of your mail folders individually. • The Reading Pane is turned on by default. Do one of the following: • To turn off the Reading Pane On the View tab, in the Layout group, click Reading Pane, and then click Off. • To turn on or reposition the Reading Pane On the View tab, in the Layout group, click Reading Pane, and then click Right or Bottom.
- 8. Customize the Reading Pane Mark messages as read after previewing in the Reading Pane • Click the File tab. • Click Options. • Click Advanced. • Under Outlook panes, click Reading Pane. • To turn this feature on, select the check box at Mark items as read when viewed in the Reading Pane, and then enter a number in the Wait n seconds before marking item as read box. • To turn off this feature, clear the check box at Mark items as read when viewed in the Reading Pane
- 9. Customize the Reading Pane Turn on or off single key reading • Single key reading using the space bar lets you move quickly through your messages in the Reading Pane. Each time that you press the space bar, the Reading Pane content scrolls down one page. At the end of the item, the next unread item in your message list appears. • Single key reading is turned on by default, but you can turn it on or off at any time. • Click the File tab. • Click Options. • Click Advanced. • Under Outlook panes, click Reading Pane. • Select or clear the Single key reading using the space bar check box.
- 10. Empty Your Deleted Items Folders • Items that you delete are moved to the Deleted Items folder, but aren’t permanently deleted until that folder is emptied. Over time, the contents of the Deleted Items folder can consume a large amount of your data file or email server storage quota. Automatically empty the Deleted Items folder • Click the File tab. • Click Options. • On the Advanced tab, under Outlook Start and Exit, select the Empty the Deleted Items folder upon exiting check box. • To be notified before the Deleted Items folder is emptied automatically, on the Advanced tab, under Other, select the Prompt for confirmation before permanently deleting items check box.
- 11. Empty Your Deleted Items Folders Manually empty the Deleted Items folder • To open the Folder List view, at the bottom of the Navigation Pane, click Folder List or press CTRL+6. • Right-click the Deleted Items folder, and then click Empty Folder. • You can also do this procedure in Mail, in the Navigation Pane.
- 12. Run a Mailbox Cleanup • Your Microsoft Outlook mailbox grows as you create and receive items. When you delete items, the size of the Outlook Data File (.pst and .ost) file might not decrease in proportion to the data that you deleted. There are several ways to manage your mailbox and reduce the size of the data file. • The Mailbox Cleanup tool is used to view the size of your mailbox and individual folders. You can also archive older items to an archive Outlook Data File (.pst) (Outlook Data File (.pst): Data file that saves your messages and other items on your computer. You can assign a .pst file to be the default delivery location for email messages. You can use a .pst to organize and back up items for safekeeping.) and empty your Deleted Items folder. • Click the File tab. • Click Cleanup Tools. • Click Mailbox Cleanup.
- 13. Run a Mailbox Cleanup • Do any of the following: • To view the total size of your mailbox and any individual folders it contains, click View Mailbox Size. • To locate older items, select Find items older than n days, enter a number between 1 and 999, and then click Find. • To locate large items, select Find items larger than n kilobytes, enter a number between 1 and 9999, and then click Find. • To move older items in your mailbox to an archive Outlook Data File (.pst), click AutoArchive. • Outlook Data Files (.pst) are saved on your computer in the DocumentsOutlook Files folder. If you are using Windows XP, .pst files are saved in the My DocumentsOutlook Files folder. • To view the size of your Deleted Items folder, click View Deleted Items Size. • To empty your Deleted Items folder, click Empty. • To view the size of your Conflicts folder, click View Conflicts Size. • To delete the contents of your Conflicts folder, click Delete.
- 14. Reduce the size of an Outlook • Data File (.pst) If you delete items from an Outlook Data File (.pst), the file is automatically compacted in the background when you’re not using your computer and Outlook is running. You can also manually start the compact command immediately. It might take several minutes to compact an Outlook Data File (.pst). • Delete any items that you do not want to keep. • Open the Folder List view. At the bottom of the Navigation Pane , click the Folder List icon or press CTRL+6. • In the Navigation Pane, right-click the Deleted Items folder, and then click Empty Folder. • Click the File tab. • Click Account Settings, and then click Account Settings. • On the Data Files tab, click the data file that you want to compact, and then click Settings. • Click Compact Now. • Note You do not have to exit Outlook after you compact an Outlook Data File (.pst) file.
- 15. Reduce the size of an offline Outlook Data File (.ost) • An offline Outlook Data File (.ost) is exclusive to Microsoft Exchange Server accounts. Reducing the size of an offline Outlook Data File (.ost) might improve performance if you have deleted many items. Items include e-mail messages, appointments, contacts, tasks, journal entries, notes, posted items, and documents.). This procedure does not delete any items saved on the computer running Microsoft Exchange Server. • Delete any items that you do not want to keep. • Open the Folder List view. At the bottom of the Navigation Pane (Navigation Pane: The column on the left side of the Outlook window that includes buttons for the Mail, Calendar, and Tasks views and the folders within each view. Click a folder to show the items in the folder.), click the Folder List icon or press CTRL+6. • In the Navigation Pane, right-click the Deleted Items folder, and then click Empty Folder. • Click the File tab. • Click Account Settings, and then click Account Settings. • On the Data Files tab, click the data file that you want to compact, and then click Settings. • Click Compact Now
- 16. Archiving • An efficient way to reduce the size of your Outlook Data File (.pst) or Exchange mailbox is to regularly archive older items. Unlike a traditional backup in which a copy of Outlook items is made, archived items are moved to a separate Outlook Data File (.pst). Archived items can be accessed at any time by opening the file. • The Archive command and feature doesn’t appear for any account in your Outlook profile if you include an Exchange Server account and your organization uses Microsoft Exchange Server Online Archive. Your network administrator can also disable this feature. • By default, older Outlook items archived automatically on a regular interval. • To learn more about AutoArchive, see Use AutoArchive to back up or delete items . • You can also manually back up and archive items, in addition to AutoArchive or as a replacement. Manual archiving provides flexibility, and allows you to specify exactly which folders are included in the archive, and which archive Outlook Data File (.pst) is used.
- 17. Archiving • To manually archive Outlook items, do the following: • Click the File tab • Click Cleanup Tools. • Click Archive. • Click the Archive this folder and all subfolders option, and then click the folder that you want to archive. Any subfolder of the folder you select is included in this manual archive. • Under Archive items older than, enter a date.
- 18. Archiving • If you do not want to use the default file or location, under Archive file, click Browse to specify a new file or location. Browse to find the file that you want, or enter the file name, then click OK. The destination file location appears in the Archive file box. • Select the Include items with “Do not AutoArchive” checked check box to include any items that might be individually marked to be excluded from automatic archiving. This option does not remove that exclusion from these items, but instead ignores the Do not AutoArchive check box for this archive only. Turn off AutoArchive • If you want to archive only manually, you must turn off AutoArchive. Do the following: • Click the File tab. • Click Options. • On the Advanced tab, under AutoArchive, click AutoArchive Settings. • Clear the Run AutoArchive every n days check box.
- 19. Use Conditional Formatting • Conditional formatting is a way to make messages that meet defined conditions stand out in the message list by using color, fonts, and styles. You specify conditions that an incoming message should meet, such as a sender’s name or email address, and then conditional formatting is applied only to those messages. Create a conditional formatting rule • On the View tab, in the Current View group, click View Settings. • In the Advanced View Settings dialog box, click Conditional Formatting.
- 20. Use Conditional Formatting • A set of default rules appears. This includes the Unread messages rule. This rule makes unread messages appear bold in the message list. In addition, any conditional formatting rules that you created in the Organize pane with an earlier version of Outlook appear. • Do any of the following: • To delete a rule, click the rule, and then click Delete. • To temporarily turn off a rule, clear the check box for that rule. • To change the criteria for a rule, click the rule, and then click Condition. • To change the text formatting, click the rule, and then click Font. • To add a new conditional formatting rule, click Add, in the Name box, type a name, click Font to specify the formatting, and then click Condition to specify the criteria for this rule.
- 21. Summary •Customize the To-Do Bar •Customize the Navigation Pane •Customize the Reading Pane •Empty Your Deleted Items Folders •Run a Mailbox Cleanup •Archiving •Use Conditional Formatting to Customize Your Message •Appearance
Notes de l'éditeur
- [Notes to trainer: This presentation must beviewed in PowerPoint 2010.If you don’t have PowerPoint 2010, the videos included in the presentation will not play. If you don’t have PowerPoint 2010, download the PowerPoint Viewer to view these files(http://www.microsoft.com/downloads/details.aspx?displaylang=en&FamilyID=cb9bf144%2D1076%2D4615%2D9951%2D294eeb832823).If the yellow security bar appears at the top of the screen in PowerPoint, or if a Codec Unavailable message appears in the video playback window, the presentation might have opened in Protected View. To enable video playback, in the yellow security bar at the top of the PowerPoint window, click Enable Editing. To browse other downloadable Outlook training presentations, see the “Download Office 2010 training” page (http://office.microsoft.com/en-us/powerpoint-help/download-office-2010-training-HA101901726.aspx).For detailed help in customizing this template, see the very last slide. Also, look for additional lesson text in the notes pane of some slides.]
- Using This TemplateThis Microsoft PowerPoint® template has training content about using conditional formatting in MicrosoftOutlook® 2010 to help manage your Inbox, calendar, and to-do list. Its content is adapted from the Office.com Training course called “Manage your mail and more with conditional formatting.”PowerPoint version: The template must be viewed in PowerPoint 2010. If you don’t have PowerPoint 2010, the videos included in the presentation will not play. If you don’t have PowerPoint 2010, download the PowerPoint Viewer to view these files (http://www.microsoft.com/downloads/details.aspx?displaylang=en&FamilyID=cb9bf144%2D1076%2D4615%2D9951%2D294eeb832823).Video playback:If the yellow security bar appears at the top of the screen in PowerPoint, or if a Codec Unavailable message appears in the video playback window, the presentation might have opened in Protected View. To enable video playback, in the yellow security bar at the top of the PowerPoint window, click Enable Editing.Slide layouts: Each slide has a custom layout. To apply the custom layout to a new slide, right-click the slide thumbnail, point to Layout, and click the layout from the Layout gallery. To alter the layouts, open master view and alter the specific master layout in that view. You can find the layout’s title by pointing to its thumbnail.Animations: Custom animation effects are applied throughout the presentation. These include Float In (Up or Down option), Fade, and Zoom. To alter animation effects, click the Animations tab, and use the Add Animation gallery and Timing options. Effect Options gives you choices about the effect; click Animation Pane on the Animations tab to work with multiple animations. Transitions: One transition, Doors, is used to emphasize sections of the slide show. It’s applied on the Course Contents slide, Lesson slide, and the first test slide. Hyperlinks to online course: The template contains a link to the online version of this training course that takes you to the Quick Reference Card that is published for the course.Headers and footers: The template contains a footer that has the course title. To add footers such as the date or slide numbers, click the Insert tab, and click Header & Footer.
