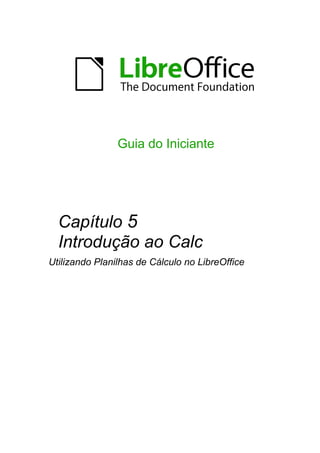
0105 gs3 introducaoaocalc-ptbr
- 1. Guia do Iniciante Capítulo 5 Introdução ao Calc Utilizando Planilhas de Cálculo no LibreOffice
- 2. Direitos Autorais Este documento é protegido por Copyright © 2010 por seus contribuidores listados abaixo. Você pode distribuir e/ou modificar este trabalho, tanto sob os termos da Licença Pública Geral GNU (http://www.gnu.org/licenses/gpl.html), versão 3 ou posterior, ou da Licença de Atribuição Creative Commons (http://creativecommons.org/licenses/by/3.0/), versão 3.0 ou posterior. Todas as marcas comerciais dentro desse guia pertencem aos seus respectivos donos. Contribuidores A versão original em inglês deste capítulo teve como autores: Hal Parker e Ron Faile Jr.. A tradução e localização deste capítulo foi feita por Paulo de Souza Lima. Comentários e sugestões Qualquer comentário ou sugestão sobre este documento pode ser enviado para a lista: docs@pt-br.libreoffice.org Agradecimentos Este capítulo foi baseado na versão em inglês do Capítulo 5 do Getting Started with OpenOffice.org. Os colaboradores que contribuíram para esse capítulo foram: Jean Hollis Weber John Kane Michele Zarri Richard Barnes Joe Sellman Linda Worthington Peter Kupfer Richard Detwiler Data de publicação e versão do software Publicado em 30 de dezembro de 2010. Baseado no LibreOffice 3.3. Nota para usuários de Mac Algumas teclas de atalho e itens de menu são diferentes, na plataforma Mac, daquelas utilizadas nas plataformas Windows e Linux. A tabela abaixo apresenta uma lista comparativa de alguns caminhos e teclas utilizados neste capítulo. Para uma lista completa, veja a ajuda do LibreOffice. Windows/Linux Equivalente no Mac Resultado Seleção do menu LibreOffice → Preferências Acessa as opções de configuração Ferramentas → Opções Clique com botão direito Control+clique Abre o menu de contexto Ctrl (Control) ⌘ (Comando) Utilizada com outras teclas F5 Shift+⌘+F5 Abre o Navegador F11 ⌘+T Abre a janela Estilos e formatação A documentação do LibreOffice está disponível em http://pt-br.libreoffice.org/suporte/documentacao
- 3. Sumário Direitos Autorais............................................................................................................................... 2 Nota para usuários de Mac.............................................................................................................. 2 O que é o Calc?............................................................................................................................... 5 Planilhas, folhas e células................................................................................................................ 5 Partes da janela principal do Calc....................................................................................................6 Barra de título.............................................................................................................................. 6 Barra de menu............................................................................................................................. 6 Barra de ferramentas................................................................................................................... 6 Barra de fórmulas........................................................................................................................ 7 Células individuais....................................................................................................................... 8 Abas de folhas............................................................................................................................. 8 Barra de estado........................................................................................................................... 8 Abrindo e salvando arquivos CSV....................................................................................................8 Abrindo um arquivo CSV............................................................................................................. 9 Salvando um arquivo como CSV.................................................................................................9 Navegando dentro das planilhas....................................................................................................10 Indo para uma célula específica................................................................................................10 Movendo-se de uma célula para outra.......................................................................................11 Movendo-se de uma folha para outra........................................................................................13 Selecionando itens em uma folha ou planilha................................................................................14 Selecionando células................................................................................................................. 14 Selecionando colunas e linhas..................................................................................................14 Selecionando folhas.................................................................................................................. 15 Trabalhando com colunas e linhas.................................................................................................16 Inserindo colunas e linhas.........................................................................................................16 Apagando colunas e linhas.......................................................................................................16 Trabalhando com folhas................................................................................................................. 17 Inserindo novas folhas............................................................................................................... 17 Apagando folhas....................................................................................................................... 18 Renomeando folhas.................................................................................................................. 18 Opções de visualização no Calc....................................................................................................18 Utilizando o zoom...................................................................................................................... 18 Congelando linhas e colunas.....................................................................................................18 Dividindo a tela.......................................................................................................................... 19 Digitando dados utilizando o teclado..............................................................................................21 Entrando com números............................................................................................................. 21 Entrando com texto................................................................................................................... 22 Entrando números como texto...................................................................................................22 Entrando com datas e horários..................................................................................................22 Desativando as alterações automáticas....................................................................................23 Aumentando a velocidade da entrada de dados............................................................................23 Introdução ao Calc 3
- 4. Utilizando a ferramenta de preenchimento nas células.............................................................23 Utilizando listas de seleção.......................................................................................................25 Compartilhando conteúdo entre as folhas......................................................................................26 Validando o conteúdo da célula.....................................................................................................26 Editando dados.............................................................................................................................. 27 Removendo dados de uma célula.............................................................................................27 Substituindo todos os dados de uma célula..............................................................................27 Alterando parte dos dados de uma célula.................................................................................27 Formatando dados......................................................................................................................... 28 Formatando várias linhas de texto.............................................................................................28 Encolhendo o texto para caber na célula...................................................................................29 Formatando números................................................................................................................ 29 Formatando a fonte...................................................................................................................30 Formatando as bordas das células............................................................................................31 Formatando plano de fundo da célula.......................................................................................31 Autoformatando células e folhas....................................................................................................31 Definindo uma nova Autoformatação.........................................................................................32 Formatando planilhas utilizando temas..........................................................................................32 Utilizando a formatação condicional...............................................................................................33 Escondendo e exibindo dados.......................................................................................................33 Esquema de controles de grupo................................................................................................33 Filtrando as células que serão visíveis......................................................................................34 Classificando registros...................................................................................................................35 Imprimindo..................................................................................................................................... 35 Utilizando intervalos de impressão............................................................................................36 Selecionando a ordem das páginas, detalhes e a escala..........................................................36 Imprimindo linhas ou colunas em todas as páginas..................................................................38 Quebras de página.................................................................................................................... 39 Cabeçalhos e rodapés............................................................................................................... 39 4 Introdução ao Calc
- 5. O que é o Calc? O Calc é o componente de Planilha de Cálculo do LibreOffice. Você pode fornecer dados (em geral, numéricos) em uma planilha e manipulá-los para produzir determinados resultados. Alternativamente pode-se fornecer dados e utilizar o Calc no modo “E se...”, alterando alguns dados e observando os resultados sem precisar redigitar a planilha inteira. Outras funcionalidades oferecidas pelo Calc: •Funções, que podem ser utilizadas para criar fórmulas para executar cálculos complexos •Funções de banco de dados, para organizar, armazenas e filtrar dados •Gráficos dinâmicos; um grande número de opções de gráficos em 2D e 3D •Macros, para a gravação e execução de tarefas repetitivas •Capacidade de abrir, editar e salvar planilhas no formato Microsoft Excel •Importação e exportação de planilhas em vários formatos, incluindo HTML, CSV, PDF e PostScript Se você deseja utilizar macros escritas no Microsoft Excel utilizando códigos de macro em VBA no LibreOffice, primeiro, você precisará editar o código no editor Nota LibreOffice Basic IDE. Veja o Capítulo 13, Introdução às Macros, neste livro e o Capítulo 12, no Guia do Calc. Planilhas, folhas e células O Calc trabalha com documentos chamados de planilhas. As planilhas consistem de várias folhas individuais, cada uma delas contendo células em linhas e colunas. Uma célula particular é identificada pelo número da sua linha e a letra da sua coluna. As células guardam elementos individuais—texto, números, fórmulas, e assim por diante—que mascaram os dados que exibem e manipulam. Cada planilha pode ter muitas folhas, e cada folha pode conter muitas células individuais. No Calc 3.3, cada folha pode conter um máximo de 1.048.576 linhas e 1024 colunas. Planilhas, folhas e células 5
- 6. Partes da janela principal do Calc Quando o Calc é aberto, a janela principal é bastante parecida com a da Figura 1. Figura 1: Partes da janela principal do Calc Barra de título A barra de título, localizada no alto da tela, mostra o nome da planilha atual. Quando a planilha for recém criada, seu nome é Sem título X, onde X é um número. Quando a planilha é salva pela primeira vez, você é solicitado a dar um nome a sua escolha. Barra de menu Abaixo da barra de título, está a Barra de menu. Quando você escolhe um dos menus, um submenu aparece com outras opções. Você pode alterar a Barra de menu, conforme abordado no Capítulo 14, Personalizando o LibreOffice. Barra de ferramentas Três barras de ferramentas estão localizadas abaixo da Barra de menus, por padrão: A Barra de ferramentas padrão, a Barra de ferramentas de formatação, e a Barra de fórmulas. Os ícones (botões) nessas barras de ferramentas oferecem um amplo leque de comandos e funções comuns. Você também pode alterar essas barras de ferramentas, conforme abordado no Capítulo 14, Personalizando o LibreOffice. Na Barra de formatação, as três caixas à esquerda são as listas de Aplicar Estilo, Nome da Fonte e Tamanho da Fonte. Elas mostram as configurações atuais da célula, ou da área selecionada. (A lista de Aplicar Estilo pode não estar visível por padrão.) Clique na seta para baixo, à direita de cada caixa, para abrir a lista. 6 Introdução ao Calc
- 7. Figura 2: Listas Aplicar Estilo, Nome da Fonte e Tamanho da Fonte Barra de fórmulas Do lado esquerdo da barra de fórmulas existe uma pequena caixa de texto chamada de Caixa de nome, com uma combinação de uma letra e um número dentro, por exemplo, D7. Esta combinação, chamada de referência de célula, é a letra da coluna e o número da linha da célula selecionada. Figura 3: Barra de fórmulas À direita da Caixa de nome estão os botões do Assistente de Funções, de Soma, e de Função. Clicando no botão do Assistente de Funções abre-se uma caixa de diálogo onde pode-se pesquisar em uma lista de funções disponíveis. Isso pode ser muito útil porque também mostra como as funções são formatadas. O termo função, em uma planilha, abrange muito mais do que funções matemáticas. Veja o Capítulo 7, no Guia do Calc, para mais detalhes. Clicando no botão Soma insere-se uma fórmula na célula selecionada que soma os valores numéricos das células acima dela. Se não houver números acima da célula selecionada, a soma será feita pelos valores das células à esquerda. Clicando no botão Função insere-se um sinal de igual (=) na célula selecionada e na Linha de Entrada de dados, ativando a célula para aceitar fórmulas. Quando você digita novos dados numa célula, os botões de Soma e de Função mudam para os botões Cancelar e Aceitar . O conteúdo da célula selecionada (dados, fórmula, ou função) são exibidos na Linha de Entrada de Dados, que é um lembrete da Barra de Fórmulas. Você pode editar o seu conteúdo na própria Linha de Entrada de Dados. Para editá-la, clique na Linha de Entrada de Dados e digite suas alterações. Para editar dentro da célula selecionada, clique duas vezes nela Partes da janela principal do Calc 7
- 8. Células individuais A seção principal da tela exibe as células na forma de uma tabela, onde cada célula fica na interseção de uma coluna com uma linha. No alto de cada coluna, e à esquerda de cada linha, há uma célula cinza, contendo letras (colunas) e números (linhas). Esses são os cabeçalhos das colunas e linhas. As colunas começam em A e seguem para a direita, e as linhas começam em 1 e seguem para baixo. Os cabeçalhos das colunas e linhas formam a referência da célula que aparece na Caixa de Nome na Barra de Fórmulas (Figura 3). Você pode desligar esses cabeçalhos em Exibir → Cabeçalhos de Linhas e Colunas. Abas de folhas Abaixo da tabela com as células estão as abas das folhas. Essas abas permitem que você acesse cada folha da planilha individualmente, com a folha visível (ativa) estando na cor branca. Você pode escolher cores diferentes para cada folha. Clicando em outra aba de folha exibi-se outra folha e sua aba fica branca. Você também pode selecionar várias folhas de uma só vez, pressionando a tecla Control ao mesmo tempo que clica nas abas. Barra de estado Na parte inferior da janela do Calc está a barra de estado, que mostra informações sobre a planilha e maneiras convenientes de alterar algumas das suas funcionalidades. A maioria dos campos é semelhante aos outros componentes do LibreOffice; veja o Capítulo 1, Introdução ao LibreOffice, neste livro e o Capítulo 1, Introdução ao Calc, no Guia do Calc. Figura 4: Lado esquerdo da barra de estado do Calc Figura 5: Lado direito da barra de estado do Calc Abrindo e salvando arquivos CSV O Capítulo 1, Introdução ao LibreOffice, inclui instruções para abrir novos documentos no Calc, abrir documentos existentes e salvar documentos. No caso especial do Calc, é possível abrir e salvar arquivos com os valores separados por vírgulas (Comma-Separated-Values – CSV), que são arquivos de texto que possuem o conteúdo das células em uma única folha. Cada linha num arquivo CSV representa uma linha numa planilha de cálculo. Vírgulas, ponto e vírgula, ou outros caracteres são utilizados para delimitar as células. Texto é colocado entre aspas, números são colocados sem aspas. 8 Introdução ao Calc
- 9. Abrindo um arquivo CSV Para abrir um arquivo CSV no Calc: 1)Clique em Arquivo → Abrir. 2)Localize o arquivo CSV que quer abrir. 3)Se o arquivo tiver uma extensão *.csv, selecione o arquivo e clique em Abrir. 4)Se o arquivo tiver uma outra extensão (por exemplo, *.txt), selecione o arquivo, selecione Texto CSV (*csv;*txt;*xls) na caixa do Tipo do Arquivo (role a lista para baixo na seção da planilha para encontrá-lo) e clique em Abrir. 5)Na caixa de diálogo de Importação de Texto (Figura 6), selecione as opções de Separador para dividir o texto em colunas. Você pode visualizar uma prévia do layout dos dados importados na parte de baixo da caixa de diálogo. Clique com o botão direito em uma coluna na previsão, para ver o formato ou esconder a coluna. Se o arquivo CSV utilizar um caractere delimitador de texto que não esteja na lista de Delimitadores de Texto, clique na caixa de seleção e digite o caractere. 6)Clique em OK para abrir o arquivo. Figura 6: Caixa de diálogo de importação de texto, com a opção ponto-e-vírgula (;) selecionada como separador e aspas (") como delimitador de texto. Salvando um arquivo como CSV Para salvar uma planilha como um arquivo CSV: 1)Clique em Arquivo → Salvar Como. Abrindo e salvando arquivos CSV 9
- 10. 2)Na caixa Nome do arquivo, digite um nome para o arquivo. 3)Na lista de Tipos de Arquivos, selecione Texto CSV (.csv) e clique em Salvar. Pode ser que você veja a caixa de mensagem abaixo. Clique em Manter o Formato Atual. 4)Na caixa de diálogo Exportação de arquivo texto, selecione as opções que quiser e clique em OK. Figura 7: Escolhendo as opções para exportar um arquivo para Texto CSV Navegando dentro das planilhas O Calc oferece várias maneiras para navegar dentro de uma planilha de uma célula para outra, e de uma folha para outra. Você pode utilizar a maneira que preferir. Indo para uma célula específica Utilizando o mouse Posicione o ponteiro do mouse sobre a célula e clique. Utilizando uma referência de célula Clique no pequeno triângulo invertido bem ao lado da Caixa de nome (Figura 3). A referência da célula selecionada ficará destacada. Digite a referência da célula que desejar e pressione a tecla Enter. Ou, apenas clique na Caixa de nome, pressione a tecla backspace para apagar a referência da célula selecionada, digite a referência de célula que desejar e pressione Enter. Utilizando o Navegador Para abrir o Navegador, clique nesse ícone na Barra de ferramentas padrão, ou pressione a tecla F5, ou clique em Exibir → Navegador na Barra de menu, ou clique dias vezes no Número Sequencial das Folhas na Barra de estado. Digite a referência da célula 10 Introdução ao Calc
- 11. nos dois campos na parte superior, identificados como Coluna e Linha, e pressione Enter. Na Figura 8 o Navegador selecionaria a célula A7. Você pode embutir o Navegador em qualquer lado da janela principal do Calc, ou deixá-lo flutuando. (Para embutir ou fazer flutuar o navegador, pressione e segure a tecla Control e clique duas vezes em uma área vazia perto dos ícones dentro da caixa de diálogo do Navegador.) Figura 8: O Navegador no Calc O Navegador exibe listas de todos os objetos em um documento, agrupados em categorias. Se um indicador (sinal de mais (+) ou seta) aparece próximo a uma categoria, pelo menos um objeto daquele tipo existe. Para abrir uma categoria e visualizar a lista de itens, clique no indicador. Para esconder a lista de categorias e exibir apenas os ícones, clique no ícone de Conteúdo . Clique neste ícone de novo para exibir a lista. Movendo-se de uma célula para outra Em uma planilha, normalmente, uma célula possui uma borda preta. Essa borda preta indica onde o foco está (veja a Figura 9). Se um grupo de células estiver selecionado, elas são destacadas com a cor azul, enquanto a célula que possui o foco terá uma borda preta. Utilizando o mouse Para mover o foco utilizando o mouse, simplesmente coloque o ponteiro dele sobre a célula que deseja e clique com o botão esquerdo. Isso muda o foco para a nova célula. Esse método é mais útil quando duas células estão distantes uma da outra. Navegando dentro das planilhas 11
- 12. Figura 9: (À esquerda) Uma célula selecionada e (à direita) um grupo de células selecionadas Utilizando as teclas de Tabulação e Enter •Pressionando Enter ou Shift+Enter move-se o foco para baixo ou para cima, respectivamente. •Pressionando Tab ou Shift+Tab move-se o foco para a esquerda ou para a direita, respectivamente. Utilizando as teclas de seta Pressionando as teclas de seta do teclado move-se o foco na direção das teclas. Utilizando as teclas Home, End, Page Up e Page Down •A tecla Home move o foco para o início de uma linha. •A tecla End move o foco para a ultima célula à direita que contenha dados. •A tecla Page Down move uma tela completa para baixo e a tecla Page Up move uma tela completa para cima. •Combinações da tecla Control e da tecla Alt com as teclas Home, End, Page Down, Page Up, e as teclas de seta movem o foco da célula selecionada de outras maneiras. Veja a Ajuda ou o Apêndice A, Atalhos de Teclado, no Guia do Calc, para detalhes. Utilize uma das quatro combinações do Alt+Tecla de seta para redimensionar uma Dica célula. Personalizando a tecla Enter Você pode personalizar a direção para onde a tecla Enter move o foco, selecionando Ferramentas → Opções → LibreOffice Calc → Geral. As quatro opções de direção da tecla Enter são exibidas no lado direito da Figura 10. Ela pode mover o foco para baixo, para a direita, para a esquerda, ou para cima. Dependendo do arquivo utilizado, ou do tipo de dados que são digitados. Configurar uma direção diferente pode ser útil. A tecla Enter também pode ser utilizada para entrar e sair do modo de edição. Utilize as duas primeiras opções abaixo de Configurações da entrada de dados na Figura 10 para alterar as configurações da tecla Enter. 12 Introdução ao Calc
- 13. Figura 10: Personalizando o efeito da tecla Enter Movendo-se de uma folha para outra Cada folha de uma planilha é independente das outras, ainda que seja possível fazer referências de uma para outra. Há três maneiras de navegar entre diferentes folhas numa planilha. Utilizando o Navegador Quando o navegador estiver aberto (Figura 8), clicar duas vezes em qualquer uma das folhas listadas seleciona a folha. Utilizando o teclado Pressionando as teclas Control+Page Down move-se a folha para a direita, e Control+Page Up move-se a folha para a esquerda. Utilizando o mouse Clicando em uma das abas das folhas na parte de baixo da planilha, seleciona a folha. Se você tiver muitas folhas, algumas delas podem estar escondidas atrás da barra de rolagem horizontal na parte de baixo da tela. Se for o caso, os quatro botões à esquerda das das abas das folhas podem colocar as folhas à vista. A Figura 11 mostra como fazer isso. Figura 11: Setas das abas das folhas Note que as folhas não estão numeradas em ordem. A numeração das folhas é arbitrária; você pode dar o nome que desejar para a folha. As setas das abas das folhas que são mostradas na Figura 11 aparecem somente Nota se você tiver uma ou mais folhas escondidas atrás da barra de rolagem horizontal. Caso contrário, elas serão exibidas como na Figura 1. Navegando dentro das planilhas 13
- 14. Selecionando itens em uma folha ou planilha Selecionando células As células podem ser selecionadas de várias maneiras e combinações. Célula única Clique com o botão esquerdo do mouse sobre a célula. O resultado será parecido com o lado esquerdo da Figura 9. Você pode confirmar sua seleção na Caixa de nome. Grupo de células contíguas Você pode selecionar um grupo de células contíguas utilizando o teclado ou o mouse. Para selecionar um grupo de células arrastando o mouse: 1)Clique em uma célula. 2)Pressione e segure o botão esquerdo do mouse. 3)Mova o mouse através da tela. 4)Uma vez selecionado o bloco de células desejado, solte o botão do mouse. Para selecionar um grupo de células sem arrastar o mouse: 1)Clique na célula que será um dos cantos do grupo a ser selecionado. 2)Mova o mouse para o canto oposto do grupo a ser selecionado. 3)Pressione e mantenha a tecla Shift e clique. Para selecionar um grupo de células sem utilizar o mouse: 1)Selecione a célula que será um dos cantos do grupo a ser selecionado. 2)Enquanto segura a tecla Shift, utilize as teclas de seta para selecionar o restante do grupo. O resultado de qualquer um desses métodos será parecido com o lado direito da Figura 9. Você também pode selecionar um grupo de células diretamente utilizando a Caixa de nomes. Clique na Caixa de nomes conforme descrito na seção “Utilizando uma referência de célula” na página 10. Para selecionar um grupo de células, entre Dica com a referência da célula do canto superior esquerdo, seguida por dois pontos (:), e da referência da célula do canto inferior direito. Por exemplo, para selecionar um grupo que vai da célula A3 à célula C6, você digitaria A3:C6. Grupo de células não contíguas 1)Selecione a célula, ou grupo de células utilizando um dos métodos acima. 2)Mova o ponteiro do mouse para o início do próximo grupo de células, ou célula única. 3)Pressione e segura a tecla Control key e clique ou clique e arraste para selecionar um grupo de células. 4)Repita, caso necessário. Selecionando colunas e linhas Colunas e linhas inteiras podem ser selecionadas de maneira muito rápida no LibreOffice. Coluna ou Linha única Para selecionar uma única coluna, clique na letra do identificador da coluna (veja a Figura 1). Para selecionar uma única linha, clique no identificador do número da linha. 14 Introdução ao Calc
- 15. Múltiplas colunas ou linhas Para selecionar múltiplas colunas ou linhas contíguas: 1)Clique na primeira coluna ou linha do grupo. 2)Pressione e segure a tecla Shift. 3)Clique na última coluna ou linha do grupo. Para selecionar múltiplas colunas ou linhas não contíguas: 1)Clique na primeira coluna ou linha do grupo. 2)Pressione e segure a tecla Control. 3)Clique em todas as colunas ou linhas subsequentes, enquanto segura a tecla Control. Folha inteira Para selecionar uma folha inteira, clique na pequena caixa entre a o identificador da coluna A e o identificador da linha 1. Figura 12: Caixa de seleção de todas as células Você também pode pressionar Control+A para selecionar folhas inteiras. Selecionando folhas Você pode selecionar uma ou várias folhas. Pode ser vantajoso selecionar várias folhas quando precisar fazer alterações em várias folhas de uma vez. Folha única Clique na aba da folha que deseja selecionar. A folha ativa fica na cor branca (veja a Figura 11). Múltiplas folhas contíguas Para selecionar várias folhas contíguas: 1)Clique na aba da primeira folha desejada. 2)Mova o ponteiro do mouse para a aba da última folha desejada. 3)Pressione e segure a tecla Shift e clique na aba da folha. Todas as abas entre as duas folhas ficarão na cor branca. Qualquer ação que você faça agora afetará todas as planilhas selecionadas. Múltiplas folhas não contíguas Para selecionar várias folhas não contíguas: 1)Clique na aba da primeira folha. 2)Mova o ponteiro do mouse para a aba da segunda folha. 3)Pressione e segure a tecla Control e clique na aba da folha. 4)Repita, se necessário. As abas folhas selecionadas ficarão na cor branca. Qualquer ação que você faça agora afetará todas as planilhas selecionadas. Selecionando itens em uma folha ou planilha 15
- 16. Todas as folhas Clique com o botão direito do mouse em qualquer uma das abas das folhas e clique em Selecionar todas as planilhas no menu de contexto. Trabalhando com colunas e linhas Inserindo colunas e linhas Você pode inserir colunas e linhas individualmente ou em grupos. Quando inserimos uma única coluna nova, ela é colocada à esquerda da coluna selecionada. Quando inserimos uma única linha, ela é colocada acima da linha selecionada. Nota As células nas novas linhas e colunas são formatadas de acordo com a formatação das células da linha acima ou da coluna à esquerda da nova linha ou coluna. Coluna ou linha única Utilizando o menu Inserir: 1)Selecione a célula, coluna ou linha onde você quer inserir a nova coluna ou linha. 2)Clique em Inserir → Colunas ou Inserir → Linhas. Utilizando o mouse: 1)Selecione a célula, coluna ou linha onde você quer inserir a nova coluna ou linha. 2)Clique com o botão direito do mouse no cabeçalho da coluna ou da linha. 3)Clique em Inserir Linhas ou Inserir Colunas. Múltiplas colunas ou linhas Você pode inserir várias colunas ou linhas de uma só vez, ao invés de inseri-las uma por uma. 1)Selecione o número de colunas ou de linhas pressionando e segurando o botão esquerdo do mouse na primeira e arraste o número necessário de identificadores. 2)Proceda da mesma forma, como fosse inserir uma única linha ou coluna, descrito acima. Apagando colunas e linhas Colunas e linhas podem ser apagadas individualmente ou em grupos. Coluna ou linha única Uma única coluna ou linha pode ser apagada utilizando-se o mouse: 1)Selecione a coluna ou linha a ser apagada. 2)Clique com o botão direito do mouse no identificador da coluna ou linha. 3)Selecione Excluir Colunas ou Excluir Linhas no menu de contexto. Múltiplas colunas e linhas Você pode apagar várias colunas ou linhas de uma vez ao invés de apagá-las uma por uma. 1)Selecione as colunas que deseja apagar, pressionando o botão esquerdo do mouse na primeira e arraste o número necessário de identificadores. 2)Proceda como fosse apagar uma única coluna ou linha acima. 16 Introdução ao Calc
- 17. Trabalhando com folhas Como qualquer outro elemento do Calc, as folhas podem ser inseridas, apagadas ou renomeadas. Inserindo novas folhas Há várias maneiras de inserir uma folha. A mais rápida, é clicar com o botão Adicionar folha . Isso insere uma nova folha naquele ponto, sem abrir a caixa de diálogo de Inserir planilha. Utilize um dos outros métodos para inserir mais de uma planilha, para renomeá-las de uma só vez, ou para inserir a folha em outro lugar da sequência. O primeiro passo para esses métodos é selecionar a folha, próxima da qual, a nova folha será inserida. Depois, utilize as seguintes opções. •Clique em Inserir → Planilha na Barra de menu. •Clique com o botão direito do mouse e escolha a opção Inserir Planilha no menu de contexto. •Clique em um espaço vazio no final da fila de abas de folhas. Figura 13: Criando uma nova folha Cada método abrirá a caixa de diálogo Inserir Planilha (Figura 14). Aqui você pode escolher se as novas folhas serão inseridas antes ou depois da folha selecionada, e quantas folhas quer inserir. Se você for inserir apenas uma folha, existe a opção de dar-lhe um nome. Figura 14: Caixa de diálogo Inserir Planilha Trabalhando com folhas 17
- 18. Apagando folhas As folhas podem ser apagadas individualmente ou em grupos. Folha única Clique com o botão direito na aba da folha que quer apagar e clique em Excluir Planilha no menu de contexto, ou clique em Editar → Planilha → Excluir na barra de menu. Múltiplas folhas Para apagar múltiplas folhas, selecione-as como descrito anteriormente, e clique com o botão direito do mouse sobre uma das abas e escolha a opção Excluir Planilha no menu de contexto, ou clique em Editar → Planilha → Excluir na barra de manu. Renomeando folhas O nome padrão para uma folha nova é PlanilhaX, onde X é um número. Apesar disso funcionar para pequenas planilhas com poucas folhas, pode tornar-se complicado quando temos muitas folhas. Para colocar um nome mais conveniente a uma folha, você pode: •Digitar o nome na caixa Nome, quando você criar a folha, ou •Clicar com o botão direito do mouse e escolher a opção Renomear Planilha no menu de contexto e trocar o nome atual por um de sua escolha. •Clicar duas vezes na aba da folha para abrir a caixa de diálogo Renomear Planilha. Os nomes das folhas devem começar com uma letra ou com um número. Fora o primeiro caractere do nome da folha, os caracteres permitidos são letras, Nota números, espaços e o caractere de sublinhado (underline). Tentar renomear uma planilha com um nome inválido produzirá uma mensagem de erro. Opções de visualização no Calc Utilizando o zoom Utilize a função de zoom para alterar a visualização e exibir mais ou mais células na janela. Para mais informações sobre o zoom, veja o Capítulo 1, Introdução ao LibreOffice, neste livro. Congelando linhas e colunas O congelamento trava um certo número de linhas no alto, ou de colunas à esquerda de uma planilha, ou ambos. Assim, quando se mover pela planilha, qualquer linha ou coluna congelada permanecerá à vista. A Figura 15 mostra algumas linhas e colunas congeladas. A linha horizontal mais forte entre as linhas 3 e 14 e entre as colunas C e H, denotam áreas congeladas. As linhas de 4 a 13, e as colunas de D a G foram roladas para for a da página. As três primeiras linhas e colunas permaneceram porque estão congeladas. 18 Introdução ao Calc
- 19. Figura 15: Linhas e colunas congeladas Você pode configurar o ponto de congelamento de uma linha, coluna, ou ambos como na Figura 15. Congelando uma única coluna ou linha 1)Clique no cabeçalho da linha abaixo, o da coluna à esquerda da qual quer congelar. 2)Clique em Janela → Congelar. Uma linha escura aparece, indicando onde o ponto de congelamento foi colocado. Congelando uma coluna ou linha 1)Clique em uma célula que esteja imediatamente abaixo da linha, ou na coluna imediatamente à direita da coluna que quer congelar. 2)Clique em Janela → Congelar. Duas linhas aparecem na tela, uma horizontal sobre essa célula e outra vertical à esquerda dela. Agora, quando você rolar a tela, tudo o que estiver acima, ou à esquerda dessas linhas, permanecerá à vista. Descongelando Para descongelar as linhas ou colunas, clique em Janela → Congelar. A marca de verificação da opção Congelar desaparecerá. Dividindo a tela Outra maneira de alterar a visualização é dividir a janela, ou dividir a tela. A tela pode ser dividida, tanto na horizontal, quanto na vertical, ou nas duas direções. É possível, além disso, ter até quatro porções da tela da planilha à vista, ao mesmo tempo. Opções de visualização no Calc 19
- 20. Por que fazer isso? Imagine que você tenha uma planilha grande, e uma das células tem um número que é utilizado em três fórmulas em outras células. Utilizando a técnica de divisão da tela, você pode posicionar a célula que contém o número em uma seção, e cada uma das outras células com as fórmulas nas outras seções. Assim, você pode alterar o número na célula e observar como isso afeta as fórmulas. Figura 16: Exemplo de tela dividida Dividindo a tela horizontalmente Para dividir a tela na horizontal: 1)Mova o ponteiro do mouse para dentro da barra de rolagem vertical, na lateral direita da tela, e posicione-o sobre o pequeno botão no alto com um triângulo preto. Imediatamente acima deste botão aparecerá uma linha grossa preta. Figura 17: Barra de divisão de tela na barra de rolagem vertical 2)Mova o ponteiro do mouse sobre essa linha, e se transformará em uma linha com duas setas. Figura 18: Barra de divisão da tela na barra de rolagem vertical com o cursor 3)Pressione e segure o botão esquerdo do mouse. Uma linha cinza aparece cruzando a página na horizontal. Arraste o mouse para baixo, e essa linha seguirá o movimento. 4)Solte o botão do mouse e a tela será dividida em duas partes, cada uma com sua própria barra de rolagem vertical. Você pode rolar as partes inferior e superior independentemente. 20 Introdução ao Calc
- 21. Note que na Figura 16, os valores Beta e de A0 estão na parte de cima da janela e outros cálculos estão na parte de baixo. Assim, pode-se fazer alterações em Beta e A0 e observar os efeitos nos cálculos na metade inferior da janela. Você também pode dividir a tela utilizando um comando de menu. Clique em uma Dica célula imediatamente abaixo e à direita de onde você deseja que a tela seja dividida, e clique em Janela → Dividir. Dividindo a tela verticalmente Para dividir a tela na vertical: 1)Mova o ponteiro do mouse para dentro da barra de rolagem horizontal, na parte de baixo da tela, e posicione-o sobre o pequeno botão à direita, com um triângulo preto. Imediatamente, à direita desse botão aparece uma linha preta grossa. Figura 19: Barra de divisão de tela na barra de rolagem horizontal 2)Mova o ponteiro do mouse sobre essa linha, e se transformará em uma linha com duas setas. 3)Pressione e segure o botão esquerdo do mouse, e uma linha cinza aparece cruzando a página na vertical. Arraste o mouse para a esquerda, e essa linha seguirá o movimento. 4)Solte o botão do mouse e a tela será dividida em duas partes, cada uma com sua barra de rolagem horizontal. Você pode rolar as partes direita e esquerda independentemente. Removendo as divisões Para remover as divisões, siga uma das seguintes instruções: •Clique duas vezes na linha divisória. •Clique na linha divisória e arraste-a de volta ao seu lugar no final das barras de rolagem. •Clique em Janela → Dividir para remover todas as linhas divisórias de uma só vez. Digitando dados utilizando o teclado A maioria das entradas de dados no Calc podem ser feitas pelo teclado. Entrando com números Clique na célula e digite o número utilizando as teclas numéricas, tanto no teclado principal, quanto no teclado numérico. Para entrar com números negativos, digite um sinal de menos (-) na frente dele, ou coloque-o entre parênteses (), assim: (1234). Por padrão, números são alinhados à direita, e números negativos possuem um sinal de menos. Se um número, que comece com 0, é digitado em uma célula, o Calc desprezará Nota o 0 (por exemplo 01234 fica 1234). Digitando dados utilizando o teclado 21
- 22. Para entrar com um número e conservar o 0, clique com o botão direito na célula e escolha a opção Formatar células → Números. Na caixa de diálogo Formatar células, embaixo de Opções selecione o número necessário de Zeros à esquerda. O número selecionado de zeros à esquerda precisa ser maior do que os dígitos do número digitado. Por exemplo, se o número é 1234, o número de zeros à esquerda deverá ser maior que 5. Figura 20: Ajustando os zeros à esquerda Entrando com texto Clique na célula e digite o texto. O texto é alinhado à esquerda por padrão. Entrando números como texto Um número pode ser digitado como se fosse texto, para preservar os zeros à esquerda, colocando-se um apóstrofo antes do número, assim: '01481. O dado agora é tratado como texto pelo Calc e será exibido exatamente como digitado. Tipicamente, as fórmulas tratarão a entrada como zero e as funções a ignorarão. Tome cuidado para que a célula contendo um número não seja utilizada em uma fórmula. Se “aspas inteligentes” forem utilizadas como apóstrofos, o apóstrofo fica visível na célula. Nota Para escolher o tipo de apóstrofo, clique em Ferramentas → Opções da autocorreção → Opções do local. A seleção do tipo de apóstrofo afeta tanto o Calc, quanto o Writer. 22 Introdução ao Calc
- 23. Entrando com datas e horários Selecione a célula e digite a data ou a hora. Você pode separar os elementos com uma barra (/) ou com um (-), ou utilize um texto como 15 Out 10. O Calc reconhece vários formatos de data. Você pode separar os elementos do horário com dois pontos, assim: 10:43:45. Desativando as alterações automáticas O Calc aplica automaticamente muitas alterações durante a entrada de dados, a menos que desative essas alterações. Você pode desfazer imediatamente qualquer alteração pressionando Ctrl+Z. Alterações feitas pela correção automática A correção automática de erros de digitação, substituição direta de aspas por aspas curvadas (personalizadas), e início do conteúdo da célula com letra maiúscula, são controlados em Ferramentas → Opções da autocorreção. Vá até as abas Opções do local, Opções, ou Substituir para desativar qualquer funcionalidade que você não queira. Na aba Substituir, você também pode apagar pares de palavras indesejáveis e adicionar novos, conforme a necessidade. Autoentrada Quando você digita em uma célula, o Calc automaticamente sugere entradas que já existem na mesma coluna. Para ligar ou desligar a Autoentrada, ajuste ou remova a marca de verificação na frente de Ferramentas → Conteúdo da célula → Autoentrada. Conversão automática de data O Calc converte automaticamente certos tipos de entradas para o formato de datas. Para assegurar que uma entrada, que se pareça com uma data, seja interpretada como texto, digite um apóstrofo no início da entrada. O apóstrofo não será exibido na célula. Aumentando a velocidade da entrada de dados Digitar dados em uma planilha pode ser um uma tarefa bem intensa, mas o Calc oferece várias ferramentas para poupar um pouco do trabalho. A habilidade mais básica é arrastar e soltar o conteúdo de uma célula para outra com o mouse. O Calc também inclui várias outras ferramentas de autoformatação de entradas de dados, especialmente de dados repetitivos. Elas incluem a ferramenta de Preenchimento, listas de seleção, e a capacidade de entrar com informações em múltiplas folhas do mesmo documento. Utilizando a ferramenta de preenchimento nas células Da maneira mais simples, a ferramenta de Preenchimento é uma maneira de duplicar conteúdos já existentes. Comece selecionando a célula que será copiada, depois arraste o mouse em qualquer direção (ou pressione e segure a tecla Shift e clique na última célula que queira preencher), e clique em Editar → Preencher e escolha a direção para a qual queira copiar: Para cima, Para baixo, Para a esquerda ou Para a direita. Cuidado As opções não disponíveis ficam na cor cinza, mas você ainda pode escolher a direção oposta da que você deseja, o que pode ocasionar a substituição do conteúdo das células acidentalmente. Aumentando a velocidade da entrada de dados 23
- 24. Um atalho para preencher células é segurar a “alça”, no canto inferior direito da célula e arrastá-lo na direção desejada. Se a célula conter um número, os Dica números serão preenchido sequencialmente. Se a célula conter texto, o mesmo texto será preenchido na direção escolhida. Figura 21: Utilizando a ferramenta de Preenchimento Utilizando uma sequência de preenchimento Um uso mais complexo da ferramenta de Preenchimento é utilizar o preenchimento sequencial. As listas padrão contém dias da semana inteiros e abreviados, e os meses do ano, mas você pode criar suas próprias listas, também. Para adicionar uma sequência de preenchimento em uma planilha, selecione as células a serem preenchidas, clique em Editar → Preencher → Séries. Na caixa de diálogo (Figura 23), selecione Autopreenchimento no Tipo de série, e entre como Valor inicial um item de qualquer uma das sequências definidas. As células selecionadas serão preenchidas com os outros itens da lista sequencialmente, repetindo a sequência a partir do primeiro item quando chegar ao final da lista. Figura 22: Resultado do preenchimento sequencial mostrado na Figura 23 Figura 23: Especificando o início de uma sequência de preenchimento (resultado na Figura 22) 24 Introdução ao Calc
- 25. Você também pode utilizar a opção Editar → Preencher → Séries para criar um preenchimento automático de uma sequência de números, digitando o valor inicial, o final e o incremento. Por exemplo, Se você entrar com o valor inicial 1 e o valor final 7, com um incremento de 2, terá a sequência 1, 3, 5, 7. Em todos os casos, a ferramenta de Preenchimento cria apenas uma conexão momentânea entre as células. Uma vez preenchidas, elas perdem a conexão entre si. Definindo uma sequência de preenchimento Para definir uma sequência de preenchimento: 1)Vá para Ferramentas → Opções → LibreOffice Calc → Listas de classificação. Essa caixa de diálogo exibe listas pré-definidas na caixa Listas à esquerda, e o conteúdo da lista selecionada na caixa Entradas. Figura 24: Sequências de preenchimento pré-definidas 2)Clique em Novo. A caixa Entradas é limpa. 3)Digite a série para a nova lista na caixa Entradas (uma entrada por linha). Clique em Adicionar. A nova lista aparecerá na caixa Listas. 4)Clique em OK na parte de baixo da caixa de diálogo para salvar a nova lista. Figura 25: Definindo uma nova sequência de preenchimento Utilizando listas de seleção Listas de seleção estão disponíveis somente para texto, e estão limitadas à utilização apenas com texto que já existe na mesma coluna. Para utilizar uma lista de seleção, selecione uma célula vazia e clique com o botão direito do mouse, selecionando a opção Lista de seleção. Uma lista de opções aparece com o conteúdo de todas as células na mesma coluna que contenha, pelo menos, um caractere, ou cujo formato esteja definido como Texto. Clique na entrada que desejar. Aumentando a velocidade da entrada de dados 25
- 26. Figura 26: Lista de seleção Compartilhando conteúdo entre as folhas Você pode precisar entrar com a mesma informação na mesma célula em várias pastas, por exemplo, configurar uma lista padrão para um grupo de pessoas ou organizações. Ao invés de fazer uma lista para cada folha, você pode colocá-la em todas as folhas de uma só vez. Para fazer isso, selecione todas as folhas (Editar → Planilha → Selecionar), e entre com a informação na folha visível. Essa técnica sobrescreve qualquer informação existente nas células das outras Cuidado folhas—sem aviso. Por isso, quando terminar, tenha certeza de ter desmarcado todas as folhas, exceto a que você quer editar. (Segure a tecla Ctrl e clique na aba da folha para selecioná-la ou desmarcá-la.) Validando o conteúdo da célula Quando criamos planilhas de cálculo para a utilização por outras pessoas, queremos ter certeza de que os dados que elas digitarem serão válidos ou apropriados para a célula. Podemos utilizar a validação em nosso próprio trabalho como um guia para a entrada de dados que possam ser complexos ou de uso pouco frequente. Preencher séries e listas de seleção pode manipular certos tipos de dados, mas são limitadas a informações pré-definidas. Para validar dados novos digitados por um usuário, selecione a célula e utilize a opção Dados → Validade para definir o tipo de conteúdo que ela pode receber. Por exemplo, uma célula pode exigir uma data, ou um número inteiro, sem caracteres alfabéticos ou frações decimais; ou uma célula não possa ser deixada em branco. Dependendo do valor como a validação seja configurada, a ferramenta também pode definir uma faixa de valores para o conteúdo que pode ser inserido e mostrar mensagens de ajuda para explicar as regras do conteúdo configurado para a célula e o que os usuários devem fazer quando digitarem conteúdos inválidos, aceitá-lo com um aviso, ou abrir uma macro, quando o erro ocorrer. Veja o Capítulo 2, Entrando, Editando e Formatando Dados, no Guia do Calc para mais informações. 26 Introdução ao Calc
- 27. Editando dados A edição de dados é feita de maneira bem parecida com a entrada de dados. O primeiro passo é selecionar a célula que contém os dados a serem editados. Removendo dados de uma célula Os dados de uma célula podem ser removidos (apagados) de várias maneiras. Removendo apenas os dados Apenas os dados podem ser removidos da célula, sem remover sua formatação. Clique na célula para selecioná-la e pressione a tecla Delete. Removendo dados e formatação Os dados, e a formatação, podem ser removidos de uma célula, de uma só vez. Pressione a tecla Backspace (ou clique com o botão direito do mouse e escolha a opção Excluir conteúdo, ou clique em Editar → Excluir conteúdo) para abrir a caixa de diálogo Excluir conteúdo. Nessa caixa de diálogo, os vários aspectos da célula podem ser apagados. Para excluir tudo de uma célula (conteúdo e formatação), marque a opção Excluir tudo. Figura 27: Caixa de diálogo Excluir conteúdo Substituindo todos os dados de uma célula Para remover os dados e inserir novos dados, simplesmente digite-os por cima dos dados antigos. Os novos dados manterão a formatação original. Alterando parte dos dados de uma célula Algumas vezes, é necessário alterar o conteúdo da célula, sem remover seu conteúdo, por exemplo, se a frase “Vendas no 2 Qdr.” estiver na célula e precisar ser substituída por “Vendas da Rosa no 2 Qdr.” É mais fácil fazer isso sem apagar o conteúdo antigo primeiro. O processo é parecido com o descrito acima, mas é preciso posicionar o cursor dentro da célula. Você pode fazer isso de duas maneiras. Utilizando o teclado Depois de selecionar a célula, pressione a tecla F2 e o cursor será posicionado no final da célula. Utilize as teclas de seta no teclado para movê-lo através do texto da célula. Editando dados 27
- 28. Utilizando o mouse Utilizando o mouse, tanto pode-se clicar duas vezes na célula (para selecioná-la e posicionar o cursor dentro dela para a edição), ou clicar uma vez para selecioná-la e, depois, mover o apontador do mouse para a linha de entrada de dados e clicar nela para posicionar o cursor para a edição. Formatando dados Os dados no Calc podem ser formatados de várias maneiras. Eles tanto podem ser editados como parte do estilo da célula, e assim a formatação é aplicada automaticamente, quanto podem ser aplicados manualmente à célula. Algumas formatações manuais podem ser aplicadas utilizando- se os ícones da barra de ferramentas. Para um controle maior e opções extras, selecione a célula e clique com o botão direito sobre ela, e selecione Formatar células. Todas as opções de formatação serão tratadas abaixo. Todas as configurações tratadas nessa seção também podem ser configuradas Nota como parte do estilo da célula. Veja o Capítulo 4, Utilizando Estilos e Modelos no Calc, no Guia do Calc para ,mais informações. Formatando várias linhas de texto Múltiplas linhas de texto podem ser inseridas em uma única célula utilizando a quebra automática de texto, ou quebras manuais de linha. Cada um desses métodos é útil em diferentes situações. Utilizando a quebra automática de texto Para configurar a quebra automática no final da célula, clique com o botão direito nela e selecione a opção Formatar Células (ou clique em Formatar → Células na barra de menu, ou pressione Ctrl+1). Na aba Alinhamento (Figura 28), embaixo de Propriedades, selecione Quebra automática de texto e clique em OK. O resultado é mostrado na Figura 29. Figura 28: Formatar células - Caixa de diálogo Alinhamento 28 Introdução ao Calc
- 29. Figura 29: Quebra automática de texto Utilizando quebras manuais de linha Para inserir uma quebra manual de linha enquanto digita dentro de uma célula, pressione Ctrl+Enter. Esse método não funciona quando o cursor é colocado na linha de entrada de dados. Quando for editar o texto, primeiro clique duas vezes na célula, depois um clique na posição onde você quer quebrar a linha. Quando uma quebra manual de linha é inserida, a largura da célula não é alterada. A Figura 30 mostra o resultado de duas quebras manuais de linha depois da primeira linha de texto. Figura 30: Célula com quebras manuais de linha Encolhendo o texto para caber na célula O tamanho da fonte pode ser ajustado automaticamente para caber na célula. Para isso, selecione a opção Reduzir para caber no tamanho da célula na caixa de diálogo Formatar Células (Figura 28). A Figura 31 mostra o resultado. Formatando dados 29
- 30. Figura 31: Reduzindo o tamanho da fonte para caber na célula Formatando números Vários formatos diferentes de números podem ser aplicados às células através dos ícones da Barra de ferramentas de formatação. Selecione a célula, e clique no ícone desejado. Figura 32: ícones de formatação numérica. Da esquerda para a direita: moeda, porcentagem, data, exponencial, padrão, adiciona casa decimal, retira casa decimal Para um controle melhor ou para selecionar outros formatos numéricos, utilize a aba Números (Figura 33) da caixa de diálogo Formatar Células: •Aplique qualquer um dos tipos de dados na lista Categoria aos dados. •Controle o número de casas decimais e de zeros à esquerda. •Entre um formato numérico personalizado. A configuração do Idioma controla as configurações de local para diversos formatos como a ordenação da data e o identificador monetário. Figura 33: Formatar Células → Números 30 Introdução ao Calc
- 31. Formatando a fonte Para escolher rapidamente a fonte a ser utilizada na célula, selecione a célula, e clique na seta próxima à caixa Nome da Fonte na Barra de Ferramentas de Formatação e escolha uma fonte da lista. Para exibir as fontes pelo seu nome em texto simples ou pela sua aparência, vá para Ferramentas → Opções → LibreOffice → Exibir e selecione ou desmarque a Dica opção Mostrar visualização das fontes na seção Listas de fontes. Para mais informações, veja o Capítulo 2, Configurando o LibreOffice. Para escolher o tamanho da fonte, clique na seta, ao lado da caixa Tamanho da Fonte, na Barra de Ferramentas de Formatação. Para outras formatações, você pode utilizar os ícones de Negrito, Itálico, ou Sublinhado. Para escolher a cor da fonte, clique na seta ao lado do ícone Cor da fonte para exibir a paleta de cores. Clique na cor desejada. (Para definir cores personalizadas, vá em Ferramentas → Opções → LibreOffice → Cores. Veja o Capítulo 2.) Para especificar um idioma para a célula (útil, pois permite que diferentes idiomas possam compartilhar o mesmo documento e ser verificados ortograficamente de maneira correta), utilize a aba Fonte da caixa de diálogo Formatar Células. Utilize a aba Efeitos da Fonte para ajustar outras características. Veja o Capítulo 4, Utilizando Estilos e Modelos no Calc, do Guia do Calc para mais informações. Formatando as bordas das células Para adicionar uma borda a uma célula (ou grupo de células selecionadas), clique no ícone de Bordas na Barra de ferramentas de formatação, e selecione uma das opções de bordas mostradas na paleta. Para escolher rapidamente um estilo de linha para a borda da célula, clique na pequena seta próxima aos ícones de Estilo da Linha e Cor da Linha, na Barra de ferramentas de formatação. Nos dois casos, uma paleta de opções será exibida. Para mais controles, incluindo o espaçamento entre as bordas das células e o texto, utilize a aba Bordas na caixa de diálogo Formatar Células. Lá, também é possível definir uma sombra. Veja o Capítulo 4, Utilizando Estilos e Modelos no Calc, do Guia do Calc para detalhes. As propriedades da borda aplicam-se à célula, e somente podem ser alteradas se você editar aquela célula. Por exemplo, se a célula C3 tem uma borda superior Nota (que seria visualmente equivalente a uma borda inferior na célula C2), aquela borda somente pode ser removida selecionando-se a célula C3. Ela não pode ser removida na C2. Formatando plano de fundo da célula Para escolher rapidamente uma cor para o plano de fundo da célula, clique na pequena seta ao lado do ícone Cor do plano de fundo na Barra de ferramentas de formatação. Uma paleta de opções de cores, semelhante à paleta de Cores da fonte, é exibida. Formatando dados 31
- 32. (Para definir cores personalizadas, utilize Ferramentas → Opções → LibreOffice → Cores. Veja o Capítulo 2, para mais informações.) É possível, também utilizar a aba Plano de fundo da caixa de diálogo Formatar Células. Veja o Capítulo 4, Utilizando Estilos e Modelos no Calc, do Guia do Calc para detalhes. Autoformatando células e folhas Você pode utilizar a ferramenta de Autoformatação para aplicar rapidamente um conjunto de formatações de célula a uma folha, ou a um grupo de células. 1)Selecione as células, incluindo os cabeçalhos de linha e coluna, que deseja formatar. 2)Clique em Formatar → Autoformatar. A ferramenta de Autoformatação somente pode ser aplicada se o conjunto de Nota células selecionadas consistir de, pelo menos, 3 colunas e 3 linhas e incluir os cabeçalhos das colunas e das linhas. 3)Selecionar quais propriedades (formato do número, fonte, alinhamento, bordas, linha da borda, ajuste automático da largura e altura) para incluí-las em uma Autoformatação, clique em Mais. Selecione ou desmarque as opções desejadas. 4)Clique em OK. Se você não observar nenhuma mudança na cor do conteúdo da célula, vá em Exibir → Realce de valor na Barra de menu. Figura 34: Definindo uma Autoformatação Definindo uma nova Autoformatação Você pode definir uma nova Autoformatação que esteja disponível para todas as planilhas. 1)Formate uma folha (no estilo da nova Autoformatação). 2)Clique em Editar → Selecionar tudo. 3)Clique em Formatar → Autoformatar. Agora, o botão Adicionar fica ativo. 4)Clique em Adicionar. 5)Na caixa Nome da caixa de diálogo Autoformato, digite um nome que faça sentido para a nova formatação. 6)Clique em OK para salvá-la. A nova formatação agora está disponível na lista Formato na caixa de diálogo Autoformato. 32 Introdução ao Calc
- 33. Formatando planilhas utilizando temas O Calc vem com um conjunto predefinido de temas formatados que podem ser aplicados 'as suas planilhas. Não é possível adicionar temas ao Calc,e eles não podem ser modificados. Entretanto, você pode modificar seus estilos depois de aplicá-los a uma planilha. Para aplicar um tema a uma planilha: 1)Clique no ícone Escolher Temas na Barra de ferramentas. Se essa barra de ferramentas não estiver visível, você pode exibi-la clicando em Exibir → Barra de ferramentas → Ferramentas. A caixa de diálogo de seleção do tema é exibida. Essa caixa de diálogo lista os temas disponíveis para a planilha inteira. 2)Na caixa de diálogo de Seleção do tema, selecione o tema que deseja aplicar à planilha. Assim que o tema é selecionado, algumas propriedades de estilos personalizados são aplicadas à planilha aberta, e são visíveis imediatamente. 3)Clique em OK. Se desejar, você pode ir para a janela de Estilos e Formatação e modificar estilos específicos. Essas modificações não mudarão o tema; elas podem alterar apenas a aparência dessa planilha específica. Utilizando a formatação condicional Você pode configurar o formato da célula para mudar dependendo das condições que forem especificadas. Por exemplo, numa tabela de números, você pode exibir todos os valores acima da média na cor verde, e todos os valores abaixo da média na cor vermelha. A formatação condicional depende da utilização de estilos, e a ferramenta Autocalcular (Ferramentas → Conteúdo da célula → Autocalcular) deve estar habilitada. Veja o Capítulo 2, Entrando, Editando e Formatando Dados, no Guia do Calc para detalhes. Escondendo e exibindo dados Quando elementos ficam escondidos, não são nem exibidos, nem impressos, mas ainda podem ser selecionados para cópia, se você selecionar outros elementos em torno deles. Por exemplo, se a coluna B estiver escondida, ela pode ser copiada quando você selecionar as colunas de A a C. Quando você precisa de um elemento escondido novamente, é possível reverter o processo e exibi-lo novamente. Para esconder ou exibir folhas, linhas e colunas, utilize a opçãop no menu Formatar, ou clique com o botão direito para exibir o menu de contexto. Por exemplo, para esconder uma linha, primeiro selecione-a, e clique em Formatar → Linha → Ocultar (ou clique com o botão direito e escolha a opção Ocultar). Para esconder ou exibir células selecionadas, clique em Formatar → Células na barra de menu (ou clique com o botão direito e escolha a opção Formatar células). Na caixa de diálogo Formatar Células, vá para a aba Proteção de célula. Escondendo e exibindo dados 33
- 34. Figura 35: Escondendo ou exibindo células Esquema de controles de grupo Se você fica escondendo e exibindo as mesmas células continuamente, é possível simplificar o processo criando esquemas de grupos, que adiciona um conjunto de controles para esconder e exibir as células em grupo, que são rápidos de utilizar e estão sempre à mão. Se o conteúdo das células estiver num padrão regular, como quatro células seguidas por um total, você pode utilizar a opção Dados → Esquema → Autoesquematizar para que o Calc insira controles baseados naquele padrão. Caso contrário, é possível fazer esquemas de grupos manualmente, selecionando as células do grupo, e clicando em Dados → Esquema → Agrupar. Na caixa de diálogo Agrupar, você pode escolher se o grupo de células selecionadas será agrupado por linhas ou colunas. Quando você fechar a caixa de diálogo, os controles do esquema de grupo estarão visíveis entre os cabeçalhos das linhas, ou colunas, e as bordas da janela de edição. Os controles lembram uma estrutura em árvore de um gerenciador de arquivos, na sua aparência, e podem ser ocultados selecionando-se Dados → Esquema → Ocultar detalhes. Os controles são exclusivos para a utilização em tela, e não são imprimíveis. Figura 36: Esquema de controles de grupo Os controles de esquema básicos possuem um sinal de mais (+) ou menos (-) no início do grupo para exibir ou ocultar as células. No entanto, se esquemas de grupos estiverem aninhados, os controles terão botões numerados para ocultar os diferentes níveis. 34 Introdução ao Calc
- 35. Se não for mais necessária a utilização dos grupos, posicione o cursor do mouse em qualquer célula do grupo e clique em Dados → Esquema → Desagrupar. Para remover todos os grupos de uma folha, selecione Dados → Esquema → Remover. Filtrando as células que serão visíveis Um filtro é uma lista de condições que cada entrada deve atender para poder ser exibida. Você pode configurar três tipos de filtros no submenu Dados → Filtro. Filtros automáticos adicionam uma lista de seleção na linha de topo da coluna que contém os filtros mais utilizados. Eles são rápidos, convenientes e úteis com textos e números, porque cada lista contém cada entrada única nas células selecionadas. Além dessas entradas únicas, filtros automáticos incluem a opção de exibir todas as entradas, os dez maiores valores numéricos, e todas as células vazias, ou as preenchidas, assim como um filtro padrão. Os filtros automáticos são um pouco limitados. Em particular, eles não permitem expressões regulares, portanto, você não pode utilizá-los para exibir células com conteúdo semelhante, mas não idênticos. Filtros padrão são mais complexos do que os filtros automáticos. Você pode configurar até três condições para cada filtro, e combiná-las com operadores E e OU. Filtros padrão são mais úteis para números, embora alguns dos operadores, como = e < > também possam ser úteis com textos. Outros operadores condicionais para filtros padrão incluem opções para exibição do maior e do menor valor, ou uma porcentagem deles. Úteis por si só, os filtros padrão adicionam valor quando utilizados para refinar os filtros automáticos. Filtros avançados, são estruturas semelhantes aos filtros padrão. As diferenças são que os filtros avançados são são limitados a três condições, e seus critérios não são configurados em uma caixa de diálogo. Ao invés disso, os filtros avançados são inseridos numa área em branco da folha, e referenciados pela ferramenta de filtro avançado para que sejam aplicados. Classificando registros A classificação organiza as células visíveis na folha. No Calc, você pode classificar células utilizando até três critérios, que são aplicados, um após o outro. Classificações são úteis quando há a necessidade de procurar por um item específico, e torna-se ainda mais poderosa quando os dados são filtrados. Além disso, a classificação é sempre útil quando adicionamos novas informações. Quando uma lista é extensa, normalmente é mais fácil adicionar novas informações no final da folha, ao invés de incluir linhas nos locais apropriados. Uma vez inseridas as informações, é possível classificá- las para atualizar a folha. Selecione as células a serem classificadas, depois clique em Dados → Classificar para abrir a caixa de diálogo Classificar (ou clique nos botões Classificar em Ordem Ascendente, ou Classificar em Ordem Descendente, na Barra de ferramentas). Na caixa de diálogo, você pode classificar células selecionadas utilizando até três colunas, tanto em ordem ascendente (A-Z, 1-9), quanto em ordem descendente (Z-A, 9-1). Na aba Opções da caixa de diálogo Classificar, pode-se escolher entre as seguintes opções: Diferenciar maiúsculas e minúsculas Se duas entradas são quase idênticas, uma com uma letra maiúscula no início, outra com uma letra minúscula na mesma posição. Classificando registros 35
- 36. A faixa contém rótulos de colunas Não inclui os rótulos das colunas na classificação. Inclui formatos A formatação da célula é movida junto com seu conteúdo. Se a formatação é utilizada para diferenciar entre vários tipos de células, utilize essa opção. Copiar resultados da classificação para Configura um endereço na planilha para onde o resultado da classificação será copiado. Se uma faixa for especificada, e não contiver o número necessário de células, então células serão adicionadas. Se uma faixa contiver células com dados, a classificação falhará. Ordem de classificação personalizada Selecione essa opção, depois escolha uma das ordens de classificação definidas em Ferramentas → Opções → Planilha → Listas de classificação na lista de opções. Direção Ajusta se a classificação será por linhas ou por colunas. O valor padrão é por colunas a menos que as células selecionadas estejam em uma única coluna. Imprimindo Imprimir no Calc é bem parecido com imprimir nos outros componentes do LibreOffice (veja o Capítulo 10), mas alguns detalhes são diferentes, especialmente quanto à preparação do documento para a impressão. Utilizando intervalos de impressão Intervalos de impressão possuem várias utilidades, incluindo imprimir apenas uma parte específica dos dados, ou imprimir linhas ou colunas selecionadas de cada página. Para mais informações sobre intervalos de impressão, veja o Capítulo 6, Imprimindo, Exportando e Enviando por E-mail, no Guia do Calc. Definindo um intervalo de impressão Para definir um intervalo de impressão, ou alterar um intervalo de impressão existente: 1)Selecione o conjunto de células que correspondam ao intervalo de impressão. 2)Clique em Formatar → Intervalo de impressão → Definir. As linhas de quebra de página são exibidas na tela. Você pode verificar o intervalo de impressão utilizando Arquivo → Visualizar Dica página. O LibreOffice exibirá apenas as células no intervalo de impressão. Aumentando o intervalo de impressão Depois de definir um intervalo de impressão, é possível incluir mais células a ele. Isso permite a impressão de múltiplas áreas separadas na mesma folha da planilha. Depois de definir um intervalo de impressão: 1)Selecione um conjunto de células a ser incluído ao intervalo de impressão. 2)Clique em Formatar → Intervalo de impressão → Adicionar. Isso adicionará as células extras ao intervalo de impressão. As linhas de quebra de página não serão mais exibidas na tela. 36 Introdução ao Calc
- 37. O intervalo de impressão adicional será impresso em uma página separada, Nota mesmo que ambos os intervalos estejam na mesma folha. Removendo um intervalo de impressão Pode ser necessário remover um intervalo de impressão definido anteriormente, por exemplo, se for necessário imprimir toda a página mais tarde. Clique em Formatar → Intervalo de impressão → Remover. Isso removerá todos os intervalos de impressão definidos na folha. Após a remoção dos intervalos de impressão, as quebras de página padrão aparecerão na tela. Editando um intervalo de impressão A qualquer tempo, é possível editar diretamente um intervalo de impressão, por exemplo, removê- lo ou redimensionar parte dele. Clique em Formatar → Intervalo de impressão → Editar. Selecionando a ordem das páginas, detalhes e a escala Para selecionar a ordem das páginas, detalhes e a escala da impressão: 1)Clique em Formatar → Página no menu principal. 2)Selecione a aba Planilha. 3)Faça as seleções necessárias e clique em OK. Figura 37: Aba Planilha da caixa de diálogo do Estilo da Página Ordem das páginas Quando uma folha será impressa em mais de uma página, é possível ajustar a ordem na qual as páginas serão impressas. Isso é especialmente útil em documentos grandes; por exemplo, controlar a ordem de impressão pode economizar tempo organizar o documento de uma maneira determinada. As duas opções disponíveis são mostradas abaixo. Imprimindo 37
- 38. De cima para baixo, depois para a direita Da esquerda para a direita, depois para baixo Detalhes Você pode especificar os detalhes que serão impressos. Os detalhes incluem: •Cabeçalhos das linhas e colunas •Grade da folha—imprime as bordas das células como uma grade •Comentários—imprime os comentários definidos na sua planilha, em uma página separada, junto com a referência de célula correspondente •Objetos e imagens •Gráficos •Objetos de desenho •Fórmulas—imprime as fórmulas contidas nas células, ao invés dos resultados •Valores zero—imprime as células com valor zero Lembre-se que, uma vez que as opções de impressão dos detalhes são partes das propriedades da página, elas também serão parte das propriedades do estilo Nota da página. Portanto, diferentes estilos de página podem ser configurados para alterar rapidamente as propriedades das folhas na planilha. Escala Utilize as opções de escala para controlar o número de páginas que serão impressas. Isso pode ser útil se uma grande quantidade de dados precisa ser impressa de maneira compacta, ou se você desejar que o texto seja aumentado para facilitar a leitura. •Reduzir/Aumentar a impressão—redimensiona os dados na impressão tanto para mais, quanto para menos. Por exemplo, se uma folha for impressa, normalmente em quatro páginas (duas de altura e duas de largura), um redimensionamento de 50% imprime-a em uma só página (tanto a altura, quanto a largura, são divididas na metade). •Ajustar intervalo(s) de impressão ao número de páginas—define, exatamente, quantas páginas, a impressão terá. Essa opção apenas reduzirá o tamanho da impressão, mas não o aumentará. Para aumentar uma impressão, a opção Reduzir/Aumentar deve ser utilizada. •Ajustar intervalo(s) de impressão para a largura/altura—define o tamanho da altura e da largura da impressão, em páginas. Imprimindo linhas ou colunas em todas as páginas Se uma folha for impressa em várias páginas é possível configurá-la para que certas linhas ou clonas sejam repetidas em cada página impressa. Por exemplo, se as duas linhas superiores de uma folha, assim como a coluna A, precisam ser impressas em todas as páginas, faça o seguinte: 1)Clique em Formatar → Intervalo de impressão → Editar. Na caixa de diálogo Editar Intervalo de Impressão, digite as linhas na caixa de texto abaixo de Linhas a serem repetidas. Por exemplo, 38 Introdução ao Calc
- 39. para repetir as linhas de 1 a 4, digite $1:$4. Isso altera automaticamente as Linhas a serem repetidas de, - nenhum - para - definido pelo usuário-. Figura 38: Especificando linhas a serem repetidas 2)Para repetir, digite as colunas na caixa de texto abaixo de Colunas a serem repetidas. Por exemplo, para repetir a coluna A, digite $A. Na lista de Colunas a serem repetidas, a palavra - nenhum - muda para - definido pelo usuário-. 3)Clique em OK. Não é necessário selecionar todo o intervalo de linhas a serem repetidas; Nota selecionar uma célula de cada linha, também funciona. Quebras de página Definir um intervalo de impressão pode ser uma ferramenta poderosa mas, de vez em quando, pode ser necessário ajustar a impressão no Calc. Para fazer isso, você pode utilizar a quebra manual de página. A quebra manual de página ajuda a assegurar que os dados serão impressos apropriadamente. Você pode inserir uma quebra de página horizontal acimada célula ativa, ou à sua esquerda. Inserindo uma quebra de página Para inserir uma quebra de página: 1)Vá para a célula onde queira que a quebra comece. 2)Selecione Inserir → Quebra de página. 3)Selecione Quebra de linha ou Quebra de coluna, dependendo da necessidade. A quebra está configurada. Quebra de linha Selecionar a Quebra de linha cria a quebra acima da célula selecionada. Por exemplo, se a célula ativa for a H15, a quebra será criada entre as linhas 14 e 15. Quebra de coluna Selecionar Quebra de coluna cria uma quebra de página à esquerda da célula selecionada. Por exemplo, se a célula ativa for a H15, a quebra será criada entre as colunas G e H. Para ver as linhas de quebras de página mais facilmente na tela, você pode Dica alterar sua cor. Clique em Ferramentas → Opções → LibreOffice → Aparência e role para baixo para a seção Planilha. Excluindo uma quebra de página Para remover uma quebra de página: 1)Vá até a célula imediatamente após a quebra que quer remover. Imprimindo 39
- 40. 2)Selecione Editar → Excluir quebra manual. 3)Selecione Quebra de linha ou Quebra de coluna, conforme a necessidade. A quebra é removida. Várias quebras manuais de página, de linha e de coluna, podem existir na mesma página. Para removê-las, é necessário fazer uma por uma. Isso pode ficar confuso, às vezes, porque embora possa haver uma quebra de página configurada na página, quando você for em Editar → Quebra manual, a quebra Nota de coluna pode estar desabilitada. Para remover a quebra, é preciso selecionar a próxima célula após a quebra. Por exemplo, Se uma quebra de coluna for configurada em H15, ela não pode ser removida em D15. No entanto, ela pode ser removida de qualquer célula da coluna H. Cabeçalhos e rodapés Cabeçalhos e rodapés são pedaços, predefinidos, de texto que são impressos no alto e no final de uma página, for a da área da folha. Os cabeçalhos são definidos da mesma forma que os rodapés. Os cabeçalhos e rodapés são associados ao estilo da página. Você pode definir mais de um estilo para uma planilha e associar diferentes estilos de página a diferentes folhas. Para mais informações sobre estilos, veja o Capítulo 4, Utilizando Estilos e Modelos, no Guia do Calc. Configurando um cabeçalho ou um rodapé Para configurar um cabeçalho ou um rodapé: 1)Vá para a folha na qual queira configurar o cabeçalho ou rodapé. Clique em Formatar → Página. 2)Na caixa de diálogo Estilo da Página, selecione a aba Cabeçalho (ou Rodapé). Veja a Figura 39. 3)Selecione a opção Ativar cabeçalho. Ali, você pode ajustar as margens, o espaçamento e a altura do cabeçalho ou do rodapé. É possível marcar a caixa Autoajustar Altura para ajustar automaticamente a altura do cabeçalho ou do rodapé. Margem Alterar o tamanho das margens esquerda ou direita altera a distância que o cabeçalho, ou rodapé, ficará da borda da página. Espaçamento O espaçamento afeta o quanto da página, para cima ou para baixo, o cabeçalho, ou rodapé, ocuparão na impressão. Assim, se o espaçamento for ajustado para 1.00cm, haverá um espaço de 1 centímetro entre o cabeçalho, ou rodapé, e a folha. Altura A altura afeta o tamanho do cabeçalho, ou rodapé. 40 Introdução ao Calc
- 41. Figura 39: Caixa de diálogo de Cabeçalho Aparência do cabeçalho ou rodapé Para alterar a aparência do cabeçalho, ou rodapé, clique no botão Mais na caixa de diálogo do cabeçalho. Isso abre a caixa de diálogo Bordas/Plano de fundo (Figura 40). Nessa caixa de diálogo é possível ajustar o plano de fundo e as bordas do cabeçalho ou rodapé. Para mais informações, veja o Capítulo 4, Utilizando Estilos e Modelos, no Guia do Calc. Figura 40: Cabeçalho/Rodapé - Bordas e Plano de fundo Imprimindo 41
- 42. Configurando o conteúdo do cabeçalho ou do rodapé O cabeçalho ou o rodapé de uma planilha do Calc possui três colunas de texto. Cada coluna pode ter diferentes conteúdos. Para configurar os conteúdos do cabeçalho ou rodapé, clique no botão Editar na caixa de diálogo de cabeçalho ou rodapé mostrada na Figura 39 para exibir a caixa de diálogo da Figura 41. Figura 41: Editando os conteúdos do cabeçalho ou rodapé Áreas Cada área do cabeçalho ou rodapé é independente e pode conter diferentes informações. Cabeçalho Você pode escolher entre várias opções predefinidas no menu de seleção, ou especificar um cabeçalho personalizado utilizando os botões abaixo das caixas de área. (Para formatar um rodapé, as opções são as mesmas.) Cabeçalho personalizado Clique na área que deseja personalizar (Esquerda, Central ou Direita), e utilize os botões para adicionar elementos ou alterar os atributos do texto. Abre uma caixa de diálogo de atributos do texto. Insere o número total de páginas. Insere o campo Nome do Arquivo. Insere o campo Data. Insere o campo Nome da Folha. Insere o campo Hora. Insere o número da página atual. 42 Introdução ao Calc
