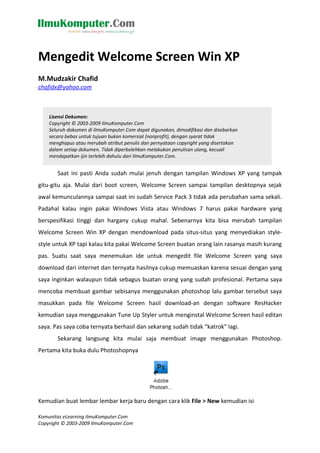
Edit XP Welcome
- 1. Mengedit Welcome Screen Win XP M.Mudzakir Chafid chafidx@yahoo.com Lisensi Dokumen: Copyright © 2003-2009 IlmuKomputer.Com Seluruh dokumen di IlmuKomputer.Com dapat digunakan, dimodifikasi dan disebarkan secara bebas untuk tujuan bukan komersial (nonprofit), dengan syarat tidak menghapus atau merubah atribut penulis dan pernyataan copyright yang disertakan dalam setiap dokumen. Tidak diperbolehkan melakukan penulisan ulang, kecuali mendapatkan ijin terlebih dahulu dari IlmuKomputer.Com. Saat ini pasti Anda sudah mulai jenuh dengan tampilan Windows XP yang tampak gitu-gitu aja. Mulai dari boot screen, Welcome Screen sampai tampilan desktopnya sejak awal kemunculannya sampai saat ini sudah Service Pack 3 tidak ada perubahan sama sekali. Padahal kalau ingin pakai Windows Vista atau Windows 7 harus pakai hardware yang berspesifikasi tinggi dan hargany cukup mahal. Sebenarnya kita bisa merubah tampilan Welcome Screen Win XP dengan mendownload pada situs-situs yang menyediakan style- style untuk XP tapi kalau kita pakai Welcome Screen buatan orang lain rasanya masih kurang pas. Suatu saat saya menemukan ide untuk mengedit file Welcome Screen yang saya download dari internet dan ternyata hasilnya cukup memuaskan karena sesuai dengan yang saya inginkan walaupun tidak sebagus buatan orang yang sudah profesional. Pertama saya mencoba membuat gambar sebisanya menggunakan photoshop lalu gambar tersebut saya masukkan pada file Welcome Screen hasil download-an dengan software ResHacker kemudian saya menggunakan Tune Up Styler untuk menginstal Welcome Screen hasil editan saya. Pas saya coba ternyata berhasil dan sekarang sudah tidak “katrok” lagi. Sekarang langsung kita mulai saja membuat image menggunakan Photoshop. Pertama kita buka dulu Photoshopnya Kemudian buat lembar lembar kerja baru dengan cara klik File > New kemudian isi Komunitas eLearning IlmuKomputer.Com Copyright © 2003-2009 IlmuKomputer.Com
- 2. •Width = 1024 pixels •Height = 768 pixels •Resolution = 72 pixels/inch •Color Mode = RGB Color 8 bit Untuk ukuran Width dan Height bisa disesuaikan dengan resolusi layar yang digunakan, bila menggunakan LCD Wide Screen gunakan ukuran perbandingan 9 : 16. Setelah itu Klik OK Set foreground color dengan FF0000 dan background color dengan 000000. Kemudian buatlah efek mendung dengan cara klik Filter > Render > Clouds. Lalu buat efek tornado dengan cara klik Filter > Distort > Twirl kemudian set Angle 250o lalu OK Buatlah layer baru dengan mengklik New Layer pada Tab layers Komunitas eLearning IlmuKomputer.Com Copyright © 2003-2009 IlmuKomputer.Com
- 3. Buatlah gradien bergaris dengan cara klik Gradient Tool lalu pilih gradien Transparent Stripes Lalu tarik gradien dari pojok kiri atas ke pojok kanan bawah. Setelah itu beri efek blur dengan cara klik Filter > Blur > Gausian Blur. Atur Radius 40 pixels kemudian klik OK. Set Opacity 60 %. Buatlah tempat untuk user account menggunakan Rounded Rectangle Tool kemudian beri nama User. Set opacity menjadi 50%. Lalu lakukan Duplicate Layer yang akan digunakan sebagai border. Beri nama layer duplikat tadi dengan Border User. Set Opacity 25%. Letakkan layer Border User di bawah layer User. Posisikan layer pada layer Border User lalu klik Move Tool Klik pada bagian pojok gambar Border User Komunitas eLearning IlmuKomputer.Com Copyright © 2003-2009 IlmuKomputer.Com
- 4. Maka pada tool bar bagian atas akan muncul seperti gambar di bawah ini. Pada bagian W dan H isi dengan 110% untuk memperbesar ukurannya agar tampak seperti border. Lalu klik tanda centang untuk menyetujui perubahan Beri efek pada layer User dengan cara klik kanan pada layer User lalu pilih Blending Option kemudian atur Outer Glow dengan warna ff0000 dan Size 20 px Atur Gradient Overlay dengan Opacity 100%, Gradient Black White, Style Linear Angle 90o. Kemudian klik OK. Buat layer baru beri nama dengan Lampu. Kemudian tekan tombol Ctrl bersamaan dengan mengklik layer User untuk membuat seleksi. Komunitas eLearning IlmuKomputer.Com Copyright © 2003-2009 IlmuKomputer.Com
- 5. Setelah seleksi terbentuk klik pada layer Lampu lalu buatlah gradien dengan pengaturan seperti gambar di bawah ini. Kemudian tarik gradien dari bawah ke atas. Save gambar yang sudah jadi dengan Format JPG misal login.jpg. Berikut ini adalah gambar yang sudah kita buat tadi. Bagus kan.......... Bukalah windows explorer lalu buka gambar yang kita buat tadi dengan Paint untuk disimpan dengan Format BMP karena bila kita simpan langsung menggunakan Format BMP langsung dengan Photoshop, Welcome Screen yang kita buat tidak akan bisa di install Setelah kita buka dengan Paint, Save gambar dengan Format 24-bit Bitmap (*.bmp;*dib) Komunitas eLearning IlmuKomputer.Com Copyright © 2003-2009 IlmuKomputer.Com
- 6. Kita harus menggunakan Format BMP karena program yang akan kita gunakan untuk memasukkan gambar hanya mengenali format gambar lain selain BMP. Sekarang kita buka program ResHackernya yang juga saya sertakan dalam artikel ini jadi Anda tak perlu mencari ke mana-mana. Lalu kita buka file Welcome Screenya yang juga saya sertakan dalam artikel ini dengan cara File > Open > jajal.exe. kemudian buka pada Bitmap > 100 > 1033 maka akan tampak seperti dibawah ini Kemudian klik Action > Replace Bitmap... maka akan muncul tampilan di bawah ini Klik Open file with new bitmap... masukkan file gambar bitmap yang telah kita buat tadi dengan mengklik Open. Setelah file masuk klik Replace untuk merubah gambarnya. Kemudian kita simpan dengan nama terserah asalkan belakangnya diberi extensi .exe misal jajal.exe. Sekarang dah jadi deh file exe nya tinggal diinstall aja...... Komunitas eLearning IlmuKomputer.Com Copyright © 2003-2009 IlmuKomputer.Com
- 7. Kita bisa menggunakan Tune Up Utilities untuk menginstall Welcome Screen buatan kita tadi karena di dalam Tune Up Utilities terdapat Tune Styler yang digunakan khusus untuk merubah tampilan Windows agar tidak “ndeso”. Bila belum punya Anda bisa download pada situs www.tune-up.com. Bila sudah terinstall tinggal dijalankan saja Tune Up Utilitiesnya. Setelah tampilan Tune Up Utilities muncul kita pilih menu Costomize Windows > TuneUp Styler > Change user logon Setelah muncul jendela TuneUp Styler klik Add > Load logon screen from a file... lalu masukkan file jajal.exe yang kita buat tadi Beri nama sesuai keinginan kita lalu klik OK Kemudian klik pada welcome screen yang telah kita masukkan tadi lalu klik Install maka akan muncul proses instalasi. Komunitas eLearning IlmuKomputer.Com Copyright © 2003-2009 IlmuKomputer.Com
- 8. Tunggu hingga selesai lalu lihat hasilnya dengan cara klik Start > Log off > Switch User bila tidak ingin log off dulu. Ternyata setelah kita bersusah payah akhirnya jadi juga. Jreng.. jrennggg... Sudah nggak kayak XP lagi... OK broww... Sekian dulu trik dari saya, ntar dilanjutkan lagi dalam artikel yang lain.. semoga bermanfaat bagi kita semua.. Amiiiin... Biografi Penulis M.Mudzakir Chafid, lahir di Kediri tanggal 8 Maret 1991 tamat dari SMK Negeri 1 Kediri jurusan Teknik Komputer dan Jaringan tahun 2009. Saya sedang mencari pekerjaan yang sesuai dengan bidang saya. Bagi yang berminat untuk memberikan pekerjaan bisa menghubungi saya. Saat ini saya sedang mempelajari design grafis, editing video dan masih banyak lagi. Hoby saya bersepeda dan mempelajari hal-hal baru. Contact person : Alamat : Dsn. Sobo Ds. Nambaan RT.03 RW.02 Kec. Ngasem Kab. Kediri Jawa Timur Komunitas eLearning IlmuKomputer.Com Copyright © 2003-2009 IlmuKomputer.Com
