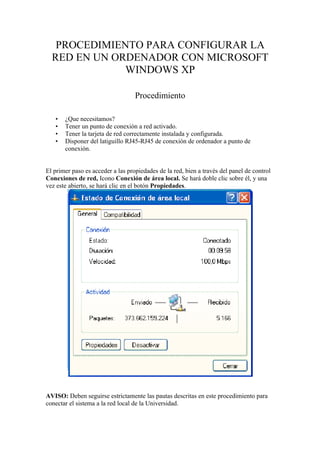
Procedimiento Para Configurar La Red En Un Ordenador Con Microsoft Windows Xp
- 1. PROCEDIMIENTO PARA CONFIGURAR LA RED EN UN ORDENADOR CON MICROSOFT WINDOWS XP Procedimiento • ¿Que necesitamos? • Tener un punto de conexión a red activado. • Tener la tarjeta de red correctamente instalada y configurada. • Disponer del latiguillo RJ45-RJ45 de conexión de ordenador a punto de conexión. El primer paso es acceder a las propiedades de la red, bien a través del panel de control Conexiones de red, Icono Conexión de área local. Se hará doble clic sobre él, y una vez este abierto, se hará clic en el botón Propiedades. AVISO: Deben seguirse estrictamente las pautas descritas en este procedimiento para conectar el sistema a la red local de la Universidad.
- 2. Se seguirán las pautas siguientes para configurar la red. En el apartado Propiedades, Windows XP mostrará la pantalla siguiente: Salvo que sea estrictamente necesario para el usuario compartir carpetas e impresoras, deberá desactivarse la entrada llamada Compartir archivos e impresoras para redes Microsoft y Programador de paquetes Qos. Luego pasaremos a configurar el apartado Protocolo Internet (TCP/IP). Para ello, se seleccionará la entrada y se pulsará el botón Propiedades.
- 3. Marcar el apartado Usar la siguiente dirección IP. En el apartado Dirección IP, escribir el número IP asignado por el departamento de Comunicaciones a esa máquina tal como se ve en la figura. En el apartado Máscara de subred, se deberá escribir obligatoriamente 255.255.255.0 En el apartado Puerta de enlace predeterminada, se escribirá el número 155.210.xxx.254; donde xxx se corresponde al tercer grupo de dígitos que se expresa en el número IP. En la figura, el número IP es 155.210.19.183, entonces puerta de enlace será 155.210.19.254 Se marcará el apartado Usar las siguientes direcciones de servidor DNS. Y es
- 4. obligatorio escribir en ellas, los números 155.210.12.9 y 155.210.3.12 en este orden. A continuación, se pulsará el botón Avanzadas. Dicho botón oculta la pantalla que muestra la figura: En la ficha Configuración de IP, no se modificará nada. En la ficha DNS, que muestra la figura siguiente, se modificarán los apartados siguientes: Deberá desactivarse la entrada llamada Anexar sufijos primarios del sufijo DNS principal y desactivarse (si aparece activada) la entrada Registrar estas direcciones de conexiones en DNS. Y escribir en el apartado Sufijo DNS para esta conexión, unizar.es.
- 5. En la ficha WINS (figura siguiente), se deberá configurar como se muestra: Se configura en este orden: En el cuadro Direcciones WINS, en orden de uso, se escribirá mediante el botón Agregar, 155.210.12.15 y 155.210.12.16 Se desmarcará la opción Habilitar la búsqueda de LMHOSTS. Se dejará marcada nada más que la opción Habilitar NetBios sobre TCP/IP. Una vez se hayan configurado todas las fichas antes citadas, al pulsar Aceptar, el sistema tendrá la nueva conexión realizada y preparada para ser usada.
- 6. Por último, nos queda por asignar el sistema a un grupo de trabajo. Un grupo de trabajo, por definición es un grupo de usuarios que trabajan en un proyecto común y comparten información de equipos interconectados, normalmente a través de una red de área local (LAN). En la universidad, todos los sistemas deben estar conectados al grupo unizar. Para conectar el sistema a un grupo de trabajo, o bien se hace en tiempo de instalación, o bien se utiliza el siguiente procedimiento: Se debe iniciar la sesión como administrador del sistema local. Luego, vamos al panel de control Sistema, accesible a través del botón Inicio, Panel de control. O bien, haciendo clic con el botón derecho del ratón en el icono Mi PC. En la ficha que muestra la página siguiente, hay que hacer clic en la solapa Nombre del equipo. Para unirnos a un grupo de trabajo, se hará clic en el botón Cambiar que muestra la pantalla.
- 7. En ese momento, aparecerá un cuadro de diálogo con los elementos que muestra la figura:
- 8. En el apartado Grupo de trabajo, se escribirá unizar y se pulsará el botón Aceptar. Se cierran los cuadros y se reinicia el sistema, con lo quedará ya unido al grupo de trabajo Unizar. Configuración de la red para Internet. Si se ha realizado correctamente los pasos anteriores, el sistema está ya preparado para conectar a Internet, no necesitando ningún otro tipo de configuración especial. Para finalizar la instalación, se recomienda realizar el procedimiento siguiente: • Aplicar el “Procedimiento para deshabilitar servicios en un ordenador con Windows XP Professional” o “Procedimiento para deshabilitar servicios en un ordenador con Windows 2000 Professional”para evitar una serie de problemas que puede provocar en la red la presencia de los servicios citados en dicho procedimiento.