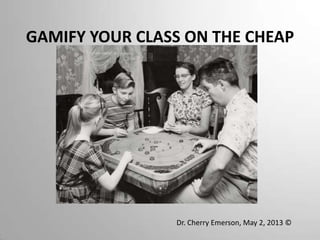
Gamification of your classes on the Cheap!
- 1. GAMIFY YOUR CLASS ON THE CHEAP Dr. Cherry Emerson, May 2, 2013 ©
- 2. GAMIFY YOUR CLASS ON THE CHEAP What is a game? What is “gamification?” How can we use it in our classrooms or online? How can we do it “on the cheap?” 3E Explanation, Examples and Effort Well, you have come to the right person to learn!
- 3. WHAT IS A GAME? A game is structured playing, usually undertaken for enjoyment and sometimes used as an educational tool. Games are distinct from work, which is usually carried out for remuneration, and from art, which is more often an expression of aesthetic or ideological elements. However, the distinction is not clear-cut, and many games are also considered to be work (such as professional players of spectator sports/games) or art (such as jigsaw puzzles or games involving an artistic layout such as Mahjong, solitaire, or some video games). Key components of games are goals, rules, challenge, and interaction. Games generally involve mental or physical stimulation, and often both. Many games help develop practical skills, serve as a form of exercise, or otherwise perform an educational, simulational, or psychological role. Attested as early as 2600 BC, games are a universal part of human experience and present in all cultures. The Royal Game of Ur, Senet, and Mancala are some of the oldest known games (wikipedia.com)
- 4. WHAT IS GAMIFICATION? 1. Gamification is the use of game thinking and game mechanics in a non-game context in order to engage users and solve problems. Gamification is used in applications and processes to improve user engagement, Return on Investment, data quality, timeliness, and learning. The word was coined by Nick Pelling. 2. Gamification techniques leverage people's natural desires for competition, achievement, status, self- expression, altruism, and closure. 3. A core strategy for gamifying is to provide rewards for players for accomplishing desired tasks. Types of rewards include points, achievement badges or levels, the filling of a progress bar, and providing the user with virtual currency. 4. Competition is another element of games that can be used in gamification. Making the rewards for accomplishing tasks visible to other players or providing leader boards are ways of encouraging players to compete. 5. Another approach to gamification is to make existing tasks feel more like games. Some techniques used in this approach include adding meaningful choice, onboarding with a tutorial, increasing challenge,[and adding narrative. (wikipedia.com) 2.
- 5. HOW CAN WE USE GAMES? Teach to our class competencies Engage today’s students – multimedia Keep up with culture – Texting is down! Reward for Levels or badges Increase our own enjoyment of teaching Support Critical Thinking in not only our students, but in ourselves Increase attendance and participation in our classes. Learning can be fun.
- 6. HOW CAN WE FIND “CHEAP GAMES?” Look for FREE educational games on the internet Be a connectivist (share) Ask around (students) Browse through a game store for inspiration Adapt a game to your use. Create one yourself!
- 7. Example 1 Cost of this project? $0.00
- 8. Example 2 Cost of this project? $0.00
- 9. Example 3 Cost of this project? $0.00
- 10. EXAMPLE 4 - MULTI-PLATFORM GAME Handout in Class [list + information] GPS Coordinates [40.182928,- 105.101953] QR Code [takes you to clue] Online Photo Clue Class Competition for Prizes Arrival at Auction, treats available Find item (the 183 is a CLUE) Earn Coins for Class Facebook Album Site for all the Finds Prizes awarded in class Announced in the FRCC Newsletter
- 11. COST OF THIS MULTI-PLATFORM GAME Treats at Auction $14.00 Theme Prizes $11.00 Package of Stars $ 3.00 Cupcakes for #1 class FREE Facebook Album FREE Digital Photos FREE Story in Frontline FREE Printout of Flyer FREE COST OF THIS PROJECT? $29.00 Student’s Enjoyment. Priceless.
- 12. THE GAME HAS TO TEACH TOO! “Sooner or later everything is for sale.” “Garbology” “Auctionology” Items from different cultures Items from different places Subculture of an Auction Fieldwork – Ethnology Methods Cooperation while competing Joy of Discovery – Quite amazing Excitement in finding out what something is actually used for. Seeing items in person they have only seen in books or online Interaction with buyers Variety of items for sale Sharing of achievements Involved at least two of our ANT 101 competencies regarding culture.
- 13. EXAMPLE 4 - A BADGE PROJECT Cost of this project? $0.00 FIVE BADGES AWARDED IN EACH OF THE TWO CATEGORIES. NO POINTS AWARDED, IT DID NOT AFFECT THEIR FINAL GRADE
- 14. CREATIVE IDEAS Jeopardy [online free templates] Crossword Puzzles [online free templates] Scavenger Hunt [online or in book] Ice Breaker Games [online or in books] Online MMORPGs [not fitting with all classes] Class Specific Games [online or apps] Interactive Fiction [online or in class] SEEK out Connectivist MOOCS [FRCC has one] People or Content BINGO [online free templates] APPS – They are out there! [AND FREE!] Collectable cards – [online and cheap at sales] There is always Monopoly!
- 15. IN SESSION EXERCISE MATERIALS Textbook (Children’s Book) Handout for the Game design Internet access – Start looking! Educationarcade.org (a good starting place) Design your game – “down and dirty” Share with “POD MATES” (confer, evaluate) ONE POD MATE to do a short report to the session on the exercise experience
- 16. SESSION EXERCISE – Wrap Up Report from POD representative Are you ready to give it a try? Do you know where to get help if you need it ? IDC, etc. Do you think this will improve participation and/or learning in your classrooms? AWARDING OF BADGES Do you have more confidence in your ability to design a game? QUESTIONS?
- 17. REFERENCES "Common Search For Courses By The Following Prefixes." CCCS Common Course Numbering System. N.p., n.d. Web. 13 May 2013. Category. "Icebreaker Games - Top Icebreaker Games for Groups." Business School. N.p., n.d. Web. 21 May 2013. <http://businessmajors.about.com/od/icebreakers/tp/TopIcebreakers.htm>. "Common Search For Courses By The Following Prefixes." CCCS Common Course Numbering System. N.p., n.d. Web. 13 May 2013. "Educational Games." Ertzberger PPP GAMES. N.p., n.d. Web. 16 May 2013. <people.uncw.edu/ertzbergerj/ppt_games.html >. Cherriethel (Cherry) , Emerson. "Urban Archaeology - "Garbology"." Anthropology 101 & ANT 225. Front Range Community College. Pacific Auction, Longmont, CO 80501. 24 Apr. 2013. Class lecture. "Game ." Wikipedia. N.p., n.d. Web. 15 May 2013. <en.wikipedia.org/wiki/Game >. “Gamification ." Wikipedia. N.p., n.d. Web. 15 May 2013. <en.wikipedia.org/wiki/Gamfification >. Hagarty, Kate. "Badges for ANT 225 class." 2013. PNG file. "The Education Arcade." The Education Arcade. N.p., n.d. Web. 15 May 2013. <http://educationarcade.org>. Unknown. Vintage Game Playing Family Photo. N.d. Unknown, Unknown. Shorpy.com. Web. 14 May 2013.
Notes de l'éditeur
- Animated trapezoid list as turning pages(Basic)To reproduce the SmartArt effects on this slide, do the following:On the Home tab, in the Slides group, click Layout, and then clickBlank. On the Insert tab, in the Illustrations group, click SmartArt. In the Choose a SmartArt Graphic dialog box, in the left pane, click List. In the List pane, click Trapezoid List (seventh row, first option from the left), and then click OK to insert the graphic into the slide.To create a fourth shape in the graphic, select the third shape from the left, and then under SmartArtTools, on the Design tab, in the CreateGraphic group, click the arrow under AddShape and select AddShapeAfter.Select the graphic, and then click one of the arrows on the left border. In the Type your text here dialog box, enter text. (Note: To create a bulleted list below each heading, select the heading text box in the Type your text here dialog box, and then under SmartArtTools, on the Design tab, in the CreateGraphic group, click AddBullet. Enter text into the new bullet text box.)On the slide, select the graphic. Under SmartArtTools, on the Design tab, in the SmartArtStyles group, do the following:Click ChangeColors, and then under Accent 5 click Gradient Range - Accent 5 (third option from the left).Click More, and then under 3-D click Polished (first row, first option from the left).On the Home tab, in the Font group, select Tw Cen MT Condensed from the Font list, and then select 24 from the Font Size list. Select the text in one of the headings. On the Home tab, in the Font group, select 28 from the Font Size list. Repeat this process for the text in the other headings. Press and hold SHIFT, and then select all four of the quadrangles in the graphic. On the Home tab, in the bottom right corner of the Drawing group, click the Format Shape dialog box launcher. In the Format Shape dialog box, in the left pane, click Text Box. In the Text Box pane, under Text layout, in the Vertical alignment list, select Middle.Select the graphic. Under SmartArt Tools, on the Format tab, click Size, and then do the following:In the Height box, enter 3.74”.In the Width box, enter 6.67”.Under SmartArt Tools, on the Format tab, click Arrange, click Align, and then do the following:Click Align to Slide.Click Align Middle. Click Align Center. To reproduce the animation effects on this slide, do the following:On the Animations tab, in the Advanced Animations group, click Animation Pane.On the slide, select the graphic. On the Animations tab, in the Animation group, click the More arrow on the Effects Gallery and then click More Entrance Effects. In the Add Entrance Effect dialog box, under Subtle, click Expand, and then click OK. In the Timing group, in the Duration list, click 01.00.In the Advanced Animation group, click Add Animation, then under Motion Paths, click Lines.In the Animation group, click Effect Options and then click Right. On the slide, right-click the motion path effect, and then click ReversePathDirection.Press and hold CTRL, and then select both animation effects in the Custom Animation pane. In the Animation group, click Effect Options and under Sequence, click One by one.Also in the Animation Pane, click the double arrow under each of the animation effects to expand the contents of the list of effects. Press and hold CTRL, and then select the first, second, third, and fourth animation effects (expand effects) in the Custom Animation pane. In the Timing group, in the Start list, select After Previous.Press and hold CTRL, select the fifth, sixth, seventh, and eighth animation effects (right motion paths) in the Animation Pane, and then in the Timing group, do the following: In the Start list, click With Previous.In the Duration list, click 01.00.Also in the Custom Animation pane, do the following to reorder the list of effects:Drag the fifth animation effect (first right motion path) until it is second in the list of effects.Drag the sixth animation effect (second right motion path) until it is fourth in the list of effects.Drag the seventh animation effect (third right motion path) until it is sixth in the list of effects.To reproduce the background effects on this slide, do the following:Right-click the slide background area, and then click Format Background. In the Format Background dialog box, click Fill in the left pane, select Gradient fill in the Fill pane, and then do the following:In the Type list, select Radial.In the Direction list, click From Top Right Corner (fourth option from the left)in the drop-down list.Under Gradient stops, click Add gradient stop or Remove gradient stop until two stops appear on the slider, then customize the gradient stops as follows:Select the first stop on the slider, and then do the following:In the Position box, enter 0%.Click the button next to Color, and then under Theme Colors click White, Background 1 (first row, first option from the left).Select the last stop on the slider, and then do the following: In the Position box, enter 100%.Click the button next to Color, and then under Theme Colors clickWhite, Background 1, Darker 35% (fifth row, first option from the left).
- Animated trapezoid list as turning pages(Basic)To reproduce the SmartArt effects on this slide, do the following:On the Home tab, in the Slides group, click Layout, and then clickBlank. On the Insert tab, in the Illustrations group, click SmartArt. In the Choose a SmartArt Graphic dialog box, in the left pane, click List. In the List pane, click Trapezoid List (seventh row, first option from the left), and then click OK to insert the graphic into the slide.To create a fourth shape in the graphic, select the third shape from the left, and then under SmartArtTools, on the Design tab, in the CreateGraphic group, click the arrow under AddShape and select AddShapeAfter.Select the graphic, and then click one of the arrows on the left border. In the Type your text here dialog box, enter text. (Note: To create a bulleted list below each heading, select the heading text box in the Type your text here dialog box, and then under SmartArtTools, on the Design tab, in the CreateGraphic group, click AddBullet. Enter text into the new bullet text box.)On the slide, select the graphic. Under SmartArtTools, on the Design tab, in the SmartArtStyles group, do the following:Click ChangeColors, and then under Accent 5 click Gradient Range - Accent 5 (third option from the left).Click More, and then under 3-D click Polished (first row, first option from the left).On the Home tab, in the Font group, select Tw Cen MT Condensed from the Font list, and then select 24 from the Font Size list. Select the text in one of the headings. On the Home tab, in the Font group, select 28 from the Font Size list. Repeat this process for the text in the other headings. Press and hold SHIFT, and then select all four of the quadrangles in the graphic. On the Home tab, in the bottom right corner of the Drawing group, click the Format Shape dialog box launcher. In the Format Shape dialog box, in the left pane, click Text Box. In the Text Box pane, under Text layout, in the Vertical alignment list, select Middle.Select the graphic. Under SmartArt Tools, on the Format tab, click Size, and then do the following:In the Height box, enter 3.74”.In the Width box, enter 6.67”.Under SmartArt Tools, on the Format tab, click Arrange, click Align, and then do the following:Click Align to Slide.Click Align Middle. Click Align Center. To reproduce the animation effects on this slide, do the following:On the Animations tab, in the Advanced Animations group, click Animation Pane.On the slide, select the graphic. On the Animations tab, in the Animation group, click the More arrow on the Effects Gallery and then click More Entrance Effects. In the Add Entrance Effect dialog box, under Subtle, click Expand, and then click OK. In the Timing group, in the Duration list, click 01.00.In the Advanced Animation group, click Add Animation, then under Motion Paths, click Lines.In the Animation group, click Effect Options and then click Right. On the slide, right-click the motion path effect, and then click ReversePathDirection.Press and hold CTRL, and then select both animation effects in the Custom Animation pane. In the Animation group, click Effect Options and under Sequence, click One by one.Also in the Animation Pane, click the double arrow under each of the animation effects to expand the contents of the list of effects. Press and hold CTRL, and then select the first, second, third, and fourth animation effects (expand effects) in the Custom Animation pane. In the Timing group, in the Start list, select After Previous.Press and hold CTRL, select the fifth, sixth, seventh, and eighth animation effects (right motion paths) in the Animation Pane, and then in the Timing group, do the following: In the Start list, click With Previous.In the Duration list, click 01.00.Also in the Custom Animation pane, do the following to reorder the list of effects:Drag the fifth animation effect (first right motion path) until it is second in the list of effects.Drag the sixth animation effect (second right motion path) until it is fourth in the list of effects.Drag the seventh animation effect (third right motion path) until it is sixth in the list of effects.To reproduce the background effects on this slide, do the following:Right-click the slide background area, and then click Format Background. In the Format Background dialog box, click Fill in the left pane, select Gradient fill in the Fill pane, and then do the following:In the Type list, select Radial.In the Direction list, click From Top Right Corner (fourth option from the left)in the drop-down list.Under Gradient stops, click Add gradient stop or Remove gradient stop until two stops appear on the slider, then customize the gradient stops as follows:Select the first stop on the slider, and then do the following:In the Position box, enter 0%.Click the button next to Color, and then under Theme Colors click White, Background 1 (first row, first option from the left).Select the last stop on the slider, and then do the following: In the Position box, enter 100%.Click the button next to Color, and then under Theme Colors clickWhite, Background 1, Darker 35% (fifth row, first option from the left).
- Animated trapezoid list as turning pages(Basic)To reproduce the SmartArt effects on this slide, do the following:On the Home tab, in the Slides group, click Layout, and then clickBlank. On the Insert tab, in the Illustrations group, click SmartArt. In the Choose a SmartArt Graphic dialog box, in the left pane, click List. In the List pane, click Trapezoid List (seventh row, first option from the left), and then click OK to insert the graphic into the slide.To create a fourth shape in the graphic, select the third shape from the left, and then under SmartArtTools, on the Design tab, in the CreateGraphic group, click the arrow under AddShape and select AddShapeAfter.Select the graphic, and then click one of the arrows on the left border. In the Type your text here dialog box, enter text. (Note: To create a bulleted list below each heading, select the heading text box in the Type your text here dialog box, and then under SmartArtTools, on the Design tab, in the CreateGraphic group, click AddBullet. Enter text into the new bullet text box.)On the slide, select the graphic. Under SmartArtTools, on the Design tab, in the SmartArtStyles group, do the following:Click ChangeColors, and then under Accent 5 click Gradient Range - Accent 5 (third option from the left).Click More, and then under 3-D click Polished (first row, first option from the left).On the Home tab, in the Font group, select TwCen MT Condensed from the Font list, and then select 24 from the Font Size list. Select the text in one of the headings. On the Home tab, in the Font group, select 28 from the Font Size list. Repeat this process for the text in the other headings. Press and hold SHIFT, and then select all four of the quadrangles in the graphic. On the Home tab, in the bottom right corner of the Drawing group, click the Format Shape dialog box launcher. In the Format Shape dialog box, in the left pane, click Text Box. In the Text Box pane, under Text layout, in the Vertical alignment list, select Middle.Select the graphic. Under SmartArt Tools, on the Format tab, click Size, and then do the following:In the Height box, enter 3.74”.In the Width box, enter 6.67”.Under SmartArt Tools, on the Format tab, click Arrange, click Align, and then do the following:Click Align to Slide.Click Align Middle. Click Align Center. To reproduce the animation effects on this slide, do the following:On the Animations tab, in the Advanced Animations group, click Animation Pane.On the slide, select the graphic. On the Animations tab, in the Animation group, click the More arrow on the Effects Gallery and then click More Entrance Effects. In the Add Entrance Effect dialog box, under Subtle, click Expand, and then click OK. In the Timing group, in the Duration list, click 01.00.In the Advanced Animation group, click Add Animation, then under Motion Paths, click Lines.In the Animation group, click Effect Options and then click Right. On the slide, right-click the motion path effect, and then click ReversePathDirection.Press and hold CTRL, and then select both animation effects in the Custom Animation pane. In the Animation group, click Effect Options and under Sequence, click One by one.Also in the Animation Pane, click the double arrow under each of the animation effects to expand the contents of the list of effects. Press and hold CTRL, and then select the first, second, third, and fourth animation effects (expand effects) in the Custom Animation pane. In the Timing group, in the Start list, select After Previous.Press and hold CTRL, select the fifth, sixth, seventh, and eighth animation effects (right motion paths) in the Animation Pane, and then in the Timing group, do the following: In the Start list, click With Previous.In the Duration list, click 01.00.Also in the Custom Animation pane, do the following to reorder the list of effects:Drag the fifth animation effect (first right motion path) until it is second in the list of effects.Drag the sixth animation effect (second right motion path) until it is fourth in the list of effects.Drag the seventh animation effect (third right motion path) until it is sixth in the list of effects.To reproduce the background effects on this slide, do the following:Right-click the slide background area, and then click Format Background. In the Format Background dialog box, click Fill in the left pane, select Gradient fill in the Fill pane, and then do the following:In the Type list, select Radial.In the Direction list, click From Top Right Corner (fourth option from the left)in the drop-down list.Under Gradient stops, click Add gradient stop or Remove gradient stop until two stops appear on the slider, then customize the gradient stops as follows:Select the first stop on the slider, and then do the following:In the Position box, enter 0%.Click the button next to Color, and then under Theme Colors click White, Background 1 (first row, first option from the left).Select the last stop on the slider, and then do the following: In the Position box, enter 100%.Click the button next to Color, and then under Theme Colors clickWhite, Background 1, Darker 35% (fifth row, first option from the left).
- Animated trapezoid list as turning pages(Basic)To reproduce the SmartArt effects on this slide, do the following:On the Home tab, in the Slides group, click Layout, and then clickBlank. On the Insert tab, in the Illustrations group, click SmartArt. In the Choose a SmartArt Graphic dialog box, in the left pane, click List. In the List pane, click Trapezoid List (seventh row, first option from the left), and then click OK to insert the graphic into the slide.To create a fourth shape in the graphic, select the third shape from the left, and then under SmartArtTools, on the Design tab, in the CreateGraphic group, click the arrow under AddShape and select AddShapeAfter.Select the graphic, and then click one of the arrows on the left border. In the Type your text here dialog box, enter text. (Note: To create a bulleted list below each heading, select the heading text box in the Type your text here dialog box, and then under SmartArtTools, on the Design tab, in the CreateGraphic group, click AddBullet. Enter text into the new bullet text box.)On the slide, select the graphic. Under SmartArtTools, on the Design tab, in the SmartArtStyles group, do the following:Click ChangeColors, and then under Accent 5 click Gradient Range - Accent 5 (third option from the left).Click More, and then under 3-D click Polished (first row, first option from the left).On the Home tab, in the Font group, select TwCen MT Condensed from the Font list, and then select 24 from the Font Size list. Select the text in one of the headings. On the Home tab, in the Font group, select 28 from the Font Size list. Repeat this process for the text in the other headings. Press and hold SHIFT, and then select all four of the quadrangles in the graphic. On the Home tab, in the bottom right corner of the Drawing group, click the Format Shape dialog box launcher. In the Format Shape dialog box, in the left pane, click Text Box. In the Text Box pane, under Text layout, in the Vertical alignment list, select Middle.Select the graphic. Under SmartArt Tools, on the Format tab, click Size, and then do the following:In the Height box, enter 3.74”.In the Width box, enter 6.67”.Under SmartArt Tools, on the Format tab, click Arrange, click Align, and then do the following:Click Align to Slide.Click Align Middle. Click Align Center. To reproduce the animation effects on this slide, do the following:On the Animations tab, in the Advanced Animations group, click Animation Pane.On the slide, select the graphic. On the Animations tab, in the Animation group, click the More arrow on the Effects Gallery and then click More Entrance Effects. In the Add Entrance Effect dialog box, under Subtle, click Expand, and then click OK. In the Timing group, in the Duration list, click 01.00.In the Advanced Animation group, click Add Animation, then under Motion Paths, click Lines.In the Animation group, click Effect Options and then click Right. On the slide, right-click the motion path effect, and then click ReversePathDirection.Press and hold CTRL, and then select both animation effects in the Custom Animation pane. In the Animation group, click Effect Options and under Sequence, click One by one.Also in the Animation Pane, click the double arrow under each of the animation effects to expand the contents of the list of effects. Press and hold CTRL, and then select the first, second, third, and fourth animation effects (expand effects) in the Custom Animation pane. In the Timing group, in the Start list, select After Previous.Press and hold CTRL, select the fifth, sixth, seventh, and eighth animation effects (right motion paths) in the Animation Pane, and then in the Timing group, do the following: In the Start list, click With Previous.In the Duration list, click 01.00.Also in the Custom Animation pane, do the following to reorder the list of effects:Drag the fifth animation effect (first right motion path) until it is second in the list of effects.Drag the sixth animation effect (second right motion path) until it is fourth in the list of effects.Drag the seventh animation effect (third right motion path) until it is sixth in the list of effects.To reproduce the background effects on this slide, do the following:Right-click the slide background area, and then click Format Background. In the Format Background dialog box, click Fill in the left pane, select Gradient fill in the Fill pane, and then do the following:In the Type list, select Radial.In the Direction list, click From Top Right Corner (fourth option from the left)in the drop-down list.Under Gradient stops, click Add gradient stop or Remove gradient stop until two stops appear on the slider, then customize the gradient stops as follows:Select the first stop on the slider, and then do the following:In the Position box, enter 0%.Click the button next to Color, and then under Theme Colors click White, Background 1 (first row, first option from the left).Select the last stop on the slider, and then do the following: In the Position box, enter 100%.Click the button next to Color, and then under Theme Colors clickWhite, Background 1, Darker 35% (fifth row, first option from the left).
- Animated trapezoid list as turning pages(Basic)To reproduce the SmartArt effects on this slide, do the following:On the Home tab, in the Slides group, click Layout, and then clickBlank. On the Insert tab, in the Illustrations group, click SmartArt. In the Choose a SmartArt Graphic dialog box, in the left pane, click List. In the List pane, click Trapezoid List (seventh row, first option from the left), and then click OK to insert the graphic into the slide.To create a fourth shape in the graphic, select the third shape from the left, and then under SmartArtTools, on the Design tab, in the CreateGraphic group, click the arrow under AddShape and select AddShapeAfter.Select the graphic, and then click one of the arrows on the left border. In the Type your text here dialog box, enter text. (Note: To create a bulleted list below each heading, select the heading text box in the Type your text here dialog box, and then under SmartArtTools, on the Design tab, in the CreateGraphic group, click AddBullet. Enter text into the new bullet text box.)On the slide, select the graphic. Under SmartArtTools, on the Design tab, in the SmartArtStyles group, do the following:Click ChangeColors, and then under Accent 5 click Gradient Range - Accent 5 (third option from the left).Click More, and then under 3-D click Polished (first row, first option from the left).On the Home tab, in the Font group, select TwCen MT Condensed from the Font list, and then select 24 from the Font Size list. Select the text in one of the headings. On the Home tab, in the Font group, select 28 from the Font Size list. Repeat this process for the text in the other headings. Press and hold SHIFT, and then select all four of the quadrangles in the graphic. On the Home tab, in the bottom right corner of the Drawing group, click the Format Shape dialog box launcher. In the Format Shape dialog box, in the left pane, click Text Box. In the Text Box pane, under Text layout, in the Vertical alignment list, select Middle.Select the graphic. Under SmartArt Tools, on the Format tab, click Size, and then do the following:In the Height box, enter 3.74”.In the Width box, enter 6.67”.Under SmartArt Tools, on the Format tab, click Arrange, click Align, and then do the following:Click Align to Slide.Click Align Middle. Click Align Center. To reproduce the animation effects on this slide, do the following:On the Animations tab, in the Advanced Animations group, click Animation Pane.On the slide, select the graphic. On the Animations tab, in the Animation group, click the More arrow on the Effects Gallery and then click More Entrance Effects. In the Add Entrance Effect dialog box, under Subtle, click Expand, and then click OK. In the Timing group, in the Duration list, click 01.00.In the Advanced Animation group, click Add Animation, then under Motion Paths, click Lines.In the Animation group, click Effect Options and then click Right. On the slide, right-click the motion path effect, and then click ReversePathDirection.Press and hold CTRL, and then select both animation effects in the Custom Animation pane. In the Animation group, click Effect Options and under Sequence, click One by one.Also in the Animation Pane, click the double arrow under each of the animation effects to expand the contents of the list of effects. Press and hold CTRL, and then select the first, second, third, and fourth animation effects (expand effects) in the Custom Animation pane. In the Timing group, in the Start list, select After Previous.Press and hold CTRL, select the fifth, sixth, seventh, and eighth animation effects (right motion paths) in the Animation Pane, and then in the Timing group, do the following: In the Start list, click With Previous.In the Duration list, click 01.00.Also in the Custom Animation pane, do the following to reorder the list of effects:Drag the fifth animation effect (first right motion path) until it is second in the list of effects.Drag the sixth animation effect (second right motion path) until it is fourth in the list of effects.Drag the seventh animation effect (third right motion path) until it is sixth in the list of effects.To reproduce the background effects on this slide, do the following:Right-click the slide background area, and then click Format Background. In the Format Background dialog box, click Fill in the left pane, select Gradient fill in the Fill pane, and then do the following:In the Type list, select Radial.In the Direction list, click From Top Right Corner (fourth option from the left)in the drop-down list.Under Gradient stops, click Add gradient stop or Remove gradient stop until two stops appear on the slider, then customize the gradient stops as follows:Select the first stop on the slider, and then do the following:In the Position box, enter 0%.Click the button next to Color, and then under Theme Colors click White, Background 1 (first row, first option from the left).Select the last stop on the slider, and then do the following: In the Position box, enter 100%.Click the button next to Color, and then under Theme Colors clickWhite, Background 1, Darker 35% (fifth row, first option from the left).
- Animated trapezoid list as turning pages(Basic)To reproduce the SmartArt effects on this slide, do the following:On the Home tab, in the Slides group, click Layout, and then clickBlank. On the Insert tab, in the Illustrations group, click SmartArt. In the Choose a SmartArt Graphic dialog box, in the left pane, click List. In the List pane, click Trapezoid List (seventh row, first option from the left), and then click OK to insert the graphic into the slide.To create a fourth shape in the graphic, select the third shape from the left, and then under SmartArtTools, on the Design tab, in the CreateGraphic group, click the arrow under AddShape and select AddShapeAfter.Select the graphic, and then click one of the arrows on the left border. In the Type your text here dialog box, enter text. (Note: To create a bulleted list below each heading, select the heading text box in the Type your text here dialog box, and then under SmartArtTools, on the Design tab, in the CreateGraphic group, click AddBullet. Enter text into the new bullet text box.)On the slide, select the graphic. Under SmartArtTools, on the Design tab, in the SmartArtStyles group, do the following:Click ChangeColors, and then under Accent 5 click Gradient Range - Accent 5 (third option from the left).Click More, and then under 3-D click Polished (first row, first option from the left).On the Home tab, in the Font group, select TwCen MT Condensed from the Font list, and then select 24 from the Font Size list. Select the text in one of the headings. On the Home tab, in the Font group, select 28 from the Font Size list. Repeat this process for the text in the other headings. Press and hold SHIFT, and then select all four of the quadrangles in the graphic. On the Home tab, in the bottom right corner of the Drawing group, click the Format Shape dialog box launcher. In the Format Shape dialog box, in the left pane, click Text Box. In the Text Box pane, under Text layout, in the Vertical alignment list, select Middle.Select the graphic. Under SmartArt Tools, on the Format tab, click Size, and then do the following:In the Height box, enter 3.74”.In the Width box, enter 6.67”.Under SmartArt Tools, on the Format tab, click Arrange, click Align, and then do the following:Click Align to Slide.Click Align Middle. Click Align Center. To reproduce the animation effects on this slide, do the following:On the Animations tab, in the Advanced Animations group, click Animation Pane.On the slide, select the graphic. On the Animations tab, in the Animation group, click the More arrow on the Effects Gallery and then click More Entrance Effects. In the Add Entrance Effect dialog box, under Subtle, click Expand, and then click OK. In the Timing group, in the Duration list, click 01.00.In the Advanced Animation group, click Add Animation, then under Motion Paths, click Lines.In the Animation group, click Effect Options and then click Right. On the slide, right-click the motion path effect, and then click ReversePathDirection.Press and hold CTRL, and then select both animation effects in the Custom Animation pane. In the Animation group, click Effect Options and under Sequence, click One by one.Also in the Animation Pane, click the double arrow under each of the animation effects to expand the contents of the list of effects. Press and hold CTRL, and then select the first, second, third, and fourth animation effects (expand effects) in the Custom Animation pane. In the Timing group, in the Start list, select After Previous.Press and hold CTRL, select the fifth, sixth, seventh, and eighth animation effects (right motion paths) in the Animation Pane, and then in the Timing group, do the following: In the Start list, click With Previous.In the Duration list, click 01.00.Also in the Custom Animation pane, do the following to reorder the list of effects:Drag the fifth animation effect (first right motion path) until it is second in the list of effects.Drag the sixth animation effect (second right motion path) until it is fourth in the list of effects.Drag the seventh animation effect (third right motion path) until it is sixth in the list of effects.To reproduce the background effects on this slide, do the following:Right-click the slide background area, and then click Format Background. In the Format Background dialog box, click Fill in the left pane, select Gradient fill in the Fill pane, and then do the following:In the Type list, select Radial.In the Direction list, click From Top Right Corner (fourth option from the left)in the drop-down list.Under Gradient stops, click Add gradient stop or Remove gradient stop until two stops appear on the slider, then customize the gradient stops as follows:Select the first stop on the slider, and then do the following:In the Position box, enter 0%.Click the button next to Color, and then under Theme Colors click White, Background 1 (first row, first option from the left).Select the last stop on the slider, and then do the following: In the Position box, enter 100%.Click the button next to Color, and then under Theme Colors clickWhite, Background 1, Darker 35% (fifth row, first option from the left).
- Animated trapezoid list as turning pages(Basic)To reproduce the SmartArt effects on this slide, do the following:On the Home tab, in the Slides group, click Layout, and then clickBlank. On the Insert tab, in the Illustrations group, click SmartArt. In the Choose a SmartArt Graphic dialog box, in the left pane, click List. In the List pane, click Trapezoid List (seventh row, first option from the left), and then click OK to insert the graphic into the slide.To create a fourth shape in the graphic, select the third shape from the left, and then under SmartArtTools, on the Design tab, in the CreateGraphic group, click the arrow under AddShape and select AddShapeAfter.Select the graphic, and then click one of the arrows on the left border. In the Type your text here dialog box, enter text. (Note: To create a bulleted list below each heading, select the heading text box in the Type your text here dialog box, and then under SmartArtTools, on the Design tab, in the CreateGraphic group, click AddBullet. Enter text into the new bullet text box.)On the slide, select the graphic. Under SmartArtTools, on the Design tab, in the SmartArtStyles group, do the following:Click ChangeColors, and then under Accent 5 click Gradient Range - Accent 5 (third option from the left).Click More, and then under 3-D click Polished (first row, first option from the left).On the Home tab, in the Font group, select TwCen MT Condensed from the Font list, and then select 24 from the Font Size list. Select the text in one of the headings. On the Home tab, in the Font group, select 28 from the Font Size list. Repeat this process for the text in the other headings. Press and hold SHIFT, and then select all four of the quadrangles in the graphic. On the Home tab, in the bottom right corner of the Drawing group, click the Format Shape dialog box launcher. In the Format Shape dialog box, in the left pane, click Text Box. In the Text Box pane, under Text layout, in the Vertical alignment list, select Middle.Select the graphic. Under SmartArt Tools, on the Format tab, click Size, and then do the following:In the Height box, enter 3.74”.In the Width box, enter 6.67”.Under SmartArt Tools, on the Format tab, click Arrange, click Align, and then do the following:Click Align to Slide.Click Align Middle. Click Align Center. To reproduce the animation effects on this slide, do the following:On the Animations tab, in the Advanced Animations group, click Animation Pane.On the slide, select the graphic. On the Animations tab, in the Animation group, click the More arrow on the Effects Gallery and then click More Entrance Effects. In the Add Entrance Effect dialog box, under Subtle, click Expand, and then click OK. In the Timing group, in the Duration list, click 01.00.In the Advanced Animation group, click Add Animation, then under Motion Paths, click Lines.In the Animation group, click Effect Options and then click Right. On the slide, right-click the motion path effect, and then click ReversePathDirection.Press and hold CTRL, and then select both animation effects in the Custom Animation pane. In the Animation group, click Effect Options and under Sequence, click One by one.Also in the Animation Pane, click the double arrow under each of the animation effects to expand the contents of the list of effects. Press and hold CTRL, and then select the first, second, third, and fourth animation effects (expand effects) in the Custom Animation pane. In the Timing group, in the Start list, select After Previous.Press and hold CTRL, select the fifth, sixth, seventh, and eighth animation effects (right motion paths) in the Animation Pane, and then in the Timing group, do the following: In the Start list, click With Previous.In the Duration list, click 01.00.Also in the Custom Animation pane, do the following to reorder the list of effects:Drag the fifth animation effect (first right motion path) until it is second in the list of effects.Drag the sixth animation effect (second right motion path) until it is fourth in the list of effects.Drag the seventh animation effect (third right motion path) until it is sixth in the list of effects.To reproduce the background effects on this slide, do the following:Right-click the slide background area, and then click Format Background. In the Format Background dialog box, click Fill in the left pane, select Gradient fill in the Fill pane, and then do the following:In the Type list, select Radial.In the Direction list, click From Top Right Corner (fourth option from the left)in the drop-down list.Under Gradient stops, click Add gradient stop or Remove gradient stop until two stops appear on the slider, then customize the gradient stops as follows:Select the first stop on the slider, and then do the following:In the Position box, enter 0%.Click the button next to Color, and then under Theme Colors click White, Background 1 (first row, first option from the left).Select the last stop on the slider, and then do the following: In the Position box, enter 100%.Click the button next to Color, and then under Theme Colors clickWhite, Background 1, Darker 35% (fifth row, first option from the left).
- Animated trapezoid list as turning pages(Basic)To reproduce the SmartArt effects on this slide, do the following:On the Home tab, in the Slides group, click Layout, and then clickBlank. On the Insert tab, in the Illustrations group, click SmartArt. In the Choose a SmartArt Graphic dialog box, in the left pane, click List. In the List pane, click Trapezoid List (seventh row, first option from the left), and then click OK to insert the graphic into the slide.To create a fourth shape in the graphic, select the third shape from the left, and then under SmartArtTools, on the Design tab, in the CreateGraphic group, click the arrow under AddShape and select AddShapeAfter.Select the graphic, and then click one of the arrows on the left border. In the Type your text here dialog box, enter text. (Note: To create a bulleted list below each heading, select the heading text box in the Type your text here dialog box, and then under SmartArtTools, on the Design tab, in the CreateGraphic group, click AddBullet. Enter text into the new bullet text box.)On the slide, select the graphic. Under SmartArtTools, on the Design tab, in the SmartArtStyles group, do the following:Click ChangeColors, and then under Accent 5 click Gradient Range - Accent 5 (third option from the left).Click More, and then under 3-D click Polished (first row, first option from the left).On the Home tab, in the Font group, select TwCen MT Condensed from the Font list, and then select 24 from the Font Size list. Select the text in one of the headings. On the Home tab, in the Font group, select 28 from the Font Size list. Repeat this process for the text in the other headings. Press and hold SHIFT, and then select all four of the quadrangles in the graphic. On the Home tab, in the bottom right corner of the Drawing group, click the Format Shape dialog box launcher. In the Format Shape dialog box, in the left pane, click Text Box. In the Text Box pane, under Text layout, in the Vertical alignment list, select Middle.Select the graphic. Under SmartArt Tools, on the Format tab, click Size, and then do the following:In the Height box, enter 3.74”.In the Width box, enter 6.67”.Under SmartArt Tools, on the Format tab, click Arrange, click Align, and then do the following:Click Align to Slide.Click Align Middle. Click Align Center. To reproduce the animation effects on this slide, do the following:On the Animations tab, in the Advanced Animations group, click Animation Pane.On the slide, select the graphic. On the Animations tab, in the Animation group, click the More arrow on the Effects Gallery and then click More Entrance Effects. In the Add Entrance Effect dialog box, under Subtle, click Expand, and then click OK. In the Timing group, in the Duration list, click 01.00.In the Advanced Animation group, click Add Animation, then under Motion Paths, click Lines.In the Animation group, click Effect Options and then click Right. On the slide, right-click the motion path effect, and then click ReversePathDirection.Press and hold CTRL, and then select both animation effects in the Custom Animation pane. In the Animation group, click Effect Options and under Sequence, click One by one.Also in the Animation Pane, click the double arrow under each of the animation effects to expand the contents of the list of effects. Press and hold CTRL, and then select the first, second, third, and fourth animation effects (expand effects) in the Custom Animation pane. In the Timing group, in the Start list, select After Previous.Press and hold CTRL, select the fifth, sixth, seventh, and eighth animation effects (right motion paths) in the Animation Pane, and then in the Timing group, do the following: In the Start list, click With Previous.In the Duration list, click 01.00.Also in the Custom Animation pane, do the following to reorder the list of effects:Drag the fifth animation effect (first right motion path) until it is second in the list of effects.Drag the sixth animation effect (second right motion path) until it is fourth in the list of effects.Drag the seventh animation effect (third right motion path) until it is sixth in the list of effects.To reproduce the background effects on this slide, do the following:Right-click the slide background area, and then click Format Background. In the Format Background dialog box, click Fill in the left pane, select Gradient fill in the Fill pane, and then do the following:In the Type list, select Radial.In the Direction list, click From Top Right Corner (fourth option from the left)in the drop-down list.Under Gradient stops, click Add gradient stop or Remove gradient stop until two stops appear on the slider, then customize the gradient stops as follows:Select the first stop on the slider, and then do the following:In the Position box, enter 0%.Click the button next to Color, and then under Theme Colors click White, Background 1 (first row, first option from the left).Select the last stop on the slider, and then do the following: In the Position box, enter 100%.Click the button next to Color, and then under Theme Colors clickWhite, Background 1, Darker 35% (fifth row, first option from the left).
- Animated trapezoid list as turning pages(Basic)To reproduce the SmartArt effects on this slide, do the following:On the Home tab, in the Slides group, click Layout, and then clickBlank. On the Insert tab, in the Illustrations group, click SmartArt. In the Choose a SmartArt Graphic dialog box, in the left pane, click List. In the List pane, click Trapezoid List (seventh row, first option from the left), and then click OK to insert the graphic into the slide.To create a fourth shape in the graphic, select the third shape from the left, and then under SmartArtTools, on the Design tab, in the CreateGraphic group, click the arrow under AddShape and select AddShapeAfter.Select the graphic, and then click one of the arrows on the left border. In the Type your text here dialog box, enter text. (Note: To create a bulleted list below each heading, select the heading text box in the Type your text here dialog box, and then under SmartArtTools, on the Design tab, in the CreateGraphic group, click AddBullet. Enter text into the new bullet text box.)On the slide, select the graphic. Under SmartArtTools, on the Design tab, in the SmartArtStyles group, do the following:Click ChangeColors, and then under Accent 5 click Gradient Range - Accent 5 (third option from the left).Click More, and then under 3-D click Polished (first row, first option from the left).On the Home tab, in the Font group, select TwCen MT Condensed from the Font list, and then select 24 from the Font Size list. Select the text in one of the headings. On the Home tab, in the Font group, select 28 from the Font Size list. Repeat this process for the text in the other headings. Press and hold SHIFT, and then select all four of the quadrangles in the graphic. On the Home tab, in the bottom right corner of the Drawing group, click the Format Shape dialog box launcher. In the Format Shape dialog box, in the left pane, click Text Box. In the Text Box pane, under Text layout, in the Vertical alignment list, select Middle.Select the graphic. Under SmartArt Tools, on the Format tab, click Size, and then do the following:In the Height box, enter 3.74”.In the Width box, enter 6.67”.Under SmartArt Tools, on the Format tab, click Arrange, click Align, and then do the following:Click Align to Slide.Click Align Middle. Click Align Center. To reproduce the animation effects on this slide, do the following:On the Animations tab, in the Advanced Animations group, click Animation Pane.On the slide, select the graphic. On the Animations tab, in the Animation group, click the More arrow on the Effects Gallery and then click More Entrance Effects. In the Add Entrance Effect dialog box, under Subtle, click Expand, and then click OK. In the Timing group, in the Duration list, click 01.00.In the Advanced Animation group, click Add Animation, then under Motion Paths, click Lines.In the Animation group, click Effect Options and then click Right. On the slide, right-click the motion path effect, and then click ReversePathDirection.Press and hold CTRL, and then select both animation effects in the Custom Animation pane. In the Animation group, click Effect Options and under Sequence, click One by one.Also in the Animation Pane, click the double arrow under each of the animation effects to expand the contents of the list of effects. Press and hold CTRL, and then select the first, second, third, and fourth animation effects (expand effects) in the Custom Animation pane. In the Timing group, in the Start list, select After Previous.Press and hold CTRL, select the fifth, sixth, seventh, and eighth animation effects (right motion paths) in the Animation Pane, and then in the Timing group, do the following: In the Start list, click With Previous.In the Duration list, click 01.00.Also in the Custom Animation pane, do the following to reorder the list of effects:Drag the fifth animation effect (first right motion path) until it is second in the list of effects.Drag the sixth animation effect (second right motion path) until it is fourth in the list of effects.Drag the seventh animation effect (third right motion path) until it is sixth in the list of effects.To reproduce the background effects on this slide, do the following:Right-click the slide background area, and then click Format Background. In the Format Background dialog box, click Fill in the left pane, select Gradient fill in the Fill pane, and then do the following:In the Type list, select Radial.In the Direction list, click From Top Right Corner (fourth option from the left)in the drop-down list.Under Gradient stops, click Add gradient stop or Remove gradient stop until two stops appear on the slider, then customize the gradient stops as follows:Select the first stop on the slider, and then do the following:In the Position box, enter 0%.Click the button next to Color, and then under Theme Colors click White, Background 1 (first row, first option from the left).Select the last stop on the slider, and then do the following: In the Position box, enter 100%.Click the button next to Color, and then under Theme Colors clickWhite, Background 1, Darker 35% (fifth row, first option from the left).
- Animated trapezoid list as turning pages(Basic)To reproduce the SmartArt effects on this slide, do the following:On the Home tab, in the Slides group, click Layout, and then clickBlank. On the Insert tab, in the Illustrations group, click SmartArt. In the Choose a SmartArt Graphic dialog box, in the left pane, click List. In the List pane, click Trapezoid List (seventh row, first option from the left), and then click OK to insert the graphic into the slide.To create a fourth shape in the graphic, select the third shape from the left, and then under SmartArtTools, on the Design tab, in the CreateGraphic group, click the arrow under AddShape and select AddShapeAfter.Select the graphic, and then click one of the arrows on the left border. In the Type your text here dialog box, enter text. (Note: To create a bulleted list below each heading, select the heading text box in the Type your text here dialog box, and then under SmartArtTools, on the Design tab, in the CreateGraphic group, click AddBullet. Enter text into the new bullet text box.)On the slide, select the graphic. Under SmartArtTools, on the Design tab, in the SmartArtStyles group, do the following:Click ChangeColors, and then under Accent 5 click Gradient Range - Accent 5 (third option from the left).Click More, and then under 3-D click Polished (first row, first option from the left).On the Home tab, in the Font group, select TwCen MT Condensed from the Font list, and then select 24 from the Font Size list. Select the text in one of the headings. On the Home tab, in the Font group, select 28 from the Font Size list. Repeat this process for the text in the other headings. Press and hold SHIFT, and then select all four of the quadrangles in the graphic. On the Home tab, in the bottom right corner of the Drawing group, click the Format Shape dialog box launcher. In the Format Shape dialog box, in the left pane, click Text Box. In the Text Box pane, under Text layout, in the Vertical alignment list, select Middle.Select the graphic. Under SmartArt Tools, on the Format tab, click Size, and then do the following:In the Height box, enter 3.74”.In the Width box, enter 6.67”.Under SmartArt Tools, on the Format tab, click Arrange, click Align, and then do the following:Click Align to Slide.Click Align Middle. Click Align Center. To reproduce the animation effects on this slide, do the following:On the Animations tab, in the Advanced Animations group, click Animation Pane.On the slide, select the graphic. On the Animations tab, in the Animation group, click the More arrow on the Effects Gallery and then click More Entrance Effects. In the Add Entrance Effect dialog box, under Subtle, click Expand, and then click OK. In the Timing group, in the Duration list, click 01.00.In the Advanced Animation group, click Add Animation, then under Motion Paths, click Lines.In the Animation group, click Effect Options and then click Right. On the slide, right-click the motion path effect, and then click ReversePathDirection.Press and hold CTRL, and then select both animation effects in the Custom Animation pane. In the Animation group, click Effect Options and under Sequence, click One by one.Also in the Animation Pane, click the double arrow under each of the animation effects to expand the contents of the list of effects. Press and hold CTRL, and then select the first, second, third, and fourth animation effects (expand effects) in the Custom Animation pane. In the Timing group, in the Start list, select After Previous.Press and hold CTRL, select the fifth, sixth, seventh, and eighth animation effects (right motion paths) in the Animation Pane, and then in the Timing group, do the following: In the Start list, click With Previous.In the Duration list, click 01.00.Also in the Custom Animation pane, do the following to reorder the list of effects:Drag the fifth animation effect (first right motion path) until it is second in the list of effects.Drag the sixth animation effect (second right motion path) until it is fourth in the list of effects.Drag the seventh animation effect (third right motion path) until it is sixth in the list of effects.To reproduce the background effects on this slide, do the following:Right-click the slide background area, and then click Format Background. In the Format Background dialog box, click Fill in the left pane, select Gradient fill in the Fill pane, and then do the following:In the Type list, select Radial.In the Direction list, click From Top Right Corner (fourth option from the left)in the drop-down list.Under Gradient stops, click Add gradient stop or Remove gradient stop until two stops appear on the slider, then customize the gradient stops as follows:Select the first stop on the slider, and then do the following:In the Position box, enter 0%.Click the button next to Color, and then under Theme Colors click White, Background 1 (first row, first option from the left).Select the last stop on the slider, and then do the following: In the Position box, enter 100%.Click the button next to Color, and then under Theme Colors clickWhite, Background 1, Darker 35% (fifth row, first option from the left).
- Animated trapezoid list as turning pages(Basic)To reproduce the SmartArt effects on this slide, do the following:On the Home tab, in the Slides group, click Layout, and then clickBlank. On the Insert tab, in the Illustrations group, click SmartArt. In the Choose a SmartArt Graphic dialog box, in the left pane, click List. In the List pane, click Trapezoid List (seventh row, first option from the left), and then click OK to insert the graphic into the slide.To create a fourth shape in the graphic, select the third shape from the left, and then under SmartArtTools, on the Design tab, in the CreateGraphic group, click the arrow under AddShape and select AddShapeAfter.Select the graphic, and then click one of the arrows on the left border. In the Type your text here dialog box, enter text. (Note: To create a bulleted list below each heading, select the heading text box in the Type your text here dialog box, and then under SmartArtTools, on the Design tab, in the CreateGraphic group, click AddBullet. Enter text into the new bullet text box.)On the slide, select the graphic. Under SmartArtTools, on the Design tab, in the SmartArtStyles group, do the following:Click ChangeColors, and then under Accent 5 click Gradient Range - Accent 5 (third option from the left).Click More, and then under 3-D click Polished (first row, first option from the left).On the Home tab, in the Font group, select TwCen MT Condensed from the Font list, and then select 24 from the Font Size list. Select the text in one of the headings. On the Home tab, in the Font group, select 28 from the Font Size list. Repeat this process for the text in the other headings. Press and hold SHIFT, and then select all four of the quadrangles in the graphic. On the Home tab, in the bottom right corner of the Drawing group, click the Format Shape dialog box launcher. In the Format Shape dialog box, in the left pane, click Text Box. In the Text Box pane, under Text layout, in the Vertical alignment list, select Middle.Select the graphic. Under SmartArt Tools, on the Format tab, click Size, and then do the following:In the Height box, enter 3.74”.In the Width box, enter 6.67”.Under SmartArt Tools, on the Format tab, click Arrange, click Align, and then do the following:Click Align to Slide.Click Align Middle. Click Align Center. To reproduce the animation effects on this slide, do the following:On the Animations tab, in the Advanced Animations group, click Animation Pane.On the slide, select the graphic. On the Animations tab, in the Animation group, click the More arrow on the Effects Gallery and then click More Entrance Effects. In the Add Entrance Effect dialog box, under Subtle, click Expand, and then click OK. In the Timing group, in the Duration list, click 01.00.In the Advanced Animation group, click Add Animation, then under Motion Paths, click Lines.In the Animation group, click Effect Options and then click Right. On the slide, right-click the motion path effect, and then click ReversePathDirection.Press and hold CTRL, and then select both animation effects in the Custom Animation pane. In the Animation group, click Effect Options and under Sequence, click One by one.Also in the Animation Pane, click the double arrow under each of the animation effects to expand the contents of the list of effects. Press and hold CTRL, and then select the first, second, third, and fourth animation effects (expand effects) in the Custom Animation pane. In the Timing group, in the Start list, select After Previous.Press and hold CTRL, select the fifth, sixth, seventh, and eighth animation effects (right motion paths) in the Animation Pane, and then in the Timing group, do the following: In the Start list, click With Previous.In the Duration list, click 01.00.Also in the Custom Animation pane, do the following to reorder the list of effects:Drag the fifth animation effect (first right motion path) until it is second in the list of effects.Drag the sixth animation effect (second right motion path) until it is fourth in the list of effects.Drag the seventh animation effect (third right motion path) until it is sixth in the list of effects.To reproduce the background effects on this slide, do the following:Right-click the slide background area, and then click Format Background. In the Format Background dialog box, click Fill in the left pane, select Gradient fill in the Fill pane, and then do the following:In the Type list, select Radial.In the Direction list, click From Top Right Corner (fourth option from the left)in the drop-down list.Under Gradient stops, click Add gradient stop or Remove gradient stop until two stops appear on the slider, then customize the gradient stops as follows:Select the first stop on the slider, and then do the following:In the Position box, enter 0%.Click the button next to Color, and then under Theme Colors click White, Background 1 (first row, first option from the left).Select the last stop on the slider, and then do the following: In the Position box, enter 100%.Click the button next to Color, and then under Theme Colors clickWhite, Background 1, Darker 35% (fifth row, first option from the left).
- Animated trapezoid list as turning pages(Basic)To reproduce the SmartArt effects on this slide, do the following:On the Home tab, in the Slides group, click Layout, and then clickBlank. On the Insert tab, in the Illustrations group, click SmartArt. In the Choose a SmartArt Graphic dialog box, in the left pane, click List. In the List pane, click Trapezoid List (seventh row, first option from the left), and then click OK to insert the graphic into the slide.To create a fourth shape in the graphic, select the third shape from the left, and then under SmartArtTools, on the Design tab, in the CreateGraphic group, click the arrow under AddShape and select AddShapeAfter.Select the graphic, and then click one of the arrows on the left border. In the Type your text here dialog box, enter text. (Note: To create a bulleted list below each heading, select the heading text box in the Type your text here dialog box, and then under SmartArtTools, on the Design tab, in the CreateGraphic group, click AddBullet. Enter text into the new bullet text box.)On the slide, select the graphic. Under SmartArtTools, on the Design tab, in the SmartArtStyles group, do the following:Click ChangeColors, and then under Accent 5 click Gradient Range - Accent 5 (third option from the left).Click More, and then under 3-D click Polished (first row, first option from the left).On the Home tab, in the Font group, select TwCen MT Condensed from the Font list, and then select 24 from the Font Size list. Select the text in one of the headings. On the Home tab, in the Font group, select 28 from the Font Size list. Repeat this process for the text in the other headings. Press and hold SHIFT, and then select all four of the quadrangles in the graphic. On the Home tab, in the bottom right corner of the Drawing group, click the Format Shape dialog box launcher. In the Format Shape dialog box, in the left pane, click Text Box. In the Text Box pane, under Text layout, in the Vertical alignment list, select Middle.Select the graphic. Under SmartArt Tools, on the Format tab, click Size, and then do the following:In the Height box, enter 3.74”.In the Width box, enter 6.67”.Under SmartArt Tools, on the Format tab, click Arrange, click Align, and then do the following:Click Align to Slide.Click Align Middle. Click Align Center. To reproduce the animation effects on this slide, do the following:On the Animations tab, in the Advanced Animations group, click Animation Pane.On the slide, select the graphic. On the Animations tab, in the Animation group, click the More arrow on the Effects Gallery and then click More Entrance Effects. In the Add Entrance Effect dialog box, under Subtle, click Expand, and then click OK. In the Timing group, in the Duration list, click 01.00.In the Advanced Animation group, click Add Animation, then under Motion Paths, click Lines.In the Animation group, click Effect Options and then click Right. On the slide, right-click the motion path effect, and then click ReversePathDirection.Press and hold CTRL, and then select both animation effects in the Custom Animation pane. In the Animation group, click Effect Options and under Sequence, click One by one.Also in the Animation Pane, click the double arrow under each of the animation effects to expand the contents of the list of effects. Press and hold CTRL, and then select the first, second, third, and fourth animation effects (expand effects) in the Custom Animation pane. In the Timing group, in the Start list, select After Previous.Press and hold CTRL, select the fifth, sixth, seventh, and eighth animation effects (right motion paths) in the Animation Pane, and then in the Timing group, do the following: In the Start list, click With Previous.In the Duration list, click 01.00.Also in the Custom Animation pane, do the following to reorder the list of effects:Drag the fifth animation effect (first right motion path) until it is second in the list of effects.Drag the sixth animation effect (second right motion path) until it is fourth in the list of effects.Drag the seventh animation effect (third right motion path) until it is sixth in the list of effects.To reproduce the background effects on this slide, do the following:Right-click the slide background area, and then click Format Background. In the Format Background dialog box, click Fill in the left pane, select Gradient fill in the Fill pane, and then do the following:In the Type list, select Radial.In the Direction list, click From Top Right Corner (fourth option from the left)in the drop-down list.Under Gradient stops, click Add gradient stop or Remove gradient stop until two stops appear on the slider, then customize the gradient stops as follows:Select the first stop on the slider, and then do the following:In the Position box, enter 0%.Click the button next to Color, and then under Theme Colors click White, Background 1 (first row, first option from the left).Select the last stop on the slider, and then do the following: In the Position box, enter 100%.Click the button next to Color, and then under Theme Colors clickWhite, Background 1, Darker 35% (fifth row, first option from the left).
- Animated trapezoid list as turning pages(Basic)To reproduce the SmartArt effects on this slide, do the following:On the Home tab, in the Slides group, click Layout, and then clickBlank. On the Insert tab, in the Illustrations group, click SmartArt. In the Choose a SmartArt Graphic dialog box, in the left pane, click List. In the List pane, click Trapezoid List (seventh row, first option from the left), and then click OK to insert the graphic into the slide.To create a fourth shape in the graphic, select the third shape from the left, and then under SmartArtTools, on the Design tab, in the CreateGraphic group, click the arrow under AddShape and select AddShapeAfter.Select the graphic, and then click one of the arrows on the left border. In the Type your text here dialog box, enter text. (Note: To create a bulleted list below each heading, select the heading text box in the Type your text here dialog box, and then under SmartArtTools, on the Design tab, in the CreateGraphic group, click AddBullet. Enter text into the new bullet text box.)On the slide, select the graphic. Under SmartArtTools, on the Design tab, in the SmartArtStyles group, do the following:Click ChangeColors, and then under Accent 5 click Gradient Range - Accent 5 (third option from the left).Click More, and then under 3-D click Polished (first row, first option from the left).On the Home tab, in the Font group, select TwCen MT Condensed from the Font list, and then select 24 from the Font Size list. Select the text in one of the headings. On the Home tab, in the Font group, select 28 from the Font Size list. Repeat this process for the text in the other headings. Press and hold SHIFT, and then select all four of the quadrangles in the graphic. On the Home tab, in the bottom right corner of the Drawing group, click the Format Shape dialog box launcher. In the Format Shape dialog box, in the left pane, click Text Box. In the Text Box pane, under Text layout, in the Vertical alignment list, select Middle.Select the graphic. Under SmartArt Tools, on the Format tab, click Size, and then do the following:In the Height box, enter 3.74”.In the Width box, enter 6.67”.Under SmartArt Tools, on the Format tab, click Arrange, click Align, and then do the following:Click Align to Slide.Click Align Middle. Click Align Center. To reproduce the animation effects on this slide, do the following:On the Animations tab, in the Advanced Animations group, click Animation Pane.On the slide, select the graphic. On the Animations tab, in the Animation group, click the More arrow on the Effects Gallery and then click More Entrance Effects. In the Add Entrance Effect dialog box, under Subtle, click Expand, and then click OK. In the Timing group, in the Duration list, click 01.00.In the Advanced Animation group, click Add Animation, then under Motion Paths, click Lines.In the Animation group, click Effect Options and then click Right. On the slide, right-click the motion path effect, and then click ReversePathDirection.Press and hold CTRL, and then select both animation effects in the Custom Animation pane. In the Animation group, click Effect Options and under Sequence, click One by one.Also in the Animation Pane, click the double arrow under each of the animation effects to expand the contents of the list of effects. Press and hold CTRL, and then select the first, second, third, and fourth animation effects (expand effects) in the Custom Animation pane. In the Timing group, in the Start list, select After Previous.Press and hold CTRL, select the fifth, sixth, seventh, and eighth animation effects (right motion paths) in the Animation Pane, and then in the Timing group, do the following: In the Start list, click With Previous.In the Duration list, click 01.00.Also in the Custom Animation pane, do the following to reorder the list of effects:Drag the fifth animation effect (first right motion path) until it is second in the list of effects.Drag the sixth animation effect (second right motion path) until it is fourth in the list of effects.Drag the seventh animation effect (third right motion path) until it is sixth in the list of effects.To reproduce the background effects on this slide, do the following:Right-click the slide background area, and then click Format Background. In the Format Background dialog box, click Fill in the left pane, select Gradient fill in the Fill pane, and then do the following:In the Type list, select Radial.In the Direction list, click From Top Right Corner (fourth option from the left)in the drop-down list.Under Gradient stops, click Add gradient stop or Remove gradient stop until two stops appear on the slider, then customize the gradient stops as follows:Select the first stop on the slider, and then do the following:In the Position box, enter 0%.Click the button next to Color, and then under Theme Colors click White, Background 1 (first row, first option from the left).Select the last stop on the slider, and then do the following: In the Position box, enter 100%.Click the button next to Color, and then under Theme Colors clickWhite, Background 1, Darker 35% (fifth row, first option from the left).
- Animated trapezoid list as turning pages(Basic)To reproduce the SmartArt effects on this slide, do the following:On the Home tab, in the Slides group, click Layout, and then clickBlank. On the Insert tab, in the Illustrations group, click SmartArt. In the Choose a SmartArt Graphic dialog box, in the left pane, click List. In the List pane, click Trapezoid List (seventh row, first option from the left), and then click OK to insert the graphic into the slide.To create a fourth shape in the graphic, select the third shape from the left, and then under SmartArtTools, on the Design tab, in the CreateGraphic group, click the arrow under AddShape and select AddShapeAfter.Select the graphic, and then click one of the arrows on the left border. In the Type your text here dialog box, enter text. (Note: To create a bulleted list below each heading, select the heading text box in the Type your text here dialog box, and then under SmartArtTools, on the Design tab, in the CreateGraphic group, click AddBullet. Enter text into the new bullet text box.)On the slide, select the graphic. Under SmartArtTools, on the Design tab, in the SmartArtStyles group, do the following:Click ChangeColors, and then under Accent 5 click Gradient Range - Accent 5 (third option from the left).Click More, and then under 3-D click Polished (first row, first option from the left).On the Home tab, in the Font group, select TwCen MT Condensed from the Font list, and then select 24 from the Font Size list. Select the text in one of the headings. On the Home tab, in the Font group, select 28 from the Font Size list. Repeat this process for the text in the other headings. Press and hold SHIFT, and then select all four of the quadrangles in the graphic. On the Home tab, in the bottom right corner of the Drawing group, click the Format Shape dialog box launcher. In the Format Shape dialog box, in the left pane, click Text Box. In the Text Box pane, under Text layout, in the Vertical alignment list, select Middle.Select the graphic. Under SmartArt Tools, on the Format tab, click Size, and then do the following:In the Height box, enter 3.74”.In the Width box, enter 6.67”.Under SmartArt Tools, on the Format tab, click Arrange, click Align, and then do the following:Click Align to Slide.Click Align Middle. Click Align Center. To reproduce the animation effects on this slide, do the following:On the Animations tab, in the Advanced Animations group, click Animation Pane.On the slide, select the graphic. On the Animations tab, in the Animation group, click the More arrow on the Effects Gallery and then click More Entrance Effects. In the Add Entrance Effect dialog box, under Subtle, click Expand, and then click OK. In the Timing group, in the Duration list, click 01.00.In the Advanced Animation group, click Add Animation, then under Motion Paths, click Lines.In the Animation group, click Effect Options and then click Right. On the slide, right-click the motion path effect, and then click ReversePathDirection.Press and hold CTRL, and then select both animation effects in the Custom Animation pane. In the Animation group, click Effect Options and under Sequence, click One by one.Also in the Animation Pane, click the double arrow under each of the animation effects to expand the contents of the list of effects. Press and hold CTRL, and then select the first, second, third, and fourth animation effects (expand effects) in the Custom Animation pane. In the Timing group, in the Start list, select After Previous.Press and hold CTRL, select the fifth, sixth, seventh, and eighth animation effects (right motion paths) in the Animation Pane, and then in the Timing group, do the following: In the Start list, click With Previous.In the Duration list, click 01.00.Also in the Custom Animation pane, do the following to reorder the list of effects:Drag the fifth animation effect (first right motion path) until it is second in the list of effects.Drag the sixth animation effect (second right motion path) until it is fourth in the list of effects.Drag the seventh animation effect (third right motion path) until it is sixth in the list of effects.To reproduce the background effects on this slide, do the following:Right-click the slide background area, and then click Format Background. In the Format Background dialog box, click Fill in the left pane, select Gradient fill in the Fill pane, and then do the following:In the Type list, select Radial.In the Direction list, click From Top Right Corner (fourth option from the left)in the drop-down list.Under Gradient stops, click Add gradient stop or Remove gradient stop until two stops appear on the slider, then customize the gradient stops as follows:Select the first stop on the slider, and then do the following:In the Position box, enter 0%.Click the button next to Color, and then under Theme Colors click White, Background 1 (first row, first option from the left).Select the last stop on the slider, and then do the following: In the Position box, enter 100%.Click the button next to Color, and then under Theme Colors clickWhite, Background 1, Darker 35% (fifth row, first option from the left).
- Animated trapezoid list as turning pages(Basic)To reproduce the SmartArt effects on this slide, do the following:On the Home tab, in the Slides group, click Layout, and then clickBlank. On the Insert tab, in the Illustrations group, click SmartArt. In the Choose a SmartArt Graphic dialog box, in the left pane, click List. In the List pane, click Trapezoid List (seventh row, first option from the left), and then click OK to insert the graphic into the slide.To create a fourth shape in the graphic, select the third shape from the left, and then under SmartArtTools, on the Design tab, in the CreateGraphic group, click the arrow under AddShape and select AddShapeAfter.Select the graphic, and then click one of the arrows on the left border. In the Type your text here dialog box, enter text. (Note: To create a bulleted list below each heading, select the heading text box in the Type your text here dialog box, and then under SmartArtTools, on the Design tab, in the CreateGraphic group, click AddBullet. Enter text into the new bullet text box.)On the slide, select the graphic. Under SmartArtTools, on the Design tab, in the SmartArtStyles group, do the following:Click ChangeColors, and then under Accent 5 click Gradient Range - Accent 5 (third option from the left).Click More, and then under 3-D click Polished (first row, first option from the left).On the Home tab, in the Font group, select TwCen MT Condensed from the Font list, and then select 24 from the Font Size list. Select the text in one of the headings. On the Home tab, in the Font group, select 28 from the Font Size list. Repeat this process for the text in the other headings. Press and hold SHIFT, and then select all four of the quadrangles in the graphic. On the Home tab, in the bottom right corner of the Drawing group, click the Format Shape dialog box launcher. In the Format Shape dialog box, in the left pane, click Text Box. In the Text Box pane, under Text layout, in the Vertical alignment list, select Middle.Select the graphic. Under SmartArt Tools, on the Format tab, click Size, and then do the following:In the Height box, enter 3.74”.In the Width box, enter 6.67”.Under SmartArt Tools, on the Format tab, click Arrange, click Align, and then do the following:Click Align to Slide.Click Align Middle. Click Align Center. To reproduce the animation effects on this slide, do the following:On the Animations tab, in the Advanced Animations group, click Animation Pane.On the slide, select the graphic. On the Animations tab, in the Animation group, click the More arrow on the Effects Gallery and then click More Entrance Effects. In the Add Entrance Effect dialog box, under Subtle, click Expand, and then click OK. In the Timing group, in the Duration list, click 01.00.In the Advanced Animation group, click Add Animation, then under Motion Paths, click Lines.In the Animation group, click Effect Options and then click Right. On the slide, right-click the motion path effect, and then click ReversePathDirection.Press and hold CTRL, and then select both animation effects in the Custom Animation pane. In the Animation group, click Effect Options and under Sequence, click One by one.Also in the Animation Pane, click the double arrow under each of the animation effects to expand the contents of the list of effects. Press and hold CTRL, and then select the first, second, third, and fourth animation effects (expand effects) in the Custom Animation pane. In the Timing group, in the Start list, select After Previous.Press and hold CTRL, select the fifth, sixth, seventh, and eighth animation effects (right motion paths) in the Animation Pane, and then in the Timing group, do the following: In the Start list, click With Previous.In the Duration list, click 01.00.Also in the Custom Animation pane, do the following to reorder the list of effects:Drag the fifth animation effect (first right motion path) until it is second in the list of effects.Drag the sixth animation effect (second right motion path) until it is fourth in the list of effects.Drag the seventh animation effect (third right motion path) until it is sixth in the list of effects.To reproduce the background effects on this slide, do the following:Right-click the slide background area, and then click Format Background. In the Format Background dialog box, click Fill in the left pane, select Gradient fill in the Fill pane, and then do the following:In the Type list, select Radial.In the Direction list, click From Top Right Corner (fourth option from the left)in the drop-down list.Under Gradient stops, click Add gradient stop or Remove gradient stop until two stops appear on the slider, then customize the gradient stops as follows:Select the first stop on the slider, and then do the following:In the Position box, enter 0%.Click the button next to Color, and then under Theme Colors click White, Background 1 (first row, first option from the left).Select the last stop on the slider, and then do the following: In the Position box, enter 100%.Click the button next to Color, and then under Theme Colors clickWhite, Background 1, Darker 35% (fifth row, first option from the left).
- Animated trapezoid list as turning pages(Basic)To reproduce the SmartArt effects on this slide, do the following:On the Home tab, in the Slides group, click Layout, and then clickBlank. On the Insert tab, in the Illustrations group, click SmartArt. In the Choose a SmartArt Graphic dialog box, in the left pane, click List. In the List pane, click Trapezoid List (seventh row, first option from the left), and then click OK to insert the graphic into the slide.To create a fourth shape in the graphic, select the third shape from the left, and then under SmartArtTools, on the Design tab, in the CreateGraphic group, click the arrow under AddShape and select AddShapeAfter.Select the graphic, and then click one of the arrows on the left border. In the Type your text here dialog box, enter text. (Note: To create a bulleted list below each heading, select the heading text box in the Type your text here dialog box, and then under SmartArtTools, on the Design tab, in the CreateGraphic group, click AddBullet. Enter text into the new bullet text box.)On the slide, select the graphic. Under SmartArtTools, on the Design tab, in the SmartArtStyles group, do the following:Click ChangeColors, and then under Accent 5 click Gradient Range - Accent 5 (third option from the left).Click More, and then under 3-D click Polished (first row, first option from the left).On the Home tab, in the Font group, select TwCen MT Condensed from the Font list, and then select 24 from the Font Size list. Select the text in one of the headings. On the Home tab, in the Font group, select 28 from the Font Size list. Repeat this process for the text in the other headings. Press and hold SHIFT, and then select all four of the quadrangles in the graphic. On the Home tab, in the bottom right corner of the Drawing group, click the Format Shape dialog box launcher. In the Format Shape dialog box, in the left pane, click Text Box. In the Text Box pane, under Text layout, in the Vertical alignment list, select Middle.Select the graphic. Under SmartArt Tools, on the Format tab, click Size, and then do the following:In the Height box, enter 3.74”.In the Width box, enter 6.67”.Under SmartArt Tools, on the Format tab, click Arrange, click Align, and then do the following:Click Align to Slide.Click Align Middle. Click Align Center. To reproduce the animation effects on this slide, do the following:On the Animations tab, in the Advanced Animations group, click Animation Pane.On the slide, select the graphic. On the Animations tab, in the Animation group, click the More arrow on the Effects Gallery and then click More Entrance Effects. In the Add Entrance Effect dialog box, under Subtle, click Expand, and then click OK. In the Timing group, in the Duration list, click 01.00.In the Advanced Animation group, click Add Animation, then under Motion Paths, click Lines.In the Animation group, click Effect Options and then click Right. On the slide, right-click the motion path effect, and then click ReversePathDirection.Press and hold CTRL, and then select both animation effects in the Custom Animation pane. In the Animation group, click Effect Options and under Sequence, click One by one.Also in the Animation Pane, click the double arrow under each of the animation effects to expand the contents of the list of effects. Press and hold CTRL, and then select the first, second, third, and fourth animation effects (expand effects) in the Custom Animation pane. In the Timing group, in the Start list, select After Previous.Press and hold CTRL, select the fifth, sixth, seventh, and eighth animation effects (right motion paths) in the Animation Pane, and then in the Timing group, do the following: In the Start list, click With Previous.In the Duration list, click 01.00.Also in the Custom Animation pane, do the following to reorder the list of effects:Drag the fifth animation effect (first right motion path) until it is second in the list of effects.Drag the sixth animation effect (second right motion path) until it is fourth in the list of effects.Drag the seventh animation effect (third right motion path) until it is sixth in the list of effects.To reproduce the background effects on this slide, do the following:Right-click the slide background area, and then click Format Background. In the Format Background dialog box, click Fill in the left pane, select Gradient fill in the Fill pane, and then do the following:In the Type list, select Radial.In the Direction list, click From Top Right Corner (fourth option from the left)in the drop-down list.Under Gradient stops, click Add gradient stop or Remove gradient stop until two stops appear on the slider, then customize the gradient stops as follows:Select the first stop on the slider, and then do the following:In the Position box, enter 0%.Click the button next to Color, and then under Theme Colors click White, Background 1 (first row, first option from the left).Select the last stop on the slider, and then do the following: In the Position box, enter 100%.Click the button next to Color, and then under Theme Colors clickWhite, Background 1, Darker 35% (fifth row, first option from the left).
- Animated trapezoid list as turning pages(Basic)To reproduce the SmartArt effects on this slide, do the following:On the Home tab, in the Slides group, click Layout, and then clickBlank. On the Insert tab, in the Illustrations group, click SmartArt. In the Choose a SmartArt Graphic dialog box, in the left pane, click List. In the List pane, click Trapezoid List (seventh row, first option from the left), and then click OK to insert the graphic into the slide.To create a fourth shape in the graphic, select the third shape from the left, and then under SmartArtTools, on the Design tab, in the CreateGraphic group, click the arrow under AddShape and select AddShapeAfter.Select the graphic, and then click one of the arrows on the left border. In the Type your text here dialog box, enter text. (Note: To create a bulleted list below each heading, select the heading text box in the Type your text here dialog box, and then under SmartArtTools, on the Design tab, in the CreateGraphic group, click AddBullet. Enter text into the new bullet text box.)On the slide, select the graphic. Under SmartArtTools, on the Design tab, in the SmartArtStyles group, do the following:Click ChangeColors, and then under Accent 5 click Gradient Range - Accent 5 (third option from the left).Click More, and then under 3-D click Polished (first row, first option from the left).On the Home tab, in the Font group, select TwCen MT Condensed from the Font list, and then select 24 from the Font Size list. Select the text in one of the headings. On the Home tab, in the Font group, select 28 from the Font Size list. Repeat this process for the text in the other headings. Press and hold SHIFT, and then select all four of the quadrangles in the graphic. On the Home tab, in the bottom right corner of the Drawing group, click the Format Shape dialog box launcher. In the Format Shape dialog box, in the left pane, click Text Box. In the Text Box pane, under Text layout, in the Vertical alignment list, select Middle.Select the graphic. Under SmartArt Tools, on the Format tab, click Size, and then do the following:In the Height box, enter 3.74”.In the Width box, enter 6.67”.Under SmartArt Tools, on the Format tab, click Arrange, click Align, and then do the following:Click Align to Slide.Click Align Middle. Click Align Center. To reproduce the animation effects on this slide, do the following:On the Animations tab, in the Advanced Animations group, click Animation Pane.On the slide, select the graphic. On the Animations tab, in the Animation group, click the More arrow on the Effects Gallery and then click More Entrance Effects. In the Add Entrance Effect dialog box, under Subtle, click Expand, and then click OK. In the Timing group, in the Duration list, click 01.00.In the Advanced Animation group, click Add Animation, then under Motion Paths, click Lines.In the Animation group, click Effect Options and then click Right. On the slide, right-click the motion path effect, and then click ReversePathDirection.Press and hold CTRL, and then select both animation effects in the Custom Animation pane. In the Animation group, click Effect Options and under Sequence, click One by one.Also in the Animation Pane, click the double arrow under each of the animation effects to expand the contents of the list of effects. Press and hold CTRL, and then select the first, second, third, and fourth animation effects (expand effects) in the Custom Animation pane. In the Timing group, in the Start list, select After Previous.Press and hold CTRL, select the fifth, sixth, seventh, and eighth animation effects (right motion paths) in the Animation Pane, and then in the Timing group, do the following: In the Start list, click With Previous.In the Duration list, click 01.00.Also in the Custom Animation pane, do the following to reorder the list of effects:Drag the fifth animation effect (first right motion path) until it is second in the list of effects.Drag the sixth animation effect (second right motion path) until it is fourth in the list of effects.Drag the seventh animation effect (third right motion path) until it is sixth in the list of effects.To reproduce the background effects on this slide, do the following:Right-click the slide background area, and then click Format Background. In the Format Background dialog box, click Fill in the left pane, select Gradient fill in the Fill pane, and then do the following:In the Type list, select Radial.In the Direction list, click From Top Right Corner (fourth option from the left)in the drop-down list.Under Gradient stops, click Add gradient stop or Remove gradient stop until two stops appear on the slider, then customize the gradient stops as follows:Select the first stop on the slider, and then do the following:In the Position box, enter 0%.Click the button next to Color, and then under Theme Colors click White, Background 1 (first row, first option from the left).Select the last stop on the slider, and then do the following: In the Position box, enter 100%.Click the button next to Color, and then under Theme Colors clickWhite, Background 1, Darker 35% (fifth row, first option from the left).
