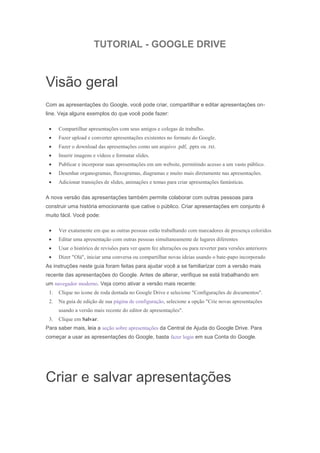
Tutorial google drive
- 1. TUTORIAL - GOOGLE DRIVE Visão geral Com as apresentações do Google, você pode criar, compartilhar e editar apresentações online. Veja alguns exemplos do que você pode fazer: Compartilhar apresentações com seus amigos e colegas de trabalho. Fazer upload e converter apresentações existentes no formato do Google. Fazer o download das apresentações como um arquivo .pdf, .pptx ou .txt. Inserir imagens e vídeos e formatar slides. Publicar e incorporar suas apresentações em um website, permitindo acesso a um vasto público. Desenhar organogramas, fluxogramas, diagramas e muito mais diretamente nas apresentações. Adicionar transições de slides, animações e temas para criar apresentações fantásticas. A nova versão das apresentações também permite colaborar com outras pessoas para construir uma história emocionante que cative o público. Criar apresentações em conjunto é muito fácil. Você pode: Ver exatamente em que as outras pessoas estão trabalhando com marcadores de presença coloridos Editar uma apresentação com outras pessoas simultaneamente de lugares diferentes Usar o histórico de revisões para ver quem fez alterações ou para reverter para versões anteriores Dizer "Olá", iniciar uma conversa ou compartilhar novas ideias usando o bate-papo incorporado As instruções neste guia foram feitas para ajudar você a se familiarizar com a versão mais recente das apresentações do Google. Antes de alterar, verifique se está trabalhando em um navegador moderno. Veja como ativar a versão mais recente: 1. Clique no ícone de roda dentada no Google Drive e selecione "Configurações de documentos". 2. Na guia de edição de sua página de configuração, selecione a opção "Crie novas apresentações usando a versão mais recente do editor de apresentações". 3. Clique em Salvar. Para saber mais, leia a seção sobre apresentações da Central de Ajuda do Google Drive. Para começar a usar as apresentações do Google, basta fazer login em sua Conta do Google. Criar e salvar apresentações
- 2. Há várias maneiras de começar a usar as apresentações do Google: você pode criar uma nova apresentação on-line, fazer upload de uma apresentação existente ou usar um modelo de nossa galeria de modelos. Para criar uma nova apresentação, acesse a Lista de documentos, clique no botão vermelho Criar e selecioneApresentação no menu suspenso. Assim que você nomear o documento ou começar a digitar, o Google Docs irá salvar periodicamente seu trabalho de forma automática. Na parte superior do documento, será exibido um texto indicando quando seu documento foi salvo pela última vez. É possível acessar seu documento a qualquer momento, abrindo a Lista de documentos em http://docs.google.com. Para salvar a cópia de uma apresentação em seu computador, é possível fazer download. Em seu documento, acesse o menu Arquivo e selecione a opção Fazer download como. Selecione um dos seguintes tipos de arquivo: PNG, JPEG, SVG, PPTX, PDF ou TXT. O download da apresentação será feito para seu computador. Criar apresentações a partir de um modelo Para criar rapidamente uma apresentação, você pode escolher um dos modelos em nossa galeria de modelos. Cada modelo apresenta um texto-padrão que você pode substituir pelo seu, além de um design pré-configurado que você pode utilizar em sua apresentação. Você também pode criar uma apresentação a partir de um modelo diretamente de sua Lista de documentos. Clique no botão vermelho Criar e selecione Do modelo.... Saiba mais na seção da galeria de modelos de nossa central de ajuda. Fazer upload da apresentação Você pode fazer upload de apresentações existentes para o Google Docs quando desejar. Ao fazer upload, é possível manter o documento em seu formato de arquivo original ou convertê-lo no formato do Google Docs. Após converter seu documento no formato do Google Docs, é possível editar e colaborar on-line a partir de qualquer computador. É possível fazer upload dos seguintes formatos de arquivos: .ppt .pptx
- 3. .pps Siga estas etapas para fazer upload de uma apresentação: 1. Clique no ícone Fazer upload, na parte superior esquerda de sua Lista de documentos. 2. Clique em Arquivos... e selecione o documento de que você deseja fazer upload. 3. Clique em Abrir. 4. Marque a caixa de seleção ao lado de "Converter documentos, apresentações, planilhas e desenhos nos formatos correspondentes do Google Docs" se desejar editar e colaborar na apresentação online. Os documentos enviados convertidos no formato do Google Docs não podem ser maiores que 1 MB. 5. Clique em Iniciar upload. O arquivo enviado é exibido em sua Lista de documentos. Formatar textos e objetos Formatar, redimensionar ou mover objetos em slides As apresentações do Google oferecem várias maneiras de formatar texto e objetos em um slide. Para iniciar, clique no objeto que deseja formatar, redimensionar ou mover. Para adicionar formatação personalizada a um texto ou objeto, você pode utilizar o menu Formatar ou a barra de ferramentas acima da área de edição do slide. Para redimensionar um objeto, clique em uma das alças de redimensionamento ao redor dele. Em seguida, arraste a caixa para o tamanho desejado até estar satisfeito. Você pode preservar a altura e a largura de um objeto pressionando a tecla Shift enquanto redimensiona o objeto. Para mover um objeto, arraste e solte-o em outro local no slide. Para ativar as guias para arrastar vertical e horizontalmente: mantenha pressionada a tecla Shift enquanto arrasta. Para mover um objeto em acréscimos de um pixel, mantenha pressionada a tecla Shift enquanto move um objeto com as teclas de seta.
- 4. Para preservar a proporção de aspecto de um objeto enquanto o redimensiona, mantenha pressionada a tecla Shiftenquanto redimensiona um objeto. Para girar um objeto 15 graus por vez, segure a tecla Shift, clique no pequeno círculo acima do objeto e arraste seu mouse no sentido horário ou anti-horário. Você também pode ajustar as dimensões e alinhamento de um objeto. Selecione um objeto e clique no pequeno diamante amarelo no meio. Arrastar o diamante permite que você edite as dimensões e proporções de um objeto. Você também pode clicar no círculo na parte de cima do objeto para girar em sentido horário ou anti-horário. Como alterar vários objetos de uma vez só Para selecionar vários objetos, segure a tecla Shift ao clicar em cada objeto ou arraste o ponteiro do mouse sobre todos os objetos que você deseja selecionar. Para desfazer a seleção de um ou mais objetos, pressione a tecla Shift e clique nos objetos. A formatação de várias formas aplica-se somente aos objetos no novo editor de apresentações. Você pode executar as seguintes ações em todos os objetos selecionados: Mover os objetos com o ponteiro do mouse ou com as teclas de seta Redimensionar ou organizar os objetos Copiar e colar Excluir Adicionar tema ou imagem de plano de fundo Temas, imagens de plano de fundo e layouts são uma boa maneira de personalizar sua apresentação e ajustá-la a um público específico. Temas Para adicionar um tema à sua apresentação, acesse o menu Slide e selecione Alterar tema. Selecione o tema que deseja usar e ele é aplicado automaticamente a todos os slides da apresentação.
- 5. Imagens de plano de fundo As imagens de plano de fundo permitem a personalização dos slides ao usar uma imagem salva em seu computador. Você pode aplicar uma imagem de plano de fundo a um slide individual ou a todos os slides de sua apresentação. Para inserir uma imagem de fundo de plano em um slide, siga estas etapas: 1. Selecione um slide. 2. Acesse o menu Slide e selecione Plano de fundo 3. Na janela exibida, clique na opção ... próximo de Imagem de plano de fundo. 4. Na caixa de diálogo Inserir imagem, clique em Escolher arquivo para selecionar uma imagem personalizada para seu plano de fundo. 5. Na janela exibida, clique em Inserir imagem. 6. Quando selecionar uma imagem, clique no botão Fazer upload.
- 6. 7. Você volta à caixa de diálogo Plano de fundo onde pode aplicar a imagem de plano de fundo a todos os slides na apresentação ou adicionar uma cor de plano de fundo. 8. Clique no botão Finalizar para concluir. Adicionar transições e animações As animações são uma forma útil de tornar seus slides mais dinâmicos. Elas também podem ser usadas para revelar um texto ou objeto de cada vez nos slides. Por exemplo, você pode ter cinco marcadores de texto e revelá-los um a um no slide, a cada clique. Você também pode fazer com que a mudança de um slide para outro seja um pouco mais interessante com as transições. Você pode adicionar ou modificar as transições de slides e as animações no painel Animações. Veja como ativar o painel Animações: Acesse o menu Slide e selecione Alterar transição. Acesse o menu Visualizar e selecione Animações. Acesse o menu Inserir e selecione Animações. O painel Animações é dividido em dois níveis. As opções de transição são exibidas na parte superior. Use o menu suspenso para selecionar uma transição de slides para o slide selecionado. Escolha uma das opções abaixo do menu suspenso para aplicar essa transição a todos os slides da apresentação. Na parte inferior, você pode aplicar animações a texto e objetos. Adicionar cor às apresentações
- 7. Para alterar a cor do texto e objetos, selecione um objeto ou vários objetos. Em seguida, clique no ícone Texto ou Cor de preenchimento na barra de ferramentas. Selecione uma cor no seletor de cores. Você também pode criar cores personalizadas para texto ou objetos. Quando o seletor de cores estiver aberto, selecionePersonalizar..., Adicionar uma cor na versão antiga das apresentações, ou selecione uma das caixas de cores personalizadas em branco. Você pode escolher uma cor personalizada, adicionar uma cor pelo nome ou inserir um valor hex. Inserir imagens As imagens ajudam a tornar suas apresentações mais coloridas. Veja cinco maneiras de inserir imagens em sua apresentação: Arraste e solte uma imagem do computador diretamente em um slide. Faça o upload de uma imagem salva em seu computador. Digite o URL de uma imagem disponível publicamente na Internet. Encontre uma imagem usando a Pesquisa de imagens do Google. Escolha uma imagem de um de seus Álbuns do Picasa. Antes de utilizar uma imagem da Internet, verifique se você tem o direito de usá-la. As imagens inseridas devem estar nos formatos .PNG, .JPEG ou .GIF. Não é possível inserir imagens GIF animadas. A dimensão máxima é de 2000 pixels e 2 MB de tamanho. Veja como inserir imagens em apresentações: 1. Clique no ícone Inserir imagem na barra de ferramentas da apresentação à direita do ícone de texto T. Como alternativa, você pode acessar o menu Inserir e selecionar Imagem.
- 8. 2. Escolha uma das quatro opções para inserir uma imagem e escolha um arquivo, insira um URL ou faça uma pesquisa. 3. Quando selecionar uma imagem, clique no botão Fazer upload ou Selecionar. 4. A imagem é inserida no slide selecionado. Para mover uma imagem para outro local do slide, arraste e solte. Para redimensionar a imagem, use as alças brancas de redimensionamento em volta da imagem. Inserir vídeos Você pode adicionar um vídeo do YouTube em sua apresentação. Veja como: 1. Acesse o menu Inserir e selecione Vídeo. 2. Em seguida, pesquise um vídeo para inserir ou digite o URL do YouTube. 3. Após selecionar um vídeo, marque a caixa ao lado da miniatura do vídeo e clique em Inserir vídeo. O vídeo será exibido em sua apresentação. Se você tiver começado a reproduzir um vídeo, poderá maximizá-lo até o tamanho de um slide clicando no ícone de tela cheia na parte inferior direita do vídeo. Inserir formas, Word Art e tabelas Além de adicionar imagens e vídeos à apresentação, você pode adicionar uma variedade de outros objetos aos slides. Veja algumas das opções: Inserir uma forma ao slide para criar um organograma ou adicionar uma chamada. Adicionar uma tabela para exibir dados e comparações. Inserir Word Art para adicionar estilo aos títulos e ao texto. Visualizar uma apresentação completa
- 9. Para exibir uma apresentação concluída, selecione Iniciar apresentação na parte superior direita da tela. Uma nova janela é exibida mostrando um slide por vez na apresentação. Para passar de um slide para o próximo, use as teclas de seta do teclado ou clique no ícone de seta na barra cinza da parte inferior da apresentação. Para fechar o visualizador de apresentação, pressione a tecla Esc. Na nova versão das apresentações do Google, você também pode acessar opções de apresentações adicionais na barra de ferramentas, na parte inferior da janela de apresentação. Aqui, você pode selecionar slides para apresentar de uma lista, abrir as anotações do orador, imprimir a apresentação ou fazer o download nos formatos PDF ou PPTX. Você também pode percorrer os slides automaticamente. Compartilhar apresentações Depois de criar a apresentação do Google, compartilhe-a com seus amigos, familiares e colegas de trabalho. Faça isso pela Lista de documentos ou diretamente no documento. Na Lista de documentos, selecione a apresentação que deseja compartilhar. Também é possível selecionar vários documentos. Em seguida, acesse o menu suspenso Mais. Aponte o cursor do mouse para a opção Compartilhar... e selecione Compartilhar... Em seu documento, clique no botão azul Compartilhar, no canto superior direito da janela. Depois, siga estas instruções: 1. Em "Adicionar pessoas", digite o endereço de e-mail das pessoas com as quais você deseja compartilhar sua apresentação. Você pode adicionar uma única pessoa ou uma lista de e-mails. 2. À direita da lista de nomes, selecione "Pode visualizar", "Pode editar" ou "Pode comentar" no menu suspenso. 3. Se deseja adicionar uma mensagem ao convite, clique em Adicionar mensagem e introduza um texto. 4. Clique em Compartilhar e salvar. Para pular a etapa de enviar um convite, desmarque a opção "Notificar pessoas por e-mail" (recomendado). Seus colaboradores e leitores ainda poderão acessar o documento em suas Listas de documentos, mas não receberão um convite por e-mail. Na caixa de diálogo "Configurações de compartilhamento", também é possível ver quem acessou sua apresentação, alterar o nível de acesso das pessoas, remover editores, comentadores e leitores e alterar a opção de visibilidade do documento.
- 10. Incorporar apresentações em um website Veja como incorporar apresentações em um blog ou website: 1. Abra a apresentação que você deseja publicar e acesse o menu Arquivo. 2. Selecione Publicar na web.... 3. Clique no botão Começar a publicar. 4. Clique no menu suspenso Tamanho da apresentação para selecionar o tamanho de sua apresentação incorporada. 5. Copie e cole o código exibido em seu website para incorporar a apresentação. Depois de incorporada a apresentação, o código ficará acessível a outras pessoas, que poderão incorporar a apresentação em outros sites clicando no botão Menu, no canto inferior direito da apresentação incorporada. Publicar apresentações na web Publique sua apresentação para torná-la disponível a mais pessoas. Você escolhe quem pode acessar sua apresentação, compartilhando o URL recebido após a publicação. Se você usa o Google Apps, o seu administrador pode impedir que documentos publicados sejam compartilhados fora do domínio. Se você quiser mudar essa configuração, será necessário entrar em contato diretamente com o seu administrador. Para publicar uma apresentação, siga estas etapas: 1. Abra a apresentação que você deseja publicar e acesse o menu Arquivo. 2. Selecione Publicar na web.... 3. Clique no botão Começar a publicar. 4. Compartilhe o link com quem você deseja que tenha acesso à apresentação. A apresentação ficará acessível por meio desse URL até que você a exclua ou cancele a publicação de sua apresentação. Para cancelar a publicação, acesse novamente o menu Arquivo e selecione Publicar na web.... Em seguida, clique no botão Suspender a publicação. Fonte: https://support.google.com/drive/answer/134641?hl=pt-BR&ref_topic=19438
