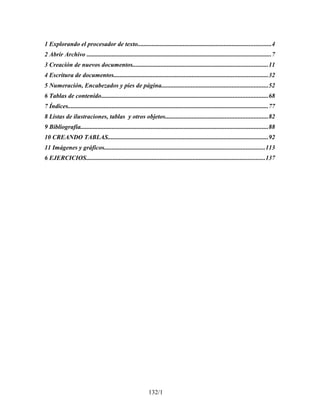
Word1 Web
- 1. 1 Explorando el procesador de texto.....................................................................................4 2 Abrir Archivo .....................................................................................................................7 3 Creación de nuevos documentos......................................................................................11 4 Escritura de documentos..................................................................................................32 5 Numeración, Encabezados y pies de página....................................................................52 6 Tablas de contenido..........................................................................................................68 7 Índices...............................................................................................................................77 8 Listas de ilustraciones, tablas y otros objetos.................................................................82 9 Bibliografía.......................................................................................................................88 10 CREANDO TABLAS......................................................................................................92 11 Imágenes y gráficos......................................................................................................113 6 EJERCICIOS..................................................................................................................137 132/1
- 2. OPEN OFFICE VS MICROSOFT OFFICE: COMO HACER EN WRITE LO QUE HACES EN WORD 132/2
- 3. 132/3 Figura 1. Imagen área de trabajo de Word Figura 2. Imagen área de trabajo de Writer Barras de Desplazamiento Barras de herramientas Barra de menús Barra de títulos Reglas Barra de estado Barras de herramientas Barra de menúsBarra de títulos Barras de Desplazamiento Reglas Barra de estado Panel de Tareas
- 4. 1 Explorando el procesador de texto La ventana principal de Word y Writer tienen partes en común con la mayoría de aplicaciones para Windows, encontramos la barra de títulos, la barra de menús, las barras de herramientas y la barra de estado. En la figura 1 y 2 se encuentran indicadas, tanto para Calc como para Excel, todas las partes de la ventana principal y sus nombres. Estos nombres serán utilizados en adelante cuando se expliquen los diferentes procedimientos. En la figura 3, se hace una comparación gráfica de las barras de menú de del Writer (1) y del Word (2) Figura 3. Barra de menú y herramientas de Writer y Word Si observamos de arriba abajo encontramos las siguientes partes: - Barra de títulos: Es un elemento común en las aplicaciones para Windows, en ella encontramos el nombre de la aplicación, en este caso Excel, el nombre del archivo. Word siempre comienza con el nombre Documento # por defecto y en Writer aparecerá siempre Sin Titulo #, en ambas aplicaciones, una vez se guarde por primera vez el archivo el nombre que aparece cambia al nombre asignado por el usuario del programa. También se ubican en esta barra el botón para minimizar la, restaurar y cerrar la ventana. 132/4 2 1
- 5. - Barra de menús: también es un elemento común en la mayoría de las aplicaciones para Windows, en ella están los accesos a las diferentes funciones de la aplicación. - Barra de herramientas: esta compuesta por botones que permiten llegar de manera fácil y rápida a funciones que se utilizan frecuentemente, cada botón de la barra de herramientas tiene un icono que hace referencia a la función que activa, en caso de no conocer el icono, en Word se puede hacer uso de la ayuda contextual, esta se activa si se deja el puntero del ratón sobre el botón por mas de 2 segundos. Tanto en Word como en Writer, para añadir una barra de herramientas a la ventana principal, se de ingresar al menú VER, y en la opción BARRAS DE HERRAMIENTAS se selecciona la barra de herramientas que se quiera activar en la ventana principal de la aplicación. En la figura 4, a continuación, se muestran los botones equivalentes entre ambas aplicaciones en las dos barras que se activan por omisión al iniciar las aplicaciones.. (En color azul o señalada por las flechas, la barras de herramientas de Word y en blanco o de donde parten las flechas, las de Writer). Figura 4. Equivalencia de Botones entre las barras de Word y Writer - Área de trabajo: esta área es la página en blanco que ocupa la mayor parte del espacio de la ventana principal. Existen diferentes modos de ver el área de trabajo, la mas útil es el modo de visualización diseño de 132/5
- 6. impresión, el cual permite ver como quedara el documento de manera exacta. Otros modos de visualización del área de trabajos son, para Word: normal, diseño web, lectura y esquema, para Writer: Diseño Impresión y Diseño para Internet. - Panel de Tareas: el Word tiene el panel de tareas, el cual es otra forma de llegar rápidamente a funciones de uso frecuente. Simplemente se hace clic en la opción que se quiere utilizar. 132/6
- 7. 2 Abrir Archivo 2.1 Abrir Documentos de Word y Writer Los archivos de word 2003 tienen la extensión .doc, este tipo de archivos son los buscados por defecto al momento de entrar a la función abrir en el menú archivo, se identifican por la el tipo de archivo “Todos los documentos de word”. Para cambiar la ubicación por defecto donde busca el archivo la cual es “Mis Documentos”, se selecciona una ubicación en la parte izquierda de la ventana que se abre después de hacer clic en abrir. En el caso de Writer, los documentos se pueden abrir al igual que en Word, entrando en la opción archivo y luego abrir. (Ver figura 3) Figura 3. Abrir o crear archivo Una vez se ejecuta la orden de abrir archivo, se despliegan los cuadros de dialogo de las figuras 4 y 5, en conde como se podrá observar, simplemente se pincha sobre el archivo deseado. 132/7 Opciones para abrir y/o crear nuevo archivo archivo WORD WRITER
- 8. Figura 4. Cuadro de diálogo para abrir archivo en Word Figura 5. Cuadro de diálogo para abrir archivo en Writer 2.2 Abrir documentos de otras aplicaciones en Word y Writer 132/8
- 9. Para abrir documentos de otros documentos o archivos de texto, en la ventana abrir en la opción “tipo de archivo”, seleccione el tipo de archivo que desea abrir, por ejemplo, .txt para archivos planos o rtf para archivos de texto con formato. Hay que tener en cuenta que siempre que se abra un archivo de otra aplicación o de texto se debe guardar después en formato de Word para poderlo modificar sin problemas. En el caso de Writer, es similar a Word, y puede trabajar en varios formatos además de los documentos OpenOffice.org, los más comunes son: • Texto en Formato OpenDocument (*.odt) • Plantilla de texto en formato OpenDocument (*.ott) • Documento de texto de OpenOffice.org 1.0 (*.sxw) • Plantilla de documento de texto de OpenOffice.org 1.0 (*.stw) • Microsoft Word 97/2000/XP (*.doc ) • Plantilla de Microsoft Word 97/2000/XP (*.dot ) • Microsoft Word 6.0 / 95 (*.doc) • Plantilla de Microsoft Word 95 (*.dot) • Rich Text Format (.rtf ) • StarWriter 3.0 - 5.0 (*.sdw) • StarWriter 3.0 - 5.0 Plantillas (*.vor) • Texto (*.txt) • Texto codificado (*.txt) • Documento HTML (OpenOffice.org Writer) (*.html,*.htm) • AportisDoc (Palm) (*.pdb) • DocBook (*.xml) • Microsoft WinWord 5 (*.doc) • Microsoft Word 2003 XML (*.xml) • Pocket Word (*.psw) • StarWriter 1.0 (*.sdw) 132/9
- 10. • StarWriter 2.0 (*.sdw) • StarWriter DOS (*.txt) • WordPerfect Document (*.wpd) • Ichitaro 8/9/10/11 (*.jtd) • Plantilla Ichitaro 8/9/10/11 (*.jtt) • Hangul WP 97 (*.hwp) • WPS 2000/Office 1.0 (*.wps) Para importar o abrir documentos de estos formatos, como ya se explico antes, se selecciona Archivo, luego Abrir y en el cuadro de diálogo abierto, se selecciona el tipo de formato del documento. Estos tipos de formatos pueden observarse en la lista desplegable ubicada debajo del cuadro de texto correspondiente al nombre del archivo. 2.2.1 Importar archivos En Word no existe la opción de importar archivos, pero se pueden abrir todo tipo de documento de texto si se tiene el “plugin” adecuado, en algunos caso se necesita instalar esto programas o archivos de conversión bajándolos de la página de internet del fabricante del programa que creó el archivo. Si el archivo no es de texto, puede ser abierto por Word, pero no aparecerá información legible. La acción de importar en Word consiste en abrir el archivo de texto, cualquiera sea su fuente, y luego guardarlo en formato de Word. Otro procedimiento que se considera importar en Word, es copiar gráficos o información ordenada en tablas de aplicaciones como Excel, PowerPoint o cualquiera que maneje este tipo de elementos. 132/10
- 11. 3 Creación de nuevos documentos Los archivos de Word son llamados documentos, estos pueden estar en blanco o pueden ser con base en una de las plantillas que trae el programa. 3.1 Nuevo documento Para crear un nuevo documento de Word así como de Writer, se debe hacer clic en el menú archivo, luego en la opción nuevo (ver figura 3). Al hacer esto en Word se activa el panel de tareas en la parte izquierda de la pantalla, en este panel se debe escoger si se quiere un libro en blanco o alguna de las plantillas existentes. En el caso del Writer, simplemente abre un nuevo documento. 3.2 Guardar documento Cuando se crea un nuevo documento de Word este tiene el nombre predeterminado de DocumentoX.doc, la X es el número del documento que puede ser 1 o superior dependiendo del número de documentos creados en la misma sesión de Word. En el caso del Writer el nombre predeterminado es Sin TítuloX, donde la X es el número de documentos creados en la misma sesión, al igual que ocurre con Word. A pesar de tener un nombre predeterminado, hace falta guardar el archivo cuando menos una vez para completar el proceso de creación de un documento nuevo, pues mientras el documento no sea guardado cuando menos una vez seguirá siendo un archivo temporal que si se cierra la aplicación se pierden todos los cambios hechos al libro. Para guardar por primera vez el archivo, se puede hacer clic en el botón de la barra de herramientas que tiene un icono de un disco de 3 ½ o ir al menú 132/11
- 12. archivo y hacer clic en la opción guardar, cuando es la primera vez aparecerá la ventana “guardar como…”, si no es la primera vez simplemente se guardan los últimos cambios realizados al libro. Cuando se ejecuta esta orden aparecen los cuadros de dialogo de las figuras 6 y 7 según sea Word o Writer respectivamente. Figura 6. Cuadro de dialogo Guarda como en Word Figura 6. Cuadro de dialogo Guarda como en Writer 132/12
- 13. 3.2.1 Guardar Como… La ventana de “guardar como…” permite dar un nombre personalizado al documento en el caso se ser la primera vez que se guarda el archivo, para esto se cambia el nombre que aparece en el espacio nombre del archivo, y luego se hace clic en el botón guardar. La opción “Guardar como…” permite también cambiar el nombre de un archivo ya existente, este proceso crea un nuevo archivo con el nombre que se le asigne y cierra el archivo anterior. 3.2.1.1 Extensiones por defecto Cuando se guarda por primera vez o se cambia el nombre de un archivo creando uno nuevo estos archivos quedan con la extensión por defecto la cual para Word es .doc y para Writer es .odt, para cambiar el tipo de archivo a crear con la opción Guardar como se debe cambiar la opción de tipo de archivo haciendo clic en la ventana desplegable en la parte inferior de la ventana. Esto último es especialmente de utilidad cuando se esta trabajando con diferentes tipos de aplicaciones y se desea poder tener cierta portabilidad. 3.2.1.2 Tipos de archivos que se pueden crear En Word se pueden crear archivos de texto, archivos de plantillas de Word (.dot) , archivos HTML, archivos .XML, archivos de texto con formato .RTF ,archivos de para versiones anteriores de Word y Works. En el caso de Writer, se pueden guardar los archivos con los formatos mencionados en el numeral 2.2 cuando se mencionó los formatos con los que trabaja la aplicación En Word, siempre que se tenga el plugin adecuado se puede guardar el archivo 132/13
- 14. con el formato deseado. Un ejemplo es que si se tiene el plugin de conversión a archivos de la versión 2007 de Ms Office, se pueden crear archivos con el formato de esta versión. 3.3 INSERCIÓN DE NUEVAS HOJAS Para la inserción de nuevas hojas en Word y Writer podemos hacerlo de dos formas, la primera y mas sencilla es oprimir la tecla intro hasta que aparezca una nueva página, en este caso, se creara una nueva línea cada vez que se oprime la tecla intro. El segundo método es insertar un salto de pagina, en este caso no se insertan nuevas líneas, se inserta una nueva línea en primera línea de la pagina nueva. Para lo anterior en Word se entra en el menú Insertar, y luego Salto. En el Caso de Writer en el menú Insertar y luego en Salto manual. Una vez se hace lo anterior, saltan los cuadros de diálogo de la figura 7. En el caso de Word se pueden hacer saltos de página o saltos de sección. El salto de página es una página seguida, mientras el salto de sección equivale a un salto de capítulo. Para hacer esto en Writer se debe ir a Insertar y pinchar en la opción Sección. Figura 7. Cuadros de dialogo para insertar página 132/14 Word Writer
- 15. 3.4 Formato de página La ventana principal de Word en la vista de diseño de impresión tiene una página en blanco que debemos configurar de manera correcta para evitar problemas al momento de imprimir o para cumplir normas específicas de presentación de trabajos escritos. 3.4.1 Configurar Página en Word Todos los elementos aquí descritos se configuran en la opción que se encuentra en el menú archivo, opción configurar pagina. 3.4.1.1 Márgenes Los márgenes se pueden cambiar simplemente escribiendo el numero que aparece en cada un de los márgenes u oprimiendo las flechas que acompañan cada espacio para configurar el margen, esta ultima manera es la mas recomendable pues asegura que no se cometan fallos al escribir decimales. Word tiene como opción por defecto manejar los márgenes en centímetros (ver figura 8). La manera como el programa nombra los márgenes depende de la forma en que se configure la opción paginas. Si se selecciona la opción normal o dos paginas en una hoja se tendrán disponibles margen superior, inferior, izquierdo y derecho. En caso de seleccionar las opciones simétrico o libro plegado se tendrán disponibles las opciones superior, inferior, interno y externo. 132/15
- 16. Figura 8. Configuración de página – Márgenes y orientación 3.4.1.2 Orientación La orientación de pagina permite utilizar el espacio de la pagina en forma horizontal o vertical, estas opciones afectan el numero de líneas que pueden escribirse en una pagina, además el cambiar la orientación no cambia los márgenes, por ejemplo el superior sigue siendo el mismo así se utilice la orientación vertical u horizontal. La orientación horizontal se utiliza comúnmente para insertar imágenes o cuadros grandes (ver figura 8). 3.4.1.3 Tamaño de papel Para acceder a la opción tamaño de papel, se debe hacer clic en la pestaña papel de la ventana configurar pagina, y luego seleccionar alguna de las opciones predeterminadas de tamaño de papel o utilizar un tamaño 132/16 Utilizar las flechas para cambiar los márgenes
- 17. personalizado. Para utilizar tamaño personal se puede simplemente oprimir las flechas que disminuyen o aumentan las dimensiones de la pagina. El tamaño de papel es un aspecto vital al momento de imprimir un trabajo escrito, pues si se escoge el tamaño de papel equivocado la impresión saldrá corrida o por fuera de los márgenes. A pesar que el papel mas utilizado es el papel tamaño carta, Word viene con la opción por defecto de tamaño A4, por lo tanto es importante cambiar esta configuración antes de empezar a escribir (ver figura 9). Figura 9. Configuración de papel 132/17 Utilizar las flechas para cambiar los márgenes Tamaño de papel
- 18. 3.5 Configurar Página en Writer Para cambiar en Writer todos los aspectos de las páginas del documento tales como margen, tamaño, orientación de la página y demás accedemos a la opción Página del Menú Formato y aparecerá el cuadro de diálogo de la figura 10. Figura 10. Cuadro de dialogo configuración página en Writer 3.5.1 Formato de Papel En caso de que se desee cambiar el tipo de papel que va a ser usado, definir uno nuevo o cambiar su orientación se debe hacer clic en la pestaña Página del cuadro de diálogo visto anteriormente y aparecerá el cuadro de diálogo de la figura 11. Aquí se puede cambiar el tipo de papel al que se desee utilizar, así como sus dimensiones y también cambiar el origen de papel. Una vez se efectúa algún cambio, Writer automáticamente actualizará el texto y demás contenido del documento con la nueva configuración. 132/18
- 19. Figura 10. Cuadro de dialogo configuración Formato y Márgenes de página en Writer 3.5.2 Configuración de Márgenes y orientación Como se ve en el cuadro de diálogo anterior, se pueden cambiar los 4 márgenes de la página a nuestro gusto, esto se hace modificando los valores de las 4 opciones ubicadas en la parte inferior izquierda del cuadro de diálogo y bajo las opciones de formato de papel se puede manejar la orientación del papel. 3.5.3 Formato de párrafo en Word Otro elemento del formato de página es la forma como se van a formatear los párrafos, estos pueden estar a línea sencilla o doble, pueden o no tener 132/19 Tipo de papel Utilizar las flechas para cambiar los márgenes Utilizar las flechas tamaño de papel a gusto Orientación
- 20. sangría y tener algún tipo de alineación en particular. Para establecer esto parámetros se debe ir al menú herramientas y hacer clic en la opción Párrafo. 3.5.3.1 Interlineado Determina la separación entre líneas, se tienen sencillo, una y media líneas, doble línea, múltiple y exacto. El interlineado múltiple se utiliza cuando se quiera un espaciado mayor a doble línea, el espaciado exacto es para casos donde se quiere que todas las líneas tengan el mismo interlineado pero no se ajusta a ninguna de las opciones disponibles por estar en un punto intermedio en dos de ellas (ver figura 11). Figura 11. Configuración Párrafo en Word 3.5.3.2 Sangrías 132/20 Ventana de la función párrafo, permite cambio tanto de interlineado como sangrías, todos los cambios se ven reflejados en las vista previa
- 21. Determinan el tipo de sangría (ver figura 11), se tienen las opciones primera línea y francesa. Se pueden ajustar tanto la distancia donde se comienza a escribir el párrafo con respecto al margen de la pagina, y la distancia en donde se escribirá es primer carácter ya sea en la primera o segunda línea según el tipo de sangría que se escoja. Todos los cambios se previsualizar en la vista previa. 3.5.3.3 Líneas y saltos de página • Control de líneas viudas y huérfanas Evita que Word imprima la última línea de un párrafo de manera solitaria en la parte superior de una página (una viuda) o la primera línea de un párrafo solitaria en la parte inferior de una página (una huérfana) • Conservar líneas juntas Evita saltos de página dentro de un párrafo • Conservar con el siguiente Evita saltos de página entre el párrafo seleccionado y el párrafo siguiente. • Salto de página anterior Inserta un salto de página delante del párrafo seleccionado. • Suprimir números de línea Evita que los números de línea aparezcan junto a los párrafos seleccionados. Esta opción no afecta a los documentos o secciones sin números de línea. • No dividir con guiones Evita los guiones automáticos en un párrafo En la figura 12 se pueden observar las opciones de para líneas y saltos de pagina en Word. 132/21
- 22. Figura 12. Opciones de para líneas y saltos de pagina en Word. 3.5.4 Formateo de Párrafo en Writer Se pueden dar distintos formatos a un párrafo, para ello se accede primero al menú Formato y luego a la opción Párrafo, donde se encuentra el cuadro de diálogo de la figura 13. 132/22
- 23. Figura 13. Configuración Párrafo en Writer Como podemos se puede ver, se dispone de 8 pestañas distintas para la configuración detallada de párrafos. 3.5.4.1 Sangría y Espacios Para cambiar el formato de la sangría de cada párrafo se hace clic en la pestaña Sangrría y Espacios, que como se puede ver en la Figura 13, se puede cambiar su alineación y los valores que este tomen antes del texto, en el mismo y después del mismo, y para ello se debe modificar los valores de Antes del Texto, Después del Texto y Primera Línea. Además es posible cambiar el espaciado entre párrafos, en forma general o de forma particular, para ello se alteran los valores que aparecen debajo de la 132/23
- 24. etiqueta Espacio, modificando los valores de Encima del Párrafo y Debajo del Párrafo. Además de se puede cambiar el espacio entre cada línea del párrafo, modificando los valores del Interlineado, en donde hay diversas opciones que se pueden ir cambiando. 3.5.4.2 Líneas y Saltos de página Para el Control de líneas y saltos de página se debe pinchar en la pestaña Flujo de Texto apareciendo el cuadro de dialogo de la figura 14. En el se hace todo el control de viudas, saldos y espacios entre silabas. Figura 14. Cuadro de diálogo para Flujo de texto 132/24
- 25. 3.5.5 Fuentes en Word Puede establecer la manera en que desea que aparezca un texto seleccionando o que se va a escribir, para cambiar cualquier elemento de las fuentes, se debe entrar al menú formato y hacer clic en la opción Fuente. La disponibilidad de algunas opciones depende de los idiomas que estén instalados y habilitados para realizar modificaciones. 3.5.5.1 Tipo de fuente Las fuentes utilizadas por Word o cualquier otro editor de texto se encuentran instaladas en sistema operativo, y mientras se encuentre instalada en este, se pude escoger para realizar el documento. Para seleccionar el tipo de fuente (ver figura 15), simplemente haga clic encima del nombre de la fuente que desea utilizar, y observe en la venta de vista previa si la fuente es la que quiere utilizar. Una vez escogida la fuente, se puede establecer si se quiere con algún tipo de efecto como sombras o bajo relieve, etc. También se puede configurar el estilo se quiere que tenga subrayado, negrita, cursiva. 3.5.5.2 Tamaño de fuente El tamaño de fuente se establece para algún texto seleccionado o para el texto que se va a escribir haciendo clic en alguno de los valores en el panel de la derecha de la ventana fuente con el rotulo Tamaño (ver figura 15). 132/25
- 26. El tamaño de fuente es un elemento importante al momento de configurar y escribir un documento, pues este determinara el número de caracteres por línea, así mismo el número de palabras que se podrán escribir en una pagina Figura 15. Formato Fuentes en Word 3.5.6 Fuente del Texto en Writer Una vez que se haya ingresado el texto, o a medida que se desee, es posible cambiar el tipo de letra del texto, comúnmente denominado fuente o tipografía. Para hacer esto primero se selecciona el texto y luego se puede proceder de dos maneras: Seleccionando el tipo de fuente directamente desde la Barra de Menú 132/26 Formatos básicos de fuente como tipo, estilo y tamaño Efectos: Permiten dar efectos al texto, un ejemplo son los superíndice. Vista previa: Muestra todos los cambios
- 27. Ingresando en el Menú Formato y luego en la opción Carácter, apareciendo el cuadro de dialogo de la figura 16. Figura 16. Cuadro de Dialogo para formato de caracteres en Writer A medida que se vayan seleccionando los distintos tipos de fuente, se puede ver en la parte inferior de la pantalla como va a quedar el texto. Existen fuentes denominadas truetype, esto quiere decir que se utilizará la misma fuente que se ve en pantalla cuando se imprima el documento, en caso de no seleccionar una fuente de este tipo, Writer hará lo posible a la hora de imprimir para utilizar una fuente igual a la que se ve en pantalla. En caso de necesitar comenzar a escribir con el texto con un formato distinto, no se selecciona ningún tipo de texto y simplemente se comienza donde se desee escribir y a continuación se cambia la fuente del texto. Luego se procede a escribir con el nuevo texto reformateado. 132/27
- 28. 3.5.7 Tamaño del Texto en Writer Además de cambiar el tipo de letra, es posible cambiar su tamaño, y se puede hacer de dos maneras: Seleccionando el tamaño del texto directamente en la Barra de Menú Se vuelve a la Opción Carácter, del Menú Formato y apareciendo la pantalla la figura 15. Se procede de igual forma a cambiar el tamaño del texto. Al igual que en caso anterior se ve que el tamaño el texto varía y se puede visualizar antes de aceptar definitivamente el cambio. Al igual que en el caso anterior, si se quiere directamente escribir texto con otro tamaño, se cambia como ya se ha visto y luego se escribe. 3.5.8 Color de página y borde de página en Word Si se quiere dar formatos adicionales a la página tales como color de fondo o un borde a todo el documento, se debe ir al menú formato y escoger la opción fondo en el primer caso o bordes y sombrado para la segunda tarea. • Color de página: Para cambiar el color del fondo, ir al menú formato luego a la opción fondo, y escoger color de fondo deseado. También se puede utilizar efectos de relleno que permite utilizar degradados de colores, textura e imágenes. En el fondo también se puede colocar una marca de agua que aparecerá en todas las páginas al imprimir, por ejemplo un mensaje que anuncie que el documento es confidencial. • Borde y sombreado: En esta opción encontramos tres pestañas, 132/28
- 29. o Borde: en esta podemos aplicar o modificar el borde de color a un párrafo o tabla seleccionada con antelación, el borde también aplica para objetos como grafico e imágenes prediseñadas. o Borde de pagina: Permite agregar borde a todo el documento, se parece a la opción borde, pero tiene una opción adicional que es la opción arte, que permita colocar una borde de pagina con formatos preestablecidos. o Sombreado: Permite dar un color de fondo a algún texto o tabla preseleccionada, se pueden utilizar también efectos de relleno. Figura 17. Cuadro de diálogo para poner bordes de página en Word En las opciones borde y sombrado encontramos en la parte derecha una vista previa del cambio que se va a aplicar al texto o tabla preseleccionada, en la parte inferior de esta vista previa encontramos una ventana desplegable con el rotulo aplicar a, con esta opción se puede seleccionar si se aplica el formato a el párrafo (Celda de la tabla) o al texto, este ultimo aparecerá como un 132/29 Ejemplo borde de página con borde tipo arte Valor: Establece el tipo de borde, para borde diferentes en cada parte del contorno seleccione personalizado Opción borde tipo arte Otros estilos de línea, hacer clic para seleccionarla
- 30. subrayado. En borde de página aparece la misma ventan desplegable, pero con otras opciones que permiten aplicar borde de pagina a todo el documento o solo una parte por medio de secciones. 3.5.9 Color de página y borde de página en Writer Para ello se debe ingresar en el menú formato y luego en Página. Una vez ahí, sale una cuadro de dialogo como el de la figura 10. Se da clic en la pestaña Color y sale una ventana como la de la figura 18. Se escoge el color deseado y la pagina adquirirá ese color de fondo. Figura 18. Cuadro de diálogo para fondo de página en Writer Y en caso de desear poner borde a la página, se pincha en la pestaña borde de la figura 19 y aparecen las opciones para poner borde a un párrafo o página, así como un efecto de sobra en caso de ser necesario. 132/30
- 31. Figura 19. Cuadro de diálogo para poner borde a página en Writer 132/31
- 32. 4 Escritura de documentos Una vez se ha configurado la pagina en sus aspectos basicos, viene la escritura del documento, en esta tarea se hace uso de las barras de herramientas todo el tiempo y de algunas funciones que no se encuentran en estas, pero que son de facil acceso. 4.1 Aplicación de formatos básicos de fuente Toda tarea que implique cambios en la forma de presentar el texto se conoce como formato de fuente. 4.1.1 Negrita, cursiva, subrayado, superíndice y subíndice Los siguientes formatos sirven para dar énfasis al texto o escribir caracteres en forma especial, como los superíndices. - Negrita: Texto con un color mas oscuro que el normal, para aplicar negrita sombree la palabra o frase y oprima este botón de la barra de herramientas ó vaya al menú formato, opción fuente y en estilo seleccione negrita. En Writer el botón equivalente es - Cursiva: Texto con un pequeño grado de inclinación, para aplicar cursiva sombree la palabra o frase y oprima este botón de la barra de herramientas ó vaya al menú formato, opción fuente y en estilo seleccione cursiva y luego aceptar. En Writer el botón equivalente es 132/32
- 33. Seleccionar cualquiera de estos efectos - Subrayado: Para aplicar Subrayado sombree la palabra o frase y oprima este botón de la barra de herramientas ó vaya al menú formato, opción fuente y en estilo seleccione subrayado y luego aceptar. En Writer el botón equivalente es - Superíndice y subíndice y otros efectos de fuente: Para Aplicar este tipo de formato, se debe seleccionar la letra o palabra que queremos tener en superíndice, ir al menú formato opción fuente, en la mitad del cuadro de dialogo seleccionar superíndice y luego aceptar. Para salir de superíndice seguir los pasos anteriores y deseleccionar la opción superíndice. Para subíndice son los mismos pasos que para superíndice. El cuadro de diálogo de la figura 20 corresponde a Word., Figura 20. Otros efectos sobre las fuentes en Word 132/33
- 34. En el caso del Writer, los efectos de subrayado, contorno, etc., a través del menú formato, así como otros efectos como superíndices y subíndices, deberán ser realizados a través de dos cuadros de dialogo diferentes dentro de el cuadro de funciones de Caracteres. En la figura 21 se puede ver como activando la pestaña Efectos de Fuente, se pueden poner los efectos de subrayado, contorno, sombra, relieve, etc. En la figura 22 se puede observar el cuadro de dialogo activado al pinchar en la pestaña Posición, en ella se puede generar subíndices, superíndices y rotaciones, así como el grado de compresión entre caracteres. Figura 21. Cuadro de dialogo para Efectos de fuente en Writer 132/34
- 35. Figura 22. Cuadro de diálogo para efectos de Posición de caracteres en Writer 4.1.2 Color de fuente Para cambiar el color de la fuente se debe seleccionar la palabra o frase y luego seleccionar el color deseado, para esto el botón de la imagen tiene una pequeña flecha a su derecha que si se hace clic en ella se abre una paleta de colores, el botón de color de fuente mantendrá el ultimo color utilizado. El icono equivalente para Writer es . 4.1.3 Cambiar a mayúsculas y otras combinaciones. Para editar alguna parte del texto cambiándolo todo a mayúsculas o minúsculas se utiliza una herramienta de formato que lleva este mismo nombre, para esto, selecione la parte del texto que quiere cambiar, vaya al menú formato luego a la opción “Cambiar mayusculas y minusculas…” y seleccionar la opción deseada. 132/35
- 36. Figura 23. Cuadros de diálogo cambio de Mayúsculas y Minúsculas. Comos e puede ve en la figura 23, el Word permite varias opciones en cambio mayúscula – minúscula, mientras el Writer, ingresando por el menú formato, opción Cambiar Mayúsculas y Minúsculas, da solo las dos opciones dadas en la imagen. 4.1.4 Resaltar fuente Para resaltar la fuente de una frase se debe seleccionar la palabra o frase y luego seleccionar el color deseado, para esto el botón de la imagen tiene una pequeña flecha a su derecha que si se hace clic en ella se abre una paleta de colores, el botón de color de fuente mantendrá el ultimo color utilizado. El icono equivalente en Writer es 4.1.5 Formato de párrafos 132/36 Word Writer
- 37. Los párrafos pueden tener distintas alineaciones, números de columnas o interlineado. También pueden ser organizados por medio de viñetas o listas numeradas. 4.1.6 Alineación del texto Para la alineación del texto simplemente haga clic en cualquiera de los botones de la barra de herramientas que se muestran a continuación según la necesidad. Alineación a la Izquierda (Word) (Writer) Centrado (Word) (Writer) Justificado (Word) (Writer) Alineación a al Derecha (Word) (Writer) 4.1.7 Numeración y viñetas Para la creación de listas, sea con viñetas o con numeración se puede crear la lista sin los números o viñeta (Imagen o carácter que acompaña los elementos de una lista) y luego aplicar la numeración o viñetas. También es posible crearlos de manera directa por medio de la creación de listas (ver figura 24). Para listas ya existentes, la lista separara los ítems de la lista con cada punto aparte. Para aplicarla, simplemente seleccione todos los ítems de la lista, vaya al menú formatos, luego a la opción “Numeración y viñetas”. En la imagen se 132/37
- 38. En esta ventana se selecciona el tipo de lista, ya sea con viñetas, números, esquemas numerados muestra las opciones que se tienen. Si quiere personalizar alguna de las viñetas o esquema numerado, debe seleccionar alguno de los estilos y luego personalizarlo. Figura 24. Cuadro de Dialogo Viñetas y numeración de Word En el caso del Write, el procediendo es igual que en Word, ya sea a través de la barra de herramientas , o ingresando en el menú formato y pinchando Numeración y viñetas. Cuando se activa esta opción, aparece el cuadro de diálogo de la figura 25, en donde se observa como se pueden 132/38
- 39. manejar y administrar tanto viñetas como numerado y esquema de numerado. Mas adelante se vera como es la parte de elaboración de listas y numerados usando estas opciones. Figura 25. Cuadro de dialogo de Numeración y Viñetas de Write 4.1.7.1 Creación de listas Cuando se quiere crear una lista de manera automática solo se debe tener en cuenta si se quiere una viñeta, un esquema numerado o letras como separadores de los elementos de las lista. Para viñetas se pueden crear listas automáticas con guiones o puntos, para esto, simplemente escriba un guión, luego un espacio y luego la palabra o frases de las lista, para el siguiente ítem oprima la tecla intro. Para listas con números o letras, el procedimiento solo cambia en que además del espacio se debe añadir un punto para que comience la lista. Entonces el orden para comenzar la lista es, letra o número seguido de un punto, luego 132/39
- 40. espacio, se escribe la palabra o frase del ítem de la lista y se oprime la tecla intro para agregar el siguiente ítem. Cuando ya se termina de añadir ítems a la lista y se quiere salir de esta, se debe oprimir intro para que aparezca un nuevo marcador de ítem (Letra, número o viñeta) y de nuevo se oprime la tecla intro para que terminar la lista. 4.1.7.2 Esquemas de lista Las listas tienen esquemas es que establecen niveles de detalle según el nivel de importancia o las dependencias de cada uno de los ítems de las lista, es así como sabemos por ejemplo, todos los elementos que comienzan por un 1 como son 1.1 o 1.12.3 pertenecen al ítem principal 1. Para agregar estos niveles de detalle, se debe utilizar la tecla tabulador para mover hacia la derecha el ítem y hacerlos depender del ítem anterior y para la acción de crear un ítem de nivel superior se usa la combinación mayúscula + tabulador. 132/40 Punto y espacio Espacio Se comienza la lista Se oprime intro para el nuevo ítem, y se oprime tabulador para cambiar nivel Se oprime combinación mayúsculas + tabulador para volver al nivel superior
- 41. 4.1.8 Bordes y sombreado En esta opción encontramos tres pestañas, de las cuales para dar formato a párrafos solo utilizamos dos de ellas, borde y sombreado. Borde: en esta podemos aplicar o modificar el borde de color a un párrafo o tabla seleccionada con antelación, el borde también aplica para objetos como grafico e imágenes prediseñadas. Sombreado: Permite dar un color de fondo a algún texto o tabla preseleccionada, se pueden utilizar también efectos de relleno. En las opciones borde y sombrado encontramos en la parte derecha una vista previa del cambio que se va a aplicar al texto o tabla preseleccionada, en la parte inferior de esta vista previa encontramos una ventana desplegable con el rotulo aplicar a, con esta opción se puede seleccionar si se aplica el formato a el párrafo (Celda de la tabla) o al texto, este ultimo aparecerá como un subrayado. 4.1.9 Número de columnas Cuando se requiere editar el documento en columnas se debe ir al menú formato y seleccionar la opción columnas, otra opción es hacer clic en la barra de herramientas de Word en el botón que se muestra. En al caso de Write, se debe ingresar al menú formato y luego en columnas, desplegando el cuadro de dialogo de la figura 27. Para es caso que ya este escrito el texto, simplemente cambiara el texto ya escrito, en caso contrario, se comenzara a escribir en la primera columna a la izquierda hasta el final de la pagina y en ese momento se da el salto a la siguiente columna, en caso de querer cambiar de columna antes de terminar la pagina, se debe insertar un salto de columna. 132/41
- 42. Figura 26. Cuadro de diálogo de configuración columnas en Word 132/42 Seleccione el número de columnas y ancho Vista previa, y opción de aplicar a. Seleccione el número de columnas y ancho Vista previa, y opción de aplicar a.
- 43. Figura 27. Cuadro de diálogo de configuración columnas en Write 4.1.9.1 Insertar salto de columna Word y Write tienen varios tipos de saltos, entre ellos el salto de columna, con esta función se puede escribir en cualquiera de las columnas de un documento al cual se le ha aplicado el formato de 2 o mas columnas, Para acceder a esta opción, se debe ir al menú insertar luego hacer clic en la opción “Salto”, se abre la ventana que se muestra y se escogen en este caso “Salto de Columna” (ver figura 29). Figura 28. Cuadros de dialogo de Word y Write para saltos de columna 4.2 Corrección ortográfica Word realiza una corrección ortográfica automática, para corregir el error simplemente se hace clic derecho sobre la palabra que se quiere corregir, y luego se selecciona la palabra escrita de forma correcta. 132/43 Word Writer
- 44. También se puede hacer corrección ortográfica de todo el documento con le función ortografía y gramática a la que se puede acceder en el menú herramientas u oprimiendo la tecla F7. En caso de usar esta opción, se escoge de la lista de sugerencia la forma correcta de escribir la palabra a corregir y luego se hace clic en el botón cambiar o cambiar todas, si es un error recurrente de ortografía, para palabras que son nombres propios o que no existe sugerencia se pueden omitir o agregar a las lista de palabras. En la Figura 29 se pueden observar los cuadros de diálogos asociados a esta opción en Word. Figura 29. Cuadro de dialogo corrección ortográfica en Word 4.3 CORRECCIÓN ORTOGRÁFICA EN WRITER Observando un texto terminado se observan errores ortográficos que se le han por alto. Suele ser "normal" cuando se está concentrado en cuestiones de diseño y cuando se lee en pantalla (a veces hay que imprimir un documento y leerlo en papel para localizar errores ortográficos). El hecho es que a pesar de las revisiones realizadas y después de mirar tantas veces el mismo texto al final se terminan escapando alguno que otro. 132/44 Seleccionamos de las lista la forma correcta
- 45. 4.3.1 INSTALAR EL DICCIONARIO El diccionario se instala con el programa. No obstante si observa un incorrecto funcionamiento debe configurar OpenOffice Writer para que lo utilice en la corrección ortográfica. Acceda al menú Herramientas / Opciones / Configuración de idioma / Idiomas, y cambie en Esquema local al Español. 4.3.2 REVISIÓN ORTOGRAFÍCA El Funcionamiento del corrector ortográfico de Writer es similar y también la realiza de forma automática si se mantiene activado . Cuando esta opción esta activada, las palabras con problemas quedan subrayadas en rojo, y se puede corregir presionando o clic derecho sobre la palabra en cuestión. La figura 30 muestra las opciones del cuadro de dialogo para estas opciones. 132/45
- 46. Otras opciones son: • Ejecutar menú Herramientas / Revisión ortográfica • Presionar la tecla F7. Recuerde que el cuadro de diálogo Revisión ortográfica aparece únicamente cuando el revisor ortográfico encuentra un error. Writer puede detectar y corregir algunos de los errores ortográficos que se haya cometido en el texto, pero no todos: no detectará como erróneas una palabra escrita correctamente aunque semánticamente no sea correcta. Por ejemplo, en la expresión "la baca ha dejado de pastar", el revisor entenderá que es correcta ya que la palabra en cuestión tiene dos acepciones (vaca/baca) y, aunque no se encuentra en el contexto adecuado, ortográficamente está bien escrita. Lo mismo sucede con palabras que se escriben igual pero con o sin tildes. A continuación Writer comparará cada palabra del documento con las contenidas en su diccionario. Cuando detecta alguna que no coincide o que no existe abre un cuadro de diálogo donde nos ofrece la posibilidad cambiarla, eliminarla, ignorarla o incluirla dentro del diccionario. Veamos cómo se realiza el proceso paso a paso: 132/46
- 47. Nada más abrirse el cuadro, aparecerá escrita la palabra errónea en No está en el diccionario marcada de color rojo. En ese cuadro de texto se puede modificar manualmente la palabra errónea. Sin embargo, antes de cambiar nada el corrector nos sugerirá un listado de términos donde elegir por cuál se quiere cambiar. Se selecciona el que interese y luego se pulsa en Cambiar. Si, en su lugar, se pulsa en Cambiar todo, se esta obligando a que el cambio se realice en todos los demás casos en que aparezca la palabra, sin más consultas. Tanto si se cambia manualmente como si se opta por las sugerencias, el siguiente paso es pulsar en Cambiar o Cambiar todo. Si no se quiere que corrija la palabra simplemente se pulsa en Ignorar una vez. Del mismo modo, la opción Ignorar siempre no volverá a avisar en el texto y por tanto no la corregirá. Si se opta por la opción de Agregar, agregará el término al diccionario personal y lo usará como criterio de corrección para las sucesivas veces en que se use la revisión ortográfica, mostrándola cuando sea necesario como Sugerencia. Hay que tener cuidado con las palabras que se introducen en el diccionario ya que, una vez incluidas, el programa las considerará siempre válidas. Seleccionada cualquiera de estas opciones, el corrector continuará con la revisión hasta el siguiente término, y así sucesivamente hasta que finalice el documento. La revisión comienza siempre desde el punto de inserción del cursor hasta el final del documento, dándo la opción al final de revisar la parte que queda, es decir, desde el principio del documento hasta donde se encuentra el cursor. Una vez finalizada nuestra revisión del documento, o si se quiere dejar de revisar, se pulsa en la opción Cerrar. 132/47
- 48. 4.3.3 REVISIÓN AUTOMÁTICA A veces resulta más cómodo que se indique visualmente de alguna manera qué palabras considera que son erróneas y cambiar sobre la marcha únicamente las que interesen más que realizar la revisión de todo el texto una vez terminado, ya que si éste es demasiado amplio puede resultar cansino. OpenOffice Writer tiene una opción que nos avisa nada más terminar de escribir un término si éste se incluye o no su diccionario y, por tanto, entiende que es erróneo. Este aviso es únicamente visual y se indica con una línea ondulada de color rojo bajo el término en cuestión. Para activar este modo de revisión se tiene que hacer clic sobre el símbolo Revisión automática de la barra de herramientas. En el caso que aparezca un término subrayado ya se sabe que Writer entiende que es erróneo. Las alternativas que se tiene para corregirlo son varias. Siempre se puede borrar y volver a escribir el término de forma correcta o servirse de las sugerencias del revisor, haciendo clic con el botón derecho del ratón sobre el término y optando por una de las siguientes opciones del menú contextual: 132/48
- 49. Lo primero que aparecerá será un listado de palabras por las que sugiere cambiar la errónea. Si interesa alguna sólo se hace clic sobre ella. Esto mismo es lo que aparece como última opción de este menú contextual, en AutoCorrección. Si se quiere excluir una palabra o bloque de texto de la revisión ortográfica porque, por ejemplo, esté en otro idioma, sólo se selecciona y después de va al menú Formato / Carácter, pestaña Fuente. Aquí se cambia el idioma a ninguno. Si se quiere desactivar la opción de Revisión automática sólo es volver a hacer clic sobre el mismo icono de la barra de herramientas. 4.3.4 CORRECCIÓN AUTOMÁTICA Además de revisar la ortografía automáticamente mientras se escribe, también sería posible que fuera cambiando y corrigiendo automáticamente los términos no correctos, e incluso que excluyera también de forma automática términos que no se quiere que corrija. Todo esto puede personalizarse, de forma que se puede incluir nuevos términos más acordes con el vocabulario usado o modificar los que cometemos más habitualmente. Estas opciones se encuentran en el menú Herramientas / Corrección automática... Verá que en el cuadro de diálogo que se abre tiene varias pestañas. En Reemplazar le muestra el listado de palabras que cambia de forma automática por otra que considera correcta. Aquí se puede añadir en Abreviatura la palabra que habitualmente se suele escribir de forma errónea y en Por escribir la palabra correcta. 132/49
- 50. También está la pestaña Excepciones, donde se recogen las abreviaturas o combinaciones de letras que no se quiere que Writer corrija automáticamente. Aquí sólo hace referencia a las palabras Abreviaturas a las que no siguen mayúsculas y a determinadas palabras que empiezan con dos mayúsculas. Igualmente se puede añadir una excepción escribiéndola directamente en el cuadro de texto y pulsando el botón Nuevo. Para borrar sólo hay que seleccionarla y pulsar el botón Eliminar. El mismo procedimiento es para las palabras que comienzan con dos mayúsculas. 132/50
- 51. Dentro de la pestaña Opciones puede activar y/o desactivar las que más interesen, y en la ficha Comillas tipográficas puedes indicar que todas las comillas que se escriban (tanto simples como dobles) se reemplacen automáticamente por comillas tipográficas correctas. En la pestaña Opciones algunas de éstas se pueden activar para que se aplique durante la reedición del texto (activando la casilla bajo la columna [R]) o mientras se está escribiendo (activando la casilla bajo la columna [E]). La última opción configurable dentro de la Corrección automática es Completar palabras, donde se almacenan las palabras utilizadas con más frecuencia. Esta opción permite que cuando se escriba una palabra, ésta se complete de forma automática después de escribir tres letras que coincidan con las tres primeras letras de una de las palabras almacenadas. 132/51
- 52. También se pueden eliminar palabras de este listado, así como indicar la tecla que se tienen que pulsar para que se complete sola, además de otras opciones. 5 Numeración, Encabezados y pies de página Un encabezado es un texto que se insertará automáticamente al principio de cada página. Esto es útil para escribir textos como, por ejemplo, el título del trabajo que se está escribiendo, el autor, la fecha, etc. El pie de página tiene la misma funcionalidad, pero se imprime al final de la página, y suele contener los números de página. 132/52
- 53. 5.1 Escribir encabezados en Word Para crear o modificar encabezados o pies debemos ir al menú Ver, y hacer clic en Encabezado y pie de página... aparecerá un cuadro de diálogo como este. Para poder ver los encabezados y pies de página hay que estar en el modo vista de Diseño de impresión. Si hacemos doble clic sobre un encabezado o pie existente también se abrirá esta pantalla. Al entrar a esta opción aparece un recuadro punteado con el rótulo Encabezado, el cursor se ha situado dentro, y también se hace visible la barra de herramientas de Encabezado y pie de página que contiene los iconos con todas las opciones disponibles. Ahora podemos escribir el encabezado dentro del cuadro punteado y, si lo creemos conveniente, insertar números de página, fecha, etc., mediante los iconos de la barra de herramientas, como vamos a ver a continuación. Una vez hayamos acabado de editar el encabezado o pie de página finalizaremos haciendo clic en el botón Cerrar, a la derecha de la ventana. 5.1.1 Barra de herramientas Encabezado y pie de página. Vamos a ver los botones más importantes de esta barra. 132/53 Insertar Autotexto: Al hacer clic se abre una lista despegable con los autotextos disponibles. Insertar número de página Formato del número de página. Se abrirá la ventana que ya hemos visto en el punto anterior que permite elegir el formato del número de página. Mediante este botón podemos pasar del encabezado al pie de página y viceversa Con estos botones pasamos al anterior o siguiente encabezado o pie de página. Al hacer clic en este botón salimos del encabezado o pie de página Área escritura encabezado
- 54. Figura 31. Encabezados y pies de pagina en Word por Barra de Menú 5.2 Escribir encabezados y pies de página en Writer Para poner encabezados y pies de página en Writer, se debe ingresar al menú formato, estilo página y luego pinchar en la pestaña encabezamiento o pie de pagina según sea el caso. En las Figura 32 y 33 se pueden ven los cuadros de diálogo asociados a cada una de las opciones. Para empezar se marca la casilla que dice Activar encabezamiento y se ve que se habilitan las demás opciones. Es posible predefinir los márgenes y la ubicación del mismo y una vez hecho esto se habilitará un pequeño cuadro de texto en la parte superior de cada página en el que se puede escribir y al hacerlo se actualizarán todos los encabezados de cada página, ya que el encabezado es para todas las páginas es el mismo. Como se apreciar en el cuadro de dialogo de pie de página, esta es casi igual a la de encabezados, para empezar se hace clic en la opción Activar pie de Página y se vera que, al igual que en el caso anterior, se habilitan todas las opciones. También se modifican las opciones a gusto y una vez que se acepten las mismas, aparecerá un cuadro de texto para modificar en la parte inferior de cada página, el cual se modifica a gusto. Al igual que en el caso del encabezado, el pie de página es el mismo para todas las páginas. 132/54
- 55. Figura 32. Cuadro de diálogo de encabezados en Writer Figura 33. Cuadro de diálogo de pies de página en Writer 132/55
- 56. Otra forma de activar estos encabezados y pies de página, es simplemente ir al menú insertar, e indicar que ponga el encabezado o pie de página que viene predeterminado. 5.2.1 Insertar números de página en Word Para insertar números de página debemos ir al menú Insertar, Números de página... y aparecerá un cuadro de diálogo como este. • Posición: En este campo debemos elegir si queremos que los números de página aparezcan en la parte superior o inferior de la página. Haciendo clic en la ventana desplegable podemos seleccionar una de las dos alternativas. • Alineación: En esta opción elegiremos entre las alternativas que se nos muestran cuando hacemos clic en la ventana desplegable. En la derecha podemos ver en Vista previa de cómo quedan alineados los números de página en cada caso. El pequeño cuadrado representa la posición del número de página. Si nuestro documento se va a imprimir en una sola cara de la hoja de papel es conveniente elegir entre las alineaciones Izquierda, Centro o Derecha, mientras que si vamos a imprimir a dos caras para encuadernarlo como un libro conviene elegir entre Interior y Exterior. Para ver los números de página en la pantalla de nuestro ordenador hay que estar en modo vista Diseño de Impresión y se ven en un tono más claro. • Número en la primera página: Si dejamos sin marcar esta casilla no se imprimirá (ni tampoco será visible en la pantalla) el número de página en la primera hoja. 132/56
- 57. • Formato números de página Formato: Este botón permite elegir el formato de los números de página. 5.2.2 Insertar números de página en Writer Para insertar números de página en Writer, se deben activar los encabezados o pies de página, según sonde interese poner el encabezado o el pie de página y luego, dentro de mismo menú insertar, se entra en la opción campo y se inserta Número de Página en la posición que se quiere tenga en el documento final. 5.2.3 Formato de números Cuando entramo a formato de número aparece la ventana que se muestra en la imagen con las siguientes opciones: Formato de número: Al hacer clic en la ventana desplegable se despliega una lista como la que vemos en esta imagen para que seleccionemos el formato que deseemos. Los formatos no numéricos son usados por ejemplo en los anexos de trabajos. Comienzo de numeración: Tenemos dos alternativas para indicar en qué número empezará la numeración de las páginas: Continuar desde la sección anterior (mas adelante volveremos sobre el tema) Iniciar en el número que especifiquemos en el cuadro de al lado. 132/57
- 58. En el Caso del Writer, para indicarle el comienzo de numeración, se de ingresar al menú formato, Párrafo y luego el saltos, activar insertar, indicarle que tipo pagina, y al activar “Con estilo página” indicar a partir de que número desea que comience la paginación en el campo número de página. (Ver figura 34) Figura 34. Cuadro de diálogo Flujo de texto para Posición comienzo número de página 132/58
- 59. 5.2.4 Dos encabezados o pie de página diferentes Cuando agregamos un nuevo encabezado este se repita en todas las paginas que añadimos al documento esta característica nos ayuda por ejemplo en el caso de la numeración de pagina. El problema aparece cuando queremos tener dos encabezados o pies de página diferente, como puede ser el caso en que se quiere cambiar el inicio de una numeración o borrar un encabezado de una pagina en adelante. Para solucionar este problema se debe dividir en documento en secciones. 5.2.4.1 Secciones Parte de un documento en el que establece determinadas opciones de formato de página. Puede crear una nueva sección cuando desee cambiar propiedades como la numeración de líneas, el número de columnas o los encabezados y pies de página. Los tipos de saltos de sección que existen son: • Página siguiente inserta un salto de sección e inicia la nueva sección en la página siguiente • Continuo inserta un salto de sección y empieza la siguiente sección en la misma página • Página impar o Página par inserta un salto de sección y empieza la siguiente sección en la siguiente página impar o par 132/59
- 60. Con secciones puede cambiar márgenes, tamaño u orientación del papel, fuente del papel para una impresora, bordes de página, alineación vertical, encabezados y pies de página, columnas, numeración de página, numeración de línea, notas al pie y notas al final Recuerde que un salto de sección controla el formato de la sección de texto que precede al salto. Por ejemplo, si elimina un salto de sección, el texto que le precede pasa a formar parte de la siguiente sección y adopta el formato de ésta. Tenga en cuenta que la última marca de párrafo del documento controla el formato de la última sección del documento o de todo el documento si éste no tiene secciones. Se pueden crear todas las secciones que se requieran sean continuas o de salto de pagina. En la barra de estado del documento se puede ver en que sección esta la pagina que esta editando o escribiendo. 5.2.4.2 Encabezado de texto Para tener encabezados de texto diferentes se debe tener mas de una pagina en el documente, siendo la segunda pagina la que tendrá un encabezado diferente a la primera, se pueden tener tantos encabezados diferentes como paginas tenga un documento. Se pueden seguir los siguientes pasos como un método sencillo: 1- Insertar un salto de sección de cualquiera de los disponibles, en el caso de salto de sección a pagina par o impar se vera afectada la numeración. 2- Ir al menú ver y luego a la opción encabezado y pie de pagina. Si ya existen un encabezado, se va a la página donde se quiere cambiar el encabezado, que debe de estar en una sección diferente a la página anterior, y hacer doble clic en el encabezado. Debe decir en la parte superior izquierda del área punteada “Encabezado – Sección X” y en la parte derecha “Igual que el anterior”. 132/60
- 61. El encabezado anterior después de desactivar la opción vincular al anterior Figura 35. Encabezado sección en Word 3- En la barra de herramientas de encabezado y pie de pagina buscar el botón que se llama “Vincular al anterior”, en este momento debe estar activado, para separar los encabezados de dos secciones se debe desactivar esta opción haciendo clic en este botón. Al hacer eso, se genera un refresco de pantalla, y el mensaje “Igual que el anterior” desaparece de la parte derecha. 4- Cambiar el encabezado por el contenido que se desea. Este cambio no afectara los encabezados de secciones anteriores, pero si los de secciones posteriores, por lo tanto, si se quiere tener encabezados diferentes en secciones posteriores repetir todos los pasos del 1 al 4. Para tener pies de página diferentes el procedimiento es el mismo, se tiene que hacer por cada pie de página, pues la vinculación entre 132/61 Indica la sección donde estamos modificando el encabezado Botón de vincular al anterior activado. Se debe hacer clic para desactivar. Mensaje que indica que este encabezado esta vinculado con el anterior
- 62. encabezados de una sección a otra y de pies de página de una sección a otra funciona de manera separada. 5.2.4.3 Numeración personalizada Para tener una numeración con formatos diferentes o para cambiar el punto de inicio de la numeración se debe seguir el mismo procedimiento de los encabezados y pies de página diferente. Esto se da porque los números de página son parte del encabezado o pie de página según su ubicación. Simplemente después de haber separado el encabezado o pie de página, en la barra de herramientas de encabezado y pie de página se hace clic en el botón formato y se aplica el formato deseado a los números de una sección en particular. 5.3 Notas al pie Las notas al pie y notas al final se utilizan en los documentos impresos para explicar, comentar o hacer referencia al texto de un documento. Puede utilizar las notas al pie para comentarios detallados y las notas al final para citar fuentes de Información. Una nota al pie o al final consta de dos partes vinculadas: la marca de referencia de nota y el texto correspondiente a la nota. Puede agregar un texto de nota de cualquier extensión y darle formato del mismo modo que a cualquier otro texto. Puede personalizar los separadores de 132/62
- 63. notas, que son las líneas que separan el texto del documento del texto de las notas. Microsoft Word numera automáticamente las notas al pie y al final, independientemente de si utiliza un solo esquema de numeración en todo el documento o varios esquemas de numeración dentro de cada sección de un documento. Tras insertar la primera nota al pie o al final en un documento o una sección, las notas al pie o al final siguientes se numeran automáticamente con el formato correcto. 5.4 Insertar nota al pie en Word Para crear una nota al pie debemos seguir los siguientes pasos: 1. Seleccionar la palabra o frase a la cual le vamos a poner una nota. 2. Accedemos a Insertar - Referencia - Nota al pie... 3. Aparece el diálogo que vemos en la imagen de la derecha. 4. Podemos seleccionar entre Notas al pie o Notas al final. 5. Seleccionamos Notas al pie 6. Se puede insertar la nota al final de la página o Debajo de la selección 5.5 Insertar nota al final Para crear una nota al final debemos seguir los siguientes pasos: 1. Seleccionar la palabra o frase a la cual le vamos a poner una nota. 132/63 Figura 36. Ejemplo nota al pie con marca personal
- 64. 2. Accedemos a Insertar - Referencia - Nota al pie... 3. Aparece el diálogo que vemos en la imagen de la derecha. 4. Podemos seleccionar entre Notas al pie o Notas al final. 5. Seleccionamos Notas al Final 6. Se puede insertar la nota al final del documento o al final de la sección 5.6 Opciones adicionales En la ventana de insertar pie de pagina podemos seleccionar el formato del número que deseamos que se muestre como subíndice o podemos incluir una marca personal presionando sobre “Símbolo...”, 132/64 Figura 37. Ventana insertar nota al pie
- 65. 5.6.1 Numeración Se puede indicar a partir de que número, letra, símbolo comienza la primera nota al pie. Si queremos que se tenga la misma numeración de los pies de pagina en todo el documento, se debe seleccionar numeración es continua y si se quiere que cambien con cada sección o pagina, se debe seleccionar reiniciar en cada nueva sección o reiniciar en cada nueva página respectivamente. Podemos intercalar entre distintos formatos a lo largo del documento o cambiar de formato a mitad del documento y aplicar los cambios después seleccionando Aplicar cambios a Todo el documento. Cuando tenemos la nota al pie/nota al final creada si nos situamos con el ratón encima aparece un comentario con el texto referente a esa nota al pie/nota al final y si hacemos doble clic sobre el superíndice nos lleva a la nota al pie/nota al final referente al superíndice. Si borramos el número que nos indica la nota al pie, esta se borrara. 5.7 Notas al pie Writer Una nota al pie es una aclaración que se escribe con respecto a un término (como por ejemplo al citar bibliografía generalmente se detallan datos sobre la misma), para hacer esto hay que ubicarse en la parte del texto sobre la cual se desea insertar una nota al pie, haciendo clic en el Menú Insertar y luego en la opción Nota y aparecerá el siguiente cuadro de diálogo: 132/65
- 66. Figura 38. Insertar nota al pie En este cuadro de diálogo se decide como irá la numeración de esa nota, y si esta será nota al final de la sección o capítulo o al pie de la página en la que se trabaja. Para configurar las características de las notas al pie, se debe ingresar en el menú formato, luego página, saltando un cuadro de dialogo en cual se debe pinchar la pestaña Nota al pie, apareciendo el siguiente cuadro de diálogo: Figura 39. Cuadro de diálogo de configuración de nota al pie. 132/66
- 67. 132/67
- 68. 6 Tablas de contenido Las tablas de contenido son un conjunto de campos que conforman una lista, que al ser insertada en un documento muestra la estructura de capítulos de un documento, dándonos la numeración donde se encuentra cada tema en el documento, no debe confundirse con un índice, pues este se refiere a palabras o temas individuales, la tabla de contenido es la estructura de como fue escrito el documento. Cada capitulo tiene a su vez subdivisiones o niveles de detalle del tema que se este tratando en particular, estos niveles se pueden diferenciar por algún tipo de esquema numerado que muestre de manera jerárquica los titulo. 6.1 Tabla de contenido en word Para la creación de la tabla de contenido se deben seguir los siguientes pasos: Marcar los títulos como entradas de tabla de contenido, esto se debe hacer en todo el documento y es recomendable hacerlo desde que se comienza a escribir el documento. Tener en cuenta el nivel jerárquico de cada titulo en cada capitulo. Usar esquemas numerados si es necesario para establecer mas claramente el nivel jerárquico Usar la función índice y tablas para insertar y modificar la tabla de contenido Si hacen cambios al documento que impliquen la creación de nuevos títulos o aumento en texto que cambien la numeración, se debe actualizar la tabla de contenido 132/68
- 69. 6.1.1 Marcar títulos como entradas para tabla de contenido Todo texto escrito en Word tiene una propiedad llamada estilo. El estilo de el texto escrito sin haber sido modificado es el estilo Normal, para la creación de una tabla contenido se debe cambiar el estilo de las palabras o frases que indican el inicio de un capitulo o de subcapitulo. Para lo anterior se utiliza un esquema jerárquico donde los títulos principales de cada capitulo son Títulos 1 y los subtítulos de este son Títulos 2 y los subtítulos de estos son Títulos 3 y así sucesivamente hasta nueve niveles de detalle o de escala jerárquica 132/69 Para aplicar un estilo a una palabra a frase, haga clic en el estilo que quiere aplicar. Figura 41. Panel de estilos y formato Figura 40. Ejemplo Tabla contenido
- 70. 6.1.2 Cambiar estilos Para cambiar el estilo de una palabra o línea de texto se utiliza la opción estilos y formato que la encontramos en el menú formato. Al momento de entrar a este opción se abre un panel de tareas en la parte derecha de pantalla donde esta el listado de todos los estilos disponible, si se quiera ver todos los estilos que maneja Word debemos hacer clic en la ventana desplegable en la parte inferior del panel de tareas con el rotulo mostrar y seleccionar la opción “Todos los estilos”. Una vez tenemos abierto el panel de tareas, seleccionamos la palabra o frase a la que se quiere cambiar el estilo, buscamos el estilo en panel de tareas y hacemos clic en el estilo. Después de esto la palabra o frase adopta el estilo que elegimos. Para el caso de las tablas de contenido, los estilos a utilizar son los estilos de titulo. 6.1.3 Niveles de tabla de contenido Dependiendo del nivel jerárquico de cada titulo se le asigna un nivel se puede ver de manera clara en este ejemplo que se muestra. Titulo capitulo Nivel de estilo 1. Mamíferos Titulo 1 1.1 Mamíferos Terrestres Titulo 2 1.2 Mamíferos Acuáticos Titulo 2 1.2.1 Mamíferos marinos Titulo 3 2. Ovíparos Titulo 1 132/70
- 71. En el ejemplo anterior vemos que cada titulo principal es estilo Titulo 1 y los subtítulos van cambiando de nivel según sea su nivel jerárquico. Los estilos se pueden repetir y no se tienen que aplicar en un orden específico, solo que establezca el nivel de cada titulo. 6.1.4 Insertar tabla de contenido Una vez marcados todos los títulos con su estilo correspondiente, nos ubicamos al principio o final del documento, insertamos un salto de sección a página siguiente para tener una página en blanco separada de las demás del documento y en una sección diferente para poder cambiar el formato de la numeración de ser necesario. Después de tener la hoja en blanco donde se insertara la tabla de contenido, se debe ir al menú inserta ir a la opción referencia y seleccionar índice y tablas. En 132/71 Seleccione formatos tipo de línea aquí Cambie niveles a mostrar Esta ventana permite insertar índices, tablas de contenido y tablas de ilustraciones Figura 42. Ventana Índice y Tablas
- 72. esta ventana seleccionamos la pestaña tabla de contenido. En este cuadro de dialogo escogemos el formato de tabla de contenido y hacemos clic en aceptar. 6.1.5 Personalizar tabla de contenido Si queremos personalizar la tabla de contenido podemos hacerlo de varias formas y en varios de sus componentes. 6.1.5.1.1 Formato grafico En la ventana de tabla de contenido, en la opción formato podemos seleccionar entre los estilos pre – establecidos o usar un formato personas, cambiando elementos como la línea de separación de los números. Otra manera de cambiar la parte grafica del formato es con la tabla ya insertada en el documento, seleccionar la parte de la tabla que se quiere modificar y aplicar cambios de formato como un texto cualquiera. 6.1.5.2 Niveles En la parte izquierda de la ventan encontramos la opción niveles a mostrar, en este caso podemos mostrar solo hasta cierto nivel jerárquico en la tabla de contenido. En “opciones…” podemos cambiar los niveles que se relacionan cada estilo. 6.1.5.3 Actualizar tabla de contenido Cuando hacemos cambios en el documento que implica la creación de más títulos o cambios en la numeración, la tabla de contenido no se actualiza de manera automática, para actualizarla simplemente se hace clic con el botón derecho sobre la tabla y se hace clic en la opción actualizar. 132/72
- 73. Se tiene dos opciones, actualizar solo los números de página, que es útil cuando solo se ha agregado texto adicional. Si se ha cambiado la estructura jerárquica se debe utilizar la opción actualizar toda la tabla. 6.1.6 Utilización de esquemas numerados automáticos Los números que acompaña el ejemplo de esta tabla se denominan esquema numerado, para crear este esquema de manera automática cada vez que se marca un titulo cualquiera sea su nivel, se debe utilizar la opción esquemas numerados de la función de formatos numeración y Viñetas, en la imagen se muestra el tipo de lista que se debe utilizar. Al utilizar este esquema numerado, cada vez que a una palabra o frase se le cambie el estilo se añadirá a este titulo la numeración correspondiente según su nivel jerárquico. Titulo capitulo Nivel de estilo 1. Mamíferos Titulo 1 1.1 Mamíferos Terrestres Titulo 2 1.2 Mamíferos Acuáticos Titulo 2 1.2.1 Mamíferos marinos Titulo 3 2. Ovíparos Titulo 1 132/73 Figura 43. Opción de actualizar tabla de contenido
- 74. 6.2 Tabla de contenido en Writer Para crear las tablas de contenido en Writer, el concepto es igual que en Word, es decir, inicialmente se debe asignar un estilo a los numerales que se desea aparezcan en el índice, en donde mientras en el Word la jerarquía se va asignando con base en el nivel de estilo llamado “Titulo #”, en Writer este viene denominado por “”Encabezado #”. En el cuadro de dialogo a continuación se puede observar que en ambas aplicaciones suele tener la misma posición en la barra de herramientas. Figura 44. Asignar a estilos a través de la barra de herramientas de Word y Writer Y se puede observar adicionalmente las diferencias mencionadas entre ambas en lo referente a “Título” y “Encabezado”, en lo cual son equivalentes. Establecido lo anterior, en Writer se debe cambiar el estilo de los encabezados que se quiera que aparezcan en la tabla de contenido, manejando una jerarquía similar al Word según el nivel del encabezado, es decir: Titulo capitulo Nivel de estilo 1. Mamíferos Encabezado 1 132/74
- 75. 1.1 Mamíferos Terrestres Encabezado 2 1.2 Mamíferos Acuáticos Encabezado 2 1.2.1 Mamíferos marinos Encabezado 3 2. Ovíparos Encabezado 1 Una vez marcados los estilos en los enjaezados deseados para el índice, se procede a generar la tabla de contenido. Para ello se debe ingresar al menú Insertar, e ingresar a la opción Índices, y dentro de ella, en la opción Índices nuevamente. Una vez que esto se hace, se saltará a un cuadro de diálogo como el siguiente: Figura 45. Cuadro de diálogo para crear tabla de contenido en Witer Como se puede observar en la Figura anterior, Se pueden cambiar los campos Tipo y Título, en donde el Titulo hace referencia al encabezamiento que llevará la tabla creada, y el tipo será el tipo de índice, el cual para que sea una tabla de contenido debe dejarse la opción “Índice de contenido”. En la parte izquierda se ve una previasualización de cómo quedará la tabla una vez se pulse aceptar. Esta tiene varias opciones de cambiarse si se desea, tanto en su estructura como si se quiere en columnas o con un color de fondo especifico. 132/75
- 76. Una vez se crea la tabla, esta queda ubicada en la posición que le indique el usuario y puede ser actualizada cada vez que se desee haciendo clic derecho e indicándole actualizar tabla. En la figura a continuación, se puede visualizar la forma en que queda la tabla, con el titulo antes mencionado y el esquema, así como el cuadro de diálogo que aparece cuando se da clic derecho sobre ella, mostrando las diferentes opciones de edición que permite. Figura 46. Ejemplo de tabla de contenido generada por Writer Es importante aclarar también, que al igual que en Word, que al asignar el estilo, la aplicación no asigna un esquema de numerado automáticamente, sino que este debe ser asignado por el usuario a través de las opciones de numeración y Viñetas. 132/76
- 77. 7 Índices Un índice enumera los términos y los temas que se tratan en un documento, así como las páginas en las que aparecen. Para crear un índice, marque las entradas de índice en el documento y, a continuación, genere el índice. Al marcar una entrada de índice. 7.1 Índices en Word Microsoft Word agrega un campo EÍ (Entrada de índice) especial al documento, también al marcar las entradas de índice se activa la opción “Mostar u ocultar”, la cual hace que aparezcan símbolos que marcan cambios de línea, espacios y las marcas de cambio de sección entre otros, estas marcas no se imprimen. Figura 47. Muestra cambio al marcar entrada de índice Para hacer que estas marcas no sean visibles, no tampoco las marcas de entrada de índice, se oprime el botón de la barra de herramientas. 7.1.1 Marcar entradas de índices Para crear las marcas de forma manual debemos seguir los siguientes pasos: - Comenzando desde el principio del documento selecciona las frases o palabras que vayas a añadir al índice o sitúate en el punto donde vayas a insertar una marca. 132/77 Marcas Mostrar y ocultar Marca entrada de índice
- 78. - Accede al menú Insertar - Referencia - Índice y tablas... y haz clic sobre Marcar entrada... o presiona la combinación de teclas Alt +mayúsculas + X. - Aparece el diálogo Marcar entrada de índice, si habíamos seleccionado el texto, en el recuadro Entrada estará ya escrito ese texto, en caso contrario debemos introducir el texto ahora. Este recuadro Entrada es el que posteriormente aparecerá en el índice. Podemos crear Subentradas de la Entrada principal, las subentradas aparecerán debajo de la entrada principal y sangradas a la derecha. Las subentradas se utilizan cuando una entrada principal tiene términos estrechamente relacionados con ella que también aparecen en el documento. Por defecto el marcador se refiere a la página actual, podemos crear una referencia cruzada (se estudiará en la siguiente Unidad) o hacer referencia a un intervalo de páginas. Podemos hacer que el número de página tenga el formato de negrita y cursiva. 132/78 Figura 48. Ventana Marcar entra de índice Texto seleccionado aparece automáticamente Oprima este botón para marcar. La ventana no tiene que cerrarla hasta que termine de seleccionar entradas y marcarlas
- 79. - Pulsamos Marcar para que se lleve a cabo el marcado. Para continuar con el resto de marcas no es necesario cerrar este diálogo. Hacemos clic sobre el documento y nos desplazamos hasta la siguiente frase o palabra que deseemos marcar. La seleccionamos y nos vamos al diálogo de Marcar entrada de índice, en el momento en que esté activo el diálogo la frase de entrada se actualiza, pulsamos en Marcar y así con todas las marcas. Cuando terminemos presionamos sobre el botón Cancelar. 7.1.2 Insertar del índice Una vez tenemos todas las marcas ya definidas bien haya sido manual o automáticamente podemos crear el índice. Para insertar el índice debemos situarnos en el lugar donde lo queramos situar, al inicio del documento, al final o donde deseemos. Tradicionalmente se suele poner al final del documento. Accedemos al menú Insertar - Referencia - Índice y tablas y aparecerá un cuadro de diálogo Índice y tablas como el que vemos en la imagen. Si tenemos subentradas podemos elegir Tipo, Con sangría, si queremos que aparezcan debajo de la entrada principal o Continuo si preferimos que las subentradas aparezcan a la derecha. 132/79 Figura 49. Ejemplo índice con estilo sofisticado
- 80. 7.1.3 Actualizar índice Cuando se añaden nuevos términos al índice se debe actualizar, para esto simplemente hacemos clic derecho sobre al índice y hacemos clic sobre la opción actualizar campos. 7.2 Índices en Writer Para insertar índices en Writer, se debe marcar las palabras igual que en el Word. Para ellos se ubica lo que se desea marcar y una vez señalado se entra al menú insertar, índices y aparecerá el siguiente cuadro de diálogo: Figura 50. Cuadro de diálogo para insertar marca de índice en Writer En el campo de entrada se deberá poner la palabra asociada que se quiere que aparezca en el índice alfabético, y a su vez el punto señalado por el índice aparecerá sombreado. En el la figura a continuación se podrá ver un ejemplo de índice alfabético generado por el Writer, y donde su proceso de actualización es igual que con los índices de contenido. 132/80
- 81. Figura 51. Ejemplo de índice alfabético en Writer 132/81
- 82. 8 Listas de ilustraciones, tablas y otros objetos En algunos casos hace falta crear las listas de ilustraciones, ecuaciones, tablas y cualquier otro objeto grafico. Dado que no existe como tal un estilo o una marca especifica para este tipo de objetos se deben insertar campos de titulo, que luego serán leídos por la función lista de ilustraciones y acomodados en una lista. 8.1 Listas de Ilustraciones y tablas en Word Word 2003 tiene cuatro tipos de campo de títulos predeterminados los cuales son Ilustraciones, Tablas, Imagen y Ecuación, pero esto no limita el uso de esta herramienta, se podría decir que es la forma mas general de crear listas del contenido del documento, lo cual la convierte en una herramienta muy flexible y útil. El procedimiento para la creación de una lista de ilustraciones es la siguiente: 1- Insertar los títulos en la parte inferior o superior del objeto que se quiere listar a. Si es necesario crear un titulo personalizado para algún tipo de objeto que no este en la lista de títulos predeterminada 2- Insertar la lista de ilustraciones o de otros objetos, cada titulo tiene crea una lista independiente que tiene que ser insertada por separado. 8.1.1 Inserción títulos El procedimiento de inserción de títulos es simple. Entramos al menú insertar, luego la opción referencia y hacemos clic en título, se abre el siguiente ventana: 132/82
- 83. En esta ventana seleccionamos el título que se acomode al tipo de imagen a la que se requiere poner un titulo, mas adelante veremos como crear títulos diferentes a los predeterminados. Cuando por ejemplo seleccionamos Tabla, en el cuado superior vemos que el nombre que aparece es Tabla 1, después de esto se puede añadir el texto que se desee para identificar mejor el objeto, en este caso una ilustración. En la figura vemos como se a agregado la palabra Costos, lo cual genera en el documento un titulo que se llamara Tabla 1: Costos 132/83 Nombre del titulo Clic aquí para seleccionar otro nombre de titulo Opción para establecer la ubicación Figura 52. Cuadro de dialogo para insertar titulo Ventana de rótulo desplegada Titulo modificado Figura 53. Cuadro de dialogo para insertar titulo Modificado
- 84. 8.1.2 Configurar títulos personalizados Si necesitamos un título con un nombre diferente, debemos crear un nuevo rotulo, para esto hacemos clic en el botón “Nuevo Rotulo…” y se abra la ventana a continuación. Escribimos en el espacio en blanco el nombre del rótulo y hacemos clic en aceptar Una vez creado este nuevo rótulo, aparecerá en el recuadro título el nuevo rotulo, y se le podrá agregar el texto adicional de la descripción. También es posible cambiar el tipo de numero que utilizan los títulos, a esta función se entra haciendo clic en el botón numeración, y cambiando las opciones, que son iguales a las de numeración de página. 132/84 Título Insertado con el rótulo Tabla Figura 54. Ejemplo tabla con título Escriba aquí el nuevo rótulo Figura 55. Creación nuevo rótulo
- 85. 8.1.3 Insertar tabla de ilustraciones El último paso es insertar lista, para esto nos ubicamos al principio o al final del documento según donde queramos ubicar la tabla, si se requiere que las paginas donde están las tablas tengan una numeración diferente, se debe insertar un salto de sección a pagina siguiente para poder mas adelante cambiar los números de pagina sin que se afecte la numeración posterior o anterior según sea el caso. Una vez tengamos nuestra hoja en blanco para poder insertar nuestra tabla, se entra al menú insertar, opción referencia y hacemos clic en Índice y Tablas. Ahí seleccionamos la pestaña Tabla de Ilustraciones. Antes de insertar la tabla, podemos cambiar el formato de esta con las opciones que nos da Word. En la vista previa podemos ver el cambio de cada una de estas opciones. Cuando ya hemos hecho los cambios deseados, hacemos clic en aceptar, y nuestra tabla aparecerá donde tenemos ubicado el cursor 132/85
- 86. 8.2 Listas de Ilustraciones y tablas en Writer La creación de índices de Ilustraciones y tablas en Writer es bastante sencilla. Una vez se crea o pega la tabla o ilustración, se da clic derecho y se pincha en 132/86 Seleccione el formato de la lista Selecciones cual lista quiere insertar según su rótulo Figura 56. Ventana Inserta Tabla de ilustraciones Figura 57. Ejemplo Lista de Tablas
- 87. título y se le da un nombre. El cuadro de diálogo asociado a esta opción esta a continuación. Figura 58. Cuadro de diálogo etiquetas Tablas Como se puede observar, en título se pondría el nombre del elemento en cuestión, asi como en categoría se le indica que tipo de objeto es. El programa asume una categoría según sobre lo que se haya hecho clic. Una vez marcadas todas las tablas e ilustraciones, se procede a generar el índice, ya sea de tablas o ilustraciones siguiendo el mismo proceso que para la elaboración de una tabla de contenido. 132/87
- 88. 9 Bibliografía Word 2003 no tiene una herramienta integrada para la creación de bibliografías. Existen en el mercado herramientas que requieren licencia para poderlas usar, existen otras de libre uso como Bishare ( www.bibshare.org ), pero no existen versiones en español y se requiere tener instalado frameworks. En la versión 2007 de Word se encuentra disponible la herramienta para la creación de bibliografías. Openoffice.org trae una herramienta incluida para creación y administración de fuentes bibliográficas. Para efectos de esta explicación utilizaremos el openoffice.org para mostrar la manera de crear y administrar bibliografías. 5.8 Creación y administración de fuentes bibliográficas 132/88 Figura59. Ventana de Agregar Nueva Fuente Bibliográfica de Bibshare
- 89. En Openoffice se pueden utilizar fuentes bibliográficas traídas desde una base de datos externa o una base de datos creada por el usuario para el documento que se esta trabajando. En ambos casos el camino para llegar a la opción de bibliografía es ir al menú Insertar, opción Índices y seleccionar “Entrada Bibliográfica…”. Al hacer lo anterior se abre el cuadro de dialogo que a continuación se muestra. Cuando se quiere crear una cita bibliográfica personalizada o de un libro que no existe en la base de datos, seleccionamos la opción “Del contenido del documento” , luego hacemos clic en “Nuevo” y se abre el siguiente cuadro de dialogo. 132/89 Figura 60. Cuadro de dialogo Insertar entrada de bibliografía Seleccione entre bibliografías de la base de datos o de la lista creada por usted como usuario Si utiliza la base de datos, seleccionando una abreviatura puede seleccionar el libro que desea incluir en la bibliografía
- 90. Existe cuatro campos obligatorios para poder agregar las entrada, y estos son Autor, Titulo, Tipo y Abreviatura, esta ultima es el identificador o marcador que será insertado en el documento cuando insertemos la referencia bibliográfica. Si deseamos ver los libros que se encuentran en la base de datos, entramos al menú Herramientas, y hacemos clic en la opción Base de datos Bibliográfica, esta base de datos se abre en el programa Openoffice Base, y se pueden añadir más fuentes bibliográficas. 5.9 Hacer citas bibliográficas Las citas bibliográficas en openoffice insertan un campo con la abreviatura de la referencia bibliográfica. Es recomendable colocar estas citas en los pies de página, y acompañarlos de la información que identifique el libro o articulo. 132/90 Campos obligatorios Figura 61. Ventana definir entrada bibliográfica Lista de bibliografías Campos para agregar nueva bibliografía Figura 62. Ventana Base de Datos Bibliográfica en Openoffice Base Herramientas de búsqueda y filtrado
- 91. Para insertarla vamos al menú Insertar luego a la opción Índices y hacemos clic en Entrada Bibliográfica. Seleccionamos la fuente, sea de la base de datos o del documento, y hacemos clic en Insertar. 5.10 Insertar bibliografía Una vez terminado el documento insertamos una hoja nueva sea al principio o final del documento según los queramos, vamos al menú Insertar entramos a la opción Índices y hacemos clic en la opción “Índices…”. Al entrar a esta opción se abre la ventana que se muestra en la figura. Buscamos el rótulo Tipo, desplegamos las opciones disponibles y seleccionamos Bibliografía. Podemos cambiar aspectos como el tipo de entradas que se tendrán en cuenta haciendo clic en la pestaña entradas o establecer el número de columnas, entrando a la pestaña columnas.Para Finalizar hacemos clic en aceptar. 132/91 Seleccionar tipo de índice Opciones de índice Figura 63. Ventana Insertar Índice
- 92. 10 CREANDO TABLAS Una tabla es una o varias filas de celdas habitualmente utilizadas para mostrar números y otros elementos para una referencia y análisis rápido. Los elementos de una tabla se organizan en filas y columnas 10.1 CREANDO TABLAS EN WORD 10.1.1 Insertar tabla El proceso de insertar tabla es tan simple como lo siguiente: • Haga clic en el lugar en que desee crear una tabla. • Haga clic en Insertar tabla en la barra de herramientas Estándar. • Arrastre para seleccionar el número de filas y columnas que desee. También es posible hacerlo entrando al menú Tabla y luego hacemos clic en la opción Insertar- Tabla 10.1.2 Insertar desde menú Tablas 132/92 Cursor del Mouse seleccionando número de filas y columnas de una tabla Figura. Insertar tabla desde la barra de herramientas Estándar
- 93. Cuando entramos al menú Tabla y escogemos insertar tabla podemos también configurar otros elementos de la tabla además del número de filas y columnas. Estos son el ancho de la columna, que puede ser ajustado al ancho de la pagina teniendo en cuenta los márgenes, para esto escogemos anchi fijo, y en el valor de ancho bajamos el valor hasta que aparezca auto. Si seleccionamos auto ajustar al contenido el ancho variara según el valor ancho en cada columna. Y por ultimo, auto ajustar a la ventana hace lo mismo que ancho fijo en la posición auto. 10.1.3 Dibujar tabla Cuando queremos insertar una tabla compleja en su estructura, podemos dibujarla, para esto, vamos al menú tabla, y hacemos clic en la opción dibujar tabla. Cuando hacemos lo anterior se activa la barra de herramientas de dibujar tabla, la cual muestra opciones como estilo de línea, ancho y color de línea, combinar celdas, insertar tabla, orientación del texto entre otras opciones. 132/93 Seleccionar auto para que se ajuste al ancho de página Figura. Cuadro de dialogo Insertar Tabla abierto desde el menú Tabla
- 94. Apenas activamos la opción, el cursor cambia a un lápiz y en la barra de herramientas esta activado el botón dibujar tabla, lo cual nos deja de una vez empezar a dibujar la tabla. Dibujar la tabla es algo sencillo primero dibujamos un cuadro que será el área total de la tabla y luego dado que no hay que preocuparse por el ángulo de las líneas pues estas siempre quedan perpendiculares agregamos las línea verticales y horizontales. En caso de las diagonales siempre quedara de esquina a esquina. 10.1.4 Ingresar datos a la tabla Para ingresar datos a la tabla hacemos clic en la celda donde queremos escribir, si es necesario utilizamos los botones de alineación de texto para colocar el contenido centrado o ajustado a la derecha o izquierda. La manera mas fácil de avanzar entre las celdas es con la tecla tabulador. Si vamos a ingresar valores numéricos, es importante que se utilice la coma (,) para marcar decimales, esto con el fin de no tener problemas si queremos 132/94 Dibujar tabla Borrar tabla Estilo, grosor y color de línea Relleno Ancho Columna Orientación texto Insertar campo de formula Ordenar Datos Tabla Tabla en construcción Figura. Tabla en construcción y botones barra de herramienta tablas y bordes
- 95. pasar luego esta información a Excel u otra hoja de cálculo para graficar los datos. 10.1.5 Selección celdas, columnas y filas Existen tres tipos de selección en una tabla: - Celda: Es la selección de un solo recuadro de la tabla, esto hace que cualquier cambo de formato o ingreso de datos se aplique solo a esta celda. Es importante al momento de aplicar bordes y sombreado o cambiar el formato del texto por ejemplo en los encabezados de columna o fila - Columnas: Selecciona todas las celdas verticales en una o varias columnas y es importante pues el la única manera controlada de inserta una nueva columna si esta hace falta - Fila: Selecciona todas las celdas de forma horizontal en una o varias filas, y es importante pues es la única forma controlada poder inserta una fila adicional. 10.1.6 Inserta filas y columnas Para inserta una fila debemos seleccionar una de las filas, hacemos clic derecho y seleccionamos la opción insertar fila. Otra opción es seleccionar la fila e ir al menú tabla y ahí en la opción insertar seleccionar fila. Con la primera opción siempre se insertara la fila en la parte inferior, con la segunda podemos seleccionar si la queremos arriba o abajo. 132/95 Figura. Insertar Columna
- 96. Para insertar columnas realizamos el mismo procedimiento para insertar una fila, solo que en vez de seleccionar una fila seleccionamos una columna. Cuando insertamos la columna haciendo clic derecho con el Mouse siempre se insertara en el lado derecho de la columna seleccionada. 10.1.7 Formato de tabla A las tablas se le pueden cambiar los formatos de las líneas y relleno de las celdas, para esto utilizamos bordes y sombreado o auto formatos de tabla. 10.1.8 Bordes y sombreado Para el uso de bordes y sombrado debemos tener en cuenta la selección que hagamos, sea una columna, una fila o una celda. Para el caso de los bordes el contorno sera el contorno del área seleccionada y el sombrado se aplicara a toda el área seleccionada. Si el área seleccionada no tiene líneas verticales diferentes a las del contorno, al entrar a la opción borde solo podremos cambiar los bordes del contorno y las líneas internas horizontales. De la misma manera si no tiene líneas internas horizontales solo podremos cambiar los bordes de las líneas verticales internas. En caso de seleccionar solo una celda, solo se podrá cambiar los bordes del contorno. 132/96 Figura. Insertar Fila
- 97. 10.1.9 Auto formatos Los auto formatos son formatos predeterminados para tablas que vienen pre instalados en Word, estos se aplican a toda la tabla, no se pueden combinar entre si, es decir no se puede solo aplicar a una parte de la tabla. Para entrar a los auto formatos de tabla entramos al menú tabla y hacemos clic en la opción “Autoformatos de Tabla…”, con esto se abre la ventana que vemos en la figura. En esta ventana simplemente buscamos el auto formato que mas se ajuste a como queremos presentar los dato de la tabla y hacemos clic en aceptar. 132/97 Podemos modificar todas las líneas porque la selección tiene líneas verticales y horizontales internas Si queremos aplicar diferentes estilos de línea a diferentes partes de la tabla, debemos elegir valor personalizado Figura. Ventana bordes y sombreado para una tabla
- 98. 10.1.10 Combinar celdas La acción de combinar celdas significa unir dos o más celdas en sentido vertical u horizontal, no se pueden combinar celdas en forma diagonal. Para combinar dos o mas celdas seleccionamos las celdas, entramos al menú tabla y seleccionamos la opción combinar celdas. También podemos encontrar 132/98 Seleccionamos el uno de los estilos Vista Previa estilo Figura. Ventana Auto formato de tabla Figura. Combinando dos celdas
- 99. esta opción haciendo clic derecho. Así mismo, si dos celdas están combinadas las podemos separar seleccionando las celdas combinadas, entramos al menú tabla y hacemos clic en la opción dividir celdas. 10.1.11 Convertir tabla en texto y viceversa Cuando obtenemos información de fuentes externas como pueden ser bases de datos o la Internet, esta información puede venir en formato de texto separado por comas u otro tipo de separador. En otros casos la información viene en tablas y deseamos convertirla en texto. Para el primera caso debemos convertir el texto en tabla, para esto seleccionamos el texto, vamos al menú tabla, buscamos la opción convertir, y hacemos clic en “Convertir texto en tabla”, esto abre un cuadro de dialogo que no informa del numero de columnas y filas que esta a punto de crear. Si ese numero de filas y columnas no esta conforme con lo que queremos, debemos cambiar el separador entre las opciones que nos de la ventana, si ninguno funciona, cancelamos, establecemos cual es el separado, repetimos e procedimiento y escribimos el separador en el espacio en blanco que nos da la opción “Otro” Para hacer la tarea contraria, simplemente seleccionamos toda la tabla, entramos a Tabla – convertir – convertir tabla en texto, se abre una venta que nos dice como queremos separar el texto, si queremos utilizar el texto para editarlo como texto normal, seleccionamos párrafo, si queremos crear archivos de texto plano, podemos usar cualquiera de las otras opciones de separador 132/99 Utilice esta opción si ninguno de los separadores sirve Figura. Ventanas de convertir texto en tabla y convertir tabla en texto
- 100. 10.2 CREANDO TABLAS EN WRITER 10.1.12 INSERTANDO TABLAS Para insertar una tabla podemos hacerlo de diferentes maneras: Desplegando el menú Ver / Barras de herramientas / Insertar nos aparece dicha barra de herramientas. Desde allí se pincha en el icono Tabla (el primero de dicha barra). Aunque esta barra estará visible si se desea insertar varios elementos, la forma más rápida de insertar una tabla es utilizar el icono Tabla de la barra de herramientas. 132/100
- 101. Al situar el puntero encima del icono Tabla aparece una matriz donde se puede seleccionar el tamaño de nuestra tabla. En este caso, seleccionaremos una tabla de dimensión 1 X 3, ya que queremos una columna y 3 filas. Para ello arrastre el puntero del ratón hasta que obtenga la dimensión que necesite. Otra forma de introducir una tabla es mediante el cuadro de diálogo Tabla al que se accede de varias formas: • Desplegando el menú Insertar y eligiendo Tabla. • Desplegando el menú Tabla y eligiendo Insertar / Tabla. • Pulsando simultáneamente las teclas Ctrl + F12. 132/101
- 102. De una forma u otra, una vez se esta en el cuadro de diálogo Insertar Tabla, en el bloque Tamaño de la tabla se introduce el número de columnas y filas que se desee: en este caso 1 columna y 3 filas. Además de definir el número de filas y columnas se puede configurar otras opciones de la tabla. Se puede Activar la casilla Encabezado en el caso que se quiera que la primera fila de la tabla se comporte como un encabezado, presentando un estilo diferente que el resto de filas de la misma (que será negrita y cursiva). Además, en el caso de que se active esta casilla, se habilitará la casilla Repetir en cada página, que será activada o no según se quiera que el encabezado aparezca en todas las páginas o sólo en la primera. Se activara la casilla Borde, para que la tabla tenga un borde alrededor y no se tendrá en cuenta la casilla No dividir tabla, debido a que nuestro texto tiene una sola página y dicha casilla sirve para los casos en los que la tabla no quepa en una sola página, configurando si se quiere dividirla en dos partes o que pase íntegramente la tabla a la página siguiente. En el caso que insertemos una tabla en el primer párrafo del documento y posteriormente se quiera introducir texto antes de la tabla, la solución es situarte en la primera celda de la tabla y pulsar la tecla Enter; al realizar dicha opción introducimos una línea vacía al comienzo. 10.1.13 MANEJANDO LA TABLA Una vez introducida la tabla comienza a editar sus celdas, por lo que decide insertar un mensaje en una celda específica. Para ello, sólo tiene que situarse en la celda que quiere editar y proceder a introducir el texto para, posteriormente, darle el formato adecuado como cualquier párrafo. 132/102
- 103. Sin embargo, para ahorrarse trabajo piensa mejor en copiar la información de los distintos textos e ir insertándolos en las celdas correspondientes de la tabla. Para ello copia el contenido del primer texto, después se sitúa en la primera celda de la tabla y pulsa el botón Pegar. Igualmente hace con el segundo y tercer texto. Pero además de situarse con el ratón en la celda que desee, puede desplazarse por las mismas utilizando la tecla tabulador. De este modo, estando situado en cualquier celda, para avanzar a la siguiente, pulsaré la tecla tabulador; por el contrario, para retroceder a la celda anterior debe primero pulsar la tecla mayúscula y, sin soltarla, pulsar la tecla tabulador. Cada celda de la tabla se comporta como cualquier párrafo del texto, es decir, se pueden realizar todas las operaciones que se vieron en el aparatado formato párrafo. Además de situarse y desplazase por las celdas de una tabla, también podemos seleccionar el contenido completo de las mismas: Elemento Procedimiento Contenido Celda Situarse en una celda con contenido y pulsar la combinación de teclas CTRL. + E Contenido Varias Celdas Clic del ratón sobre la primera celda y arrastrar el puntero hasta la última celda del rango Fila Hacer clic en una celda cualquiera de la fila que desea seleccionar y luego elegir del menú Tabla / Seleccionar / Filas Columna Hacer clic en una celda cualquiera de la 132/103