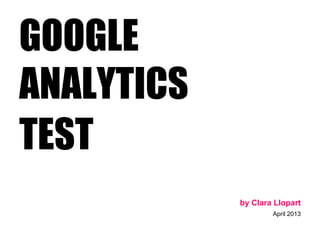
Google analytics. GAIQ Test
- 1. GOOGLE ANALYTICS TEST by Clara Llopart April 2013 www.clarallopart.com | klarallopart@gmail.com | @ClaraLlopart
- 2. Google Analytics http://www.google.com/intl/en/analytics/iq.html?&rd=1 (videos & notes) http://www.google.com/analytics/features/index.html (explanations) http://www.googleanalyticstest.com/default.aspx (test) Basics - You can create up to 50 profiles per account. - Insert tracking script on all the pages you wish to track by doing the following: For standard installations, the tracking script should be included right before the closing body tag. </body> - Configure E-Commerce Tracking Ensure the site includes a receipt/thank-you page as this is required by Google to track e-commerce transactions effectively. On the receipt/thank-you page include the appropriate Javascript code and form specified by Google in the instructions found here: How do I track e-commerce transactions? - To begin tracking a website using analytics.js, paste the following JavaScript snippet into your website template page so that it appears before the closing </head> tag. The UA-XXXX-Y, parameter must be replaced with the Web Property ID for the Google Web Property you wish to track. <!-- Google Analytics --> <script> (function(i,s,o,g,r,a,m){i['GoogleAnalyticsObject']=r;i[r]=i[r]||function(){ (i[r].q=i[r].q||[]).push(arguments)},i[r].l=1*new Date();a=s.createElement(o), m=s.getElementsByTagName(o)[0];a.async=1;a.src=g;m.parentNode.insertBefore(a,m) })(window,document,'script','//www.google-analytics.com/analytics.js','ga'); ga('create', 'UA-XXXX-Y'); ga('send', 'pageview'); </script> <!-- End Google Analytics -->
- 3. 1. First Steps. video 1 Index. Working with Report Data: Working with Report Data. In this lesson, you will learn: • how to set date ranges and comparison date ranges • how to graph data and access report views • how to quickly filter and sort data in reports • when to use annotations • how to identify metrics and dimensions • how to segment data using Advanced Segments Watch presentation (7:43 minutes)
- 4. Data Range Use the Calendar to set your active date range – the time period for which you want to look at data. Select date ranges by clicking on the day and month within the calendar or you can type dates in the ―Date Range‖ boxes. Once you set a date range, it stays active until you change it, or log out. You can use a comparison date range to see how your site is performing month over month, year over year or even from one day to another. Most reports include an over- time graph at the top. You can make this graph display data by day, week, or month. The date range and comparison date ranges you select will apply to all your reports and graphs. Annotations You can attach short notes or annotations to specific dates. Annotations are especially useful when you‘re looking at historical data and wondering whether certain campaigns or outside events had some effect on your traffic. To add an annotation, just click the date on the graph and select ―Create new annotation‖. You can allow anyone with access to the profile to see the annotation, or make it private so that only you see it.
- 5. Metrics A metric is a measurement. Examples of metrics are ―number of visits‖, ―pages viewed per visit‖, and ―average time on site‖. Metrics appear in scorecards and as columns in tables. Metrics can also be graphed in a scorecard, simply by clicking it. You can compare two metrics on the same graph to see how they are correlated. Click Compare Metric and select from the drop down. Groups of metrics are organized into tabs. The Site Usage tab shows metrics such as the number of pages viewed per visit, the average time on site, and the bounce rate. Goal Set tabs shows the conversion rates for each of your goals. If you‘ve enabled ecommerce, you‘ll also see an Ecommerce tab. The AdWords reports have an additional tab called Clicks. This tab contains AdWords related metrics such as clicks, cost, revenue per click and ROI. The AdSense tab contains AdSense metrics such as revenue from AdSense and AdSense ads clicked. metrics=ga:visits,ga:bounces, metrics are Required. The aggregated statistics for user activity to your site, such as clicks or pageviews. If a query has no dimensions parameter, the returned metrics provide aggregate values for the requested date range, such as overall pageviews or total bounces. However, when dimensions are requested, values are segmented by dimension value. For example, ga:pageviews requested with ga:country returns the total pageviews per country. When requesting metrics, keep in mind: • Any request must supply at least one metric; a request cannot consist only of dimensions. • You can supply a maximum of 10 metrics for any query. • Most combinations of metrics from multiple categories can be used together, provided no dimensions are specified. • A metric can be used in combination with other dimensions or metrics, but only where valid combinations apply for that metric. See the Dimensions and Metrics Reference for details.
- 6. Dimensions dimensions=ga:browser,ga:city, dimensions are Optional. The dimensions parameter breaks down metrics by common criteria; for example, by ga:browser or ga:city. While you can ask for the total number of pageviews to your site, it might be more interesting to ask for the number of pageviews broken down by browser. In this case, you'll see the number of pageviews from Firefox, Internet Explorer, Chrome, and so forth. When using dimensions in a data request, be aware of the following constraints: • You can supply a maximum of 7 dimensions in any query. • You can not send a query composed only of dimensions: you must combine any requested dimensions with at least one metric. • Only certain dimensions can be queried in the same query. Use the valid combination tool in the Dimensions and Metrics Reference to see which dimensions can be used together.
- 7. Dimensions and Metrics Reference Category Dimensions Metrics Visitor ga:visitorType ga:visitors ga:visitCount ga:newVisits ga:daysSinceLastVisit ga:percentNewVisits ga:userDefinedValue Fòrmula: (ga:newVisits / ga:visits) * 100 Session ga:visitLength ga:visits ga:bounces ga:entranceBounceRate ga:visitBounceRate ga:timeOnSite ga:avgTimeOnSite Traffic Sources ga:referralPath ga:organicSearches ga:campaign ga:source ga:medium ga:keyword ga:adContent ga:socialNetwork ga:hasSocialSourceReferral
- 8. Category Dimensions Metrics AdWords ga:adGroup ga:impressions ga:adSlot ga:adClicks ga:adSlotPosition ga:adCost ga:adDistributionNetwork ga:CPM ga:adMatchType ga:CPC ga:adMatchedQuery ga:CTR ga:adPlacementDomain ga:costPerTransaction ga:adPlacementUrl ga:costPerGoalConversion ga:adFormat ga:costPerConversion ga:adTargetingType ga:RPC ga:adTargetingOption ga:ROI ga:adDisplayUrl ga:margin ga:adDestinationUrl ga:adwordsCustomerID ga:adwordsCampaignID ga:adwordsAdGroupID ga:adwordsCreativeID ga:adwordsCriteriaID Goal Conversions ga:goal(n)Starts ga:goalStartsAll ga:goal(n)Completions ga:goalCompletionsAll ga:goal(n)Value ga:goalValueAll ga:goalValuePerVisit ga:goal(n)ConversionRate ga:goalConversionRateAll ga:goal(n)Abandons ga:goalAbandonsAll ga:goal(n)AbandonRate ga:goalAbandonRateAll
- 9. Category Dimensions Metrics Platform / Device ga:browser ga:browserVersion ga:operatingSystem ga:operatingSystemVersion ga:isMobile ga:mobileDeviceBranding ga:mobileDeviceModel ga:mobileInputSelector ga:mobileDeviceInfo Geo / Network ga:continent ga:subContinent ga:country ga:region ga:metro ga:city ga:latitude ga:longitude ga:networkDomain ga:networkLocation Social Activities ga:socialActivityEndorsingUrl ga:socialActivities ga:socialActivityDisplayName ga:socialActivityPost ga:socialActivityTimestamp ga:socialActivityUserHandle ga:socialActivityUserPhotoUrl ga:socialActivityUserProfileUrl ga:socialActivityContentUrl ga:socialActivityTagsSummary ga:socialActivityAction ga:socialActivityNetworkAction
- 10. Category Dimensions Metrics Page Tracking ga:hostname ga:entrances ga:pagePath ga:entranceRate ga:pagePathLevel1 ga:pageviews ga:pagePathLevel2 ga:pageviewsPerVisit ga:pagePathLevel3 ga:uniquePageviews ga:pagePathLevel4 ga:timeOnPage ga:pageTitle ga:avgTimeOnPage ga:landingPagePath ga:exits ga:secondPagePath ga:exitRate ga:exitPagePath ga:previousPagePath ga:nextPagePath ga:pageDepth Internal Search ga:searchUsed ga:searchResultViews ga:searchKeyword ga:searchUniques ga:searchKeywordRefinement ga:avgSearchResultViews ga:searchCategory ga:searchVisits ga:searchStartPage ga:percentVisitsWithSearch ga:searchDestinationPage ga:searchDepth ga:avgSearchDepth ga:searchRefinements ga:searchDuration ga:avgSearchDuration ga:searchExits ga:searchExitRate ga:searchGoal(n)ConversionRate ga:searchGoalConversionRateAll ga:goalValueAllPerSearch
- 11. Category Dimensions Metrics Site Speed ga:pageLoadSample ga:avgPageLoadTime ga:domainLookupTime ga:avgDomainLookupTime ga:pageDownloadTime ga:avgPageDownloadTime ga:redirectionTime ga:avgRedirectionTime ga:serverConnectionTime ga:avgServerConnectionTime ga:serverResponseTime ga:avgServerResponseTime ga:speedMetricsSample ga:domInteractiveTime ga:avgDomInteractiveTime ga:domContentLoadedTime ga:avgDomContentLoadedTime ga:domLatencyMetricsSample App Tracking ga:eventCategory ga:totalEvents ga:eventAction ga:uniqueEvents ga:eventLabel ga:eventValue ga:avgEventValue ga:visitsWithEvent ga:eventsPerVisitWithEvent ga:transactionId ga:transactions ga:affiliation ga:transactionsPerVisit ga:visitsToTransaction ga:transactionRevenue ga:daysToTransaction ga:revenuePerTransaction ga:productSku ga:transactionRevenuePerVisit ga:productName ga:transactionShipping ga:productCategory ga:transactionTax ga:totalValue ga:itemQuantity ga:uniquePurchases ga:revenuePerItem ga:itemRevenue ga:itemsPerPurchase
- 12. Category Dimensions Metrics Ecommerce ga:transactionId ga:transactions ga:affiliation ga:transactionsPerVisit ga:visitsToTransaction ga:transactionRevenue ga:daysToTransaction ga:revenuePerTransaction ga:productSku ga:transactionRevenuePerVisit ga:productName ga:transactionShipping ga:productCategory ga:transactionTax ga:totalValue ga:itemQuantity ga:uniquePurchases ga:revenuePerItem ga:itemRevenue ga:itemsPerPurchase Social Interactions ga:socialInteractionNetwork ga:socialInteractions ga:socialInteractionAction ga:uniqueSocialInteractions ga:socialInteractionNetworkAction ga:socialInteractionsPerVisit ga:socialInteractionTarget User Timings ga:userTimingCategory ga:userTimingValue ga:userTimingLabel ga:userTimingSample ga:userTimingVariable ga:avgUserTimingValue Exception Tracking ga:exceptions ga:fatalExceptions
- 13. Category Dimensions Metrics Custom Variables ga:customVarName(n) ga:customVarValue(n) Time ga:date ga:year ga:month ga:week ga:day ga:hour ga:nthMonth ga:nthWeek ga:nthDay ga:dayOfWeek
- 14. Tables Many reports contain tables. These tables usually break out your data by a single dimension. Each row in the table shows the data for a different value of the dimension (City). The Viewing option above the table lets us change the dimension. If we click Operating System as the Viewing Option, the table shows data for each kind of operating system. We can also add a secondary dimension (i.e. Browser: Internet Explorer, Firefox, Chrome...) This lets us see data for each combination of two dimensions. To filter the data that appears in a table, click the Search option above the table.The View option lets you visualize data in different ways: - The Data view organizes your report data into a table. This is the default view for many reports. - The Percentage view creates a pie-chart based on any one of the metrics in the report. - The Performance view shows a bar-graph based on any metric you select. - The Comparison view allows you to quickly see whether each entry in the table is performing above or below average. - Term Cloud helps you visualize your keywords. - Pivot creates a pivot table in which both rows and columns can break out dimension values. You can select the metrics you want to display in the table and the dimensions. Columns within tables can be sorted in both ascending and descending order simply by clicking on the column heading. By default, all reports with tables display ten rows, to display more than ten rows but you can display up to 500 rows per page.
- 15. Advanced segment An advanced segment is a subset of your data. For example, by selecting Visits with Transactions, you can limit your analysis to just the visits during which a person bought something. If you apply a single advanced segment, all your reports are limited to the data in that segment until you select a different segment. You can always go back to seeing all your data by selecting the All Traffic segment. You can select up to four segments at a time. This allows you to compare data for each segment side by side as you go through your reports. The Advanced Segment pulldown shows two kinds of segments: Default Segments and Custom Segments. Default Segments are predefined and available to anyone using Google Analytics. Custom Segments are segments that you define.
- 16. 2. Interpreting Reports. video 2, video 3, video 4 Time Metrics: What you'll learn. In this lesson, you will learn: • how Time on Page and Time on Site are calculated • how Avg. Time on Page and Avg. Time on Site are calculated Watch presentation (2:30 minutes) Traffic Sources: What you'll learn. In this lesson, you will learn: • about the different kinds of traffic sources • how to identify quality traffic • how to identify revenue and conversion drivers • what kinds of information to look for in keyword reports • how campaign attribution works in Google Analytics Watch presentation (6:09 minutes) Content Reports: What you'll learn. In this lesson, you will learn: • how to use the Pages and Content Drilldown reports • how to use the Landing Pages report • how to use and interpret the Navigation Summary report • how to use and interpret the Entrance Paths report Watch presentation (2:43 minutes)
- 17. 2. Interpreting Reports video 2 Time Metrics: how Time on Page and Time on Site are calculated To calculate Time on Page, Google Analytics compares the timestamps (fecha y hora) of the visited pages. For example, in the slide, the visitor saw page A, then page B, and then left the site. The Time on Page for page A is calculated by subtracting the page A timestamp from the page B timestamp. The Time on Page for page B is 0 seconds, because there is no subsequent timestamp that Google Analytics can use to calculate the actual Time on Page. Time on Site. Now, suppose the visitor continued on to a third page before exiting. The second page now has a Time on Page of 1 minute 10 seconds. The Time on Site is now calculated as 2 minutes and 25 seconds. The visit had a time of 2 minutes and 25 seconds. Page A Equation: Page B time - Page ATime= Time on Page (1:15) + Page B (1:10)= Time of Visit (2:25) A Time on page A= 1.15'
- 18. Interpreting Reports Time Metrics: how Avg. Time on Page and Avg. Time on Site are calculated For Average Time on Page, bounces are excluded from the calculation. In other words, any Time on Page of 0 is excluded from the calculation. For Average Time on Site, bounces remain a part of the calculation. To calculate Average Time on Site, Google Analytics divides the total time for all visits by the number of visits. Flash based-sites Some sites make extensive use of Flash or other interactive technologies. Often, these kinds of sites don‘t load new pages frequently and all the user interaction takes place on a single page. As a result, it‘s common for sites like this to have high bounce rates and low average times on site. If you have such a site, you may wish to set up your tracking so that virtual page views or events are generated as the user performs various activities. You can learn how to do this in the module on Event Tracking and Virtual Pageviews. Visit Duration categorizes visits according to the amount of time spent on the site during the visit. The graph allows you to visualize the entire distribution of visits instead of simply the ‗Average Time on Site‘ across all visits. You can see whether a few visits are skewing your ‗Average Time on Site‘ upward or downward. Visit Duration can be found in the Engagement report under Behavior in the Visitors section.
- 19. Interpreting Reports video 3 Traffic Sources: The reports in the Traffic Sources section show you where your traffic is coming from on the internet. You can compare your traffic sources against each other to find out which sources send you the highest quality traffic. Direct Traffic represents visitors who clicked on a bookmark to arrive at your site, or who typed the URL directly into their browser. Referring Sites include any sites that send traffic to you. These could be banner ads or links featured on blogs, affiliates, or any site that links to your site. Search Engine traffic represents visitors who click on a search results link in Google, Yahoo, or any other search engine. Paid search engine traffic is pay per click or cpc traffic that you purchase from a search engine (Google AdWords). Understanding which search engines send you qualified traffic can help you select the search engines on which you want to advertise. Looking at the highest traffic drivers is a start, but it doesn‘t tell you whether the traffic was qualified. In other words, did the traffic help you achieve the goals you‘ve set for your site? One easy indicator of quality is Bounce Rate -- the percentage of visits in which the person left without viewing any other pages. A bounce rate this high suggests that the site isn‘t relevant to what the visitor is looking for
- 20. By clicking the ―compare to site average‖ icon and selecting a comparison metric, you can see which sources outperform and underperform the site average.
- 21. To see the keywords that people used to find your site, go the Search Overview under Incoming Sources in the Traffic Sources section.Then, in the Search Overview report, click Keyword as the viewing option. Looking at keywords is a very useful for understanding what visitors were expecting to find on your site. Keywords with a high bounce rate tell you where you failed to meet that expectation. This report can be particularly helpful if multiple landing pages are being used. You can find out which landing pages are responsible for the poor performance and send the keyword traffic to the most effective landing page.
- 22. Be sure to also check the bounce rates for organic, non-paid keywords. This information can offer insights into how to best focus your search engine optimization efforts. By default, Google Analytics attributes a conversion or sale to the campaign that most recently preceded the conversion or sale. For example, if a visitor clicks on an AdWords ad (Campaign 1 in the first session) and then later returns via a referral to purchase something (Referrer 1 in the second session), the referral will get credit for the sale. However, if instead the visitor returns directly, then the AdWords ad (Campaign 1) will still get credit for the sale. To prevent a specific referral or campaign from overriding a prior campaign, simply append ―utm_nooverride=1‖ to all referring campaign links. This ensures that the conversion is always attributed to the original referrer (or first campaign the user clicked on). If a visitor returns via a link without the utm_nooverride that campaign will get credit for the sale since it overwrites all previous referring campaigns. About Traffic Sources Source: Every referral to a web site has an origin, or source. Possible sources include: ―google‖ (the name of a search engine), ―facebook.com‖ (the name of a referring site), ―spring_newsletter‖ (the name of one of your newsletters), and ―direct‖ (visits from people who typed your URL directly into their browser, or who had bookmarked your site). Medium: Every referral to a website also has a medium. Possible medium include: ―organic‖ (unpaid search), ―cpc‖ (cost per click, i.e. paid search), ―referral‖ (referral), ―email‖ (the name of a custom medium you have created), ―none‖ (direct visits have a medium of ―none‖). Keyword: The keywords that visitors searched are usually captured in the case of search engine referrals. This is true for both organic and paid search. Note, however, that when SSL search is employed (e.g., if the user is signed in to a Google account, or using the Firefox search bar), Keyword will have the value (not provided). Campaign is the name of the referring AdWords campaign or a custom campaign that you have created. Content identifies a specific link or content item in a custom campaign. For example, if you have two call-to-action links within the same email message, you can use different Content values to differentiate them so that you can tell which version is most effective. You can tag links to use your own custom values for Campaign, Medium, Source, and Keyword.
- 23. 2. Interpreting Reports. video 4 Content: Two reports in the Content section focus on page traffic, but each report organizes it differently: 1. Content - Site Content - All pages: 1. The Pages report lists each page that received traffic. (ordenado por la URL amigable) 2. The Page Title viewing option on the Pages report groups your pages according to Title tag. You can click on a title to see the pages that share that title. (ordenado por el título de la página)
- 24. The Navigation Summary can help you understand how people move through your site.It shows how people arrived at a specific page and where they went afterwards. The report is available from the Pages report. Percent Entrances shows how frequently the page was a landing page. Percent Previous Pages shows how frequently visitors came to the page after viewing another page on the site. Percent Exits shows how frequently visits ended on this page. Percent Next Pages shows how frequently visitors continued on to another page on the site. The list of pages that were viewed immediately before the page or pages is shown in the left column, under Previous Page Path. The list of pages that were viewed immediately after the page or pages is shown in the right column, under Destination Page
- 25. 2. Content - Site Content - Content Drilldown: report groups pages according to directory. You can click on a directory to see the pages in the directory. (ordenado por categorias, muy útil para ver las que tienen más tráfico en los post x ejemplo) 3. Content- Site Content - The Landing Pages report lists all of the pages through which people entered your site. You can use this report to monitor the number of bounces and the bounce rate for each landing page.Bounce rate is good indicator of landing page relevance and effectiveness. You can lower bounce rates by tailoring each landing page to its associated ads and referral links. The more relevant the page, the less likely a visitor will be to bounce. The Entrance Paths report is a powerful tool for analyzing navigation paths. For example, let‘s say that you want to find out whether people clicked the Purchase button on your landing page and actually completed the purchase. To find out, go to the Landing Pages report and click Entrance Paths. Select the landing page you want to analyze.In the left column, you‘ll see all the possible clicks people made on the page. Choose the link that represents the Purchase page. In the right hand column, you‘ll now see all the pages visitors went to after the Purchase page. By looking at this list, you‘ll be able to see how many visits ended up on the Purchase Completion page. This report can show you if the landing page is doing the job you designed it for.
- 26. 3. Fundamentals. video 5, video 6, video 7, video 8, video 9 Campaign Tracking and AdWords Integration: What you'll learn. Read the following in the Google Analytics Help Center: • Read the following in the Google Analytics Help Center: o Configuring AdWords for Analytics (all articles) o Configuring Custom Campaigns (all articles) • Analysis Focus - AdWords: What you'll learn: Watch presentation (5 minutes) o how to use the Clicks tab metrics in AdWords reports o how to track ad performance • Goals in Google Analytics: What you'll learn. Watch presentation (10 minutes) o the purpose of using goals, goal values, and goal funnels o the different kinds of goals o when to use each Goal URL Match Type o how to assign meaningful values to goals o how goal conversions differ from transactions • Filters in Google Analytics: What you'll learn. Watch presentation (11 minutes) o when to apply filters in Google Analytics o how filters act on data o how to create custom filters o the differences between the different kinds of filters (i.e. exclude, include, etc) o how to filter Google AdWords traffic o how to use filters and profiles together to track certain kinds of traffic o best practices for using filters • Regex and Google Analytics: What you'll learn. Watch presentation (9:25 minutes) o when to use regular expressions in Google Analytics o how to use the most common metacharacters: dot, backslash, etc. o how often your data is updated and how Google stores it o some examples of common regular expressions in Google Analytics • E-commerce Tracking: What you'll learn. Watch presentation (4:30 minutes) o where to find ecommerce metrics in reports o how to enable and track ecommerce
- 27. Campaign Tracking and AdWords Integration: ANALYZE ALL MARKETING CAMPAIGNS Google Analytics allows you to track and analyze all of your marketing campaigns — including paid search campaigns, banner ads, emails and other programs. HOW TO TRACK YOUR CAMPAIGNS? There are two ways to track ad campaigns. For AdWords campaigns, you should enable keyword autotagging. This allows Google Analytics to automatically populate your reports with detailed AdWords campaign information. In order to enable autotagging, you‘ll need to link your AdWords and Google Analytics accounts; we‘ll look at this in more detail in the next slide. The second way to track campaigns is to manually tag links. So, for example, you could tag the links in an email message with campaign-identifying information. You may also choose to manually tag AdWords links if you do not wish to enable autotagging. The tags are campaign variables that you append to the end of your URLs. LINKING ADWORDS TO ANALYTICS By linking Google Analytics to your AdWords account, you can get advanced reporting that measures performance and ROI for your AdWords campaigns. Within AdWords, select Google Analytics under the Reporting tab to link your accounts. The AdWords login that you‘re using will need administrator privileges in Analytics in order to link the accounts. If you don‘t already have an Analytics account, you‘ll be able to create one. When you link your accounts, you should enable ―Destination URL Autotagging‖. This option allows you to differentiate your paid ads from organic search listings and referrals and allows you to see detailed campaign information in the AdWords section of your Traffic Sources reports. Your cost data — the information about clicks and keyword spending — will be applied once you link your accounts. If you don‘t want cost data imported into a particular profile, you can edit the profile settings and de-select the cost data option — after you‘ve completed the linking process.
- 28. WHY AUTOTAGGING? Autotagging your links is important because it helps Analytics differentiate the traffic coming from Google paid listings, outlined in green on the slide, and traffic coming from Google organic listings, which are outlined in red. If autotagging is not enabled, your Analytics reports will show that the clicks from the sponsored listings and the organic listings are both coming from the same source: google organic. By default, Analytics considers them both to be from Google organic search results. So, enabling autotagging allows you to see which referrals to your site came from your paid Google campaigns and which ones came from Google organic search results. HOW DOES AUTOTAGGING WORK? Autotagging works by adding a unique id, or g-c-l-i-d, to the end of your destination URLs. This unique id allows Analytics to track and display click details in your reports. It is important to note that 3rd party redirects and encoded URLs can prevent autotagging from working properly. You should test these cases by adding a unique parameter to the end of your URL — for example you could add ?test=test. Test to make sure that the parameter is carried through to your destination page and that the link doesn‘t break. Notice that the first query parameter is always preceded with a question mark. Subsequent values are separated using ampersands. APPENDING GCLID TO THE DESTINATION URL Here‘s an example of a gclid appended to the end of a URL. http://www.yoursite.com/microsite HOW TO ENABLE AUTOTAGGING To enable autotagging, select ―Account Preferences‖ under ―My Account‖. Make sure that the Tracking option reads ―yes‖. If it says ―no‖, click the edit link, check the box for ―Destination URL Autotagging‖, and click ―Save Changes‖. When linking your AdWords account to Analytics for the first time, you‘ll be prompted to automatically select ―Destination URL Autotagging‖ and ―Cost Data Import‖. If you want to change your autotagging settings later, you can do so by editing your AdWords account preferences.
- 29. IMPORTING COST DATA FROM ADWORDS All AdWords cost data from an account will be imported into any profile in which the Apply Cost Data checkbox is selected. Make sure both your AdWords and Analytics accounts are set to the same currency so that ROI data is accurately calculated. Recall that when linking your AdWords account to your Analytics account, your cost data will be applied to all of your profiles. If you don‘t want cost data imported into a particular profile, you can edit the profile settings. Within the ―Edit Profile Information‖ screen, find the ―Apply Cost Data‖ checkbox. De-select this checkbox. And finally, note that Google Analytics is only able to import cost data from AdWords, and not from other ad networks. DATA DISCREPENCIES: EXPECTED BEHAVIOR You may notice differences between the data in your Google Analytics and AdWords reports. There are several reasons for these differences. First, AdWords tracks clicks, while Analytics tracks visits. Second, some visitors who click on your AdWords ads may have JavaScript, cookies, or images turned off. As a result, Analytics won‘t report these visits, but AdWords will report the click. You‘ll also see differences between Analytics and AdWords if the Google Analytics Tracking Code on your landing page doesn‘t execute. In this case, AdWords will report the click but Analytics will not record the visit. Invalid clicks may also cause reporting differences because while Google AdWords automatically filters invalid clicks from your reports, Google Analytics will still report the visits. Finally, keep in mind that AdWords data is uploaded once a day to Analytics so the results for each may be temporarily out of sync. DATA DISCREPENCIES: COMMON ISSUES Make sure that your landing pages contain the Google Analytics Tracking Code. If they don‘t, campaign information will not be passed to Analytics, but clicks will register in AdWords. Make sure that you have autotagging enabled. Otherwise, visits will be marked as Google Organic instead of Google CPC. While we strongly recommend that you use autotagging instead of manual tagging, if you do manually tag your destination URLs, you must make sure that all of them are tagged, otherwise data discrepancies will occur. Be aware that campaign data can be lost if your site uses redirects. As a result, Analytics won‘t show the visits as coming from AdWords, but your AdWords report will still report the clicks.
- 30. TRACKING ONLINE MARKETING Google Analytics automatically tracks all of the referrals and search queries that send traffic to your website. However, if you are running paid advertising campaigns, you should add tags to the destination URLs of your ads. Adding a tag allows you to attach information about the campaign that will show up in your Analytics reports. WHAT ABOUT ADWORDS? Although it‘s possible to manually tag your AdWords ads, you should enable auto-tagging instead. If you manually tag your AdWords ads, the AdWords reports will only show you information by Campaign and Keyword. If you enable auto-tagging, you‘ll be able to see much more detail. The AdWords reports will show you results by ad group, matched search query, placement domain and many other AdWords attributes. URL TAGGING There are five variables you can use when tagging URLs. To tag a URL, you add a question mark to the end of the URL, followed by your tag, as shown in the slide. The variables and values are listed as pairs separated by an equals sign. Each variable-value pair is separated by an ampersand. Let‘s look at each variable. You should use utm_source to identify the specific website or publication that is sending the traffic. Use utm_medium to identify the kind of advertising medium — for example, cpc for cost per click, or email for an email newsletter. Use utm_campaign to identify the name of the campaign — for example, this could be the product name or it might be a slogan. You should always use these three variables when tagging a link. You can use them in any order you want. If you‘re tagging paid CPC campaigns, you should also use utm_term to specify the keyword. And, you can differentiate versions of a link — for example, if you have two call-to-action links within the same email message, you can use utm_content to differentiate them so that you can tell which version is most effective.
- 31. EXAMPLE: TAG VS NO TAG To illustrate, let‘s look at a two versions of a link to mysite.com, both placed on yoursite.com. The first link in the slide does not have a tag. Traffic from this link will show up in your reports as a referral from yoursite.com. There won‘t be any campaign information. The second link has a tag. Traffic from this link will show up with a source of yoursite, and it will show as a banner, instead of a referral. Also, you‘ll see this traffic reflected under summerpromo in your Campaigns report. EXAMPLE 2: PAID KEYWORDS (COST PER CLICK) Let‘s look at a destination URL from an AdWords ad. In the first example, no tag has been provided and autotagging is disabled. In this case, you won‘t see this traffic in your AdWords reports. The second example shows how to manually tag an AdWords link. This traffic will show up in your AdWords reports, but information will be limited to campaign and keyword. You must specify cpc as your medium and google as your source in order to see this traffic in your AdWords reports. You should also specify cpc as your medium when tagging paid search campaigns from other search engines. The third example shows what an AdWords autotagged URL might look like once AdWords has appended the g-c-l-i-d variable to the end of the URL. This traffic will show up in your AdWords reports and you‘ll see complete AdWords information. WHERE IS THE CAMPAIGN INFORMATION REFLECTED? You can select any of these variables as a dimension in most reports. For example, to see all of the sources in California from which you received traffic, you could go to the Map Overlay report, drill down to California, and select Source as a dimension.
- 32. THE URL BUILDER You can use the URL Builder in the Google Analytics Help Center to construct your URLs. You enter in the destination URL and the values for each campaign variable. You should always use source, medium and campaign name. The URL Builder can be found via the link displayed here on the slide, or you can search for ―URL Builder‖ in the Analytics Help Center. The URL builder can only construct one URL at a time, so you probably won‘t want to use it to construct every URL for every campaign. GENERATING URLS If you have a large number of URLs to tag, you can use spreadsheets to automate the process. Generate a sample URL in the URL Builder and create a simple spreadsheet formula. Spreadsheets can make it much easier to generate thousands of tagged URLs. BEST PRACTICES FOR TAGGING LINKS Stick to these best practices when tagging your advertising campaigns. If you use AdWords, be sure to enable auto-tagging. Otherwise, you‘ll miss out on important information that can help you optimize your AdWords campaigns. Second, for each campaign, use the URL Builder to create a template URL. Then, copy and paste from the template to create the rest of the URLs for the campaign. Third, use consistent names and spellings for all your campaign values so that they are recorded consistently within your Analytics reports Finally, use only the campaign variables you need. You should always use source, medium, and campaign name, but term and content are optional.
- 33. 3. Fundamentals. video 5 Analysis Focus - AdWords: Review: - Site Usuage Metrics - Goal conversions - Eccomerce Activity - Revenue Metrics Visits = # of visits received from Adwords keyword campaigns Impressions = # of times ad shown clicks = # clicks from which you paid or received CTR – click thru rate – how many times your ads were displayed (impressions, clicks, cost, CTR) Revenue per click / return on investment & margin can help you access keywrod profitability set match types to compare diffetrent types of data Effective time of day? Day Parts Visits vs Transactions then view the data hourly
- 34. 3. Fundamentals. video 6 Goals in Google Analytics: Defining site goals and tracking goal conversions is one of the best ways to assess how well your site meets its business objectives. You should always try to define at least one goal for a website. So what is a goal? In Google Analytics, a goal represents an activity or a level of interaction with your website that‘s important to the success of your business. Some examples of goals are an account signup, a request for a sales call, or even that the visitor spent a certain amount of time on the website. There are four types of goals in Google Analytics. 1. A URL Destination goal is a page that visitors see once they have completed an activity. For an account sign-up, this might be the ―Thank You for signing up‖ page. For a purchase, this might be the receipt page. A URL Destination goal triggers a conversion when a visitor views the page you've specified. 2. A Time on Site goal is a time threshold that you define. When a visitor spends more or less time on your site than the threshold you specify, a conversion is triggered. 3. A Pages per Visit goal allows you to define a pages viewed threshold. When a visitor views more pages (or fewer pages) than the threshold you've set, a conversion is triggered. 4. An Event goal allows you to attach a conversion to an event that you have defined. You can see total conversions and conversion rates for each of your goals in your reports.
- 35. To set up a goal, first go the Account Administration page. Click the account and web property for which you want to configure a goal. Select the profile to which you want to add the goal. Then, click the goals tab and click the plus-Goal link in one of the Goal sets. You can create up to 4 sets of 5 goals each. To define a URL Destination Goal, select URL Destination as the goal type. Next, enter the URL of the goal page. You don‘t have to enter the entire URL. You can simply enter the request URI - that‘s what comes after the domain or hostname. So, if the complete URL is www.googlestore.com/confirmation.php, you only need to enter /confirmation.php. Make sure that the URL you enter corresponds to a page that the visitor will only see once they complete the conversion activity. So, pick something like the Thank You page or a confirmation page for your goal. This name will appear in your conversion reports. 1. 2. 3.
- 36. Funnel For each URL Destination goal that you define, you can also define a funnel. A funnel is the set of steps, or pages, that you expect visitors to visit on their way to complete the conversion. A sales checkout process is a good example of a funnel. And the page where the visitor enters credit card information is an example of one of the funnel steps. So, the goal page signals the end of the activity -- such as a ―thank you‖ or ―confirmation‖ page -- and the funnel steps are the pages that visitors encounter on their way to the goal. Defining a funnel is valuable because it allows you to see where visitors enter and exit the conversion process. For example, if you notice that many of your visitors never go further than the ―Enter shipping information‖ page, you might focus on redesigning that page so that it‘s simpler. Knowing which steps in the process lose would-be customers allows you to eliminate bottlenecks and create a more efficient conversion path. Defining a funnel is optional. To define your funnel steps, you add the URLs of the pages leading up to the goal URL. Just as with goals, you don‘t have to enter the entire URL of a funnel step -- just the request URI is fine. Provide a name for each step in the funnel -- here we‘ve entered ―Select gift card ― for Step 1. The names you enter will appear in your reports.
- 37. The match type defines how Google Analytics identifies a goal or funnel step. You have three choices for the Match Type option: 1. ―Head Match‖ is the default. It indicates that the URL of the page visited must match what you enter for the Goal URL, but if there is any additional data at the end of their URL then the goal will still be counted. For example, some websites append a product ID or a visitor ID or some other parameter to the end of the URL. Head Match will ignore these. Here‘s another example, illustrated on this slide: If you want every page in a subdirectory to be counted as a goal, then you could enter the subdirectory as the goal and select Head Match. 2. ―Exact Match‖ means that the URL of the page visited must exactly match what you enter for the Goal URL. In contrast to Head Match, which can be used to match every page in a subdirectory, Exact Match can only be used to match one single page. Also notice that Exact Match does not match the second pageview, ―/offer1/signup.html?query=hats‖ because of the extra query parameter at the end. 3. ―Regular Expression Match‖ gives you the most flexibility. For example, if you want to count any sign-up page as a goal, and sign-up pages can occur in various subdirectories, you can create a regular expression that will match any sign- up page in any subdirectory. Regular Expressions will be covered in a later module. When you use Regular Expression Match, the value you enter as the goal URL as well as each of the funnel steps will be read as a Regular Expression. Remember that regardless of which option you choose, Google Analytics is only matching Request URIs. In other words, the domain name is ignored. HEAD MATCH EXACT MATCH REGULAR EXPRESSION MATCH
- 38. Check ―Case Sensitive‖ if you want the URLs you entered into your goal and funnel to exactly match the capitalization of visited URLs. Threshold goals are useful for measuring site engagement, whereas URL Destination goals are best for measuring how frequently a specific activity has been completed. If your objective is for visitors to view as much content as possible, you might set a Pages per Visit goal. Or, if you have a customer support site and your objective is for visitors to get the information they need in as short a time as possible, you might set a Time on Site goal with a "Less than" condition. To define a Pages per Visit goal, select Pages per Visit as the goal type. Next, select "Greater than", "Equal to", or "Less than" and enter a number of pages.
- 39. The ―Goal Value‖ field allows you to specify a monetary value for goal. You should only do this for non-ecommerce goals. By setting a goal value, you make it possible for Google Analytics to calculate metrics like average per- visit-value and ROI. These metrics will help you measure the monetary value of a non-ecommerce site. Just think about how much each goal conversion is worth to your business. So, for example, if your sales team can close sales on 10% of the people who request to be contacted via your site, and your average transaction is $500, you might assign $50 or 10% of $500 to your "Contact Me" goal. Again, to avoid inflating revenue results, you should only provide values for non-ecommerce goals. There is an important difference between goal conversions and e-commerce transactions. A goal conversion can only happen once during a visit. but an e-commerce transaction can occur multiple times during a visit. I.E.: Let‘s say that you set one of your goals to be a PDF download and you define it such that any PDF download is a valid goal conversion. And let‘s say that the goal is worth $5. In this case, if a visitor comes to your site and downloads 5 PDF files during a single session, you‘ll only get one conversion worth $5. However, if you were to track each of these downloads as a $5 e-commerce transaction, you would see 5 transactions and $25 in e- commerce revenue. If you are using a filter that manipulates the Request URI, make sure that your URL Destination goal is defined so that it reflects the changed Request URI field. For example, in the slide, we have a profile that defines /thankyou.html as a URL Destination goal. But we have another profile with a filter that appends the hostname to the Request URI. So, for this profile, we need to change the goal definition accordingly.
- 40. If you define a funnel for a goal, Google Analytics populates the Funnel Visualization report, shown here in the slide. On the left, you can see how visitors enter your funnel. On the right, you can see where they leave the funnel and where they go. The middle shows you how visitors progress through the funnel -- how many of them continue on to each step. In this example, we can see that there were 9,283 entrances at the top of the funnel and 187 completed orders, at the bottom of the funnel. This report is very useful for identifying the pages from which visitors abandon your conversion funnel.
- 41. Here‘s another report in the Goals section. It‘s the Reverse Goal Path report. You can see this data even if you haven‘t defined a funnel. It lists the navigation paths that visitors took to arrive at a goal page and shows you the number of conversions that resulted from each path. In this example, we can see that 97 of the conversions resulted from the first navigation path that‘s shown. This is a great report for identifying funnels that you hadn‟t considered before and it can give you great ideas for designing a more effective site.
- 42. 3. Fundamentals. video 7 Filters in Google Analytics: Google Analytics filters provide you with an extremely flexible way of defining what data is included in your reports and how it appears. You can use them to customize your reports so that data that you deem useful is highlighted in interesting ways. Filters can also help you clean up your data so that it is easier to read. There are two types of filters in Google Analytics – predefined filters and custom filters. Filters process your raw traffic data based on the filter specifications. The filtered data is then sent to the respective profile. Once data has been passed through a filter, Google cannot re-process the raw data. That‘s why we always recommend that you maintain one unfiltered profile so that you always have access to all of your data. To set up a goal, first go the Account Administration page. Click your desired account. You can use the Filters tab to create new filters, edit their settings, and apply them to profiles. To create a new filter you will need to complete several fields, including the filter name and type. If you elect to create a custom filter, you will need to complete several additional fields. Google Analytics provides three commonly used predefined filters. a. The first filter called ―Exclude traffic from domains‖ excludes traffic from the domain that you specify in the Domainfield. If you apply this filter, Google Analytics will apply a reverse lookup with each visitor‘s IP address to determine if the visitor is coming in from a domain that should be filtered out. Domains usually represent the ISP of your visitor although larger companies generally have their IP addresses mapped to their domain name. b. The second filter, ―Exclude traffic from IP addresses‖, removes traffic from addresses entered into the IP address field. This filter is generally used to exclude your internal company traffic. c. The third filter, ―Include traffic subdirectories‖, causes your profile to only report traffic to a specified directory on your site. This is typically used on a profile that is created to track one part of a website.
- 43. As a best practice, we recommend that you create a filter to exclude your internal company traffic from your reports. To do this you can use the predefined filter ―Exclude traffic from IP addresses‖. You will need to enter your IP address or range of addresses into the ‗IP address‖ field. In addition to the pre-defined filters that Analytics offers, you can also create custom filters.
- 44. Custom filters offer you greater control over what data appears in your profiles. To create a custom filter, select ―Custom filter‖. Additional fields will appear when you choose this option. Each custom filter has three main parts: 1. ―Filter Types‖. There are six filter types available and each one serves a specific purpose. 2. ―Filter Field‖. There are numerous fields you can use to create your filter. Examples of some commonly used fields are the ―Request URI‖ and ―Visitor Country‖ fields. 3. ―Filter Pattern‖. This is the text string that is used to attempt to match pageview data. The pattern that you provide is applied to the field and, if it matches any part of the field, it returns a positive result and causes an action to occur. You‘ll need to use POSIX Regular Expressions to create the filter pattern. Exclude and Include filters are the most common types. They allow you to segment your data in many different ways. They‘re Filter Types frequently used to filter out or filter in traffic from a particular state or country. Lowercase and Uppercase filters do not require a filter pattern, only a filter field. Lowercase and Uppercase filters are very useful for consolidating line items in a report. Let‘s say, for example, that you see multiple entries in your reports for a keyword or a URL, and the only difference between the multiple entries is that sometimes the URL or keyword appears with a different combination of uppercase and lowercase letters. You can use the Lowercase and Uppercase filters to consolidate these multiple entries into a single entry. Search and Replace filters replace one piece of data with another. They are often used to replace long URL strings with a shorter string that is easier to read and identify in your reports. You can use Advanced filters to remove unnecessary data, replace one field with another, or combine elements from multiple filter fields. For example, a best practice when tracking multiple subdomains in a single profile is to append the subdomain name to the page names. You can do this by creating an advanced filter that appends Hostname to Request URI.
- 45. Let's look at an example of a Search and Replace filter. Here‘s an example of how you might use a Search and Replace filter. Let‘s say that your website uses category IDs as an organizational structure. So, in your Pages report, you‘d see a list of Request URIs that indicate the different pages on your site. The page ―/category.asp?catid=5‖ is actually the Google Store Wearables page. You could make the Pages report more meaningful by replacing ―catid=5‖ with a descriptive word, like ―Wearables‖. Here‘s what the Search and Replace filter might look like. This particular filter would overwrite the entire Request URI with ―Wearables.‖ This is a simplified example to give you an idea of how you can use filters.
- 46. Filter Field
- 47. Filter Field
- 48. Using Filters and Profiles Once you‘ve defined a filter, you can apply it to a single profile or across several profiles. So, for example, in the slide, the graphic shows a single web property with two profiles: Filter 1 has been applied to both profiles Filter 2 has been applied only to Profile 2 By setting up multiple profiles and applying filters creatively to each of them, you have a great deal of reporting and analysis flexibility. You can also use profiles and filters together to create customized data views. Let‘s say that you want to have two different views of your data -- one view includes only traffic to a subdomain and the other view only includes customers from a specific geographic region. To do this, you‘d set up Profile 2 and Profile 3 as shown here in the chart:
- 49. To set up a profile that includes only Google AdWords traffic, you need to apply the two Custom Include filters shown in the slide. In filter 1, you‘ll filter on campaign source for a pattern of google. In filter two, you‘ll filter on campaign medium for a pattern of cpc. You can apply these two filters in any order. Let‘s look at how you can use profiles and filters to track subdomains. If your subdomains are totally separate businesses, and you have no need for reports that include cumulative traffic to both, then you could simply create a unique web property for each subdomain. Google Analytics creates a unique web property ID for each web property you set up. The web property ID comprises the letters ―U‖ ―A‖, followed by the account ID, followed by another number that distinguishes the web property from other web properties in the account. In the slide example, web property 1 is distinguished by a dash 1. Web property 2 is distinguished by a dash 2. So, you‘d install the ―dash 1‖ version of your tracking code on your Subdomain A pages, and the ―dash 2‖ version of your tracking code on your Subdomain B pages.
- 50. But what if you want to analyze the traffic aggregated across both subdomains? In this case, you could set up 3 duplicate profiles under a single web property. Then, you‘d apply an Include filter to two of the profiles. Profile 1 includes all traffic to both subdomains. Profile 2 only includes traffic to subdomain A. Profile 3 only includes traffic to subdomain B. In this scenario, you‘d install identical tracking code on every page of the site regardless of subdomain. When setting up profiles and filters for your Analytics account, you should always create one unfiltered profile that can be a back-up in case your filters do not function as planned or you need more data than you originally thought. Remember, once your raw data has passed through filters, Google cannot go back and reprocess the data. So, maintaining an unfiltered profile provides you with a backup. You can apply multiple include and exclude filters to a single profile, but keep in mind that when more than one filter is applied, the filters will be executed in the same order that they are listed in your Profile Settings. In other words, the output from one filter is then used as the input for the next filter. The example shown here illustrates that if you want to include only users from California and Texas, you cannot create two separate include filters because they will cancel each other out. The solution is to create one filter that uses a Texas|California regular expression to indicate that the Visitor Region should be California or Texas.
- 51. Filtering AdWords Data If you drive traffic from AdWords to multiple sites, each of which is tracked in a separate Analytics profile, you‘ll need to apply a filter to each site‘s profile. Because, when you apply cost data from an AdWords account, data from the entire account is applied to each profile - Google Analytics doesn‘t automatically match campaigns to specific profiles. ONE ADWORDS ACCOUNT --> MULTIPLES URLs To illustrate what would happen if you don‘t apply a filter, let‘s imagine that you have two sites and you spend $50 to drive traffic to each of them. Without a filter, the Clicks tab on each profile would include $100 worth of cost data instead of just the $50 you spent for that site. So, for each profile that should include a subset of your AdWords data, you‘ll need to create a custom include filter. Create a custom filter and select the Include filter type. For the filter field, select ―Campaign Target URL‖. This field only applies to Google AdWords data. Use a regular expression to create the filter pattern based on the AdWords destination URL that is applicable to this profile. Once you‘ve saved this filter, only AdWords data for this profile will be displayed in the reports.
- 52. 3. Fundamentals. video 8 Regex and Google Analytics: A regular expression is a set of characters and metacharacters that are used to match text in a specified pattern. You can use regular expressions to configure flexible goals and powerful filters. For example, if you want to create a filter that filters out a range of IP addresses, you‘ll need to enter a string that describes the range of the IP addresses that you want excluded from your traffic. Metacharacters are characters that have special meanings in regular expressions. Let‘s start off by looking at each metacharacter: . DOT Use the dot as a wildcard to match any single character. The operative word here is ―single‖, as the regex would NOT match Act 10, Scene 3. The dot only allows one character, and the number ten contains two characters -- a 1 and a 0. How would you write a regular expression that would match ―Act 10, Scene 3‖? You could use two dots. To make your regex more flexible, and match EITHER ―Act 1, Scene 3‖ or ―Act 10, Scene 3‖, you could use a quantifier like the + sign.
- 53. BACKSLASH Backslashes allow you to use special characters, such as the dot, as though they were literal characters. Enter the backslash immediately before each metacharacter you would like to escape. ―U.S. Holiday‖ written this way with periods after the U and the S would match a number of unintended strings, including UPS. Holiday, U.Sb Holiday, and U3Sg Holiday. Remember that the dot is a special character that matches with any single character, so if you want to treat a dot like a regular dot, you have to escape it with the backslash. You‘ll use backslashes a lot, because dots are used so frequently in precisely the strings you are trying to match, like URLs and IP addresses. For example, if you are creating a filter to exclude an IP address, remember to escape the dots. U.S. Holiday matches only with "U.S. Holiday" or for an IP address 16.23.41.784 matches with 16.23.41.784
- 54. [ ] Characters Set and Ranges Match one item in this character set Use square brackets to enclose all of the characters you want as match possibilities. So, in the slide, you‘re trying to match the string U.S. Holiday, regardless of whether the U and the S are capitalized. However, the expression won‘t match U.S. Holiday unless periods are used after both the U and the S. The expression also requires that the H is capitalized. There is a regex you can write to match all of these variations. The question mark used here is another ―quantifier‖, like the ‗+‘ sign mentioned earlier. You can either individually list all the characters you want to match, as we did in the first example, or you can specify a range. Use a hyphen inside a character set to specify a range. So instead of typing square bracket 0 1 2 3 4 5 6 7 8 9, you can type square bracket 0 dash 9. And, you can negate a match using a caret (^) after the opening square bracket. Typing square bracket caret zero dash nine will exclude all numbers from matching: [^0-9]
- 55. The caret can be also used a different way—as an anchor. The use of the caret shown here is specific to character sets, and the negating behaviour occurs only when the caret is used after the opening square bracket in a character set. Now let‘s talk about using quantifiers to indicate repetition. In earlier examples, we‘ve used the plus sign and the question mark. The question mark requires either zero or one of the preceding character. In the expression ―3-1-?‖ , the preceding character is a 1. So, both 3 and 3-1 would match. The plus sign requires at least one of the preceding character. So, ―3-1-+‖ wouldn‘t match just a 3. It would match 3- 1, 3-1-1, and so on. The asterisk requires zero or more of the preceding character. In the expression, ―3-1-*‖, the preceding character is a 1. So it would match 3, 3-1-, 3-1-1, and so forth. You can also SPECIFY repetition using a minimum and maximum number inside curly brackets. Recall that a dot matches any single character. What would you use to match a wildcard of indeterminate length? Dot star will match a string of any size. Dot star is an easy way to say ―match anything,‖ and is commonly used in Google Analytics goals and filters.
- 56. ( ) Grouping It is handy to use the parentheses and the pipe symbol, also known as the OR symbol ( | ) together. Basically, you can just list the strings you want to match, separating each string with a pipe symbol ( | ) and enclosing the whole list in parentheses. Here, we‘ve listed four variations of ―US‖ that we‘ll accept as a match for US Holiday. If it‘s not in the list, it won‘t get matched. That‘s why ―US Holiday‖ won‘t get matched if one of the periods is missing. In our list, we‘ve accounted for both periods missing, but not for just one period missing. Using question marks, the second regex in the slide will match all of the above. Anchor ^ $ The caret signals the beginning of an expression. In order to match, the string must BEGIN with what the regex specifies.. The dollar sign says, if there are any more characters after the END of this string, then it‟s not a match. So, caret US means start with US. US Holiday matches, but ―Next Monday is a US Holiday‖ does not match. Holiday$ means end with Holiday. US Holiday still matches, but ―US Holiday Schedule‖ does not match. Anchors can be useful when specifying an IP address. Take a look at these examples.
- 57. Shorthand characters classes d s w Some character classes are used so commonly that there is a shorthand you can use instead of writing out the ranges within square brackets. Let‘s look at the example of a simplified regex that could match an addres: Backslash d means match any one digit zero through nine. Use curly brackets and a minimum and maximum number to specify how many digits to match. Backslash d followed by 1 comma 5 in curly brackets means that the address must contain at least one digit, and at most five digits. Backslash s means that the number should be followed by one space, backslash w means match any alphanumeric character and the star means include as many alphanumeric characters as you want. ―345 Embarcadero‖ matches, but just ―Embarcadero‖ does not, because this regex requires the string to start with a number. If you want to make the number optional, group the first part of the regex with parentheses--including the space--and follow it with the question mark. Note that an address like ―1600 Amphitheatre Parkway‖ would not match either, because the regex does not account for the space between Amphitheatre and Parkway. The slide shows one way you could account for this.
- 58. Let‟s review In the example on the slide, we‘ve created an expression that will match the strings Google or Yahoo, regardless of whether or not Google and Yahoo are capitalized. Here, we‘ve created an expression that will match URLs for internet and theatrical movie trailers. The first part of the expression indicates that the URL can begin with anything. Then the expression specifies that the URL must end with index.php?dl=video/trailers/ and then either internet or theatrical. The $ sign ensures that any URLs that are any longer than this won‘t get included in the match.
- 59. You‘ll find lots of applications for regular expressions in Google Analytics. Some common examples are: • filtering out internal traffic by specifying a set of IP addresses • setting up a goal that needs to match multiple URLs • tracking equivalent pages in a funnel • and using the filter box that appears on your reports to find specific entries in a table.
- 60. Here‘s an example of a custom filter that uses a very simple regular expression. Here‘s a regular expression used to define a goal URL.
- 61. Here‘s how you might use regular expressions to group pages or funnel steps on your site.
- 62. And, here‘s an example of using regular expressions within your reports. We‘re using the Search filter to display all the rows in the table that contain Google or Yahoo.
- 63. RegEx generation for IP address ranges Google Analytics provides a tool that makes it easier to generate a regular expression that matches a range of IP addresses. It‘s called the Regular Expression Generator and you can find it here: http://support.google.com/analytics/bin/answer.py?hl=en&answer=1034771 or you can search for Regular Expression Generator in the Google Analytics Help Center.
- 64. points to remember You‘ll find a number of useful applications for regex as you use Google Analytics. But, it‘s important that you think through all the implications of each expression that you use when you set up a filter or a goal. It‘s easy to make a mistake and not get the data or the result you‘re looking for. Set up a duplicate profile to test your regex statements. After enough data has been collected, check your results and make sure they‘re what you expect. Remember to always maintain a backup profile that includes all your data. There are lots of regex resources on the web. To get started, just search for regex.
- 65. 3. Fundamentals. video 9 E-commerce Tracking: If your site sells products or services online, you can use Google Analytics e-commerce reporting to track sales activity and performance. The Ecommerce reports show you your site‘s transactions, revenue, and many other commerce-related metrics. Some examples of the kind of information you can get from the e-commerce reports include: • the products that were purchased from your online store • a list of transactions, and • the number of times people visited your site before purchasing E-commerce metrics are also available on the Ecommerce tab which appears in many reports. For example, on the Ecommerce tab of the AdWords Campaigns report, you can see how much revenue is associated with your AdWords campaigns. In order to use e-commerce reporting, you‘ll need to do three things: First, enable e-commerce reporting within your Analytics website profile. Second, add or make sure that you‘ve added the Google Analytics Tracking Code to your receipt page or ―Transaction Complete‖ page. Finally, you‘ll need to add some additional e-commerce tracking code to your receipt page so that you can capture the details of each transaction. Let‘s take a look at each step.
- 66. First Step 1 is simply to enable the E-commerce selection for the profile. Click the Account Administration icon. Navigate to the desired account and web property. Select the desired profile and click the Profile Settings tab. You‘ll then see the screen shown here. Select ―Yes‖ next to E-commerce Website and save your changes.
- 67. Second add the Google Analytics Tracking Code to your receipt page.
- 68. Third, you‘ll be adding some ecommerce tracking code to the basic tracking code. Here‘s an example of what the ecommerce tracking code on your receipt page might look like. Remember, you‘ll be sandwiching this code into the basic Google Analytics Tracking Code. In the first part of the code, there is a call to the _addTrans() method. The call to _addTrans() tells Google Analytics that a transaction has occurred. The arguments to _addTrans() provide details about the transaction -- for example an Order ID, the total order amount, and the amount of tax charged. After the call to _addTrans(), there must be at least one call to the _addItem() method. This call provides Google Analytics with details about the specific item purchased. Finally, there is a call to the trackTrans() method which sends all the data to Google Analytics.
- 69. The _addTrans() method establishes a transaction and takes the arguments shown here. Your code will need to dynamically retrieve the values from your merchant software to populate these fields. You can type single-quote single-quote to leave an optional field blank, but note that Order ID and Total are required. For each item that a visitor purchases, call _addItem(). If more than one item is purchased, you‘ll call _addItem() multiple times. As with _addTrans(), you can leave some of the fields blank, but note that Order ID, SKU or Code, Price and Quantity are required arguments. Use the same Order ID that you used in the call to addTrans(). If you‘re not sure how to write this code, contact your merchant software provider.
- 70. Finally, after the calls to _addTrans() and _addItem(), you‘ll need to call _trackTrans() to send the transaction information to Google Analytics. Remember that all of the e-commerce code must appear after the Google Analytics Tracking Code calls _trackPageview().Generally, you‘ll be placing ecommerce tracking code on a secure shopping cart page. The standard Google Analytics Tracking Code automatically detects when an https protocol is being used. So you won‘t need to add any special tracking code for secure pages. For many e-commerce websites, the checkout process occurs on a separate domain or subdomain. For example, if you send customers from www.mystore.com to cart.mystore.com, you‘re sending them to a subdomain. If either of these scenarios applies to your site, you‘ll need to add some code to some of your pages so that you can track activity across domains and subdomains. The specific methods you‘ll use are listed on the slide and you can learn how to use them in the module on tracking domains and subdomains.
- 71. 4. In-Depth Analysis video 10, video 11, video 12, video 13, video 14 • Advanced Segmentation: What you'll learn: Watch presentation (3 minutes) o how Advanced Segments differ from filtered profiles o how to create and modify an Advanced Segment • Analytics Intelligence: What you'll learn: Watch presentation (3:13 minutes) o how to interpret alerts o the difference between automatic and custom alerts o how to create a custom alert • Internal Site Search: What you'll learn: Watch presentation (7:30 minutes) o why internal site search is important o how to find site search information in your reports o how to set up Site Search o how Site Search metrics differ from the metrics in other reports • Event Tracking and Virtual Pageviews: What you'll learn: Watch presentation (7:21 minutes) o when to use virtual pageviews versus event tracking o how to generate a virtual pageview o how to track an event using _trackEvent() o the relationship between Categories, Actions, Labels, and Values o best practices for setting up Event Tracking • Multi-Channel Funnels: What you'll learn: Watch presentation (5 minutes) o how to identify each role in a conversion path o how to interpret the Multi Channel Funnel metrics.
- 72. 4. In-Depth Analysis video 10 Advance Segmentation: With Advanced Segments, you can quickly isolate and analyze subsets of your traffic. You can create an advanced segment that only includes visits that meet a specific set of criteria. So, for example you can create an advanced segment that only includes visits from a certain geographic region or visits during which more than $100 was spent. While it's possible to create filtered profiles that segment traffic data, there are some differences between filtered profiles and advanced segments. Advanced segments can be applied to historical data, but a filtered profile will only filter traffic going forward. When you create an advanced segment, that segment is available across all of your accounts and profiles. But, a filtered profile is only useful for a specific web property. You can compare up to four advanced segments side by side in your reports. In contrast, filtered profiles can only be viewed one at a time. It is much easier to create an advanced segment than it is to create a filtered profile. If you want to permanently affect the data that a profile shows, you should use a filtered profile. So if you want a profile that only shows CPC data, you should set up a filtered profile to do this. And if you want to restrict user access to only a subset of data, the best way to do this is to set up a filtered profile and restrict the users' access to only that profile. To apply an advanced segment, simply Click Advanced Segments and select the segments you want. The Default Segments are predefined, so you don‘t have to do anything to use them except to select them. Once you‘ve applied one or more advanced segments, you can see the data for the segments throughout all of your reports. You can also change your date range and see the segments applied to historical data. The segments remain applied until you deselect them or you logoff.
- 73. Let‘s create an advanced segment that only includes visits during which more than $100 was spent. Begin by clicking the Advanced Segments pulldown. Next, click Create a new advanced segment. Now you‘ll see a screen that looks like this. Using this screen, you can combine one or more logical statements to define a segment. To include only visits during more than $100 was spent, first look for the metric Revenue. It‘s usually easiest to type what you are looking for into the search box, but you can also browse the complete list of metrics and dimensions. Select the condition Greater than and specify 100. Click Preview Segment and you can see the percentage of total visits that are included in the segment. You can add as many conditions to the segment as you like. When you‘ve finished, click Save Segment. The segment will now appear in the Custom Segments area of the Advanced Segments pulldown.
- 74. 4. In-Depth Analysis video 11 Analytics Intelligence: http://www.youtube.com/watch?feature=player_embedded&v=FHzjTrabbC8#! You can create an alert in order to know when something important happens on your site. Two kinds of alerts: Blue --> customized, based on conditions you want Google Analytics to watch for Green --> automatic
- 75. 4. In-Depth Analysis video 12 Internal Site Search: Google Analytics provides internal site search reports that allow you to see how people search once they‘ve arrived at your site. So why analyze how people search your site? On both large and small sites, visitors frequently use search boxes as a form of navigation. By looking at what people search for, you can identify missing or hidden content on your site, improve search results for key phrases, and even get ideas for new keywords to use in marketing campaigns. In order to set up Site Search Tracking for your website, you‘ll need to configure your Profile settings. Click the account administration icon at the top right of any screen in Analytics.Then navigate to the account, web property, and profile for which you want to enable Site Search reports. In the Site Search Settings section, select the 'Do Track Site Search' radio button. In the 'Query Parameter' field, enter the letter, word or words that designate an internal query parameter. To find out what the query parameter is, perform a search on your site. Normally when a user searches on your site, their query can be found in the URL. For example, if you search on Google.com, you will see your search query preceded by 'q='. Therefore, Google's query parameter would be 'q.' (i.e: the query parameter is 'q' and the query was 'Google Analytics‟)
- 76. What is the query parameter in this example? Look at the URL that‘s generated by your search. You should be able to find your query and the query parameter in the URL.In this case, the search query was ―creating a profile‖ and you can see that the query parameter is ―query‖. Your parameter might be different -- it could be the word "term” or “search” Or it might be just a letter, like "s" or ”p" If you have a particularly large site, some sections of your site may use different query parameters. You may provide up to five parameters, separating each parameter by a comma. Next, select whether or not you want Google Analytics to strip out the query parameter from your URL. Stripping out the query parameter has the same effect as excluding URL Query Parameters under Profile Settings General Information. So, if you choose to strip the query parameters, you don't have to also exclude them from your main settings. Note that Google Analytics will only strip out the query parameters you listed, and not any other parameters in the same URL. If you use 'Categories„ on your site - such as the ability to use drop-down menus to narrow a search - you can include categories in your search analytics. First, select the ―Site search categories‖ checkbox. Then, enter your 'Category Parameter' in the field provided. Enter only the letters that designate an internal query category such as 'cat, qc,'. The same principle that you used to identify the query parameter can be used to identify the category parameter. Or, you can contact your webmaster to identify the query and category parameters for your site. Decide if you want to strip out the category parameters that you just provided. If you select the checkbox, only the parameters you provided will be stripped out. As with the query parameter setting, this has the same effect as excluding URL Query Parameters in the General Information section. So, if you choose to strip the category parameters here, you don't have to exclude them again from your main settings. Click ‘Apply' to finish.
- 77. To find the Site Search reports, click Site Search under Content. The Site Search Usage report compares visitors who used site search to those who did not. Here we can see that 19% of all visits to this site included a search. Just above the pie-chart, you‘ll notice two dropdown menus. if you select Goal Conversion Rate in the left-most dropdown, you can see how visits that included search compare to visits that did not include search with respect to conversions. And, you can click the ecommerce tab to see how revenue and other ecommerce metrics differ for visits with and without site search.
- 78. The Search Terms report only includes visits during which a search was performed. From the screenshot on the slide, you can see that there were 76, 331 total unique searches. The search terms are listed in the table. You can see how each term compares in terms of number of searches, percentage of search refinements, and other metrics.Looking at the search terms that people use to search once they are on your site can give you ideas for keywords that might also help drive traffic to your site. You can look at this traffic by another dimension. For example, if you wanted to see which cities these visitors came from, you could select City from the Dimension dropdown. Start Pages lists all of the pages from which visitors searched. To find Start Pages, click Pages under Site Search. Then, select ―Start Page‖ as the viewing option above the table. Click on a page in the table to learn more about the searches that occurred from that page. A detail report will appear which lists all of the search terms that were used from that page. You can use this report to find out what visitors are searching for from your landing pages and you can use the information to improve the page content. For example, if many visitors search on "shipping options" from your shopping cart page, you may want to display shipping information directly on the page.
- 79. Which pages are most commonly found through search on your site? Destination Pages tells you. To find Destination Pages, click Pages under Site Search. Then, select ―Destination Page‖ as the viewing option above the table. The table shows popular destination pages. Click on a page in the table to see the specific search terms that led to the page. You can see which categories your visitors selected when searching your site. Go to the Search Terms report and click ―Site Search Category‖ as the viewing option. This information helps you understand how visitors use your search engine, which product areas and categories are most popular, and how successfully visitors find what they are looking for in each category.
- 80. 4. In-Depth Analysis video 13 Event Tracking and Virtual Pageviews: Many websites use technologies such as Flash and Ajax to interact with visitors. For example, some websites embed video players, games, and other interactive experiences on site pages. However, the basic web analytics model of tracking pageviews doesn‘t capture these kinds of interactions. This is because when a visitor interacts with a video player, for example, no pageview is generated. Some other examples of interactions that don‘t generate pageviews are Ajax-based activities, file downloads, and clicks on links that take the visitor to another site. So how do you track these kinds of activities? There are two ways: virtual pageviews and Event Tracking. Auto-Tagging Links You can create a virtual pageview to represent practically any kind of activity or interaction you want. You simply call _trackPageview() and provide any name you want as the argument. It‘s ―virtual‖ because you‘re telling Google Analytics to register a pageview even though no new page has actually been loaded.You‘ll see these virtual pageviews alongside ordinary pageviews in the Pages and Content Drilldown reports. If you look at the Google Analytics Tracking Code, you‘ll notice that it calls _trackPageview(). This lets Google Analytics know that the browser has loaded a page. When you call _trackPageview(), however, you‘ll want to provide an argument that specifies a virtual pagename for the event you‘re tracking. Here are some more examples. In the first example, we‘re tracking a download. In the second example, we‘re tracking a Flash event. In each of these cases, we‘re simply calling _trackPageview() to register a virtual pageview. It‘s a good idea to adopt a clear naming convention for your virtual pageviews. You might, for example, group virtual pageviews into categories by giving them a virtual subdirectory. Also, since virtual pageviews appear along with standard pageviews in reports, you may wish to create a duplicate profile where you filter out the virtual pageviews. To make this easy, you might organize all of your virtual pageviews into a ―virtual‖ directory.
- 81. Event Tracking The other way to track non-pageview interactions is to use Event Tracking. One advantage of using Event Tracking is that you won‘t generate an extra pageview each time an interaction occurs. Another advantage is that you can easily organize your events into categories, actions, and labels. And you can even provide values for each event you track. All of your events show up in the Events reports within the Content section. Just call the _trackEvent() method each time you want to register an event. The slide shows the full specification of _trackEvent() -- which you can also find documented on the Google Code site -- and how you would actually call it, assuming that you are using Asynchronous Tracking. Here‘s an example of how you‘d call _trackEvent() from a Flash video player.In this example, _trackEvent will get called each time the visitor releases the Play button on the video player. _trackEvent will register an event with a category name of ―Videos‖, an Action name of ―Play‖, and a Label of ―Movie Drama‖. Let‘s look at each of these arguments. Let‘s look at each of the arguments to _trackEvent.
- 82. The strings that you provide for the first 3 arguments, Category, Action, and Label, govern how the events will be organized in your reports. So, you‘ll want to think carefully about how you want to structure your events. Category is a name that you supply as a means to group objects -- which are usually user interface elements that you want to track. So, for example, if you have games and videos on your site, you‘d probably want to have a ―Games‖ category and ―Videos‖ category.Click ―Event Category‖ in the Top Events report to see all the user interface elements with which your visitors interacted. Action is the name you want to give to the type of interaction you‘re tracking. So, for example, for Videos, you‘d probably want to track how many times your visitors pressed Play. Click ―Actions‖ in the Top Events report to see the interactions that occurred. The Label argument is optional. A Label allows you to provide additional information for for the event you are tracking. For example, if you are tracking video plays, you might use the Label argument to specify the name of the movie that was played. Or, for file downloads, you might use it for the name of the file being downloaded. Click ―Labels‖ in the Top Events report to see the the Labels of of the events that occurred. Value is the fourth, and optional, argument to _trackEvent(). Unlike the other arguments which are all strings, Value is an integer. You can use it to assign a numeric value to a tracked page object. You‘ll then be able to see a sum total of these values in the Event Value column of your Events reports. You‘ll also be able to see an average of these values in the Avg. Value column of your Events reports. So, you might, for example, specify a dollar value when a specific playback marker is reached on your video player. To call _trackEvent() without a value, simply omit the argument.
- 83. BEST PRACTICES In your reports, you‘ll notice that both Total Events and Unique Events are counted. Total Events is simply the total number of times an event occurs -- really it‘s just the number of times _trackEvent was called. But, for Unique Events, each particular event is only counted once per visit. So, if during a single visit, a visitor presses Play 5 times on the same movie, Total Events will be incremented by 5. But Unique Events will only be incremented by 1, because for Unique Events, a particular event is only counted once per visit. As we mentioned earlier, the arguments you provide when you call _trackEvent will govern how events are organized in your reports. So, before you add the calls to _trackEvent to your site, consider these best practices. First, determine in advance all of the kinds of events you‘ll want to track. Try to create a hierarchy of Categories, Actions, and Labels that will grow with your needs. Work with your report users to make sure that the hierarchy makes sense. And use a clear and consistent naming convention for your Categories, Actions, and Labels. VIRTUAL PAGES Vs EVENT TRACKING Using trackEvent() allows you to analyze event based interactions in much greater detail than is possible using virtual pageviews. For example, instead of just seeing how many times a movie was played on your site, you can analyze how people use your video player, and see how different events correlate with site usage and ecommerce metrics. Also, by tracking events separately from pageviews, you won‘t inflate your pageview count.
