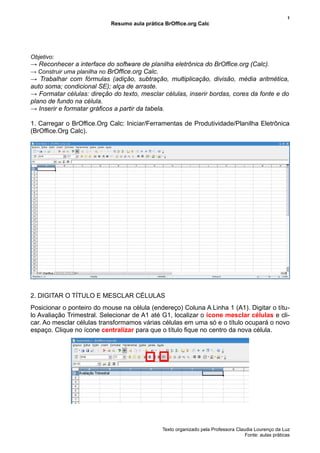
Introdução ao BrOffice Calc
- 1. 1 Resumo aula prática BrOffice.org Calc Objetivo: → Reconhecer a interface do software de planilha eletrônica do BrOffice.org (Calc). → Construir uma planilha no BrOffice.org Calc. → Trabalhar com fórmulas (adição, subtração, multiplicação, divisão, média aritmética, auto soma; condicional SE); alça de arraste. → Formatar células: direção do texto, mesclar células, inserir bordas, cores da fonte e do plano de fundo na célula. → Inserir e formatar gráficos a partir da tabela. 1. Carregar o BrOffice.Org Calc: Iniciar/Ferramentas de Produtividade/Planilha Eletrônica (BrOffice.Org Calc). 2. DIGITAR O TÍTULO E MESCLAR CÉLULAS Posicionar o ponteiro do mouse na célula (endereço) Coluna A Linha 1 (A1). Digitar o títu- lo Avaliação Trimestral. Selecionar de A1 até G1, localizar o ícone mesclar células e cli- car. Ao mesclar células transformamos várias células em uma só e o título ocupará o novo espaço. Clique no ícone centralizar para que o título fique no centro da nova célula. Texto organizado pela Professora Claudia Lourenço da Luz Fonte: aulas práticas
- 2. 2 Resumo aula prática BrOffice.org Calc 3. Posicionar o cursor na célula B2 e digitar a palavra Nome; C2: Nota 1; D2: Nota 2; E2: Nota 3; F2: Média; G2: Situação. 4. Preencher as colunas da célula B2 em diante, conforme imagem abaixo, com exceção da célula A2 na vertical. 5. Calcular a Média Aritmética de cada aluno: clicar sobre a célula F3; digitar =MÉ- DIA(C3:E3) ou =(C3+D3+E3)/3, teclar Enter e o resultado aparecerá na célula F3. 6. Para não precisar digitar a fórmula nas células F4, F5 e assim por diante: clique nova- mente sobre a célula F3, posicione o ponteiro do mouse sobre a alça de arraste (um qua- dradinho preto no canto inferior direito da célula ), aperte o botão es- querdo do mouse, segure e arraste até a célula F10. Ao soltar o botão esquerdo do mou- se as células já estarão preenchidas com os resultados adquiridos a partir das fórmulas arrastadas. Texto organizado pela Professora Claudia Lourenço da Luz Fonte: aulas práticas
- 3. 3 Resumo aula prática BrOffice.org Calc 7. A média ficou com uma casa depois da vírgula, vamos eliminar esta casa depois da vír- gula clicando no ícone excluir casa decimal e o software fará o arredondamento. 8. Clique na célula G3. Vamos digitar uma fórmula de condição: se o aluno tiver nota mé- dia, aquela que aparece na célula F3, maior ou igual a 50 pontos estará aprovado, caso contrário: se a nota média na célula F3 for menor que 49,9 ele estará reprovado. Trocando a linguagem formal acima por uma fórmula no BrOffice.org Calc ou no Microsoft Excel temos: =SE(F3>=50;"Aprovado";SE(F3<49,9;"Reprovado")). Ao teclar Enter o resul- tado aparecerá na célula G3. 9. Para não precisar digitar a fórmula nas células G4, G5 e assim por diante: clique nova- mente sobre a célula G3, posicione o ponteiro do mouse sobre a alça de arraste (um qua- dradinho preto no canto inferior direito da célula ), aperte o botão es- querdo do mouse, segure e arraste até a célula G10. Ao soltar o botão esquerdo do mou- se as células já estarão preenchidas com os resultados adquiridos a partir das fórmulas arrastadas. Texto organizado pela Professora Claudia Lourenço da Luz Fonte: aulas práticas
- 4. 4 Resumo aula prática BrOffice.org Calc 10. Clique na célula A2, digite a palavra Nº e tecle Enter. 11. Na célula A3 digite o número 1 e tecle Enter. 12. Para não precisar digitar os números nas células A4, A5 e assim por diante: clique no- vamente sobre a célula A3, posicione o ponteiro do mouse sobre a alça de arraste (um quadradinho preto no canto inferior direito da célula ), aperte o botão es- querdo do mouse, segure e arraste até a célula A10. Ao soltar o botão esquerdo do mou- se as células já estarão preenchidas com a sequência de números arrastados. 13. As colunas A (Nº) e F (Média) estão muito largas, para ajustar a largura da coluna, cli- que em cima da letra A (que indica a coluna), posicione o ponteiro do mouse na linha ver- tical entre as colunas A e B (aparecerá uma seta com uma flecha para direita e esquerda), dê dois cliques rápidos no botão esquerdo do mouse, sem movimentá-lo e a largura da coluna A será ajustada para a maior palavra que esteja digitada em alguma das células. Texto organizado pela Professora Claudia Lourenço da Luz Fonte: aulas práticas
- 5. 5 Resumo aula prática BrOffice.org Calc 14. Nomes em ordem alfabética: para colocar os nomes em ordem alfabética e para que os dados relativos a cada nome acompanhem-no na respectiva linha, selecione da célula B3 até a G10. 15. Clique no Menu Dados, opção Classificar. Aparecerá a caixa de diálogo abaixo, esco- lha Coluna B (onde estão os nomes dos alunos) na opção Classificar por. Clique no bo- tão Ok para confirmar a escolha. 16. Os nomes estão na ordem alfabética e os dados acompanharam os mesmos. Texto organizado pela Professora Claudia Lourenço da Luz Fonte: aulas práticas
- 6. 6 Resumo aula prática BrOffice.org Calc 17. Colocar bordas na planilha: Selecionar desde a primeira linha até a linha 10. Como a primeira célula vai da coluna A até a coluna G, ao posicionar o ponteiro do mouse em algum lugar dentro da primeira linha, apertar o botão esquerdo do mouse, segurar e arrastar até a linha 10, todas as colunas de A até G serão selecionadas juntamente. Localizar o ícone Bordas, clicar na flecha que aponta para baixo que está ao lado deste ícone e escolher a última opção que é todas as bordas ( ). 18. Fazer a soma das notas que aparecem na coluna C: Selecionar da célula C3 até a C11 (C11 está vazia, é onde aparecerá o resultado da soma dos valores) e clicar no botão da Soma que está na barra de fórmulas. 19. Proceder da mesma maneira como no ítem 18 com as colunas D e E, depois selecio- nar as células C11, D11 e E11, inserir bordas e escolher uma cor para o plano de fundo. Texto organizado pela Professora Claudia Lourenço da Luz Fonte: aulas práticas
- 7. 7 Resumo aula prática BrOffice.org Calc 20. Salvar o arquivo: clicar no menu Arquivo e escolher a opção Salvar Como. Localizar e abrir sua pasta (dar dois cliques ou um clique e um enter) Nome do arquivo: Planilha_notas Tipo do arquivo: Microsoft Excel 97/2000/XP (.xls) Salvar Ficou salvo no caminho /home/aluno_tal/Documentos/Pasta do aluno/ Planilha_notas, que é o caminho do sistema operacional Linux Educacional 3.0 21. Inserir gráfico a partir da planilha: selecionar os dados que desejamos que apareçam no gráfico, por exemplo Nome e Média. Selecione primeiro os nomes (célula B3 até a B10), deixe pressionada a tecla Ctrl e com a outra mão, aponte o ponteiro do mouse na célula F3, aperte o botão esquerdo do mouse, segure e arraste até a F10. Localize o ícone Gráfico. 22. Ao clicar no ícone Gráfico aparecerá a caixa de diálogo, em que pode-se escolher um tipo de gráfico. É importante escolher um gráfico que mostre os dados de maneira legível. Texto organizado pela Professora Claudia Lourenço da Luz Fonte: aulas práticas
- 8. 8 Resumo aula prática BrOffice.org Calc 23. Depois de escolhido o tipo do gráfico, clicar no botão Concluir e o gráfico aparecerá na planilha próximo da tabela. 24. Para movimentar o gráfico, como por exemplo posicioná-lo abaixo da tabela na plani- lha, passe o mouse nas bordas entre os pontos que aparecem, aparecerá uma mãozi- nha, aperte o botão esquerdo do mouse, segure e arraste o gráfico para o novo local e solte o botão esquerdo do mouse. 25. Para redimensionar (aumentar/diminuir) largura e altura do gráfico, posicione o pon- teiro do mouse em cima dos pontos que aparecem nas bordas (aparecerá uma seta que aponta para esquerda/direita ou cima/baixo), aperte o botão esquerdo do mouse, segure, arraste e solte o botão esquerdo do mouse. Proceda desta maneira até conseguir o tama- nho desejado. Texto organizado pela Professora Claudia Lourenço da Luz Fonte: aulas práticas
- 9. 9 Resumo aula prática BrOffice.org Calc 26. Quando não for necessário aparecer legenda (nome da coluna dos dados que apare- cem no gráfico que aparece do lado direito do gráfico), pode-se dar dois cliques sobre a legenda (para abrir a opção de formatação do gráfico), um clique para selecionar a legen- da e depois teclar Delete. Então sobrará mais espaço para as colunas no gráfico. 90 80 70 60 50 40 30 20 10 0 Davi Tenor Jorge Antunes Kátia Davis Plácido Segunda Cláudia Nunes João Guarida Júnior Mosqueta Márcia Neves 27. Quando os nomes ficam muito compridos (desorganizados no gráfico), pode-se mudar a organização/orientação das palavras, para isso dê dois cliques sobre os nomes (para abrir a opção de formatação dos nomes) e mais dois cliques sobre os nomes para abrir a caixa de diálogo de formatação do Eixo x. Na aba Rótulo, marque a opção Quebrar, cli- que em Ok para confirmar e os nomes aparecerão em duas linhas logo abaixo da respec- tiva coluna. 90 80 70 60 50 40 30 20 10 0 Cláu Davi João Jor Jú- Kátia Már Plá- dia Te- Gua- ge nior Da- cia cido Nu- nor rida An- Mos vis Ne- Se- nes tu- que- ves gun nes ta da 28. Caso não fique boa a disposição dos nomes, pode-se desfazer a última ação teclando (Ctrl+Z), clicar duas vezes sobre os nomes e na caixa de diálogo Eixo x, na aba Rótulo, mudar a Orientação do texto, por exemplo 90º, clicar no botão Ok para confirmar. 100 80 60 40 20 0 João Guarida Plácido Segunda Davi Tenor Jorge Antunes Márcia Neves Cláudia Nunes Kátia Davis Júnior Mosqueta Texto organizado pela Professora Claudia Lourenço da Luz Fonte: aulas práticas
- 10. 10 Resumo aula prática BrOffice.org Calc 29. Caso ainda não fique boa a disposição dos nomes, pode-se diminuir ou alterar o tipo da fonte (tipo da letra), clicar duas vezes sobre os nomes e na caixa de diálogo Eixo x, na aba Fonte, mudar a Fonte, Tipo e Tamanho da fonte, clicar no botão Ok para confirmar. 100 80 60 40 20 0 João Guarida Plácido Segunda Cláudia Nunes Jorge Antunes Kátia Davis Márcia Neves Davi Tenor Júnior Mosqueta 30. Para inserir rótulos nas colunas do gráfico, dê um clique sobre o gráfico, escolha uma das colunas, posicione o ponteiro do mouse no centro da mesma e dê dois cliques, apare- cerão quadradinhos verdes no centro das colunas, bem como a caixa de diálogo para formatar as colunas do gráfico. Na aba Rótulos de dados, marcar a opção Mostrar valo- res como número. Clique no botão Ok para confirmar a escolha. 31. Os valores aparecerão em cima das colunas. 90 77 80 68 70 62 64 63 63 60 53 50 43 40 30 20 10 0 Plácido Segunda João Guarida Cláudia Nunes Jorge Antunes Kátia Davis Márcia Neves Davi Tenor Júnior Mosqueta Texto organizado pela Professora Claudia Lourenço da Luz Fonte: aulas práticas
- 11. 11 Resumo aula prática BrOffice.org Calc 32. Para mostrar cada coluna com uma cor diferente: Dê um clique sobre o gráfico para selecionar o mesmo. Posicione o ponteiro do mouse sobre a primeira coluna, dê dois cliques. Dê um clique (aparecerão quadradinhos verdes no centro de todas as colunas). Dê mais um clique na primeira coluna e os quadradinhos verdes ficarão a sua volta. 33. Dê dois cliques sobre a coluna que está com os quadradinhos verdes e aparecerá a caixa de diálogo Ponto de Dados, na aba Área, pode-se escolher a cor do preenchimen- to que deseja-se para a coluna selecionada no momento. As cores que aparecem na figu- ra abaixo são lisas. Clique no botão Ok para confirmar. 100 77 80 68 62 64 63 63 60 53 43 40 20 0 João Guarida Plácido Segunda Kátia Davis Cláudia Nunes Jorge Antunes Márcia Neves Davi Tenor Júnior Mosqueta Outros tipos de cores disponíveis. Gradientes Hachuras Bitmaps Texto organizado pela Professora Claudia Lourenço da Luz Fonte: aulas práticas
- 12. 12 Resumo aula prática BrOffice.org Calc 34. Proceder como no ítem 32 e 33 para conseguir o mesmo efeito nas outras colunas. 90 77 80 68 70 62 64 63 63 60 53 50 43 40 30 20 10 0 João Guarida Plácido Segunda Cláudia Nunes Jorge Antunes Kátia Davis Márcia Neves Davi Tenor Júnior Mosqueta 35. Visualizando a página: localizar o botão Visualizar Página na barra de ferramentas padrão e clicar. Aparecerá a tabela e o gráfico na mesma página. Para sair do visualizar página clicar no Botão Fechar visualização. Para formatar a página clique aqui, aparecerá a caixa de diálogo Estilo de Página 36. Na caixa de diálogo Estilo de Página, na aba Página, pode-se escolher o formato e orientação do papel, bem como as margens esquerda/direita/superior/inferior. Clicar em Ok para confirmar. Texto organizado pela Professora Claudia Lourenço da Luz Fonte: aulas práticas
- 13. 13 Resumo aula prática BrOffice.org Calc 37. Outras dicas para serem utilizadas na tabela. → AUMENTAR E DIMINUIR LARGURA DA COLUNA: Colocar o ponteiro do mouse sobre a linha vertical que está entre as letras das colunas (aparece uma seta dupla direita/es- querda), segurar o botão esquerdo do mouse, apertar e arrastar o mesmo até a largura desejada. Ou posicionar o ponteiro do mouse sobre a linha vertical, segurar firme e dar dois cliques, a coluna ficará do tamanho da maior palavra ou frase de qualquer uma das linhas. → AUMENTAR E DIMINUIR LARGURA DE VÁRIAS COLUNAS AO MESMO TEMPO: po- sicione o ponteiro do mouse sobre a primeira letra que representa as colunas, aperte o botão esquerdo do mouse, segure e arraste até a letra que representa a última coluna que deve ser ajustada. Posicione o ponteiro do mouse sobre a linha vertical que está entre duas letras e dê dois cliques. Assim todas as colunas ficarão com a largura necessária conforme o texto que contém nas suas células. → AUMENTAR E DIMINUIR ALTURA DA LINHA: Colocar o ponteiro do mouse sobre a li- nha horizontal que está entre os números do lado esquerdo da tela (aparece uma seta du- pla superior/inferior), segurar o botão esquerdo do mouse, apertar e arrastar o mesmo até a largura desejada. → AUMENTAR E DIMINUIR ALTURA DA LINHA DE VÁRIAS LINHAS AO MESMO TEM- PO: posicione o ponteiro do mouse sobre o primeiro número que representa as linhas, aperte o botão esquerdo do mouse, segure e arraste até o número que representa a últi- ma linha que deve ser ajustada. Posicione o ponteiro do mouse sobre uma das linhas ho- rizontais que está entre um número e outro e dê dois cliques. Assim todas as linhas fica- rão com a largura necessária conforme o texto que contém nas suas células. → INSERIR UMA COLUNA: posicione o cursor em cima da letra que representa uma co- luna após a coluna que deseja inserir e dê um clique. Ainda em cima da letra que repre- senta a coluna, clique com o botão direito do mouse, escolha a opção inserir coluna e uma coluna será inserida antes desta que foi selecionada. → INSERIR UMA LINHA: posicione o cursor em cima do número que representa uma li- nha após a linha que deseja inserir e dê um clique. Ainda em cima do número que repre- senta a linha, clique com o botão direito do mouse, escolha a opção inserir linha e uma li- nha nova será inserida antes desta que foi selecionada. → RENOMEAR A PLANILHA: posicionar o ponteiro do mouse na aba da planilha , clicar com o botão direito do mouse, na lista escolher a opção Renomear Planilha, digitar o novo nome, clicar no botão Ok para confirmar. Texto organizado pela Professora Claudia Lourenço da Luz Fonte: aulas práticas
