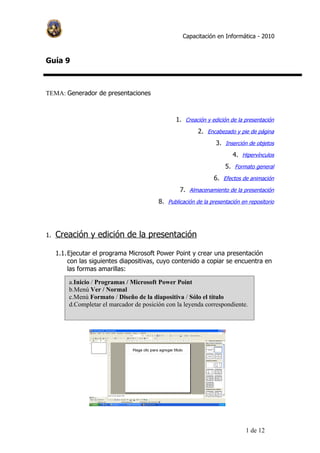
Generador de presentaciones
- 1. Capacitación en Informática - 2010 Guía 9 TEMA: Generador de presentaciones 1. Creación y edición de la presentación 2. Encabezado y pie de página 3. Inserción de objetos 4. Hipervínculos 5. Formato general 6. Efectos de animación 7. Almacenamiento de la presentación 8. Publicación de la presentación en repositorio 1. Creación y edición de la presentación 1.1. Ejecutar el programa Microsoft Power Point y crear una presentación con las siguientes diapositivas, cuyo contenido a copiar se encuentra en las formas amarillas: a.Inicio / Programas / Microsoft Power Point b.Menú Ver / Normal c.Menú Formato / Diseño de la diapositiva / Sólo el título d.Completar el marcador de posición con la leyenda correspondiente. 1 de 12
- 2. Capacitación en Informática - 2010 1.2. La primer pantalla muestra la Diapositiva 1 UNIVERSIDAD NACIONAL DE LA PLATA 1.3. Insertar nueva diapositiva (Diapositiva 2) a.Menú Insertar / Nueva diapositiva / b.Menú Formato / Diseño de la diapositiva / Sólo el título c.Completar el marcador de posición (caja de texto) con la leyenda correspondiente. La Universidad Nacional de La Plata es autónoma, es decir, dicta su propio (estatuto), elige sus propias autoridades y administra su patrimonio cultural, físico y económico-financiero. 1.4. Insertar Diapositiva 3 (Sin contenido por el momento) Diseño en blanco 1.5. Insertar Diapositiva 4: Diseño de diapositiva: Sólo el título El Presidente es el representante máximo de la Universidad en todos los actos cívicos, administrativos y académicos. Entre otras funciones: Tiene a su orden los fondos de la Universidad, Decide sobre los pagos que deban verificarse y las entregas a las respectivas dependencias de las partidas que les hayan sido acordadas. Se encarga de planificar y organizar las Secretarías de la Universidad y proponerlas al Consejo Superior para su aprobación; Puede nombrar y remover a los empleados y personas de servicio de la Universidad, cuyo nombramiento no esté atribuido al Consejo Superior o a otras autoridades universitarias. 1.6. Insertar Diapositiva 5: Diseño de diapositiva Sólo el título La Asamblea Universitaria, como órgano supremo de la Universidad, se reúne convocada por el Presidente, por la mayoría absoluta de los miembros del Consejo Superior o a requerimiento de un cuarto, por lo menos, de los miembros de la Asamblea Universitaria. Está integrada por los consejeros académicos de las distintas Facultades. Sus funciones esenciales son: Modificar el Estatuto Universitario, Elegir al Presidente de la Universidad y considerar, con carácter extraordinario, los asuntos que le sean sometidos y que interesen al funcionamiento de la Universidad o al cumplimiento de sus fines. Además puede ejercer todo acto de jurisdicción superior no previsto en estos Estatutos. 2 de 12
- 3. Capacitación en Informática - 2010 1.7. Insertar Diapositiva 6: Diseño de la diapositiva Sólo el título (Aquí ira luego una leyenda) es presidido por el Presidente de la Universidad y está constituido por cuatro representantes de cada una de las quince facultades. El Presidente de la Universidad es el representante nato de la misma y el encargado de su gobierno administrativo además de dar cumplimiento a las resoluciones del Consejo Superior 1.8. Almacenar el archivo con el nombre cX_pcY_Guía9 en el Escritorio 2. Encabezado y pie de página 2.1. Generar un Pie de página con la leyenda Capacitación en Informática en el centro, la fecha actualizada a la izquierda y el nº de diapositiva a la derecha de la pantalla. Menú Ver / Encabezado y pie de página / ficha Diapositiva / completar el cuadro de diálogo y Aplicar a todas 3. Inserción de objetos Insertar los siguientes objetos: 3.1. En la Diapositiva 1; el logotipo de la universidad, que se puede copiar de: Carpeta Imágenes Desde el sitio http://www.unlp.edu.ar/ 3.2. En la Diapositiva 3, un organigrama con la información que se muestra en la figura, desde: Menú Insertar / Diagrama: seleccionar un modelo de la Galería de diagramas 3 de 12
- 4. Capacitación en Informática - 2010 Gobierno UNLP Presidente Asamblea Universitaria Consejo Superior Para ajustar el tamaño: Seleccionar una forma con botón derecho /Diseño / Autodiseño 4. Hipervínculos 4.1. En las Diapositivas 4 y 5, insertar botones de acción que permitan regresar a la 3º diapositiva. Luego de insertarlo en la 4º, copiarlo y pegarlo en la 5º, con lo que también se copiará el hipervínculo. a.Desde la diapositiva correspondiente (En vista Normal), Menú Presentación / Botones de acción / Botón: Volver b.Deslizar el puntero del ratón (ahora con forma de cruz) en el lugar donde se desea insertar el botón. c.Al soltar el puntero, seleccionar en el cuadro de diálogo: Ficha Clic del mouse / Hipervínculo a / Diapositiva a… (la que corresponda) 4.2. En la Diapositiva 2, un botón de acción para ir a la siguiente pantalla. 4.3. En la Diapositiva 6, la imagen que se encuentra en la carpeta Recursos PP (llamada Consejo_Superior), o en el link http://www.unlp.edu.ar/consejosuperior 4.4. Insertar Hipervínculos externos e internos a la presentación: Los hipervínculos se insertan con el mismo procedimiento utilizado para la aplicación Procesador de texto. 4 de 12
- 5. Capacitación en Informática - 2010 En la Diapositiva 2 (en reemplazo del término estatuto) un hipervínculo a: http://www.unlp.edu.ar/uploads/docs/estatuto_2008_con_observacion es.pdf El texto del link será Estatuto, de modo que quede así: La Universidad Nacional de La Plata es autónoma, es decir, dicta su propio Estatuto, elige sus propias autoridades y administra su patrimonio cultural, físico y económico-financiero. No olvide luego eliminar la palabra estatuto que estaba en la diapositiva antes de insertar el link!! 4.5. Vincular cada uno de los 3 bloques inferiores del organigrama de la Diapositiva 3 hacia la diapositiva de información correspondiente; las que serán la 4º, 5º y 6º de la presentación, según la siguiente tabla: Bloque del organigramaHipervínculo a DiapositivaTexto del enlacePresidente4+Info PresidenteAsamblea Universitaria5+Info AsambleaConsejo Superior6+Info Consejo 4.6. Insertar un link al comienzo del texto de la Diapositiva 6, a la dirección http://www.unlp.edu.ar/consejosuperior, con el texto El Consejo Superior, de modo que dicha transparencia deberá presentar el siguiente aspecto: El Consejo Superior es encabezado por el Presidente de la Universidad y está constituido por cuatro representantes de cada una de las 17 Facultades: los decanos, un representante del claustro de los profesores, un estudiante de cada Facultad, y un Jefe de Trabajos Prácticos o un Ayudante Diplomado o un Graduado, y dos representantes no docentes. Además, los establecimientos del sistema de pregrado universitario están representados por dos directores (rotativos por año).El Presidente de la Universidad es el representante nato de la misma y el encargado de su gobierno administrativo además de dar cumplimiento a las resoluciones del Consejo Superior. 5. Formato general 5 de 12
- 6. Capacitación en Informática - 2010 5.1. Seleccionar; para los distintos componentes de texto; fuentes de tipo y tamaño según lo sugerido a continuación, recordando que: Para aplicar formato al texto, hay que seleccionar este y no su cuadro de texto en el que se encuentra, pues este último es otro elemento de la diapositiva, y como tal, se le puede aplicar su propio formato. Tamaño Fuente mínimo: 44p para títulos y 24p. para texto Tipo fuente: de las familia de las San Serif , que no tienen remates, ej.: A Arial, Arial Narrow, Tahoma, Trebuchet MS o Verdana Serif San serif 5.2. Aplicar un diseño en colores e igual para todas las diapositivas desde el menú Formato / Estilo de la diapositiva / Plantillas de diseño. Tener en cuenta: Evitar los fondos claros y letras de colores oscuros No es recomendable utilizar colores primarios para los fondos y contrastarlos entre sí 6. Efectos de animación 6.1. Aplicar Transiciones a las diapositivas: 1) Desde las vistas Clasificador...o Normal 2) Seleccionar la diapositiva. Menú Presentación / Transición de diapositiva. 3) En el panel de tareas adicionales Transición de diapositiva, elegir: El efecto que se quiere aplicar; La velocidad de ejecución del efecto; La forma de Avanzar a la siguiente diapositiva: ( Al hacer clic con el mouse). 4) Una vez configurada la transición, Aplicar a todas. 5) Abajo o a la izquierda de cada diapositiva con transición (según la vista, Clasificador de diapositivas o Normal), aparecerá el icono de la misma. Al presionarlo, se ve el efecto aplicado a la diapositiva en miniatura. 6 de 12
- 7. Capacitación en Informática - 2010 6.2. Seleccionar la Diapositiva 1 y modificar su transición aplicándole otro efecto, de modo que avance Automáticamente después de x segundos. 6.3. Aplicar otros efectos de animación: Presentación / Personalizar animación… A la Diapositiva 3, el efecto Entrada / Aparecer, por ejemplo. Seleccionar el gráfico, ir al panel de la derecha / Agregar efecto / Entrada / 6. Expandir 6.4. Utilizar en las Diapositivas 4 y 5 un mismo efecto de modo que se muestren Al hacer clic con el mouse. Es posible, aunque todos los párrafos comparten el mismo cuadro de texto, seleccionar uno a uno para que luego aparezcan a turno, al presionar el botón izquierdo del ratón. Como ejemplo, puede tomarse el efecto Entrada, Desplazar hacia arriba. Luego, se podrá seleccionar para cada uno, la dirección de desplazamiento. Al animar una diapositiva, habrá que tener en cuenta el tiempo estimado en que cada una de ellas estará en pantalla, por lo que será importante elegir entre el avance manual (Avanzar al hacer clic con el mouse), o automático (Avanzar automáticamente después de …) 7. Almacenamiento como Tipo de archivo .pps y .ppt 7.1. Guardar los cambios. 7.2. Volver a guardar la presentación (Guardar como): En Tipo de archivo seleccionar la opción Presentación con diapositivas de Power Point, cuya extensión es .pps. 7 de 12
- 8. Capacitación en Informática - 2010 Este paso es necesario, ya que al guardar la presentación, por defecto se archiva con la extensión .ppt (Presentación), lo que permitirá, al abrirla desde su icono, editarla. Luego, para mostrar la presentación a pantalla completa, habrá que guardarla bajo la extensión .pps (Presentación con diapositivas de Power Point). Guardar Extensión Se utiliza para guardar… como… (Tipo de archivo tipo…) Presentación .ppt ...una presentación para ser editada. Muestra la ventana de la aplicación con todas sus herramientas. Presentación de .pps …una presentación que se abrirá siempre PowerPoint como una presentación con diapositivas. Las diapositivas ocupan la pantalla completa, de modo que el público ve el producto terminado. Al finalizar este paso, tendrá en el Escritorio dos archivos con el mismo nombre pero distinta extensión e íconos: cX_pcY_Guía9.ppt (para editar) y cX_pcY_Guía9.pps (para presentar) 8 de 12
- 9. Capacitación en Informática - 2010 8. Publicación de la presentación 8.1. Publicación de la presentación 8.2. Ingresar al sitio http://www.slideshare.net/ a 8.3. Crear una identidad por PC: Presionar el botón Singup y completar los formularios que se presentan: Y luego de presionar en Join Now: o Chequear la cuenta de correo que utilizó para el registro y entrar desde allí nuevamente en el repositorio. o Puede utilizar la opción Try simple upload para realizar la carga del archivo … 8.4. Luego de terminar el registro presionando en Sign Up, pulsar en Upload / Browse and select files…/ Buscar el directorio en que se a Repositorio de presentaciones 9 de 12
- 10. Capacitación en Informática - 2010 encuentra almacenada la presentación cX_pcY_Guía9.pps en el equipo. 8.5. Completar los campos que aparecen en la imagen: TITLE: Ingresar el título de la presentación (cX_pcY_Guía9) TAGS: Agregar etiquetas DESCRIPTION: Escribir una descripción de contenidos CATEGORY: Education PRIVACY (who can see it?): Public [everyone] 8.6. Capture la pantalla con la configuración que acaba de completar (Tecla Impr Pant o Print Screen) y péguela en un archivo Word nuevo que guardará en el Escritorio bajo el nombre repositorio.doc. 10 de 12
- 11. Capacitación en Informática - 2010 8.7. Nuevamente en Slidesahre.net, presione el botón save change (guardar los cambios) A continuación, aparecerá la siguiente leyenda, notificando del avance de la carga del archivo: Your file Cx_pcY_Guía9.pps is being converted.. Meanwhile you can add details and save [El archivo cX_pcY_Guía9 se está convirtiendo. Mientras tanto, usted puede agregar los detalles y guardar] Una vez que se haya completado la carga, se verá una miniatura de la primera diapositiva. Haciendo clic en las flechas de desplazamiento de la pantalla, correrá la presentación. También se puede acceder a las presentaciones propias, presionando en el nombre de usuario (arriba y a la derecha de la pantalla). En la barra de navegación o direcciones del explorador, se ve la dirección o U.R.L de la presentación 8.7. Para salir de la página, presionar el botón Logout. Nota: Sería recomendable, eliminar la presentación de este repositorio cuando ya no se la utilice a los fines de la cátedra, dado que de no hacerlo, se estaría presentando información redundante, teniendo en cuenta que todos los grupos de Capacitación en Informática, subirán la misma. Para hacerlo, con la presentación en pantalla: o Presionar el enlace Edit presentation (al lado del título de la presentación), o Al final de la pantalla que aparece, presionar en Delete presentation 9. Cree una carpeta en el escritorio con el nombre habitual para subir las tareas (cX_pcY_Guía9). 9.1 Guarde en ellas los archivos cX_pcY_Guía9.pps y repositorio.doc 11 de 12
- 12. Capacitación en Informática - 2010 9.2 Comprima dicha carpeta y súbala al entorno de la capacitación. 12 de 12