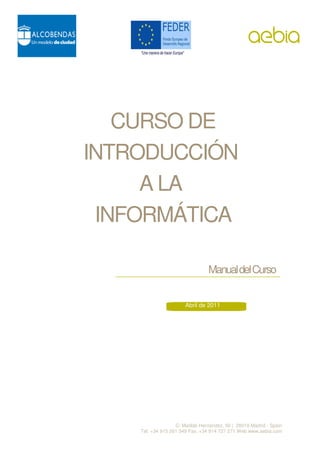
Curso Intro Informática
- 1. CURSO DE INTRODUCCIÓN A LA INFORMÁTICA Manual del Curso Abril de 2011 C/ Matilde Hernández, 50 | 28019 Madrid - Spain Tel. +34 915 261 349 Fax. +34 914 727 271 Web www.aebia.com
- 2. Versión: Versión 2.01 Archivo: Curso de Introducción a la Informática - Manual v2.01.doc Fecha: 20 de Abril de 2011 C/ Matilde Hernández, 50 | 28019 Madrid - Spain Tel. +34 915 261 349 Fax. +34 914 727 271 Web www.aebia.com
- 3. TABLA DE CONTENIDO 1. INTRODUCCIÓN A LA INFORMÁTICA..............................................................................................4 1.1. ELEMENTOS QUE COMPONEN UN ORDENADOR..........................................................4 2. NORMAS BÁSICAS PARA UTILIZAR UN ORDENADOR...............................................................10 2.1. Cuidados que requiere un ordenador:................................................................................10 2.2. Hábitos de trabajo frente al ordenador:..............................................................................11 2.3. Cuidados con los dispositivos de almacenamiento:...........................................................11 3. INICIACIÓN Y UTILIZACIÓN.............................................................................................................13 3.1. Uso del mouse:...................................................................................................................13 3.2. Explorador de Windows (gestor de archivos):....................................................................13 3.3. Personalización del sistema: .............................................................................................18 3.4. Configuración:.....................................................................................................................24 4. CONCEPTOS DEL MS-DOS.............................................................................................................27 4.1. Breve introducción:.............................................................................................................27 4.2. Comandos internos del MS-DOS:......................................................................................29 4.3. Comandos externos del MS-DOS:.....................................................................................30 5. WINDOWS..........................................................................................................................................31 5.1. Historia y concepto de Windows:........................................................................................31 5.2. Descripción de Windows:....................................................................................................35 6. MICROSOFT OFFICE Y OPEN OFFICE...........................................................................................42 7. LINUX.................................................................................................................................................43 7.1. Características de Linux:....................................................................................................44 03
- 4. 1. INTRODUCCIÓN A LA INFORMÁTICA El término Informática proviene de la unión de dos palabras: INFORmación y autoMÁTICA. La Informática es, por tanto, la ciencia que estudia el tratamiento automático de la información mediante el uso de ordenadores e incluye, además, la teoría, el diseño y la fabricación de los mismos. 1.1. ELEMENTOS QUE COMPONEN UN ORDENADOR Podemos definir el ordenador como una máquina electrónica dotada de una memoria de gran capacidad, y de métodos de tratamiento de la información, que permiten procesarla en base a los programas almacenados en dicha memoria. Así, podemos diferenciar dos elementos básicos en un ordenador: Hardware y Software. -Hardware: Es el conjunto de dispositivos físicos, conectados entre sí, que componen el ordenador (CPU, placa base, disquetera, disco duro, tarjeta gráfica, tarjeta de sonido, CD-ROM, monitor, teclado, ratón, etc.). Se trata del “cuerpo” físico del ordenador y se puede tocar. -Software: Es el conjunto de programas e instrucciones que se ejecutan en el ordenador. El software se puede clasificar en distintas categorías: sistemas operativos, lenguajes de programación, aplicaciones ofimáticas, aplicaciones de diseño gráfico, de CAD (Computer Aided Design), de ingeniería, de control, médicas, aplicaciones a medida, juegos, etc. . El software en sí no tiene existencia física, pero si se almacena en un soporte físico (disquetes, CD's, DVD's, pendrives). Se puede comparar con un libro, que realmente es una idea, pero que se transmite sobre papel impreso. 1.1.1. Componentes externos de un ordenador: ·Unidad central: ·Periféricos: 04
- 5. -Entrada: Teclado Ratón Escáner Panel Táctil Sensores (movimiento, temperatura, presión, voltaje, luminosidad, aceleración, etc...) -Salida: Monitor (de texto o gráfico) Impresora (de texto o gráfico) Altavoces Motores 1.1.2. Componentes internos de un ordenador: ·Placa base: La placa base es el elemento principal de todo ordenador, en el que se encuentran o al que se conectan todos los demás dispositivos, siendo su función principal la de permitir una comunicación rápida entre ellos. 05
- 6. ·CPU: La Unidad Central de Proceso (CPU), se inserta en una ranura de la placa base, y es la parte más importante del ordenador, la que va a marcar la velocidad de éste (medida en Ghz, GigaHertzios). En las CPU's de múltiples núcleos la cantidad de núcleos también tiene una gran incidencia sobre la velocidad del ordenador. Existen varias familias de procesadores, que se han diseñado con diferentes propósitos (gran potencia de cálculo, potencia gráfica, bajo consumo de electricidad, etc.). La más extendida en el mundo de los PC's es la familia compatible Intel x86 cuyos miembros más destacados son: 8088, 8086, 80286, 80386, 80486, 80586 ó Pentium, Pentium II, Pentium III, Pentium 4, Core Duo, Core 2 Duo, Quad Core, AMD Athlon, Athlon XP, Athlon II, Athlon 64 X2, Athlon 64 X4, Athlon 64 X6, etc. ... ·Ventilador-Disipador: Se coloca sobre el procesador para alejar el calor del propio chip y evitar que se queme. Y es que el aumento de la velocidad en los procesadores ha producido también un progresivo calentamiento de los mismos. ·Memoria RAM (volátil): Son módulos en los que se almacenan los programas en ejecución, es decir, los que utilizamos mientras el ordenador está encendido. Una vez cortado el suministro eléctrico del ordenador, todo su contenido se pierde. La memoria RAM es muy rápida y se utiliza para hacer cálculos intermedios y como almacenamiento temporal. ·Memoria persistente: Se suele fabricar como discos magnéticos flexibles (disquetes, floppy disks), magnéticos rígidos (discos duros) o discos ópticos (de un solo uso o re-escribibles múltiples veces). La información que se almacena en éstos medios persiste aunque el ordenador no esté encendido. Eso sí, son mucho más lentas que las memorias volátiles, pero generalmente, de mayor tamaño y más baratas. Las estudiaremos en detalle en el próximo apartado. 06
- 7. ·Tarjeta gráfica: Es el componente al que se conecta el cable que viene del monitor, se inserta en una ranura de expansión ('slot') de la placa base y se encarga de mandar las imágenes al monitor. 1.1.3. Unidades de almacenamiento masivo: ·Disco duro: Es el dispositivo de almacenamiento masivo más importante. En él se guarda el software incluso cuando el ordenador está apagado. Para más información visite las siguientes páginas web: http://es.wikipedia.org/wiki/Disco_duro http://video.google.com/videoplay?docid=-744683267829297106&q=hard+drive+in+action&pl=true# http://www.abadiadigital.com/articulo/el-primer-disco-duro-de-la-historia/ ·CD-ROM/DVD/BluRay Discs: Se encargan de leer/grabar los discos CD-ROM/DVD, que pueden almacenar todo tipo de programas, música y películas, alcanzando capacidades de 700 u 800 MB los CD´s y 4,7 GB los DVD's de simple capa y o 9 GB los DVD´s de doble capa. El Blu-ray Disc o BD, es un formato de disco óptico de nueva generación de 12 cm de diámetro (igual que el CD y el 07
- 8. DVD) para vídeo de gran definición y almacenamiento de datos de alta densidad. Su capacidad de almacenamiento llega a 25 GB por capa. ·Fuente de alimentación: Es la encargada de transformar y distribuir la corriente eléctrica en diferentes voltajes a todos los componentes del ordenador por medio de una serie de cables, agrupados en conectores de diferente forma. Los colores de los cables representan diferentes voltajes. ·Buses: Los buses son los cables de datos, de color gris, que unen algunos componentes del ordenador, como la controladora de disco situada en la placa base con el disco duro, el CD-ROM ó DVD y la disquetera. 08
- 9. ·Otras tarjetas: Como la tarjeta de sonido, la de red, módem interno, tarjeta WI-FI, tarjetas conversoras de señal, tarjetas de control de máquinas, y un largo etc. 09
- 10. 2. NORMAS BÁSICAS PARA UTILIZAR UN ORDENADOR - Organizar el lugar de trabajo - Procure que la mesa de trabajo este limpia, ordenada, libre de materiales innecesarios, esto le ayudara a sentirse mejor y ejecutar movimientos precisos. - Haga ejercicios para las manos y espalda: · Para las manos: extienda fuertemente los dedos, cierre el puño con firmeza durante unos segundos en espacios de uno o dos minutos. · Para la espalda: si al estar ejecutando una practica experimenta dolor de espalda o cansancio suspenda la acción por unos minutos y realice un ejercicio para la espalda, esto le ayudara a evitar errores de exactitud, asegúrese de que su posición sea la correcta. - Utilice protección para su vista, si utiliza un monitor de vieja tecnología; se recomienda utilizar un filtro de pantalla para luz ultravioleta. 2.1. Cuidados que requiere un ordenador: - Limpieza. - Temperatura adecuada. - No consumir alimentos cerca del ordenador. - Cuidado al encender o apagar el equipo. - Verificar la no presencia de virus. - Utilizar el ordenador con las manos limpias. - Mantenimiento preventivo. - No golpearlo. - No manejar el equipo mojado o con las manos mojadas. - Comprobar que la instalación eléctrica sea la correcta (voltaje y toma de tierra). 010
- 11. 2.2. Hábitos de trabajo frente al ordenador: Posición correcta frente a la pantalla del ordenador: - Es conveniente mantener una buena posición frente al ordenador para no afectar a la espalda u otras partes del cuerpo. La postura ideal para trabajar frente a un ordenador se obtiene manteniendo un ángulo de 90º entre el brazo y el antebrazo así como en las rodillas. Es oportuno señalar que en gran medida su manera de escribir depende de su forma de sentarse. - Distancia: la mesa y la silla deben de estar acorde a la estatura del usuario. El ordenador debe alinearse con el extremo de la mesa para que el usuario no tenga que pegarse a esta. El cuerpo debe estar recto y no muy alejado de la máquina, los dedos deben colocarse curvos sobre las teclas guías, los codos deben quedar situados un poco hacia el frente del cuerpo. - Espalda: la espalda debe estar recta y apoyada al respaldo de la silla. -Brazos y codos: deben tener una posición natural al lado del cuerpo no muy pegados, ni muy alejados del cuerpo. -Manos y muñecas: las manos deben estar levantadas paralelas a la mesa. Las muñecas deben estar bajas pero no pegadas a la mesa a la maquina. -Pies: se recomienda utilizar un apoyo para elevarlos un poco. -Vista: siempre debe estar fija en lo que se va a escribir El uso de un atril porta-documentos es muy recomendable. 2.3. Cuidados con los dispositivos de almacenamiento: - Si son magnéticos, no se deben acercar a imanes o altavoces. 011
- 12. - No mojarlos. - No exponerlos al sol. - Transportarlos adecuadamente. - No doblarlos. - No golpearlos. 012
- 13. 3. INICIACIÓN Y UTILIZACIÓN 3.1. Uso del mouse: Cuando mueve el mouse sobre su escritorio, el puntero se desplaza en su pantalla en la misma dirección. Ese puntero toma diferentes formas, tales como o , dependiendo de la ubicación en su pantalla y la tarea que está realizando. Coloque su mano sobre el mouse. Use el dedo pulgar, el anular y el meñique para desplazarlo sobre se escritorio. Utilice los dedos índice y medio para pulsar los botones. 3.1.1. Acciones del mouse: ·Un clic:Pulse y libere el botón izquierdo del mouse. ·Doble clic: Pulse y libere rápidamente el botón izquierdo del mouse dos veces. ·Clic Derecho: Pulse y libere el botón derecho del mouse. ·Deslizar: Posicione el puntero del mouse sobre un objeto en la pantalla y sostenga el botón izquierdo, aún sosteniendo, el botón, deslice el mouse hasta donde desea colocar el objeto y luego libérelo. 3.2. Explorador de Windows (gestor de archivos): El explorador de Windows es una aplicación específica para la gestión de archivos. Ofrece una visión completa del sistema de archivos almacenados. Acceso: 013
- 14. Para acceder al Explorador de Windows se puede hacer desde el menú de inicio, en el menú ver se selecciona Barra de Herramientas -----> Carpetas o (a partir de Windows 2000) seleccionar Carpetas de la Barra de Menú en cualquier carpeta que se encuentre abierta. Truco: Pulse la combinación de teclas Windows + E . Estructura: La ventana del explorador de Windows presenta dos paneles y cada uno de los íconos que se visualizan en ellos es un objeto. En el panel de la izquierda figuran los íconos de unidades de disco y las carpetas contenidas en ellas. En el panel derecho se visualiza el contenido (lista de archivos y subcarpetas) de la unidad o la carpeta seleccionada en el panel de la izquierda. 3.2.1. Concepto de archivo: Un archivo o fichero informático es un conjunto de bits almacenado en un dispositivo. Un archivo es identificado por un nombre y la descripción de la carpeta o directorio que lo contiene. Los archivos informáticos se llaman así porque son los equivalentes digitales de los archivos en tarjetas, papel o microfichas del entorno de oficina tradicional. Los archivos informáticos facilitan una manera de organizar los recursos usados para almacenar permanentemente datos en un sistema informático. Muchos (pero no todos) sistemas informáticos usan extensiones en los nombres de archivo para ayudar a identificar qué contienen. En computadoras Windows, las extensiones consisten en un punto al final del nombre del archivo, seguido de unas pocas letras para identificar el tipo de archivo. Una extensión .txt identifica un archivo de texto; la extensión .doc identifica cualquier tipo de documento o documentación, comúnmente en el formato de archivo de Microsoft Office Word; etc. Incluso cuando se utilizan extensiones en un sistema informático, el grado con el que un sistema informático los reconoce y trata puede variar; en algunos sistemas son obligatorios, mientras que en otros sistemas se ignoran completamente si están presentes. 3.2.2. Unidades y carpetas: Trabajo con unidades: 014
- 15. Al hacer clic con el botón derecho del mouse sobre el icono de una unidad, accederemos a su menú contextual. La ficha general muestra el nombre de la etiqueta del volumen, el tipo de dispositivo, el espacio utilizado, el disponible y el espacio total o capacidad de la unidad. La opción propiedades muestra el cuadro de herramientas para un dispositivo de almacenamiento. 015
- 16. Trabajo con carpetas: Para crear una carpeta, debemos hacer clic sobre la carpeta o unidad donde la queremos incluir y luego ejecutar la secuencia: Archivo-Nuevo-Carpeta. Una carpeta puede además renombrarse o eliminarse haciendo uso de las opciones correspondientes del menú Archivo del explorador o a través de su menú contextual. Del mismo modo se pueden copiar o mover carpetas, a diferencia de que el menú a seleccionar será Edición. 3.2.3. Botón de Inicio: Para comenzar a trabajar debemos hacer clic sobre el botón de la Barra de Tareas, luego de lo cual se despliega el principal menú de Windows: el Menú de Inicio este contiene siete opciones que nos permiten acceder a las restantes aplicaciones y funciones del sistema: Programas: se utiliza para la ejecución de las aplicaciones del usuario. En este menú se distinguen dos tipos de icono: Los que representan carpetas o Los que representan aplicaciones o Documentos: presenta una lista de los últimos documentos utilizados, así como un acceso directo a la carpeta Mis Documentos. Configuración: dispone de tres opciones, mediante las cuales se configura el sistema en todo lo referente al hardware y al software. Buscar: se emplea para hallar un archivo o carpeta. Permite el acceso a un sistema completo de ayuda orientado al usuario. Ejecutar: se usa para la ejecución de cualquier aplicación. 016
- 17. 3.2.4. Ventanas de Windows: Elementos: 1: Cuadro de menú de control: Despliega un menú que permite mover, cambiar el tamaño y cerrar una ventana. 2: Barra de título: Muestra el nombre de la aplicación, documento o carpeta correspondiente. Si hay varias ventanas, el color de la ventana activa será más intenso que el de las otras. También sirve para mover la ventana sobre el escritorio al hacer clic en ella. 3: Barra de Menús: Contiene los menús disponibles desde los cuales se eligen los comandos. 4: Botón minimizar: Al hacer clic en ella la ventana pasará a la Barra de tareas en la parte inferior de la pantalla, para poder trabajar con ella. 5: Botón Maximizar: Permite visualizar la ventana del tamaño de toda la pantalla (Full screen), cuando la ventana ya se encuentra maximizada este botón será reemplazado por otro similar que permite restaurar la ventana a su tamaño original. 6: Botón cerrar: Se utiliza al momento de dejar de trabajar con la ventana, ya que permite cerrar la ventana y trabajar con las demás. 7: Barra de desplazamiento: Permite desplazarse a la información que se encuentra más allá del tamaño de la ventana. 8: Esquinas: Al arrastar las esquinas se podrá modificar el tamaño de la ventana. No todas las equinas permiten el redimensionado. Ese comportamiento depende de cada programa. 017
- 18. 3.2.5. Manejo de ventanas: -Para activar una de las ventanas se debe hacer clic sobre una de ellas. -Para mover o trasladar una ventana se debe mantener presionado el botón izquierdo del mouse sobre la barra de título de la ventana, moverlo hacia la posición deseada y soltar el botón del mouse en este lugar (drag and drop). -Para cambiar el tamaño de una ventana, se usan los bordes y los vértices. -Para cerrar una ventana existen varias opciones: ·Desde el cuadro de menú de control. ·Desde le botón cerrar. ·Desde el menú Archivo (en la Barra de Menú). 3.3. Personalización del sistema: 3.3.1. Barra de Tareas: Moverla: Coloque el mouse sobre un área en blanco en la Barra de Tareas. Presione y sostenga el botón izquierdo del mouse mientras mueve la Barra de tareas a su nueva ubicación en su pantalla. La Barra de Tareas aparecerá en su nueva ubicación. La Barra de tareas solo podrá estar en uno de los cuatro extremos de la pantalla, cualquier intento de colocarla en el centro del escritorio será inútil. 018
- 19. Cambiar el tamaño: Coloque el mouse sobre el borde de la Barra de Tareas. Presione y sostenga el botón izquierdo mientras desliza el mouse hasta que la Barra de Tareas muestre el tamaño deseado. La Barra de Tareas muestra su nuevo tamaño. Si la Barra de Tareas contiene muchos accesos directos, y su tamaño es disminuido puede ser que algunos de estos no aparezcan a simple vista. Cambiar la Hora y la Fecha: Haga doble clic sobre el área que muestra la hora en la Barra de Tareas. Aparece el recuadro de dialogo “Fecha / Hora”. Seleccione el mes, año y día correctos. Así se podrá visualizar la fecha correcta. Para cambiar la hora, posicione el mouse sobre el elemento que desea modificar (Horas, minutos, segundos), haga doble clic allí e ingrese los datos correctos. Para guardar los cambios realizados presione el botón izquierdo del mouse sobre la zona “Aceptar”. La nueva configuración podrá observarse. Es importante mantener su PC con la fecha y hora correctas, ya que Windows utiliza este dato para definir cuando se creo, modificó o accesó cada uno de los documentos de su ordenador. Agregar Papel tapiz: Haga clic derecho sobre una parte vacía de su escritorio y seleccione la opción Propiedades. Aparece el recuadro de dialogo “Propiedades de pantalla”. Seleccione una imagen de la lista, o bien haga clic en examinar y busque la imagen deseada. En la opción Presentación de imágenes señale una de las posibilidades (Centrar, estirar o expandir y mosaico). Para guardar los cambios realizados presione el botón izquierdo del mouse sobre la zona “Aceptar”. 019
- 20. El nuevo Papel Tapiz se visualizará en su escritorio. Para remover el Papel Tapiz de su pantalla repita los pasos del 1 al 3, seleccionando Ninguno en el paso 3. luego ejecute el paso 5. Configurar un Protector de Pantalla: Haga clic derecho sobre una parte vacía de su escritorio y seleccione la opción Propiedades. Aparece el recuadro de dialogo “Propiedades de pantalla”. Seleccione la ficha “Protector de Pantalla”. Seleccione un protector de pantalla de la lista. Seleccione el tiempo de espera para empezar la ejecución de dicho protector. Para activar el Protector de Pantalla presione el botón izquierdo del mouse sobre la zona “Aceptar”. Para detener la ejecución del Protector de Pantalla, basta con mover el mouse o presionar una tecla de su teclado. Para remover el Papel Tapiz de su pantalla repita los pasos del 1 al 4, seleccionando Ninguno en el paso 4. luego ejecute el paso 6. Cambiar los colores en la pantalla: Haga clic derecho sobre una parte vacía de su escritorio y seleccione la opción Propiedades. Aparece el recuadro de dialogo “Propiedades de pantalla”. Seleccione la ficha “Apariencia”. Seleccione una combinación disponible, o bien realice su propia combinación. La imagen de la parte superior muestra como lucirá su escritorio. Para activar la nueva configuración presione el botón izquierdo del mouse sobre la zona “Aceptar”. Su pantalla muestra los nuevos colores. El color de su escritorio se mostrará únicamente si en la ficha fondo está seleccionado Ninguno. 020
- 21. Utilizar un Tema del Escritorio: En el menú de inicio seleccione Configuración -> Panel de Control. Seleccione la opción Temas del Escritorio. Escoja uno de los Temas del Escritorio disponibles. El área de la izquierda muestra como lucirá el Escritorio. Puede seleccionar las opciones a cambiar del menú de la derecha. Para activar la nueva configuración presione el botón izquierdo del mouse sobre la zona “Aceptar”. Su pantalla muestra el nuevo Tema del Escritorio. Para regresar al tema del Escritorio original ejecute nuevamente todos los pasos, seleccionando Windows Default en el paso 3. Cambiar la resolución y la gama de colores de su monitor: Haga clic derecho sobre una parte vacía de su escritorio y seleccione la opción Propiedades. Aparece el recuadro de dialogo “Propiedades de pantalla”. Seleccione la ficha “Configuración”. Seleccione una resolución de la zona “Área de la Pantalla”. Seleccione una gama de colores de la lista (En algunas ordenadores antiguos solo es posible seleccionar opciones muy simples). La imagen de la parte superior muestra como lucirá su escritorio. Para activar la nueva configuración presione el botón izquierdo del mouse sobre la zona “Aceptar”. Aparecerá un mensaje como el siguiente: 021
- 22. Seleccione la opción “Aceptar” y espere a que la nueva configuración surta efecto. Al retornar al escritorio lo recibirá un nuevo cuadro de diálogo: Seleccione Si o No según prefiera. Su pantalla muestra la nueva resolución y la nueva gama. Para retornar a la configuración anterior seleccione No en el último cuadro de diálogo, o repita el proceso y seleccione la configuración antigua en los pasos 4 y 5 . Cambiar la configuración del Mouse: En el menú de inicio seleccione Configuración -> Panel de Control. Seleccione la opción Mouse, aparece el recuadro Propiedades de Mouse. Pestaña Botones: Configuración de botones: Permite personalizar el mouse para su uso por una persona diestra o zurda. Archivos y carpetas: Define la forma de abrir un elemento, con un clic simple o doble. 022
- 23. Velocidad del doble clic: Modifica el espacio de tiempo entre cada clic en la acción mencionada. En el área de prueba usted podrá verificar si la velocidad especificada es la correcta para su capacidad -> » . Pestaña Punteros: Esquema: Seleccione una combinación existente. Personalizar: Permite que usted seleccione los punteros a usar, haciendo clic sobre la opción a modificar y a continuación en Examinar. Predeterminada: Retorna a la configuración original del sistema. Guardar como: Guarda su configuración personalizada como si fuera una combinación del esquema. Pestaña Movimientos: 023
- 24. Velocidad: Ajusta la velocidad del movimiento del puntero. Aceleración: Aumenta la velocidad del puntero en el momento de un movimiento más rápido Botón predeterminado: Permite que el puntero se desplace automáticamente al botón predeterminado de los cuadros de diálogo. Para guardar los cambios realizados en la configuración del mouse presione la opción aceptar. Comportamiento de su ordenador: En el menú de inicio seleccione Configuración -> Panel de Control. Seleccione la opción Opciones de Carpeta, aparece el recuadro correspondiente: Las opciones que aparecen en este cuadro modifican la apariencia de su PC, así ésta puede actuar de un modo clásico o de un modo web. También puede seleccionar el proceso de apertura de las carpetas, ya sea por separado o en una misma ventana. Seleccione aceptar para guardar los cambios efectuados. 3.4. Configuración: Panel de Control: 024
- 25. Puede usar los iconos del Panel de control para cambiar la apariencia y funcionalidad de Windows. Estos iconos representan las opciones para configurar el equipo. Para ver una descripción de cada elemento del Panel de control, en el menú Ver del Panel de control, haga clic en Detalles. Para obtener ayuda adicional acerca de alguno de los elementos del Panel de control, haga clic en el libro adecuado de la ficha Contenido de la Ayuda. Agregar o quitar hardware: Instala, desinstala y soluciona problemas relacionados con el hardware. Agregar o quitar programas: Instala y quita programas y componentes de Windows. Conexiones de red y Acceso telefónico: Conecta a otros equipos, redes o Internet. Configuración regional: Personaliza la configuración para mostrar idiomas, números, horas y fechas. Fecha y hora: Establece la información de fecha, hora y zona horaria de su equipo. Fuentes: Muestra y administra fuentes en su equipo. Mouse: Personaliza la configuración del mouse. Opciones de Accesibilidad: Personaliza las opciones de accesibilidad de su equipo. Opciones de Carpeta: Personaliza archivos y carpetas, así como la apariencia de Windows. Opciones de energía: Configura los parámetros de ahorro de energía de su equipo. Opciones de Internet: Configura la conexión y la presentación de Internet. 025
- 26. Pantalla: Personaliza el escritorio, el protector de pantalla. Sistema: Proporciona la información del sistema y cambia la configuración del entorno. Sonidos y multimedia: Asigna sonidos a sucesos y configura los dispositivos de sonido. Tareas programadas: Programa tareas del equipo para que se ejecuten automáticamente. Teclado: Configura las opciones del teclado. 026
- 27. 4. CONCEPTOS DEL MS-DOS 4.1. Breve introducción: El MS-DOS es un Sistema Operativo que controla y utiliza los recursos del ordenador. El DOS (Disk Operative System) puede ser comparado con un traductor, el usuario escribe lo que desea y el DOS indica al procesador cuales son las instrucciones para ejecutar. Arranque del Sistema Operativo (S.O): Para hacer funcionar el S.O. basta con encender el ordenador, al momento de hacer esto se lleva a cabo un proceso dentro del ordenador que se conoce con el nombre de arranque o BOOT; este proceso se ejecuta en forma automática, el hardware del ordenador esta diseñado para hacerlo. Proceso de Arranque: Al momento de hacer el arranque el ordenador toma algunos segundos para verificar la integridad del sistema (RAM, teclado, discos, etc) de acuerdo a las instrucciones de la memoria ROM. Al terminar la verificación de la integridad las últimas instrucciones en la memoria ROM asigna al CPU (Central Procesing Unit) ir a la unidad A (si hay disco presente) o a la unidad C (si tiene disco rígido) para cargar el Sistema Operativo que se encuentra grabado en el disco o disquete de arranque. El archivo que se ejecuta es el procesador de comandos (Comand.com). Reglas utilizadas en el DOS: Archivo o ficheo (File): Un archivo es un programa o un documento cualquiera almacenado en un disco u otro medio. Todos los archivos tienen un nombre y el DOS requiere se observen las siguientes reglas: El nombre de un archivo está dividido en dos partes separadas por un punto. La primera parte es llamada nombre del archivo, la segunda parte es llamada extensión del archivo. Ejemplo I Cartas.doc El nombre de un archivo puede ser de 1 hasta 8 caracteres (del noveno en adelante se ignorará). 027
- 28. La extensión de un archivo pude ser desde ningún carácter hasta tres caracteres máximo (del cuarto carácter en adelante se ignorará). Los siguientes caracteres no se pueden utilizar al asignar un nombre o extensión, incluyendo el espacio en blanco: " / [ ] | * ? No pueden haber dos archivos con el mismo nombre en una misma ubicación. Directorios: Es un archivo especial que contiene una lista de archivos. Todos los discos tienen al menos un directorio, el directorio raíz (ROOT), en el que se pueden almacenar archivos y programas. Las reglas para nombrarlos son las mismas, a excepción de que los directorios no cuentan con una extensión aplicable. Rutas (Path): Las reglas que se aplican son las siguientes: Para indicar que se pasa de un directorio a otro se utiliza la diagonal invertida ( ), la cual si no se encuentra en el teclado se puede adquirir con el código ASCII: Alt + 92 No se pueden utilizar espacios como separadores. Comodines (wilcards): Se utilizan para consultar al DOS un grupo de archivos simultáneamente. Existen dos tipos de comodines: El signo de interrogación ( ? ): se utiliza para reemplazar un solo carácter. El asterisco ( * ): utilizado para reemplazar 8 caracteres al mismo tiempo. 028
- 29. 4.2. Comandos internos del MS-DOS: MS-DOS es un sistema operativo sin modo gráfico, es decir, se maneja únicamente con el teclado y la pantalla funciona mostrando únicamente texto, de forma similar a un terminal clásico o teletipo. Para obtener la lista de comandos disponibles teclee: HELP . La lista varía de una versión a otra de MS-DOS, Free-DOS ó Windows. Los comandos más comunes e importantes son los siguientes. CD o CHDIR - Cambia el directorio actual. CD nombre_directorio Cambia al directorio jerárquicamente inferior. CLS - Limpia todos los comandos y toda la información que hay en pantalla, excepto el incitador de comandos (prompt) usualmente la letra y ruta de la unidad usada (Por ejemplo C:>) COPY - Copiar un archivo de un directorio a otro COPY CON Copia a un archivo los caracteres introducidos en pantalla (CONsola) DIR - Lista los directorios y archivos de la unidad o directorio actual. FOR - Repite un comando PROMPT- Cambia la línea de visualización de la orden. MD - Crea un nuevo directorio. RD o RMDIR- Elimina un directorio. REM - Permite insertar comentarios en archivos de proceso por lotes. REN o RENAME - Renombra archivos y directorios. SET - Asigna valores a variables de entorno. TIME - Visualiza o cambia la hora del reloj interno. TYPE - Muestra el contenido de un fichero. Se utiliza, principalmente, para ver contenidos de ficheros en formato texto. VER - Muestra la versión del Sistema Operativo. VOL - Muestra la etiqueta del disco duro y su volumen (si lo tiene). MEM - Muestra la cantidad de memoria RAM, la cantidad ocupada y la libre. 029
- 30. 4.3. Comandos externos del MS-DOS: ATTRIB - Sin parámetros, visualiza los atributos de los directorios y archivos. Con parámetros, cambia los atributos de directorios y archivos. Los atributos de los directorios, y los ficheros son: de lectura (r), de escritura (w), de archivo (a), oculto (h), de sistema (s). Parámetros: signos (más o menos) y letras r, w, a, y h "v". Ejemplo: Attrib +r *.* (atributo de sólo lectura, para todos los ficheros de ese directorio) APPEND - Sirve para especificar trayectorias para ficheros de datos. BACKUP - Ejecuta una copia de seguridad de uno o más archivos de un disco duro a un disquete. CHKDSK - Verifica si hay errores en el disco duro. (También se puede utilizar para corregirlos con el parámetro "/F") DELTREE - Borra un directorio sin importar que contenga subdirectorios con todos sus contenidos. DISKCOPY - Permite hacer una copia idéntica de un disquete a otro, pertenece al grupo de las órdenes externas. DOSKEY - Permite mantener residentes en memoria RAM las órdenes que han sido ejecutadas en el punto indicativo. FC - Compara ficheros. FORMAT - Permite crear la estructura lógica, en una unidad física de almacenamiento (discos duros, disquetes y unidades de almacenamiento masivo). PRINT - Permite imprimir ficheros. Se pueden utilizar estos parámetros combinados. KEYB - Establece el idioma del teclado según el parámetro adicionado (Ejemplo: KEYB SP para el teclado español). LABEL - Muestra o cambia la etiqueta de la unidad de disco duro. MEM - Muestra la memoria RAM, el espacio ocupado y el espacio libre. MOVE - Mueve o cambia de posición un directorio y/o ficheros. También renombra subdirectorios. SUBST - Crea una unidad lógica virtual a partir de un directorio. TREE - muestra los directorios en forma de árbol. 030
- 31. 5. WINDOWS 5.1. Historia y concepto de Windows: Historia: Si bien Microsoft seguía desarrollando MS-DOS, sabía que tarde o temprano había que dar un vuelco. Windows fue esta alternativa y que será el tema en el que se centrará este estudio desde aquí en adelante. En primer lugar se verá una muy pequeña reseña de lo que fueron Windows 1.0 y Windows 2.0. En realidad, Windows, como interfaz de usuario estable, como sistema estable y como éxito comercial llegó en la versión 3.0 y es ahí, en la versión 3.x donde se ahondará más en estas versiones de 16 bits de Windows. Windows 1: Primera Versión de Microsoft Windows. Lanzado en 1985. Tomó un total de 55 programadores para desarrollarlo y no permitía ventanas en cascada. Microsoft comenzó el desarrollo del "ADMINISTRADOR DE INTERFAZ", que posteriormente derivó en Microsoft Windows en Septiembre de 1981. La interfaz inicial tenía menús ubicados en la parte inferior de la ventana y la interfaz sufrió un cambio en 1982 cuando se diseñaron los ahora comunes menús desplegables. Esto ocurrió después de Apple Lisa, un experimento de Apple por llevar una interfaz gráfica al usuario. Sin embargo, ocurrió antes de Macintosh. Windows prometía una interfaz gráfica fácil de usar y la utilización de gráfica independiente del dispositivo, así como el soporte de multitarea. Las siguientes fueron las principales características de Windows 1.0: 1. Interfaz gráfica con menús desplegables, ventanas en cascada y soporte para mouse. 2. Gráficos de pantalla e impresora independientes del dispositivo. 3. Multitarea cooperativa entre las aplicaciones Windows. Windows 2 : Segunda versión de Microsoft Windows, lanzada en 1987. Windows 2 tenía más características que Windows 1, tales como iconos y ventanas superpuestas. Cuando se lanzó Windows/386, Windows 2 fue renombrado como Windows/286. Nacen aplicaciones como Excel, Word for Windows, Corel Draw!, Ami, PageMaker). Las siguientes fueron las principales características de Windows 2.0: 031
- 32. 1. Ventanas superpuestas 2. Archivos PIF para aplicaciones DOS Windows/386: En 1987 Microsoft lanzó Windows/386. A pesar de ser equivalente a su hermano Windows/286, mientras corrían aplicaciones Windows, éste proveía la capacidad de ejecutar múltiples aplicaciones DOS simultáneamente en memoria extendida Las siguientes fueron las principales características de Windows/386: 1.Múltiples máquinas virtuales DOS con multi-tarea. Windows 3.0: Una completa reconstrucción de Windows con muchas nuevas facilidades tales como la habilidad de direccionar más allá de 640k de memoria RAM. Fue lanzado en 1990, y vendió más de 10 millones de copias. Las siguientes fueron las principales características de Windows 3.0: 1. Modo estándard (286), con soporte de memoria grande (large memory). 2. Modo Mejorado 386, con memoria grande y soporte de múltiples sesiones DOS. 3. Se agregó en Administrador de Programas y de Archivos 4. Soporte de Redes Locales. 5. Soporte para más de 16 colores. 6. Soporte para combo boxes, menús jerárquico y los archivos .INI privados para capa aplicación empezaron a cobrar más valor. Windows 3.1: Una versión de Windows con muchas mejoras a Windows 3.0. Incluye soporte para fuentes True Type y OLE. Esta versión fue testigo de la pérdida del modo real, lo cual significa que no corre en procesadores Intel 8086. Las siguientes fueron las principales características de Windows 3.1: 1. Eliminado el soporte para el modo Real (8086). 2. Fuentes TrueType escalables. 3. Multimedia. 4. OLE - Object Linking and Embedding 5. Capacidad para que una aplicación reinicie la máquina. 032
- 33. 6. Soporte de API de multimedia y red. Windows 3.11: Una actualización gratis de Windows 3.1, que contenía parches para errores menores. Windows for Workgroups 3.1: Una versión de Windows 3.1 que trabaja en red. Aunque Windows 3.1, por sí solo, puede trabajar en red, la instalación y configuración se mejoró con Windows for Workgroup. Proveía capacidades para compatibilizar punto a punto archivos e impresoras. Los archivos podían ser accedidos desde otras máquinas corriendo DOS o Windows. Windows for Workgroups incluye dos aplicaciones adicionales: Microsoft Mail, para envió de correo electrónico, y Schedule+, una agenda para trabajo en grupo. Windows for Workgroups 3.11: Una significativa mejora para Windows for Workgroup 3.1 agregando acceso a archivo de 32 bits y capacidad de fax. Windows 95 (Win95): Sucesor de Windows 3.11 para PC's IBM. Se le conoció cómo "Chicago" durante su desarrollo. Lanzado el 24 de Agosto de 1995. En contraste con las anteriores versiones de Windows, Win95 es un sistema operativo más que una interfaz gráfica de usuario que corre sobre DOS. Provee soporte para aplicaciones de 32 bits, multitarea con desalojo, soporte de red incorporado (TCP/IP,IPX, SLIP, PPP, y Windows Sockets). Incluye MS-DOS 7.0 como una aplicación. La interfaz gráfica, aunque similar a las previas versiones, fue significativamente mejorada. Win32s: Win32s es un conjunto de librerías para Windows 3.1, la cual posibilita a los usuarios de correr la mayorías de las aplicaciones de Windows NT en Windows 3.1. Si bien permite ejecutar aplicaciones escritas para Windows NT, Win32s no da soporte para multitares con desalojo en Windows 3.1 Windows 98: 033
- 34. Nueva versión del sistema operativo Windows. Podría decirse que es una compilación de características. Muchas de estas características ya se encontraban en Internet Explorer 4.0 (al ser instalado con la actualización de escritorio) y en Windows 95 OSR-2. Permite soporte para la FAT32 (al igual que Win95 OSR-2) y el Active Desktop (de IE 4). Soporte para USB y DVD. Windows NT (Windows New Technology): El sistema operativo de 32 bits desarrollado originalmente para que sea OS/2 3.0 antes que Microsoft e IBM discontinuaran su trabajo con OS/2. NT se diseñó para estaciones de trabajo avanzadas (Windows NT 3.1) y para servidores (Windows NT 3.1 Advanced Server). El primer lanzamiento fue Windows NT 3.1 en Septiembre de 1993. A diferencia de Windows 3.1, que era una interfaz gráfica que corría sobre MS-DOS, Windows NT es un sistema operativo por sí solo. El usuario lo ve como Windows 3.1, pero tiene multi-procesos real, seguridad y protección de memoria. Está basado en un microkernel, con un direccionamiento de hasta 4GB de RAM, soporte para sistemas de archivos FAT,NTFS y HPFS, soporte de red incorporado, soporte multiprocesador, y seguridad C2. NT está diseñado para ser independiente del hardware. Una vez que la parte específica de la máquina - la capa HAL (Capa de Abstracción de Hardware)- ha sido llevada a un máquina particular, el resto del sistema operativo debería compilar teóricamente sin alteración. Se lanzó una versión de NT para correr en máquinas Alpha de DEC. NT necesitaba un 386, con al menos 12MB de RAM (preferible 16MB), y al menos 75MB de disco duro libre. Windows NT 3.1: Primera versión de Windows NT (WNT). Existe una leyenda popular que dice que la persona responsable del desarrollo de VMS en VAX de DEC fue también responsable de Windows NT, y si cada letra de VMS es avanzada a la siguiente letra del abecedario se llega a WNT. Windows NT 3.5: Una versión mucho más mejorada de NT 3.1. Desde esta versión Windows NT se vende como "Windows NT 3.5 Workstation" y "Windows NT 3.5 Server". Windows NT 4: La nueva versión de Windows NT, denominada "Cairo" en su etapa de desarrollo. Presenta las mismas características de la interfaz de Windows 95. Tiene algunas modificaciones en su diseño con respecto a las porciones GDI y USER del sistema operativo. 034
- 35. Windows 2000 (NT 5.0): Al momento de escribir estas líneas Windows NT 5.0 se encuentra aún en etapa de desarrollo y Microsoft ha anunciado un cambio de nomenclatura para su sistema NT. Así, Windows NT 5.0 se pasa a llamar Windows 2000. Hasta la versión 4.0 Windows NT se comercializaba en tres versiones: Workstation, Server, y Advanced Server. Desde Windows 2000, también se pierde la nomenclatura Workstation y Server, siendo la siguiente: · Windows 2000 Professional anteriormente NT Workstation. · Windows 2000 Server anteriormente NT Server. · Windows 2000 Advanced Server anteriormente NT Advanced Server. · Windows 2000 Datacenter Server. Producto nuevo y que es el nuevo y más poderoso sistema operativo de Microsoft con posibilidad de hasta 16 procesadores simétricos y 64 GB de memoria física. Actualmente existe la versión Beta 2, a la que lamentablemente aún no tiene acceso el público y sólo se distribuye entre grandes empresas con el fin que sea evaluado. Dentro de las características nuevas que incluye, se pueden citar: · Real soporte para Plug and Play. · Servicios de Directorio . · Mayor integración con Internet e Intranet. Windows CE: Un sistema operativo de la familia Windows y que fue el primero en no estar orientado a los equipos de escritorio. Los dispositivos en los que Windows CE presta servicios son Handheld PC y PalmSize PC. Windows CE también ha permitido la creación de un nuevo sistema denominado AutoPC, que consiste de un PC empotrado en un automóvil que va ubicado en donde actualmente va una radio. Permite controlar la radio, CD y revisar el correo electrónico. Windows CE también permite la creación de aplicaciones en tiempo real. 5.2. Descripción de Windows: 5.2.1. Introducción Microsoft Windows es un programa que controla la actividad general de su ordenador. Windows se asegura de que todas las partes de su PC operen de manera segura y eficiente. Trabajar con archivos: 035
- 36. Windows brinda diferentes formas de organizar y administrar los archivos almacenados en su ordenador. Puede abrir, acomodar, cambiar el nombre, mover, imprimir, buscar y suprimir archivos. Escribir cartas y hacer dibujos: Windows incluye un programa de procesador de texto, llamado WordPad, que puede emplear para escribir cartas. Además, brinda un programa de dibujo, conocido como Paint, que le permite hacer ilustraciones. Personalizar Windows: Puede personalizar Windows de muchas formas, agregando diseños llamativos a su pantalla, cambiando la manera en que su mouse funciona y modificando la cantidad de información que se ajusta a su pantalla. Divertirse con Windows: Puede divertirse con Windows, interactuando con los juegos, escuchando discos compactos de música y asignando sonidos para programar eventos. Intercambiar correo electrónico: Windows incluye un programa que le permite intercambiar correo electrónico con personas alrededor del mundo, como mensajes con amigos, colegas, miembros de la familia y clientes. Optimizar su computadora: Windows le ofrece herramientas para ayudarle a optimizar su ordenador. Puede revisar su disco duro para detectar errores, desfragmentarlo para mejorar su rendimiento y remover archivos innecesarios. Navegar en Internet: 036
- 37. Windows le permite navegar en la World Wide Web y crear sus propias páginas de la web. Allí puede encontrar información de cualquier tema imaginable. De igual manera, Windows le da la posibilidad de trabajar con canales RSS, los cuales son sitios Web de noticias específicamente diseñados para que Windows los entregue automáticamente a su ordenador. 5.2.2. Paint: Paint es una herramienta de dibujo que puede utilizarse para crear dibujos sencillos o complicados. Estos dibujos pueden ser en blanco y negro o en color, y pueden guardarse como un archivo de mapa de bits. Puede imprimir su dibujo, usarlo como fondo del escritorio o pegarlo en otro documento. Incluso puede utilizar Paint para ver y modificar fotografías digitalizadas. Para dibujar una línea recta: 1. En el cuadro de herramientas, haga clic en . . 2. En la parte inferior del cuadro de herramientas, haga clic en un ancho de línea. 3. Mantenga presionado el botón primario del mouse y arrastre el puntero para dibujar la línea. Para dibujar una línea de forma libre: 1. En el cuadro de herramientas, haga clic en 2. Mantenga presionado el botón primario del mouse y arrastre el puntero para dibujar la línea. Para dibujar una línea curva: 1. En el cuadro de herramientas, haga clic en 2. En la parte inferior del cuadro de herramientas, haga clic en un ancho de línea. 3. Dibuje una línea recta arrastrando el puntero del mouse. 4. Haga clic en el punto en el que desee dibujar el arco de la curva y, a continuación, mantenga presionado el botón primario y arrastre el mouse para ajustar la curva. Suelte el botón del mouse y repita este paso para dibujar un segundo arco. Solamente podrá crear dos arcos por cada línea. Para dibujar una elipse o un círculo: 1. En el cuadro de herramientas, haga clic en 2. En la parte inferior del cuadro de herramientas, haga clic en un estilo de relleno. 037
- 38. 3. Mantenga presionado el botón primario del mouse y arrastre el puntero diagonalmente. Para dibujar un rectángulo o un cuadrado: 1. En el cuadro de herramientas, haga clic en para crear una figura de esquinas cuadradas o haga clic en para crear una figura de esquinas redondeadas. 2. En la parte inferior del cuadro de herramientas, haga clic en un estilo de relleno. 3. Para dibujar un rectángulo, mantenga presionado el botón primario del mouse y arrastre el puntero diagonalmente en la dirección que desee. 4. Para dibujar un cuadrado, mantenga presionada la tecla MAYÚS mientras arrastra el puntero del mouse. Para dibujar un polígono: 1. En el cuadro de herramientas, haga clic en 2. En la parte inferior del cuadro de herramientas, haga clic en un estilo de relleno. 3. Para dibujar el polígono, mantenga presionado el botón primario del mouse y arrastre el puntero para dibujar una línea recta. 4. Haga clic en el área de dibujo donde desea que aparezca el nuevo segmento de línea. 5. Repita estos pasos y haga doble clic cuando haya terminado. Para utilizar sólo ángulos de 45 y 90 grados, mantenga presionada la tecla MAYÚS mientras arrastra el puntero del mouse. Para rellenar con color un área o un objeto: 1. En el cuadro de herramientas, haga clic en 2. Haga clic con el botón primario o secundario del mouse en el cuadro de herramientas si el color que desea es diferente del color de primer plano o el color de fondo actuales. 3. Haga clic con el botón primario o secundario del mouse en el área o en el objeto que desea rellenar. Para escribir y dar formato a un texto: 1. En el cuadro de herramientas, haga clic en 2. Para crear un marco de texto, mantenga presionado el botón primario del mouse y arrastre el puntero diagonalmente hasta alcanzar el tamaño deseado. 3. En el cuadro de herramientas de texto, haga clic en la fuente, tamaño y estilo que desee para el texto. 4. Haga clic dentro del cuadro de texto para escribir. 038
- 39. Para borrar un área pequeña: 1. En el cuadro de herramientas, haga clic en 2. En la parte inferior del cuadro de herramientas, haga clic en un tamaño de borrador. 3. Haga clic con el botón secundario del mouse en un color del cuadro de colores si el color con el que desea borrar es diferente del color actualmente seleccionado como color de fondo. 4. Mantenga presionado el botón primario del mouse y arrastre el puntero para seleccionar el área que desea borrar. Para borrar un área grande: 1. En el cuadro de herramientas, haga clic en para borrar un área rectangular o haga clic en para borrar un área de forma libre. 2. Mantenga presionado el botón primario del mouse y arrastre el puntero para seleccionar el área que desea borrar. 3. El color que dejará el borrador será el mismo que el color de fondo mostrado en el cuadro de colores que se encuentra en la parte inferior de la barra de herramientas. Haga clic con el botón secundario del mouse en un color del cuadro de colores si el color con el que desea borrar es diferente del color actualmente seleccionado como color de fondo. 4. En el menú Edición, haga clic en Borrar selección. Para borrar una imagen completa: 1. Si está seleccionada una parte de la imagen, haga clic fuera del área seleccionada. 2. En el menú Imagen, haga clic en Borrar imagen. Para expandir o contraer un elemento: 1. En el cuadro de herramientas, haga clic en para seleccionar un área rectangular o haga clic en para seleccionar un área de forma libre. 2. Arrastre un cuadro alrededor del elemento que desea cambiar. 3. En la parte inferior del cuadro de herramientas, elija una de las opciones siguientes: Haga clic en para aplicar un fondo opaco. Haga clic en para aplicar un fondo transparente. 2. En el menú Imagen, haga clic en Expandir o contraer. 3. En Expandir, escriba un porcentaje para expandir la imagen horizontal o verticalmente. 4. En Contraer, escriba el número de grados para contraer la imagen horizontal o verticalmente. 039
- 40. Para cambiar el tamaño de la imagen: 1. En el menú Imagen, haga clic en Atributos. 2. En Unidades haga clic en la unidad de medida que desea utilizar para el ancho y el alto. 3. Escriba las medidas en Ancho y Alto. Para utilizar una imagen como fondo del escritorio: 1. Guarde la imagen. 2. En el menú Archivo, haga clic en cualquiera de los comandos siguientes: Establecer como papel tapiz (mosaico) cubre la pantalla con repeticiones de la imagen. Establecer como papel tapiz(centrado) coloca la imagen en el centro de la pantalla. Para mostrar la cuadrícula: 1. En el menú Ver, seleccione Zoom y, a continuación, haga clic en Personalizado. 2. En Zoom haga clic en 400%, 600% o en 800% y, a continuación, en Aceptar. 3. En el menú Ver, elija Zoom y, a continuación, haga clic en Mostrar cuadrícula. 5.2.3. Bloc de notas: Bloc de notas es un editor de texto básico que puede utilizar para crear documentos sencillos. El uso más común de Bloc de notas consiste en presentar o modificar archivos de texto (.txt), aunque muchos usuarios lo utilizan como una herramienta para crear páginas Web sencillas. Debido a que Bloc de notas sólo admite formatos muy básicos, no se pueden guardar accidentalmente formatos especiales en documentos que necesiten permanecer como texto puro. Esta característica es especialmente útil cuando se crean documentos HTML para una página Web, ya que los caracteres especiales u otros formatos no pueden aparecer en la página Web publicada o pueden incluso causar errores. Un archivo de Bloc de notas puede guardarse como Unicode, ANSI, UTF-8 o Unicode big-endian. Estos formatos proporcionan gran flexibilidad cuando se trabaja con documentos que utilizan juegos de caracteres diferentes. 5.2.4. Word Pad 040
- 41. WordPad es un procesador de textos básico que se incluye con casi todas las versiones de Microsoft Windows desde Windows 95 en adelante. Es más avanzado que el Bloc de notas pero más sencillo que el procesador de textos de Microsoft Works y Microsoft Word. Permite darle formato a un texto, soportando el formato RTF. En viejas versiones también grababa en formato para documentos Word 6.0. También soporta otros formatos como Unicode, formato de texto MS-DOS, etc. Soportaba el formato WRI (sólo lectura) producido por Write, pero fue eliminado. Aunque no funcione como lo es WS word, por que no posee herramientas sofisticadas, si sirve para hacer lo más esencial. El actual WordPad no tiene manejo de tablas, ni corrección de errores ortográficos, pero si posee reconocimiento de voz y TSF. También permite abrir documentos de Word (a veces con problemas en sus formatos) pero no permite guardarlos. En el Windows Vista, WordPad ya no admite la posibilidad de leer archivos en formato Word debido a los problemas de formatos y al rendimiento incorrecto. 041
- 42. 6. MICROSOFT OFFICE Y OPEN OFFICE - Diferencias esenciales entre Microsoft Office y Open Office: OpenOffice es una suite ofimática libre (código abierto y distribución gratuita) que incluye herramientas como procesador de textos, hoja de cálculo,presentaciones, herramientas para el dibujo vectorial y base de datos. Está disponible para varias plataformas, tales como Microsoft Windows,GNU/Linux, BSD, Solaris y Mac OS X. Soporta numerosos formatos de archivo,incluye como predeterminado el formato estándar ISO/IEC OpenDocument(ODF), entre otros formatos. Soporta más de 110 idiomas, desde febrero del año 2010. Están integrados en el programa. No presenta errores y, si lo hace, al ser un programa open surf creado por los propios usuarios, puede actualizar-se y corregir-se. Copia o recrea los gráficos de Windows i Mac, los dos sistemas operativos más utilizados y, debido a su gran habilidad de adaptación del usuario, nos permite pasar- nos de programas privados a open surf con facilidad. Un claro ejemplo es que OpenOffice.org ha sido adoptado por una gran cantidad de instituciones en el sector público. OpenOffice.org y StarOffice aseguran tener el 14% del mercado de las grandes empresas en 2004. El sitio web informa de que ha habido más de 100 millones de descargas. En cambio Microsoft Office es una suite de oficina privada, o de pago,que abarca e internacionalizar aplicaciones de escritorio, servidores y servicios para los sistemas operativos Microsoft Windows y Mac OS X. Está diseñado exclusivamente para Windows aun pudiéndose adaptar a otros sistemas operativos. Puedes guardar en diferentes formatos de archivo que sean de Windows o pdf i xps. Predeterminado formato.doc. Gran disponibilidad de idiomas aun que tienes que comprarte el programa acorde a tu lengua. No vienen integrados. Los errores que presentase actualizan en próximos programas, por ejemplo los errores del Widows Vistas corrigen en el Windows 7. Suele ser el pionero en nuevas opciones para el programa actualización e innovación de gráficos. Normalmente por su gran popularidad, se comienza por este programa. Nos iniciamos a usar programas de escritorio con el, por lo que estamos acostumbrados a su uso. Continúa siendo una herramienta de ámbito privado o empresarial, aunque muy conocida. De acuerdo con Forrester Research, a Junio de 2009 las diferentes versiones de Microsoft Office son usadas por más del 80% de las empresas alrededor del mundo. 042
- 43. 7. LINUX LINUX es un sistema operativo, compatible Unix que hizo su aparición a principios de la década de los noventa, concretamente en el año 1991. Fue en esta fecha, cuando un estudiante de informática de la Universidad de Helsinki, llamado Linus Torvalds empezó, por afición y sin poderse imaginar a lo que llegaría este proyecto, a programar las primeras líneas de código de este sistema operativo llamado LINUX. Desde entonces este sistema operativo ha sido potenciado a través de Internet por miles de seguidores y programadores de todo el mundo, que han dado lugar a que hayan aparecido cientos de desarrollos del sistema. Evolución (Distintas distribuciones e implementaciones) Dos características muy peculiares diferencian a LINUX del resto de los sistemas que podemos encontrar en el mercado: la primera, es que es libre (esto significa que no tenemos 043
- 44. que pagar ningún tipo de licencia a ninguna casa desarrolladora de software por su uso); la segunda, es que el sistema viene acompañado del código fuente. Conviene aclarar que el software libre no tiene por qué ser gratuito, aún cuando se pueda conseguir gratuitamente, es perfectamente normal cobrar por ello. Generalmente no hay un pago por licencia, sino lo normal es el pago por el soporte mantenimiento, y a las empresas. El sistema lo forman el Núcleo (Kernel) más un gran número de programas/librerías que hacen posible su utilización. El Kernel se encarga de administrar la memoria, el procesador y del acceso a los dispositivos de entrada y salida (teclado, ratón, monitor,... ). Linux se distribuye bajo la GNU, General Public License, por lo tanto, el código fuente tiene que estar siempre accesible. El núcleo del sistema sigue en continuo desarrollo. Día a día, más y más programas y aplicaciones están disponibles para Linux, y la calidad de los mismos aumenta de versión a versión. La gran mayoría de los mismos vienen acompañados del código fuente y se distribuyen gratuitamente bajo los términos de licencia de la GNU. Estamos hablando de software libre, que quiere decir que podemos copiarlo, modificarlo e incluso redistribuirlo y cobrar por ello si quisiéramos (otra cosa es que nos paguen por ello), pero bajo unos deberes: tenemos que distribuir el código, respetar la licencia y las notas del autor, si modificamos algo con licencia GPL, el nuevo código forzosamente será GPL y evidentemente seremos autores de ese código añadido. En los últimos tiempos, ciertas casas de software comercial han empezado a distribuir sus productos para Linux y la presencia del mismo en las empresas aumenta rápidamente por la excelente relación calidad-precio que se consigue con Linux. Las plataformas en las que en un principio se puede utilizar Linux son 386-, 486-. Pentium, Pentium Pro, Pentium II/III, Amiga y Atari, aunque también existen versiones para su utilización en otros sistemas, tales como Alpha, ARM, MIPS, PowerPC y SPARC. 7.1. Características de Linux: Las principales características de Linux son: • Multitarea: que es la capacidad de ejecutar varios programas al mismo tiempo. 044
- 45. • Multiusuario: posibilidad de que distintos usuarios utilicen el ordenador simultáneamente, en tiempo real y sin ningún programa añadido, ya sea por consolas virtuales, sesiones remotas o terminales. • Multiplataforma: las plataformas en las que en un principio se puede utilizar Linux son 386-, 486-. Pentium, Pentium Pro, Pentium II/III, Amiga y Atari. También existen versiones para su utilización en otras plataformas, como Alpha, ARM,MIPS, PowerPC y SPARC. • Multiprocesador: soporte para sistemas con más de un procesador. El copyright del kernel de Linux pertenece a Linus Torvalds. En informática, un núcleo o kernel (de la raíz germánica Kern) es un software que actúa de sistema operativo. Es el principal responsable de facilitar a los distintos programas acceso seguro al hardware de la computadora o en forma más básica, es el encargado de gestionar recursos, a través de servicios de llamada al sistema. Como hay muchos programas y el acceso al hardware es limitado, también se encarga de decidir qué programa podrá hacer uso de un dispositivo de hardware y durante cuánto tiempo, lo que se conoce como multiplexado. Acceder al hardware directamente puede ser realmente complejo, por lo que los núcleos suelen implementar una serie de abstracciones del hardware. Esto permite esconder la complejidad, y proporciona una interfaz limpia y uniforme al hardware subyacente, lo que facilita su uso al programador. 045
