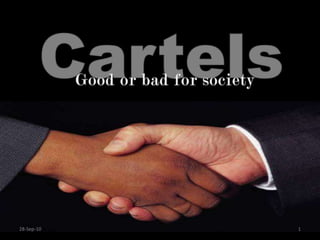
Cartels-Good or bad for society
- 1. Cartels Good or bad for society 20-Jan-10 1
- 2. What is cartel Explicit agreements to set output and price May not include all firms Cartels usually occur in an oligopolistic industry 20-Jan-10 2
- 3. Why cartels form ? cartel 20-Jan-10 3
- 4. Firms form a cartel so that they can raise Profits 20-Jan-10 4
- 5. They earn greater profit by coordinating their activities rather than acting independently 20-Jan-10 5
- 6. Conditions for cartel success 20-Jan-10 6 Low organizational costs Cartel controls market Cheating can be detected and prevented Low expectation of severe government punishment
- 7. Types of cartel 20-Jan-10 7
- 8. 20-Jan-10 8
- 9. Cartel members may agree on…! Division Of Profits Price Fixing Allocation Of Customers Total Industry Output Allocation Of Territories Market Shares Bid Rigging 20-Jan-10 9
- 10. Why Cartels often fail ? firms don't cooperate due to a lack of trust Firms “cheat” Produce extra output (or lower the price) 20-Jan-10 10
- 11. Cartels: Bad for society ? Raises prices Restricts supply Makes goods and services completely unavailable 20-Jan-10 11
- 12. What Are the Optimal Price, Quantity, and Quota Allocation? 20-Jan-10 12
- 13. Detecting Cartels 20-Jan-10 13
- 14. 20-Jan-10 14
- 15. 20-Jan-10 15
- 18. Enforcement requires detection and effective penalties.20-Jan-10 16
- 19. 2. Christie’s and Sotheby’s Christie's is a leading art business and a fine arts auction house. Sotheby's is the world's third oldest auction house in continuous operation. 20-Jan-10 Involved in price-fixing arrangement to form Cartel 17
- 20. 20-Jan-10 18
- 21. 4. Seven Sisters (oil companies) Refers to seven oil companies that dominated mid 20th century oil production, refining, and distribution According to a report, 56 per cent of cartel complaints relate to the petrol sector. 20-Jan-10 19
- 22. Examples of unsuccessful cartels 20-Jan-10 20
- 23. Cartels in India 20-Jan-10 21
- 25. The artificial price rise seen in the cartel cases, endorses this fact.
- 26. The ultimate victims of cartelization are the consumers and the business houses.20-Jan-10 22
- 27. Thank You 20-Jan-10 23
- 28. 20-Jan-10 24
Notes de l'éditeur
- Custom animation effects: Shrink and position circular pictures(Intermediate)Tip: This slide design includes three large, circle-shaped pictures. Each picture has a 12” diameter and is larger than the slide. You will want to use drawing guides to reproduce the effects on this slide.To display and set the drawing guides, do the following:On the Home tab, in the Slides group, click Layout, and then clickBlank. On the View tab, in the Show/Hide group, select Ruler. Right-click the slide background and select Grid and Guides.In the Grid and Guides dialog box, under Guidesettings, selectDisplaydrawingguideson screen. (Note: One horizontal and one vertical guide will display on the slide at 0.00, the default position. As you drag the guides, the cursor will display the new position.) Do the following on the slide:Press and hold CTRL, select the vertical guide, and then drag it left to the 2.83 position. Press and hold CTRL, select the vertical guide, and then drag it right to the 2.83 position.Press and hold CTRL, select the horizontal guide, and then drag it upto the 0.83 position.To reproduce the first animated picture effect on this slide, do the following:On the Insert tab, in the Illustrations group, click Picture. In the Insert Picture dialog box, select a picture and then click Insert.On the slide, select the picture. Under PictureTools, on the Format tab, in the PictureStyles group, click Picture Shape, and then under BasicShapes click Oval (first row, first option from the left).Select the oval picture. Under Picture Tools, on the Format tab, in the bottom right corner of the Size group, click the Size and Position dialog box launcher. In the Size and Position dialog box, on the Size tab, resize or crop the picture as needed so that under Size and rotate, the Height box is set to 12” and the Width box is set to 12”. Resize the picture under Size and rotate by entering values into the Height and Width boxes. Crop the picture under Crop from by entering values into the Left, Right, Top, and Bottom boxes. On the Home tab, in the Drawing group, click Arrange, point to Align, and then do the following:Click Align to Slide.Click AlignCenter.Click AlignMiddle. On the Animations tab, in the Animations group, click CustomAnimation.On the slide, select the picture. In the CustomAnimation task pane, do the following:Click Add Effect, point to Entrance, and then click MoreEffects. In the Add Entrance Effect dialog box, under Subtle, click Fade, and then click OK. Under Modify: Fade, do the following:In theStart list, select With Previous.In the Speed list, select Medium.Click Add Effect, point to Emphasis, and then click MoreEffects. In the Add Emphasis Effect dialog box, under Basic, click Grow/Shrink, and then click OK. Under Modify: Grow/Shrink, do the following: In the Start list, select After Previous.In the Size list, in the Custom box, enter 20%, and then press ENTER. In the Speed list, select Medium.Click Add Effect, point to Motion Paths, and then click Left. Under Modify: Left, do the following:In the Start list, select With Previous.In the Speed list, select Medium.In the Custom Animation task pane, select the third animation effect (left motion path for the first picture). On the slide, select the left motion path. Point to the endpoint (red arrow) of the selected motion path until the cursor becomes a two-headed arrow. Drag the endpoint to the intersection of the drawing guides in the upper left area of the slide (2.83 vertical left and 0.83 horizontal top).To reproduce the second animated picture effect on this slide, do the following:On the Insert tab, in the Illustrations group, click Picture. In the Insert Picture dialog box, select a picture and then click Insert.On the slide, select the picture. Under PictureTools, on the Format tab, in the PictureStyles group, click Picture Shape, and then under BasicShapes click Oval (first row, first option from the left).Select the oval picture. Under Picture Tools, on the Format tab, in the bottom right corner of the Size group, click the Size and Position dialog box launcher. In the Size and Position dialog box, on the Size tab, resize or crop the picture as needed so that under Size and rotate, the Height box is set to 12” and the Width box is set to 12”. Resize the picture under Size and rotate by entering values into the Height and Width boxes. Crop the picture under Crop from by entering values into the Left, Right, Top, and Bottom boxes. On the Home tab, in the Drawing group, click Arrange, point to Align, and then do the following:Click Align to Slide.Click AlignCenter.Click AlignMiddle. On the Animations tab, in the Animations group, click CustomAnimation.On the slide, select the picture. In the CustomAnimation task pane, do the following:Click Add Effect, point to Entrance, and then click MoreEffects. In the Add Entrance Effect dialog box, under Subtle, click Fade, and then click OK. Under Modify: Fade, do the following:In theStart list, select With Previous.In the Speed list, select Medium.Click Add Effect, point to Emphasis, and then click MoreEffects. In the Add Emphasis Effect dialog box, under Basic, click Grow/Shrink, and then click OK. Under Modify: Grow/Shrink, do the following: In the Start list, select After Previous.In the Size list, in the Custom box, enter 20%, and then press ENTER. In the Speed list, select Medium.Click Add Effect, point to Motion Paths, and then click Up. Under Modify: Up, do the following:In the Start list, select With Previous.In the Speed list, select Medium.In the Custom Animation task pane, select the sixth animation effect (up motion path for the second picture). On the slide, point to the endpoint (red arrow) of the selected motion path until the cursor becomes a two-headed arrow. Drag the endpoint to the intersection of the drawing guides in the upper middle area of the slide (0.00 vertical and 0.83 horizontal top). To reproduce the third animated picture effect on this slide, do the following:On the Insert tab, in the Illustrations group, click Picture. In the Insert Picture dialog box, select a picture and then click Insert.On the slide, select the picture. Under PictureTools, on the Format tab, in the PictureStyles group, click Picture Shape, and then under BasicShapes click Oval (first row, first option from the left).Select the oval picture. Under Picture Tools, on the Format tab, in the bottom right corner of the Size group, click the Size and Position dialog box launcher. In the Size and Position dialog box, on the Size tab, resize or crop the picture as needed so that under Size and rotate, the Height box is set to 12” and the Width box is set to 12”. Resize the picture under Size and rotate by entering values into the Height and Width boxes. Crop the picture under Crop from by entering values into the Left, Right, Top, and Bottom boxes. On the Home tab, in the Drawing group, click Arrange, point to Align, and then do the following:Click Align to Slide.Click AlignCenter.Click AlignMiddle. On the Animations tab, in the Animations group, click CustomAnimation.On the slide, select the picture. In the CustomAnimation task pane, do the following:Click Add Effect, point to Entrance, and then click MoreEffects. In the Add Entrance Effect dialog box, under Subtle, click Fade, and then click OK. Under Modify: Fade, do the following:In theStart list, select With Previous.In the Speed list, select Medium.Click Add Effect, point to Emphasis, and then click MoreEffects. In the Add Emphasis Effect dialog box, under Basic, click Grow/Shrink, and then click OK. Under Modify: Grow/Shrink, do the following: In the Start list, select After Previous.In the Size list, in the Custom box, enter 20%, and then press ENTER. In the Speed list, select Medium.Click Add Effect, point to Motion Paths, and then click Right. Under Modify: Right, do the following:In the Start list, select With Previous.In the Speed list, select Medium.In the Custom Animation task pane, select the ninth animation effect (right motion path for the third picture). On the slide, point to the endpoint (red arrow) of the selected motion path until the cursor becomes a two-headed arrow. Drag the endpoint to the intersection of the drawing guides in the upper right area of the slide (0.83 horizontal top and 2.83 vertical right).To reproduce the animated text effects on this slide, do the following:On the Insert tab, in the Text group, click TextBox. On the slide, drag to draw a text box.Enter text in the text box, and then select the text. On the Home tab, in the Font group, select Candarafrom the Font list, select24from the Font Size list, click the arrow next to Font Color, and then under Theme Colors click White, Background 1 (first row, first option from the left).On the Home tab, in the Paragraph group, click Center.On the slide, select the text box.On the Home tab, in the Clipboard group, click the arrow under Paste, and then click Duplicate. Repeat this process once more for a total of three text boxes.Click in the duplicate text boxes, and then edit the text. Select the first text box, and then drag it on the slide so that it is centered on the left vertical drawing guide at 2.83 and below the horizontal drawing guide at 0.00.Select the second text box, and then drag it on the slide so that it is centered on the vertical drawing guide at 0.00 and below the horizontal drawing guide at 0.00.Select the third text box, and then drag it on the slide so that it is centered on the right vertical drawing guide at 2.83 and below the horizontal drawing guide at 0.00.On the slide, select the first (left)text box.In the CustomAnimation task pane, do the following:Click Add Effect, point to Entrance, and then click MoreEffects. In the Add Entrance Effect dialog box, under Moderate, click Descend, and then click OK. Under Modify: Descend, in theStart list, select With Previous.Under Modify: Descend, in the Speed list, select Fast.Also in the CustomAnimation task pane, click the arrow to the right of the 10th animation effect (descend effect for the first text box), and then click Timing. In the Descend dialog box, on the Timing tab, in the Delay box, enter 2, and then click OK.On the slide, select the second (center) text box. In the CustomAnimation task pane, do the following:Click Add Effect, point to Entrance, and then click MoreEffects. In the Add Entrance Effect dialog box, under Moderate, click Descend, and then click OK. Under Modify: Descend, in theStart list, select With Previous.Under Modify: Descend, in the Speed list, select Fast.Also in the CustomAnimation task pane, click the arrow to the right of the 10th animation effect (descend effect for the first text box), and then click Timing. In the Descend dialog box, on the Timing tab, in the Delay box, enter 3, and then click OK.On the slide, select the third (right) text box. In the CustomAnimation task pane, do the following:Click Add Effect, point to Entrance, and then click MoreEffects. In the Add Entrance Effect dialog box, under Moderate, click Descend, and then click OK. Under Modify: Descend, in theStart list, select With Previous.Under Modify: Descend, in the Speed list, select Fast.Also in the CustomAnimation task pane, click the arrow to the right of the 10th animation effect (descend effect for the first text box), and then click Timing. In the Descend dialog box, on the Timing tab, in the Delay box, enter 4, and then click OK.To reproduce the background effects on this slide, do the following:On the Design tab, in the bottom right corner of the Background group, click the FormatBackground dialog box launcher. In the FormatBackground dialog box, in the left pane, click Fill. In the Fill pane, click Picture or text fill, and then under InsertFrom, click File. In the Insert Picture dialog box, select a picture and then click Insert.Also the FormatBackground dialog box, in the left pane, click Picture. In the Picture pane, click the button next to Recolor, and then under ColorModes click Grayscale (first option from the left).
- SmartArt custom animation effects: horizontal organization chart(Intermediate)Tip: The instructions below describe how to reproduce the exact organization chart and animation effects in the example above. In the animation procedures, the number of animation effects that require modification in the Custom Animation task pane will vary if the chart contains a different number of managers and employees.To reproduce the background effects on this slide, do the following:On the Home tab, in the Slides group, click Layout, and then clickBlank. On the Design tab, in the Background group, click BackgroundStyles, and then click Style 8 (second row, fourth option from the left). (Note: If this action is taken in a PowerPoint presentation containing more than one slide, the background style will be applied to all of the slides.)To insert and arrange the SmartArt effects on this slide, do the following:On the Insert tab, in the Illustrations group, click SmartArt. In the Choose a SmartArt Graphic dialog box, in the left pane, click Hierarchy. In the Hierarchy pane, click Horizontal Labeled Hierarchy (second row, second option from the left), and then click OK to insert the graphic into the slide.Select the graphic, and then click one of the arrows on the left border. In the Type your text here dialog box, next to the first first-level bullet, enter DIRECTOR (or the name of the director). Next to the bullets for the second-level rectangles, enter MANAGER 1 and MANAGER 2 (or the names of the managers). Also in the Typeyourtext here dialog box, do the following:In the second first-level bullet, enter LEVEL 1.In the third first-level bullet, enter LEVEL 2.In the fourth first-level bullet, enter LEVEL 3.On the slide, do the following to add employee rectangles:Right-click the MANAGER 1 rectangle, point to Add Shape, and then click Add Shape Below. Right-click the MANAGER 2 rectangle, point to Add Shape, and then click Add Shape Below.Select the graphic, and then click one of the arrows on the left border. In the Type your text here dialog box, next to each of the five third-level bullets, enter EMPLOYEE (or the names of the employees).Select the graphic. Under SmartArt Tools, on the Format tab, click Size, and then do the following:In the Height box, enter6.82”.In the Width box, enter 9.3”. Under SmartArt Tools, on the Format tab, click Arrange, click Align, and then do the following:Click Align to Slide.Click Align Bottom. Click Align Center. Press and hold SHIFT, and then select all of the rectangles in the graphic. Under SmartArtTools, on the Format tab, in the Shapes group, click ChangeShape, and then under Rectangles click SnipDiagonalCornerRectangle (fifth option from the left).Press and hold SHIFT, and then select all three large level rectangles in the graphic. On the LEVEL 1 rectangle, on the middle of the left edge, drag the blue square adjustment handle slightly to the left to increase the width of all three rectangles. Press and hold SHIFT, and then select all of the director, manager, and employee rectangles. On the director rectangle, on the middle of the left edge, drag the blue square adjustment handle slightly to the left to increase the width of all the selected rectangles. If you would like to modify the number of directors, managers, and employees in the chart to match the structure of your organization, do one or more of the following: To add a rectangle within a particular level, right-click one of the rectangles in that level, point to Add Shape, and then click Add Shape After or Add Shape Before. To add a rectangle above another rectangle, right-click the lower-level rectangle, point to Add Shape, and then click Add Shape Above. To add a rectangle below another rectangle, right-click the higher-level rectangle, point to Add Shape, and then click Add Shape Below. To delete a rectangle, select the rectangle and then press DELETE.To add text to new rectangles, select the graphic, and then click one of the arrows on the left border. In the Type your text here dialog box, enter text. To reproduce the LEVEL 1 rectangle effects on this slide, do the following:On the slide, select the LEVEL 1 rectangle. On the Home tab, in the Font group, enter 24 in the Font Size box, click Character Spacing and then click Loose, and then click the arrow next to Font Color and click Blue, Accent 1, Lighter 40% (fourth row, fifth option from the left).On the Home tab, in the bottom right corner of the Drawing group, click the FormatShape dialog box launcher. In the FormatShape dialog box, click Fill in the left pane, select Gradient fill in the Fill pane, and then do the following:In the Type list, select Linear.Click the button next to Direction, and then click LinearDown (first row, second option from the left).Under Gradient stops, click Add or Remove until two stops appear in the drop-down list.Also under Gradient stops, customize the gradient stops as follows:Select Stop 1 from the list, and then do the following:In the Stop position box, enter 0%.Click the button next to Color, and then under Theme Colors click Black, Background 1 (first row, first option from the left). Select Stop 2 from the list, and then do the following: In the Stop position box, enter 100%.Click the button next to Color, and then under Theme Colors clickBlack, Background 1(first row, first option from the left).In the Transparency box, enter 100%.Also in the FormatShape dialog box, click LineColor in the left pane, select Gradient line in the LineColor pane, and then do the following:In the Type list, select Linear.Click the button next to Direction, and then click LinearDown (first row, second option from the left).Under Gradient stops, click Add or Remove until two stops appear in the drop-down list. Also under Gradient stops, customize the gradient stops as follows:Select Stop 1 from the list, and then do the following:In the Stop position box, enter 0%.Click the button next to Color, and then under Theme Colors click Blue, Accent 1, Lighter 40% (fourth row, fifth option from the left). Select Stop 2 from the list, and then do the following: In the Stop position box, enter 100%.Click the button next to Color, and then under Theme Colors clickBlack, Background 1 (first row, first option from the left). In the Transparency box, enter 100%.Also in the FormatShape dialog box, click LineStyle in the left pane. In the LineStyle pane, in the Width box, enter 1.5pt.Also in the FormatShape dialog box, click TextBox in the left pane, and then do the following in the TextBox pane:Under Textlayout, in the Verticalalignment list, select Top. Under Internalmargin, in the Left box, enter 0.19”.Under Internalmargin, in the Top box, enter 0.4”.Under Internalmargin, in the Right box, enter 0.19”.Under Internalmargin, in the Bottom box, enter 0.19”.To reproduce the LEVEL 2 rectangle effects on this slide, do the following:On the slide, select the LEVEL 2 rectangle. On the Home tab, in the Font group, enter 24 in the Font Size box, click Character Spacing and then click Loose, and then click the arrow next to Font Color and click Purple, Accent 4, Lighter 40% (fourth row, eighth option from the left).On the Home tab, in the bottom right corner of the Drawing group, click the FormatShape dialog box launcher. In the FormatShape dialog box, click Fill in the left pane, select Gradient fill in the Fill pane, and then do the following:In the Type list, select Linear.Click the button next to Direction, and then click LinearDown (first row, second option from the left).Under Gradient stops, click Add or Remove until two stops appear in the drop-down list.Also under Gradient stops, customize the gradient stops as follows:Select Stop 1 from the list, and then do the following:In the Stop position box, enter 0%.Click the button next to Color, and then under Theme Colors click Black, Background 1 (first row, first option from the left). Select Stop 2 from the list, and then do the following: In the Stop position box, enter 100%.Click the button next to Color, and then under Theme Colors clickBlack, Background 1(first row, first option from the left).In the Transparency box, enter 100%.Also in the FormatShape dialog box, click LineColor in the left pane, select Gradient line in the LineColor pane, and then do the following:In the Type list, select Linear.Click the button next to Direction, and then click LinearDown (first row, second option from the left).Under Gradient stops, click Add or Remove until two stops appear in the drop-down list. Also under Gradient stops, customize the gradient stops as follows:Select Stop 1 from the list, and then do the following:In the Stop position box, enter 0%.Click the button next to Color, and then under Theme Colors click Purple, Accent 4, Lighter 40% (fourth row, eighth option from the left). Select Stop 2 from the list, and then do the following: In the Stop position box, enter 100%.Click the button next to Color, and then under Theme Colors clickBlack, Background 1 (first row, first option from the left). In the Transparency box, enter 100%.Also in the FormatShape dialog box, click LineStyle in the left pane. In the LineStyle pane, in the Width box, enter 1.5pt.Also in the FormatShape dialog box, click TextBox in the left pane, and then do the following in the TextBox pane:Under Textlayout, in the Verticalalignment list, select Top. Under Internalmargin, in the Left box, enter 0.19”.Under Internalmargin, in the Top box, enter 0.4”.Under Internalmargin, in the Right box, enter 0.19”.Under Internalmargin, in the Bottom box, enter 0.19”.To reproduce the LEVEL 3 rectangle effects on this slide, do the following:On the slide, select the LEVEL 3 rectangle. On the Home tab, in the Font group, enter 24 in the Font Size box, click Character Spacing and then click Loose, and then click the arrow next to Font Color and click Olive Green, Accent 3, Lighter 40% (fourth row, seventh option from the left).On the Home tab, in the Drawing group, click the FormatShape Dialog Box Launcher. In the FormatShape dialog box, click Fill in the left pane, select Gradient fill in the Fill pane, and then do the following:In the Type list select Linear.Click the button next to Direction, and then clickLinearDown (first row, second option from the left).Under Gradient stops, click Add or Remove until two stops appear in the drop-down list.Also under Gradient stops, customize the gradient stops as follows:Select Stop 1 from the list, and then do the following:In the Stop position box, enter 0%.Click the button next to Color, and then under Theme Colors click Black, Background 1 (first row, first option from the left). Select Stop 2 from the list, and then do the following: In the Stop position box, enter 100%.Click the button next to Color, and then under Theme Colors clickBlack, Background 1(first row, first option from the left).In the Transparency box, enter 100%.Also in the FormatShape dialog box, click LineColor in the left pane, select Gradient line in the LineColor pane, and then do the following:In the Type list, select Linear.Click the button next to Direction, and then click LinearDown (first row, second option from the left).Under Gradient stops, click Add or Remove until two stops appear in the drop-down list. Also under Gradient stops, customize the gradient stops as follows:Select Stop 1 from the list, and then do the following:In the Stop position box, enter 0%.Click the button next to Color, and then under Theme Colors click Olive Green, Accent 3, Lighter 40% (fourth row, seventh option from the left). Select Stop 2 from the list, and then do the following: In the Stop position box, enter 100%.Click the button next to Color, and then under Theme Colors clickBlack, Background 1 (first row, first option from the left). In the Transparency box, enter 100%.Also in the FormatShape dialog box, click LineStyle in the left pane. In the LineStyle pane, in the Width box, enter 1.5pt.Also in the FormatShape dialog box, click TextBox in the left pane, and then do the following in the TextBox pane:Under Textlayout, in the Verticalalignment list, select Top. Under Internalmargin, in the Left box, enter 0.19”.Under Internalmargin, in the Top box, enter 0.4”.Under Internalmargin, in the Right box, enter 0.19”.Under Internalmargin, in the Bottom box, enter 0.19”.To reproduce the director rectangle effects on this slide, do the following:On the slide, select the director rectangle. Press the RIGHT ARROW key as needed to move the rectangle slightly off the right edge of the LEVEL 1 rectangle.On the Home tab, in the Font group, enter 23 in the FontSize box, and then click TextShadow. On the Home tab, in the bottom right corner of the Drawing group, click the FormatShape dialog box launcher. In the FormatShape dialog box, in the left pane, click Fill, select Gradient fill in the Fill pane, and then do the following:In the Type list, select Linear.Click the button next to Direction, and then click LinearDown (first row, second option from the left).Under Gradient stops, click Add or Remove until two stops appear in the drop-down list. Also under Gradient stops, customize the gradient stops as follows:Select Stop 1 from the list, and then do the following:In the Stop position box, enter 0%.Click the button next to Color, and then under Theme Colors click Blue, Accent 1, Lighter 40% (fourth row, fifth option from the left). Select Stop 2 from the list, and then do the following: In the Stop position box, enter 100%.Click the button next to Color, and then under Theme Colors clickBlue , Accent 1, Darker 25% (fifth row, fifth option from the left). Also in the FormatShape dialog box, click LineColor in the left pane. In the LineColor pane, select Solidline, click the button next to Color, and then click Blue, Accent 1, Darker 25% (fifth row, fifth option from the left). Also in the FormatShape dialog box, click LineStyle in the left pane. In the LineStyle pane, in the Width box, enter 1 pt.Also in the FormatShape dialog box, click Shadow in the left pane. In the Shadow pane, click the button next to Presets, and then under Outer click OffsetCenter (second row, second option from the left).To reproduce the manager rectangle effects on this slide, do the following:Press and hold SHIFT, and then select the manager rectangles. Press the RIGHT ARROW key as needed to move the manager rectangles slightly off the right edge of the LEVEL 2 rectangle.On the Home tab, in the Font group, enter 23 pt in the FontSize box, and then click TextShadow. On the Home tab, in the bottom right corner of the Drawing group, click the FormatShape dialog box launcher. In the FormatShape dialog box, in the left pane, click Fill, select Gradient fill in the Fill pane, and then do the following:In the Type list, select Linear.Click the button next to Direction, and then click LinearDown (first row, second option from the left).Under Gradient stops, click Add or Remove until two stops appear in the drop-down list. Also under Gradient stops, customize the gradient stops as follows:Select Stop 1 from the list, and then do the following:In the Stop position box, enter 0%.Click the button next to Color, and then under Theme Colors click Purple, Accent 4, Lighter 40% (fourth row, eighth option from the left). Select Stop 2 from the list, and then do the following: In the Stop position box, enter 100%.Click the button next to Color, and then under Theme Colors clickPurple , Accent 4, Darker 25% (fifth row, eighth option from the left). Also in the FormatShape dialog box, click LineColor in the left pane. In the LineColor pane, select Solidline, click the button next to Color, and then clickPurple, Accent 4, Darker 25% (fifth row, eighth option from the left).Also in the FormatShape dialog box, click LineStyle in the left pane. In the LineStyle pane, in the Width box, enter 1 pt. Also in the FormatShape dialog box, click Shadow in the left pane. In the Shadow pane, click the button next to Presets , and then under Outer click OffsetCenter (second row, second option from the left). To reproduce the employee rectangle effects on this slide, do the following:Press and hold SHIFT, and then select the employee rectangles. Press the RIGHT ARROW key as needed to move the employee rectangles slightly off the right edge of the LEVEL 3 rectangle.On the Home tab, in the Font group, enter 23 pt in the FontSize box, and then click TextShadow. On the Home tab, in the bottom right corner of the Drawing group, click the FormatShape dialog box launcher. In the FormatShape dialog box, in the left pane, click Fill, select Gradient fill in the Fill pane, and then do the following:In the Type list, select Linear.Click the button next to Direction, and then click LinearDown (first row, second option from the left).Under Gradient stops, click Add or Remove until two stops appear in the drop-down list. Also under Gradient stops, customize the gradient stops as follows:Select Stop 1 from the list, and then do the following:In the Stop position box, enter 0%.Click the button next to Color, and then under Theme Colors click Olive Green, Accent 3, Lighter 40% (fourth row, seventh option from the left). Select Stop 2 from the list, and then do the following: In the Stop position box, enter 100%.Click the button next to Color, and then under Theme Colors clickOlive Green, Accent 3, Darker 25% (fifth row, seventh option from the left). Also in the FormatShape dialog box, click LineColor in the left pane. In the LineColor pane, select Solidline, click the button next to Color, and then clickPurple, Accent 4, Darker 25% (fifth row, eighth option from the left).Also in the FormatShape dialog box, click LineStyle in the left pane. In the LineStyle pane, in the Width box, enter 1 pt. Also in the FormatShape dialog box, click Shadow in the left pane. In the Shadow pane, click the button next to Presets , and then under Outer click OffsetCenter (second row, second option from the left). To vertically position the director, manager, and employee rectangles on the slide, do the following:Press and hold SHIFT, and then select the top three employee rectangles. Press the UP ARROW key as needed to move the rectangles up, just below the Level 3 text box.Select the MANAGER 1 rectangle. Press the UP ARROW key as needed to move this rectangle up slightly, to realign the connecting lines to the top three employee rectangles. Select the director rectangle. Press the UP ARROW key as needed to move this rectangle up slightly, to realign the connecting lines to the manager rectangles. To reproduce the line effects on this slide, do the following:Press and hold SHIFT, and then select all of the connecting lines. On the Home tab, in the bottom right corner of theDrawing group, click the FormatShape dialog box launcher. In the FormatShape dialog box, in the left pane, click LineColor, select Solid line in the LineColor pane, and then do the following:Click the button next to Color, and then under Theme Colors clickWhite, Text 1 (first row, second option from the left).In the Transparency box, enter 80%. Also in the FormatShape dialog box, click LineStyle in the left pane. In the LineStyle pane, do the following:In the Width box, enter 2.5 pt.In the Dashtype list select RoundDot (second option from the top).To reproduce the animation effects for the rectangles on this slide, do the following:On the Animations tab, in the Animations group, click CustomAnimation.On the slide, select the graphic. In the CustomAnimationtask pane, do the following:Click the arrow next to AddEffect, point to Entrance, and then click MoreEffects. In the AddEntranceEffect dialog box, under Moderate, click Descend.Under Modify: Descend, in the Speed list, select Fast. Also in the Custom Animation task pane, select the animation effect (descend effect). Click the arrow to the right of the effect, and then click EffectOptions. In the Descend dialog box, on the SmartArtAnimation tab, in the Group graphic list, select By level one by one. Also in the Custom Animation task pane, click the double arrow under the animation effect to expand the contents of the list of effects, and then do the following:Press and hold CTRL, and then select the first four animationeffects (descend effects). Under Modify: Descend, in the Start list, select WithPrevious.Select the first animation effect. Click the arrow to the right of the effect, and then click Timing. In the Descend dialog box, on the Timing tab, in the Delay box, enter 2.Select the second animation effect. ClickChange, point to Entrance, and then click MoreEffects. In the ChangeEntranceEffect dialog box, under Moderate, click RiseUp.Select the third animation effect, and then do the following: Click Change, point to Entrance, and then click MoreEffects. In the ChangeEntranceEffect dialog box, under Moderate,click RiseUp.Click the arrow to the right of the effect (rise up entrance effect), and then click Timing. In the RiseUp dialog box, on the Timing tab, in the Delay box, enter 0.5.Select the fourth animation effect, and then do the following:Click Change, point to Entrance, and then click MoreEffects. In the ChangeEntranceEffect dialog box, under Moderate, click RiseUp.Click the arrow to the right of the effect, and then click Timing. In the RiseUp dialog box, on the Timing tab, in the Delay box, enter 1. To reproduce the animation effects for the connecting lines on this slide, do the following:Press and hold CTRL, and then select the fifth and ninth animation effects (descend entrance effects) in the Custom Animation task pane. Click Change, point to Entrance, and then click MoreEffects. In the ChangeEntranceEffect dialog box, under Basic, click Wipe. Under Modify: Wipe, do the following:In the Start list, select OnClick. In the Direction list, select FromLeft.In the Speed list, select Fast.Press and hold CTRL, and then select the seventh and 11th animation effects (descend entrance effects). Click Change, point to Entrance, and then click MoreEffects. In the ChangeEntranceEffect dialog box, under Basic, click Wipe. Under Modify: Wipe, do the following:In the Start list, select With Previous.In the Direction list, select FromLeft.In the Speed list, select Fast.With the seventh and 11th animation effects still selected, click the arrow to the right of the eleventh effect (wipe entrance effect), and then click Timing. In the Wipe dialog box, on the Timing tab, in the Delay box, enter 0.5.Select the eighth animation effect (descend entrance effect). Click the arrow to the right of the effect, and then click Timing. In the Descend dialog box, on the Timing tab, in the Delay box, enter 0.5. Press and hold CTRL, and then select the 13th, 15th, and 17th animation effects (descend entrance effects). Click Change, point to Entrance, and then click MoreEffects. In the ChangeEntranceEffects dialog box, under Basic, click Wipe. Under Modify: Wipe, do the following:In the Start list, select WithPrevious.In the Direction list, select FromLeft.In the Speed list, select Fast.Select the 13th animation effect (wipe entrance effect). Click the arrow to the right of the effect, and then click Timing. In the Wipe dialog box, on the Timing tab, in the Delay box, enter 1. Select the 15th animation effect (wipe entrance effect). Click the arrow to the right of the effect, and then click Timing. In the Wipe dialog box, on the Timing tab, in the Delay box, enter 1.5. Select the 17th animation effect (wipe entrance effect). Click the arrow to the right of the effect and select Timing. In the Wipe dialog box, on the Timing tab, in the Delay box enter 2 seconds. Select the 12th, 14th, 16th, and 18th animation effects (descend entrance effects). Under Modify: Descend, in the Start list, select WithPrevious.
- Custom animation effects: fly-in and shrink lines, stretch rectangles(Intermediate)To reproduce the first vertical line on this slide, do the following:On the Home tab, in the Slides group, click Layout, and then click Blank.On the Home tab, in the Drawing group, click Shapes, and then under Lines click Line. On the slide, press and hold SHIFT, and then drag to draw a straight, vertical line.UnderDrawing Tools, on the Format tab, in the Size group, in the Shape Width box, enter 4.5”.On the Home tab, in the bottom right corner of the Drawing group, click the Format Shape dialog box launcher. In the Format Shape dialog box, click Line Color in the left pane, select Gradient fill in the Line Color pane, and then do the following:In the Type list, select Linear.Click the button next to Direction, and then click Linear Right (first row, fourth option from the left).In the Angle box, enter 0°.Under Gradient stops, click Add or Remove until three stops appear in the drop-down list.Also under Gradient stops, customize the gradient stops that you added as follows:Select Stop 1 from the list, and then do the following:In the Stop position box, enter 0%.Click the button next to Color, select More Colors, and then in the Colors dialog box, on the Custom tab, enter values for Red: 148, Green: 172, and Blue: 208.In the Transparency box, enter 100%.Select Stop 2 from the list, and then do the following: In the Stop position box, enter 50%.Click the button next to Color, select More Colors, and then in the Colors dialog box, on the Custom tab, enter values for Red: 148, Green: 172, and Blue: 208.In the Transparency box, enter 0%.Select Stop 3 from the list, and then do the following:In the Stop position box, enter 99%.Click the button next to Color, select More Colors, and then in the Colors dialog box, on the Custom tab, enter values for Red: 148, Green: 172, and Blue: 208.In the Transparency box, enter 100%.Also in the Format Shape dialog box, click Line Style in the left pane. In the Line Style pane, in the Width box, enter 6 pt.To reproduce the first rectangle on this slide, do the following:On the Home tab, in the Drawing group, click Shapes, and then under Rectangles click Rectangle (first option from the left). On the slide, drag to draw a rectangle.Select the rectangle. Under DrawingTools, on the Format tab, in the Size group, do the following:In the ShapeHeight box, enter 2”.In the ShapeWidth box, enter 2”.Under Drawing Tools, on the Format tab, in the bottom right corner of the ShapeStyles group, click the FormatShape dialog box launcher. In the FormatShape dialog box, click Fill in the left pane, select Gradient fill in the Fill pane, and then do the following:In the Type list, select Linear.Click the button next to Direction, and then click Linear Up (second row, second option from the left).In the Angle box, enter 270°.Under Gradient stops, click Add or Remove until three stops appear in the drop-down list.Also under Gradient stops, customize the gradient stops that you added as follows:Select Stop 1 from the list, and then do the following:In the Stop position box, enter 0%.Click the button next to Color, click More Colors, and then in the Colors dialog box, on the Custom tab, enter values for Red: 44, Green: 93, and Blue: 152.In the Transparency box, enter 0%.Select Stop 2 from the list, and then do the following: In the Stop position box, enter 80%.Click the button next to Color, click More Colors, and then in the Colors dialog box, on the Custom tab, enter values for Red: 60, Green: 123, Blue: 199.In the Transparency box, enter 0%.Select Stop 3 from the list, and then do the following:In the Stop position box, enter 100%.Click the button next to Color, click More Colors, and then in the Colors dialog box, on the Custom tab, enter values for Red: 58, Green: 124, Blue: 203.In the Transparency box, enter 0%.Also in the Format Shape dialog box, click Line Color in the left pane. In the Line Color pane, select No line. Also in the Format Shape dialog box, click 3-D Format in the left pane, and in the 3-D Format pane, do the following:Under Bevel, click the button next to Top, and then under Bevel click Circle (first row, first option from the left). Next to Top, in the Width box, enter 5 pt, and in the Height box, enter 2 pt.Under Surface, in the Angle box, enter 20°.On the slide, right-click the rectangle and then click Edit Text.Enter text in the text box and select the text. On the Home tab, in the Font group, do the following:In the Font list, select Calibri.In the Font Size list, select 32.Click the button next to Font Color, and then under Theme Colors click White, Background 1 (first row, first option from the left).On the slide, press and hold CTRL, and then select the line and the rectangle.On the Home tab, in the Drawing group, click Arrange, point to Align, and then do the following:Click Align Selected Objects.Click Align Left.With the line and rectangle still selected, drag them to the left side of the slide. To reproduce the animation effects for the first vertical line and rectangle on this slide, do the following:On the Animations tab, in the Animations group, click CustomAnimation. On the slide, select the line. In the CustomAnimation task pane, do the following:Click AddEffect, point to Entrance, and then click MoreEffects. In the AddEntranceEffect dialog box, under Basic, click FlyIn.Select the first animation effect (fly-in effect for the line), and then under Modify: Fly In,do the following:In the Start list, select WithPrevious.In the Direction list, select FromTop.In the Speed list, select Fast.On the slide, select the line. In the CustomAnimation task pane, do the following:Click AddEffect, point to Emphasis, and then click MoreEffects. In the AddEmphasisEffect dialog box, under Basic, click Grow/Shrink.Select the second animation effect (grow/shrink effect for the line). Click the arrow to the right of the effect, and then click Effect Options. In the Grow/Shrink dialog box, do the following:On the Effect tab, do the following:In the Size list, select Tiny. Also in the Size list, select Vertical.On the Timing tab, do the following:In the Start list, select WithPrevious.In the Delay box, enter 0.5.In the Speed list, select 1 seconds (Fast).On the slide, select the rectangle. In the CustomAnimation task pane, do the following:Click AddEffect, point to Entrance, and then click MoreEffects. In the AddEntranceEffect dialog box, under Moderate, click Stretch.Select the third animation effect (stretch effect for the rectangle), and then under Modify: Stretch,do the following:In the Start list, select AfterPrevious.In the Direction list, select FromLeft.In the Speed list, select Fast.To reproduce the other shapes with animation effects on this slide, do the following:On the slide, press and hold CTRL, and then select the rectangle and the line. On the Home tab, in the Clipboard group, click the arrow under Paste, and then click Duplicate. On the slide, drag the second line and rectangle to the center of the slide. With the second line and rectangle still selected, on the Home tab, in the Clipboard group, click the arrow under Paste, and then click Duplicate. On the slide, drag the third line and rectangle to the right side of the slide. On the slide, press CTRL+A to select all the objects. On the Home tab, in the Drawing group, click Arrange, point to Align, and then do the following:Click Align to Slide.Click Align Middle. Click the text in each of the duplicate rectangles, and then edit the text.On the slide, select the second (middle) line. On the Home tab, in the bottom right corner of the Drawing group, click the Format Shape dialog box launcher. In the Format Shape dialog box, click Line Color in the left pane, select Gradient fill in the Line Color pane, and then do the following:In the Type list, select Linear.Click the button next to Direction, and then click Linear Right (first row, fourth option from the left).In the Angle box, enter 0°.Under Gradient stops, click Add or Remove until three stops appear in the drop-down list.Also under Gradient stops, customize the gradient stops that you added as follows:Select Stop 1 from the list, and then do the following:In the Stop position box, enter 0%.Click the button next to Color, select More Colors, and then in the Colors dialog box, on the Custom tab, enter values for Red: 154, Green: 181, Blue: 228.In the Transparency box, enter 100%.Select Stop 2 from the list, and then do the following: In the Stop position box, enter 50%.Click the button next to Color, and then under Theme Colors click White, Background 1, Darker 25% (fourth row, first option from the left).In the Transparency box, enter 0%.Select Stop 3 from the list, and then do the following:In the Stop position box, enter 99%.Click the button next to Color, and then under Theme Colors click White, Background 1, Darker 25% (fourth row, first option from the left).In the Transparency box, enter 100%.On the slide, select the second (middle) rectangle. On the Home tab, in the bottom right corner of the Drawing group, click the Format Shape dialog box launcher. In the Format Shape dialog box, click Fill in the left pane, select Gradient fill in the Fill pane, and then do the following:In the Type list, select Linear.Click the button next to Direction, and then click Linear Up (second row, second option from the left).In the Angle box, enter 270°.Under Gradient stops, click Add or Remove until three stops appear in the drop-down list.Also under Gradient stops, customize the gradient stops that you added as follows:Select Stop 1 from the list, and then do the following:In the Stop position box, enter 0%.Click the button next to Color, click More Colors, and then in the Colors dialog box, on the Custom tab, enter values for Red: 118, Green: 149, Blue: 53.Select Stop 2 from the list, and then do the following: In the Stop position box, enter 80%.Click the button next to Color, click More Colors, and then in the Colors dialog box, on the Custom tab, enter values for Red: 115, Green: 195, Blue: 72.Select Stop 3 from the list, and then do the following:In the Stop position box, enter 100%.Click the button next to Color, click More Colors, and then in the Colors dialog box, on the Custom tab, enter values for Red: 156, Green: 199, Blue: 70.On the slide, select the third (right) line. On the Home tab, in the bottom right corner of the Drawing group, click the Format Shape dialog box launcher. In the Format Shape dialog box, click Line Color in the left pane, select Gradient fill in the Line Color pane, and then do the following:In the Type list, select Linear.Click the button next to Direction, and then click Linear Right (first row, fourth option from the left).In the Angle box, enter 0°.Under Gradient stops, click Add or Remove until three stops appear in the drop-down list.Also under Gradient stops, customize the gradient stops that you added as follows:Select Stop 1 from the list, and then do the following:In the Stop position box, enter 0%.Click the button next to Color, and then underTheme Colorsclick Aqua, Accent 5, Lighter 40% (fourth row, ninth option from the left).In the Transparency box, enter 100%.Select Stop 2 from the list, and then do the following: In the Stop position box, enter 50%.Click the button next to Color, and then underTheme Colorsclick Aqua, Accent 5, Lighter 40% (fourth row, ninth option from the left).In the Transparency box, enter 0%.Select Stop 3 from the list, and then do the following:In the Stop position box, enter 99%.Click the button next to Color, and then underTheme Colorsclick Aqua, Accent 5, Lighter 40% (fourth row, ninth option from the left).In the Transparency box, enter 100%.On the slide, select the third (right) rectangle. On the Home tab, in the bottom right corner of the Drawing group, click the Format Shape dialog box launcher. In the Format Shape dialog box, click Fill in the left pane, select Gradient fill in the Fill pane, and then do the following:In the Type list, select Linear.Click the button next to Direction, and then click Linear Up (second row, second option from the left).In the Angle box, enter 270°.Under Gradient stops, click Add or Remove until three stops appear in the drop-down list.Also under Gradient stops, customize the gradient stops that you added as follows:Select Stop 1 from the list, and then do the following:In the Stop position box, enter 0%.Click the button next to Color, select More Colors, and then in the Colors dialog box, on the Custom tab, enter values for Red: 39, Green: 135, Blue: 160.Select Stop 2 from the list, and then do the following: In the Stop position box, enter 80%.Click the button next to Color, select More Colors, and then in the Colors dialog box, on the Custom tab, enter values for Red: 54, Green: 177, Blue: 210.Select Stop 3 from the list, and then do the following:In the Stop position box, enter 100%.Click the button next to Color, select More Colors, and then in the Colors dialog box, on the Custom tab, enter values for Red: 52, Green: 179, Blue: 214.To reproduce the background effects on this slide, do the following:Right-click the slide background area, and then click Format Background. In the Format Background dialog box, click Fill in the left pane, select Gradient fill in the Fill pane, and then do the following:In the Type list, select Radial.Click the button next to Direction, and then click From Center (third option from the left).Under Gradient stops, click Add or Remove until three stops appear in the drop-down list.Also under Gradient stops, customize the gradient stops that you added as follows:Select Stop 1 from the list, and then do the following:In the Stop position box, enter 33%.Click the button next to Color, and then under Theme Colors click White, Background 1 (first row, first option from the left).Select Stop 2 from the list, and then do the following: In the Stop position box, enter 67%.Click the button next to Color, select More Colors, and then in the Colors dialog box, on the Custom tab, enter values for Red: 228, Green: 233, Blue: 236.Select Stop 3 from the list, and then do the following: In the Stop position box, enter 100%.Click the button next to Color, select More Colors, and then in the Colors dialog box, on the Custom tab, enter values for Red: 178, Green: 186, Blue: 210.
- Custom animation effects: rotating tubes with text(Intermediate)To reproduce the first shape effect on this slide, do the following:On the Home tab, in theSlides group, click Layout, and then click Blank.On the Home tab, in the Drawing group, click Shapes, and then under Rectangles click Rectangle (first option from the left). On the slide, drag to draw a rectangle.Select the rectangle. Under DrawingTools, on the Format tab, in the Size group, do the following: In the ShapeHeight box, enter 0.75”.In the ShapeWidth box, enter 7.42”.Drag the rectangle above the middle of the slide, and then align the right edge with the right edge of the slide.Under DrawingTools, on the Format tab, in the ShapeStyles group, click ShapeEffects, point to Reflection, and then under ReflectionVariations click TightReflection, touching.On the Home tab, in the bottom right corner of the Drawing group, click the Format Shape dialog box launcher. In the Format Shape dialog box, click Fill in the left pane, select Gradient fill in the Fill pane, and then do the following:In the Type list, select Linear.In the Direction list, select LinearUp (second row, second option from the left).Under Gradient stops, click Add or Remove until four stops appear in the drop-down list.Also under Gradient stops, customize the gradient stops as follows:Select Stop 1 from the list, and then do the following:In the Stop position box, enter 0%.Click the button next to Color, and then under ThemeColorsclick Blue, Accent 1, Lighter 40%(fourth row, fifth option from the left).Select Stop 2 from the list, and then do the following: In the Stop position box, enter 26%.Click the button next to Color, and then under ThemeColorsclick White, Background 1, Darker 5% (second row, first option from the left).Select Stop 3 from the list, and then do the following:In the Stop position box, enter 80%.Click the button next to Color, and then under ThemeColorsclick Black, Text 1, Lighter 50% (second row, second option from the left).Select Stop 4 from the list, and then do the following: In the Stop position box, enter 100%.Click the button next to Color, and then under ThemeColorsclick White, Background 1, Darker 35% (fifthrow, first option from the left).Also in the FormatShape dialog box, click LineColor in the left pane. In the LineColor pane, select Noline.Also in the FormatShape dialog box, click Shadow in the left pane. In the Shadow pane, click the button next to Presets, under Outer click OffsetCenter, and then do the following:In the Transparency box, enter 60%.In the Size box, enter 102%.In the Blur box, enter 5 pt.In the Angle box, enter 0°In the Distance box, enter 0 pt.On the slide, select the rectangle. On the Home tab, in the Clipboard group, click the arrow under Paste, and then click Duplicate.Select the second, duplicate rectangle. Under DrawingTools, on the Format tab, in the ShapeStyles group, click ShapeEffects, point to Reflection, and then click NoReflection.On the Home tab, in the bottom right corner of the Drawing group, click the FormatShape dialog box launcher. In the FormatShape dialog box, click Fill in the left pane. In the Fill pane, click the button next to Direction, and then click LinearDown (first row, second option from the left).Also in the FormatShape dialog box, click Shadow in the left pane. In the Shadow pane, click the button next to Presets, and then under NoShadow click NoShadow.On the slide, drag the second rectangle until it is directly on top of the first rectangle.On the Home tab, in the Editing group, click Select, and then click Selection Pane.In the Selection and Visibility pane, press and hold CTRL, and then select both rectangles. On the Home tab, in the Drawing group, click Arrange, point to Align, and then do the following:Click Align Selected Objects.Click Align Center.Click Align Middle. To reproduce the first text effect on this slide, do the following:On the Insert tab, in the Text group, click TextBox. On the slide, drag to draw a text box.Enter the first line of text on the slide, and then select the text. On the Home tab, in the Font group, do the following:In the Font list, select Trebuchet MS.In the FontSize box, enter 26.Click Bold.Click the arrow next to FontColor, and then under Theme Colors click Black, Text 1, Lighter 25% (fourth row, second option from the left).On the Home tab, in the Paragraph group, click AlignTextLeft to align the text left in the text box.On the slide, select the text box. Under DrawingTools, on the Format tab, in the WordArtStyles group, click TextEffects, point to Shadow, and then click ShadowOptions. In the FormatTextEffects dialog box, in the Shadow pane, click the button next to Presets, under Inner click Inside Diagonal Bottom Left (third row, first option from the left), and then do the following:Click the button next to Color, and then under Theme Colors click White, Background 1 (first row, first option from the left).In the Transparency box, enter 21%.In the Blur box, enter 5 pt.In the Angle box, enter 90°.In the Distance box, enter 4 pt.On the slide, drag the text box onto the second (top) rectangle. To animate the first shape and text effects on this slide, do the following:On the Animations tab, in the Animations group, click CustomAnimation. In the Selection and Visibilitypane, select the third object in the list (the first rectangle you created). In the CustomAnimation task pane, do the following:Click AddEffect, point to Entrance, and then click MoreEffects. In the AddEntranceEffect dialog box, under Moderate, click Ascend.Select the animation effect (ascend effect for the first rectangle). Under Modify: Ascend,do the following:In the Start list, select WithPrevious.In the Speed list, select Fast.In the Selection and Visibility pane, select the second object in the list (the second rectangle you created). In the CustomAnimation task pane, do the following:Click AddEffect, point to Entrance, and then click MoreEffects. In the AddEntranceEffect dialog box, under Subtle, click Fade.Select the second animation effect (fade effect for the second rectangle). Under Modify: Fade,do the following:In the Start list, select AfterPrevious.In the Speed list, select Fast.In the Selection and Visibility pane, select the first object in the list (text box). In the CustomAnimation task pane, do the following:Click AddEffect, point to Entrance, and then click MoreEffects. In the AddEntranceEffect dialog box, under Moderate, click Stretch.Select the third animation effect (stretch effect for the text box). Under Modify: Stretch,do the following:In the Start list, select WithPrevious.In the Direction list, select FromTop.In the Speed list, select Fast.To reproduce the other animated shapes and text on this slide, do the following:Press and hold CTRL, and then in the Selection and Visibility pane, select the two rectangles and the text box. On the Home tab, in the Clipboard group, click the arrow under Paste, and then click Duplicate. With the second group of objects still selected on the slide, drag them under the first group of objects, aligning the right edge of the rectangles with the right edge of the slide.With the second group of objects still selected on the slide, on the Home tab, in the Clipboard group, click the arrow under Paste, and then click Duplicate.With the third group of objects still selected on the slide, drag them under the second group of objects, aligning the right edge of the rectangles with the right edge of the slide.Click in the second and third duplicate text boxes and edit the text.To reproduce the background effects on this slide, do the following:Right-click the slide background area, and then click Format Background. In the Format Background dialog box, click Fill in the left pane, select Gradient fill in the Fill pane, and then do the following:In the Type list, select Radial.Click the button next to Direction, and then click From Center (third option from the left).Under Gradient stops, click Add or Remove until two stops appear in the drop-down list.Also under Gradient stops, customize the gradient stops that you added as follows:Select Stop 1 from the list, and then do the following:In the Stop position box, enter 0%.Click the button next to Color, and then under Theme Colors click White, Background 1, Darker 50% (fifth row, first option from the left).Select Stop 2 from the list, and then do the following: In the Stop position box, enter 100%.Click the button next to Color, and then under Theme Colors click Black, Text 1, Lighter 5% (fifth row, second option from the left).
- SmartArt custom animation effects: vertical block list(Intermediate)To reproduce the SmartArt effects on this slide, do the following:On the Home tab, in the Slides group, click Layout, and then clickBlank. On the Insert tab, in the Illustrations group, click SmartArt. In the Choose a SmartArt Graphic dialog box, in the left pane, click List. In the List pane, click Vertical Block List (fourth row, third option from the left), and then click OK to insert the graphic into the slide.To create a fourth row, do the following:Select the third block shape (the shape on the left side) at the bottom of the graphic, under SmartArtTools, on the Design tab, in the CreateGraphic group, click the arrow next to AddShape, and select AddShapeAfter.To add a bulleted rectangle next to the fourth block shape, select the fourth block shape, and then under SmartArtTools, on the Design tab, in the CreateGraphic group, click AddBullet.To enter numbers and text in the blocks and rectangles, select the graphic, and then click one of the arrows on the left border. In the Type your text here dialog box, enter text for each shape. (Note: In the example slide, the first-level text boxes contain “1,” “2,” “3,” and “4.” There should be only one second-level text box for each first-level box (delete the second bullet), and they contain “First statement,” “Second statement,” and so on.)To reproduce the rectangle effects on this slide, do the following:Press and hold CTRL, and then select each of the rectangles (on the right side of the graphic).Under SmartArtTools, on the Format tab, in the Shapes group, click the arrow to the right of ChangeShape, and under Rectangles select SnipDiagonalCornerRectangle (fifth option from the left).With the rectangles still selected, drag one of the left center adjustment handles 1” to the left to lengthen all four rectangles.With the rectangles still selected, on the Home tab, in the Font group, in the FontSize box, select 36, and in the FontColor list, under ThemeColors select White, Background 1 (first row, first option from the left). With the rectangles still selected, on the Home tab, in the bottom right corner of the Paragraph group, click the Paragraph dialog box launcher. In the Paragraph dialog box, under Indentation, do the following:In the BeforeText box, enter 1”.In the Special list, select Hanging.Next to the Special list, in the By box, enter 1”.Select the SmartArt graphic, and then under SmartArtTools, on the Design tab, in the SmartArtStyles group, click MoreStyles, and under 3-D select PolishedEffect (first option from the left). Select the first rectangle from the top (“First statement” in the example slide), and on the Home tab, in the Drawing group, click the arrow to the right of ShapeFill, and under ThemeColors select Red, Accent 2 (first row, sixth option from the left).Select the second rectangle from the top (“Second statement” in the example slide), and on the Home tab, in the Drawing group, click the arrow to the right of ShapeFill, and under ThemeColors select Olive Green, Accent 3 (first row, seventh option from the right).Select the third rectangle from the top (“Third statement” in the example slide), and on the Home tab, in the Drawing group, click the arrow to the right of ShapeFill, and under ThemeColors select Purple, Accent 4 (first row, eighth option from the left). Select the fourth rectangle from the top (“Fourth statement” in the example slide), and on the Home tab, in the Drawing group, click the arrow to the right of ShapeFill, and under ThemeColors select Orange, Accent 6 (first row, tenth option from the left). To reproduce the circleson this slide, do the following:Press and hold CTRL, and then select the four block shapes (the shapes on the left side) in the SmartArt graphic, and then under SmartArtTools, on the Format tab, in the Shapes group, click the arrow to the right of ChangeShape, and under BasicShapes select Oval (first row, first option from the left). On the slide, drag one of the top right adjustment handles to the left to change the ovals into circles and to decrease their size.Also with the four circles selected, drag the circles until they cover the bullet on the rectangles, and then on the Home tab, in the Font group, in the FontColor list, under ThemeColors select White, Background 1, Darker 50% (sixth row, first option from the left). Also on the Home tab, in the bottom right corner of the Drawing group, click the FormatShape dialog box launcher. In the FormatShape dialog box, click Fill in the left pane, select Gradientfill in the Fill pane, and then do the following:In the Type list, select Radial.In the Direction list, select FromCenter (third option from the left).Under Gradient stops, click Add or Remove until two stops appear in the drop-down list.Also under Gradient stops, customize the gradient stops that you added as follows:Select Stop 1 from the list, and then do the following:In the Stop position box, enter 0%.Click the button next to Color, and then under ThemeColors select White, Background 1 (first row, first option from the left). Select Stop 2 from the list, and then do the following: In the Stop position box, enter 100%.Click the button next to Color, and then under ThemeColors select White, Background 2, Darker 25% (fourth row, first option from the left). To reproduce the animation effects on this slide, do the following:On the Animations tab, in the Animations group, click CustomAnimation. On the slide, select the SmartArt graphic, and then inthe CustomAnimation task pane, do the following:Click AddEffect, point to Entrance, and select MoreEffects. In the AddEntranceEffect dialog box, under Subtle select Fade.With the SmartArt graphic still selected, clickAddEffect, point to MotionPaths, and select Right.On the slide, right-click the motion path and select ReversePathDirection. Inthe CustomAnimation task pane, do the following:Press and hold CTRL, and select the two effects in the task pane. Click the arrow to the right of the selected effects and select EffectOptions. In the EffectsOptions dialog box, do the following:On the Timing tab, in the Speed list, select Fast. On the SmartArtAnimation tab, in the Group graphic list, select Onebyone.Click the double arrows under the two effects to show all the effects for all the shapes (16 effects).Press and hold CTRL, select all of the effects, and then under Modify selected effects, in the Start list, select WithPrevious.Press and hold CTRL, select the first, third, fifth, and seventh effects (fade entrance effects), and then do the following:Click Change, point to Entrance, and select MoreEffects. In the ChangeEntranceEffect dialog box, under Moderate, select Grow & Turn.Under Modify: Grow & Turn, in the Start list, select AfterPrevious.Press and hold CTRL, and select the ninth, 11th, 13th, and 15th effects (right motion paths). Click the arrow next to one of the selected effects, and then click Remove.Drag the ninth effect (right motion path) until it is third in the list of effects.Drag the 10theffect (right motion path), until it is sixth in the list of effects.Drag the 11th effect (right motion path), until it is ninth in the list of effects.To reproduce the background effects on this slide, do the following:Right-click the slide background area, and then click Format Background. In the Format Background dialog box, click Fill in the left pane, select Gradient fill in the Fill pane, and then do the following:In the Type list, select Radial.Click the button next to Direction, and then click From Center (third option from the left). Under Gradient stops, click Add or Remove until two stops appear in the drop-down list.Also under Gradient stops, customize the gradient stops that you added as follows:Select Stop 1 from the list, and then do the following:In the Stop position box, enter 33%.Click the button next to Color, and then under ThemeColors select White, Background 1 (first row, first option from the left). Select Stop 2 from the list, and then do the following: In the Stop position box, enter 100%.Click the button next to Color, and then under ThemeColors select White, Background 1, Darker 25% (fourth row, first option from the left).
- Detecting cartels in industry is a challenging task
- In September, 1996, American Natural Soda Ash Corporation (ANSAC) comprising of six American producers of soda ash attempted to ship a consignment of soda ash at cartelize price to India. Based on the ANSAC membership agreement, the MRTP Commission held it as a prima facie cartelCartelization in the bidding process of RailwaysCartelization in the Cement Industry in India
