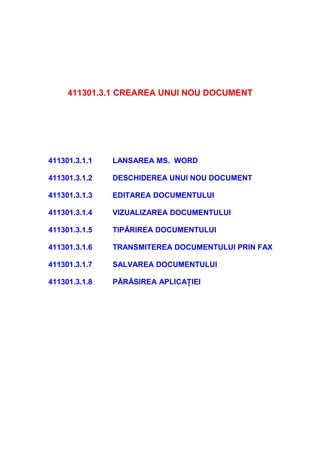
P3.1 crearea unui nou document
- 1. 411301.3.1 CREAREA UNUI NOU DOCUMENT 411301.3.1.1 LANSAREA MS. WORD 411301.3.1.2 DESCHIDEREA UNUI NOU DOCUMENT 411301.3.1.3 EDITAREA DOCUMENTULUI 411301.3.1.4 VIZUALIZAREA DOCUMENTULUI 411301.3.1.5 TIPĂRIREA DOCUMENTULUI 411301.3.1.6 TRANSMITEREA DOCUMENTULUI PRIN FAX 411301.3.1.7 SALVAREA DOCUMENTULUI 411301.3.1.8 PĂRĂSIREA APLICAŢIEI
- 2. 411301.3.1.1 LANSAREA MS. WORD Accesarea aplicaţiei MS. Word Înainte de a lansa aplicaţia MS. Word, această aplicaţie trebuie să fie instalată pe calculatorul dumneavoastră. Acest procesor de text este foarte eficient şi echipat cu toate instrumentele necesare pentru a crea o multitudine de tipuri de documente. Pentru a profita de toate aceste facilităţi mai întâi este necesar a se deschide fereastra caracteristică acestei aplicaţii. Presupunând că aţi pornit calculatorul şi aveţi instalată aplicaţia MS. Word, există trei variante în a o lansa: 1) Clic-stânga pe butonul prezent în bara de aplicaţii ; Clic-stânga pe meniul Programs din bara cu meniuri a butonului Start; Clic-stânga pe comanda Microsoft Word. 2) dublu clic-stânga pe pictograma prezentă pe suprafaţa de lucru. 3) In cazul în care pictograma este prezentă în bara cu aplicaţii sau in bara cu scurtăturile spre programele Office, se va realiza următoarea acţiune: dublu clic-stânga pe pictograma prezentă în bara cu aplicaţii. După câteva secunde va apare fereastra caracteristică MS. Word . Explorarea ferestrei MS. Word Fereastra caracteristică aplicaţiei MS. Word este prezentă în Fig.3. 1. 1. Fereastra dumneavoastră poate apare puţin diferit deoarece aplicaţia permite 2
- 3. utilizatorilor să o personalizeze după preferinţa şi nevoile fiecăruia. Fereastra conţine multe elemente deja familiale prin absolvirea modulului „Gestionarea interfeţei cu utilizatorul” : bara de titlu, butoanele de minimizare, restaurare şi închidere a aplicaţiei, bara cu meniuri, bara cu unelte de lucru standard, bara de stare şi barele pentru derulare pagina. Butonul meniului de Bara cu instrumente de control formatare Rigla Prompterul Asistenţă pachet programe Office Bara de stare Bara cu instrumente de desenare Fig.3. 1. 1. În cadrul modulului , , Gestionarea interfeţei cu utilizatorul’’ aţi asimilat informaţiile necesare în legătură cu specificul unor meniuri des utilizate în aplicaţiile MS. Office. MS. Word fiind una dintre aplicaţiile incluse în acest pachet, recunoaşte prezentarea meniurilor din modulul amintit puţin mai sus pe lângă care include şi meniul Format prezent, puţin mai jos, în Fig.3. 1. 2, prin varianta restrânsă sau expandată. Acest meniu cuprinde o serie de comenzi care oferă utilizatorului posibilitatea de a modifica aspectul textului, pentru a-l face cat mai accesibil şi atractiv. 3
- 4. Fig. 3. 1. 2. Butonul meniului de control, deschide meniul Control care conţine comenzi cum ar fi :Move, Size, Minimize şi Close- operaţii legate de mutarea, dimensionarea şi închiderea ferestrei MS. Word . Bara cu instrumente de formatare a textului poate include toate comenzile prezente în acest meniu prin intermediul unor butoane. De obicei, această bară cu instrumente(Fig. 3. 1. 3. ) este plasată în imediata apropiere a barei cu instrumente de lucru standard. Fig. 3. 1. 3. Rigla se activează din meniul View şi încadrează suprafaţa activă în partea de sus şi stânga. Cu ajutorul ei se pot vizualiza mai uşor toate dimensionările în procesul de formatare a unui document. Prompterul sau cursorul, cum se mai numeşte, este reprezentat de obicei printr-un element vertical clipitor. Acesta indică întotdeauna locul unde se va introduce noul text. Asistenţa pachetului de programe Office este tot timpul prezentă atunci când este nevoie. Astfel că, atât timp cât se utilizează Word-ul, utilizatorul poate beneficia oricând de ajutor, uneori mai repede de a i se cere acest ajutor. Activarea sa se poate realiza în patru variante : 1) clic-stânga pe imaginea animată plasată în fereastra MS. Word ; 2) clic-stânga pe butonul ; 4
- 5. 3) clic-stânga pe comanda din meniul Help , Fig. 3. 1. 5. Fig. 3. 1. 4. 4) activarea tastei <F1> prezentă în zona tastelor funcţionale. După activare, următoarea etapă este căutarea tematicii de care utilizatorul are nevoie pe moment. Vezi Fig. 3. 1. 6. . Fig. 3. 1. 5. Foarte utilă pentru utilizator în a afla informaţii legate de toate elementele din fereastra Word este componenta What’s This? (Ce este aceasta ?) prezentă în meniului Help, sau adesea este prezentă sub forma unui buton având ataşat un semn de întrebare activ în majoritatea casetelor de dialog. Modul de utilizare a acestei componente prezentă în meniul Help presupune a se parcurge următorii paşi : 5
- 6. clic-stânga pe comanda din meniul Help(Fig. 3. 1. 4. ); clic-stânga pe elementul din fereastra Word despre care doriţi să vă informaţi; citiţi descrierea elementului ; clic-stânga oriunde în fereastra Word pentru a anihila procesul de informare. Modul de utilizare a acestei componente prezentă prin butonul în majoritatea casetelor de dialog presupune două variante: 1) clic-stânga pe butonul prezent în dreapta-sus în bara de titlu ; clic-stânga pe orice element din caseta de dialog despre care doriţi să vă informaţi; clic-stânga oriunde în caseta de dialog sau în fereastra Word pentru a anihila procesul de informare. 2) clic-dreapta pe orice element din caseta de dialog despre care doriţi să vă informaţi; clic-stânga pe comanda din meniul imediat care apare; clic-stânga oriunde în caseta de dialog sau în fereastra Word pentru a anihila procesul de informare. Bara de stare este plasată de obicei chiar deasupra barei cu aplicaţii. Ea oferă informaţii diverse legate de documentul activ aflat în procesul de creare, precum şi poziţionarea prompter-ului pe suprafaţa activă. 411301.3.1.2 DESCHIDEREA UNUI NOU DOCUMENT Recunoaşterea posibilităţilor de deschidere a unui nou document Există două alternative în a deschide un nou document : 1) clic-stânga pe meniul File ; clic-stânga pe comanda New (Fig. 3. 1. 6. )- va apare caseta de dialog New Document(Fig. 3. 1. 6. ) unde accesaţi ; 6
- 7. Fig. 3. 1. 6. clic-stânga pe unul din şabloanele existente în eticheta General (Fig. 3. 1. 7. ); Fig. 3. 1. 7. activarea butonului radio corespunzător alegerii Create New Document ; validarea alegerii cu activarea butonului OK. 2) clic-stânga pe butonul New Blank Document din bara cu instrumente de lucru standard. In acest caz, pe suprafaţa de lucru va fi activat un document gol, fără informaţie, denumit Blank Document sau Şablon Normal, prezent de altfel şi în lista de şabloane de document accesată în prima variantă de deschidere a unui document nou. Dacă se lucrează deja într-un document, noul document se va deschide 7
- 8. peste documentul în care s-a lucrat anterior. Întoarcerea în primul document se face prin accesarea pictogramei corespunzătoare documentului creat anterior, prezentă în bara de aplicaţii sub denumirea implicită de (Fig. 3. 1. 8. ) Fig. 3. 1. 8. Utilizarea şabloanelor de document Un şablon de document este un model de document care conţine deja unele opţiuni de formatare şi text. În acest sens, MS. Word oferă utilizatorilor o varietate mare de şabloane care facilitează crearea oricărui tip de document. Fiecare şablon poate include text, margini de document, fonturi (diferite formate pentru corpul de caracter alfanumeric şi pentru caracterele speciale), imagini şi alte atribute de machetare a documentului. De exemplu, dacă dorim să cream un nou document pe baza şablonului, , Elegant Letter’’ din caseta de dialog New, pagina etichetată cu eticheta Letter&Faxes, pe suprafaţa activă de lucru va apare un nou document machetat pe şablonului, , Elegant Letter’’ prezent în Fig. 3. 1. 9. Fig. 3. 1. 9. 8
- 9. După cum se observă şi în Fig. 3. 1. 9. , toate şabloanele conţin un text care îndrumă utilizatorul în modul de utilizare al şablonului. Oricare din aceste texte poate fi selectat şi şters sau înlocuit cu textul care se doreşte a fi introdus. 411301.3.1.3 EDITAREA DOCUMENTULUI Introducerea textului De la început doresc să fac distincţie între un text şi un document. Textul conţine toate caracterele alfanumerice (litere şi numere) şi caracterele speciale iar un document este de fapt un fişier care conţine un text aranjat într-o anumită formă (paginat, aliniat, introdus cu anumite stiluri de corp de caracter) şi eventual îmbogăţit cu imagini, grafice sau tabele. Introducerea textului presupune în primul rând introducerea caracterelor unul după altul construind în acest fel cuvinte, propoziţii si/sau paragrafe. Pentru introducerea corectă a textului se impun respectarea următoarelor reguli: se introduce un singur spaţiu între cuvintele din text-prin acţionarea tastei , , Spaţiu’’; textul se introduce continuu fără acţionarea tastei <Enter> la sfârşitul rândurilor-ruperea rândurilor este realizată automat de către aplicaţie în momentul în care se depăşeşte marginea din dreapta a şablonului curent; se acţionează tasta <Enter> doar în cazul în care se doreşte începerea de noi paragrafe sau alineate; se introduce obligatoriu un singur spaţiu după fiecare semn de punctuaţie; nu se introduce spaţiu între parantezele care încadrează un text şi textul respectiv; alineatele se creează prin acţionarea tastei <Tab>, niciodată prin introducerea de spatii; centrarea titlurilor se face folosind funcţia de aliniere centrală, niciodată prin introducerea de spaţii sau prin acţionarea repetată a tastei <Tab>; majuscula de la începutul frazelor sau al numelor proprii se introduce prin tastarea combinaţiei de taste <Shift>+<literă> ; tasta <CapsLock> se acţionează în cazul în care se introduc de regulă doar majuscule(titluri). Definiţii ajutătoare: Paragraful este porţiunea de text cuprinsă între două caractere Enter. Alineatul este distanţa între una dintre marginile laterale ale documentului şi începutul unui paragraf sau rând de text. 9
- 10. In realitate, aveţi două posibilităţi de a edita un text :inserare şi suprascriere. Prin înserare, orice introducere se adăuga la textul existent începând din poziţia curentă a prompter-ului iar prin suprascriere se înlocuieşte vechiul text cu noul text începând de asemenea din poziţia curentă a prompter-ului fixată la un moment dat de către dumneavoastră. Comutarea între cele două moduri de introducere a textului se realizează prin acţionarea tastei <Ins> plasată în zona III corespunzătoare tastelor pentru poziţionare/deplasare cursor. Defilarea conţinutului din document Defilarea textului dintr-un document se poate realiza atât cu ajutorul tastaturii cât şi folosindu-ne de mouse. Utilizarea tastaturii pentru deplasarea prin textul unui document : COMBINATIA DE TASTE DEPLASAREA Home La începutul rândului End La sfârşitul rândului Ctrl+ → Cu un cuvânt la dreapta Ctrl+ ← Cu un cuvânt la stânga Ctrl+ ↑ La paragraful anterior Ctrl+ ↓ La următorul paragraf Ctrl+ . La următoarea propoziţie PgUp In sus cu o fereastra PgDn In jos cu o fereastra Ctrl+ PgUp In sus cu o pagina Ctrl+ PgDn In jos cu o pagina Ctrl+ Home La începutul documentului Ctrl+ End La sfârşitul documentului Utilizarea mouse-ului pentru deplasarea prin textul unui document Deplasarea într-o alta poziţie din pagina curentă se realizează prin a plasa indicatorul mouse-ului în poziţia dorită şi executând clic-stânga. În acest fel aţi fixat noua poziţie curentă de inserare caracter sau text. De asemenea, pentru a vă deplasa prin document se poate utiliza mouse-ul pentru acţionarea barelor de derulare verticală şi orizontală, generând o deplasare în sus sau în jos precum şi o deplasare spre stânga sau dreapta documentului curent. Pentru a vă deplasa într-o locaţie plasată într-o altă pagină decât cea curentă, vă veţi deplasa în acea pagină acţionând bara de derulare pe verticală după care vei fixa noua poziţie curentă de înserare caracter sau text. 10
- 11. Reguli de deplasare printr-un document 1) deplasare la stânga- clic-stânga pe butonul cu săgeată orientată la stânga, plasat în partea stângă a barei de derulare pe orizontală; 2) deplasare la dreapta- clic-stânga pe butonul cu săgeată orientată la dreapta, plasat în partea dreaptă a barei de derulare pe orizontală; 3) deplasare în sus clic-stânga pe butonul cu săgeata orientată în sus, plasat în partea de sus a barei de derulare pe verticală; 4) deplasare în jos clic-stânga pe butonul cu săgeata orientată în jos, plasat în partea de sus a barei de derulare pe verticală ; Trebuie precizat că pagina curentă, numărul total de pagini din documentul curent şi poziţia precisă a locaţiei curente de înserare pot fi observate în cadrul barei de stare. Observaţi poziţia curentă a prompter-ului şi indicaţiile din partea stângă a barei de stare din Fig. 3. 1. 10. (Page=11, 11/12, Ln(linia)=46, Col(coloana)=48). Prompterul Pagina curenta Numărul total de pagini din document Bara de stare Nr. linie şi nr. coloana care definesc poziţia prompterului Fig. 3. 1. 10. 11
- 12. 411301. 3.1.4 VIZUALIZAREA DOCUMENTULUI Recunoaşterea posibilităţilor de vizualizare a documentului MS. Word vă oferă cinci posibilităţi de vizualizare a documentului curent: 1) Normal – pentru operaţii generale de prelucrare a documentului ; 2) Web Layout – permite vizualizarea şi crearea documentelor HTML utilizate ca pagini Web; 3) Print Layout – pentru vizualizarea documentului în forma lui finală- ca rezultat al tipăririi; 4) Outline – permite vizualizarea modului de structurare al documentului ; 5) Full Screen – permite folosirea întregului ecran pentru vizualizarea documentului curent. Comutarea între aceste posibilităţi de vizualizare a documentului curent se poate realiza prin acţionarea comenzilor din meniul View (Fig. 3. 1. 11. ) sau prin acţionarea butoanelor prezente în partea stângă a barei de derulare pe orizontală (Fig. 3. 1. 12. ) Print Layout Fig. 3. 1. 11. 12
- 13. Fig. 3. 1. 12. Previzualizarea documentului La terminarea conceperii unui document acesta se poate previzualiza înainte de faza de tipărire. Activarea acestei facilitaţi oferite de aplicaţia MS. Word se poate realizează în două variante : 1) prin acţionarea butonului plasat pe bara cu instrumente de lucru standard ; 2) prin acţionarea comenzii din meniul File. Ca rezultat, se va deschide o fereastră (Fig. 3. 1. 13. ) care vă va oferi o serie de instrumente de vizualizare pentru documentul activ care urmează a fi tipărit. Fig. 3. 1. 13. Bara cu instrumentele care vă stau la îndemână pentru a vizualiza şi eventual tipării documentul este prezentă în Fig. 3. 1. 14. iar prezentarea efectului la acţionarea fiecărui buton este prezentat puţin mai jos. 13
- 14. Fig. 3. 1. 14. - are rol de comutator între posibilitatea de editare şi aceea de a mări sau micşora imaginea documentului previzualizat; - permite previzualizarea simultană a mai multor pagini din document ; - permite vizualizarea unei pagini din document. Această acţiune se poate realiza în două variante : 1) acţionarea butonului ; acţionarea butonului cu alegerea numărului de pagini de previzualizat astfel încât să includă pagina în cauză ; clic-stânga pe pagina în cauză ; acţionarea butonului sau se sare direct la următorul pas; clic-stânga succesiv pentru maximizarea sau minimizarea imaginii. 2) alegerea paginii în cauză încă din faza de dinainte de previzualizarea documentului ; acţionarea butonului ; acţionarea butonului din fereastra de previzualizare; clic-stânga succesiv pentru maximizarea sau minimizarea imaginii. . - permite condensarea textului pe un număr mai mic de pagini în cazul în care pe ultima pagină există doar câteva rânduri; - previzualizarea documentului la diferite scale de afişare a documentului ; - când se doreşte ca imaginea din document să ocupe maximum din fereastra de previzualizare ; - trimiterea directă a documentului spre imprimare ; - permite părăsirea ferestrei corespunzătoare previzualizării documentului ; 14
- 15. - activarea componentei Help a barei cu instrumente specifice acţiunii de previzualizare a documentului. 411301.3.1.5 TIPĂRIREA DOCUMENTULUI Variante de iniţiere a procesului de tipărire a unui document Dacă se doreşte tipărirea documentului se va putea acţiona direct butonul din bara de instrumente de lucru standard sau comanda din meniul File plasat în bara cu meniuri MS. Word. Diferenţa între cele două variante este aceea că prin acţionarea butonul se va sări peste un pas materializat prin apariţia casetei de dialog Print (Fig. 3. 1. 15. )care permite modificarea unor parametrii de tipărire. Fig. 3. 1. 15. Modificarea parametrilor de tipărire a unui document Această casetă de dialog vă permite să vă conectaţi la una dintre imprimantele din reţeaua locală (dacă aceasta există), diferite de implicita, vizibile într-o casetă cu lista derulantă prezentă în partea de 15
- 16. sus, de asemenea, să selectaţi pagina, anumite pagini sau tot documentul care trebuie tipărit , tipărirea într-un fişier , tipărirea documentului pe ambele pagini ale foilor de hârtie prin acţionarea manuală sau automată a foilor de hârtie , tipărirea în mai multe exemplare , tipărirea paginilor pare sau impare , precum şi selectarea numărului de pagini din document care să fie plasate pe o foaie de hârtie şi dimensiunea relativă a paginilor miniaturale pe pagina de tipărit. Trebuie precizat că prin acţionarea butonului Options plasat în dreapta-jos a casetei de dialog Print veţi putea să selectaţi sau să deselectaţi câteva opţiuni suplimentare de tipărire a documentului prin acţionarea clic-stânga a mouse-ului în casetele de validare care compun următoarea casetă de dialog Print care urmează să apară pe ecranul monitorului. Efectul opţiunilor de tipărire din această casetă de dialog : Draft Output/ciorna Tipăreşte documentul mai rapid, la o rezoluţie mai mica Reverse Print Order/inversare Tipăreşte paginile documentului de la ordine de tipărire sfârşit spre început Background Printing/tipărire în Documentul este tipărit mult mai fundal repede în timpul unei continuări în editarea documentului Document Properties/proprietăţile Proprietăţile documentul vor apare pe documentului documentul tipărit Comments/comentarii Tipăreşte orice comentarii din document 16
- 17. In final, selecţiile se vor valida prin acţionarea butonului OK plasat în partea de jos-dreapta din toate casetele de dialog Print care pot apare succesiv pe ecranul monitorului funcţie de care varianta de activare a comenzii de tipărire veţi alege. 411301.3.1.6 TRANSMITEREA DOCUMENTULUI PRIN FAX Noţiuni introductive legate de transmiterea unui document prin Fax MS. Word vă oferă posibilitatea de a trimite sau recepţiona un document prin Fax prin intermediul modemului la care sunteţi conectat, automat şi imediat după ce acest document a fost conceput. La transmiterea unui document Word ca Fax, anexat documentului, destinatarul Fax-ului va primi şi o pagină de prezentare doar dacă aţi selectat iniţial opţiunea corespunzătoare prin activarea utilitarului Fax Wizard, care controlează acest proces(Fig. 3. 1. 16. ) Fig. 3. 1. 16. Paşii de urmat în procesul de trimitere a unui document prin Fax Etapele de urmat în transmiterea unui document ca Fax sunt : 1) selectaţi comanda Send To din meniul File ; 2) alegeţi în continuare comanda Fax Recipient din meniul expandat; 3) acţionaţi butonul Next pentru a continua procesul; 4) alegeţi opţiunea de trimitere a documentului cu sau fără o pagină de prezentare sau doar o foaie de prezentare cu o nota; 5) selectaţi soft-ul care controlează acest proces de trimitere a documentului ca Fax ; 6) introduceţi numele destinatarului şi numărul de fax ale acestuia sau alegeţi destinatarul dintr-o listă existentă, numărul de Fax introducându-se automat; 17
- 18. 7) alegeţi tipul de machetare :Professional, Contemporary sau Elegant a foii de prezentare ; 8) introduceţi informaţiile despre expeditorul Fax-ului ; 9) acţionaţi butonul Finish; 10)completaţi informaţiile care vi se cer în continuare; 11)acţionaţi butonul Send Fax. 411301.3.1.7 SALVAREA DOCUMENTULUI Recunoaşterea variantelor de salvare a documentului Salvarea documentelor este foarte importantă în orice aplicaţie cu care lucraţi. În acest mod vă puteţi salva documentul sau documentele accesate pe unul dintre suporturile de păstrare a informaţiei. Dacă nu salvaţi documentele, când părăsiţi MS. Word vă veţi putea pierde toată munca realizată începând de la crearea noului document şi pană la părăsirea aplicaţiei cu care l-aţi realizat dacă n-aţi realizat salvări intermediare ale acestuia. Pentru salvarea unui document este necesar a se urma următorii paşi : 1) accesaţi butonul Save de pe bara cu instrumente de lucru standard sau comanda Save din meniul File ; 2) la prima salvare a documentului va apare caseta de dialog SaveAs(Fig. 3. 1. 17. ) în care alegeţi destinaţia fişierului pe unul dintre suporturile de păstrare a informaţie, prin deschiderea casetei cu lista derulantă Save In; Fig. 3. 1. 17. 18
- 19. 3) alegeţi formatul implicit caracteristic aplicaţiei în care aţi creat documentul sau alt format prin alegerea unuia din formatele oferite în caseta cu lista derulantă Save as type; 4) denumiţi documentul în funcţie de conţinutul acestuia în caseta de text File name; 5) acţionaţi butonul Save plasat în dreapta-jos a casetei de dialog Save As. Odată salvat acest document cu un anumit nume, pentru o nouă salvare se execută un simplu clic-stânga pe butonul Save sau comanda Save din meniul File. Salvarea documentului sub o altă denumire Dacă din diferite motive se doreşte salvarea documentului sub o altă denumire decât cea iniţială, se va acţiona comanda Save As din meniul File şi se vor urmări toţi paşii indicaţi pentru prima salvare a unui document nou creat : : Meniul File/comanda SaveAs/alegeţi calea spre noua destinaţie a fişierului/ alegeţi formatul fişierului/ alegeţi o eventuală redenumire a documentului / 411301.3.1.8 PĂRĂSIREA APLICAŢIEI Închiderea documentului Înaintea închiderii unui document acesta trebuie mai întâi să fie salvat . Pentru închiderea documentului se vor urma paşii din una din următoarele variante: 1) meniul File/comanda Close (Fig. 3. 1. 18. ) , sau 2) clic-stânga pe butonul Close (Fig. 3. 1. 18. ) din bara de meniuri a aplicaţiei care include documentul în cauza. În cazul în care nu s-au salvat ultimele modificări, foarte grijulie, aplicaţia MS. Word întreabă dacă acest lucru se doreşte, protejând utilizatorul de o eventuală pierdere parţială a informaţiilor(Fig. 3. 1. 19. ). 19
- 20. Butonul Close Fig. 3. 1. 18. Fig. 3. 1. 19. 20
- 21. Dacă în aceeaşi sesiune MS. Word aţi deschis mai multe documente (Fig. 3. 1. 20. ), acestea se vor salva şi închide pe rând. Butonul Close Fig. 3. 1. 20. Recunoaşterea variantelor de părăsire a aplicaţiei In final, după închiderea tuturor documentelor deschise într-o sesiune de lucru în MS. Word, se va închide şi aplicaţia care le-a generat, acţiune realizabilă prin respectarea uneia din următoarele două variante: 1) meniul File/comanda Exit, sau 2) clic-stânga pe butonul Close din bara de titlu a aplicaţiei (Fig. 3. 1. 21. ), sau 3) clic-stânga pe butonul meniului de control (Fig. 3. 1. 21. ) , sau 4) prin combinaţia de taste <Alt>+<F4>. 21
- 22. Butonul Close Fig. 3. 1. 21. 22
- 23. Butonul Close Fig. 3. 1. 21. 22
- 24. Butonul Close Fig. 3. 1. 21. 22
- 25. Butonul Close Fig. 3. 1. 21. 22
