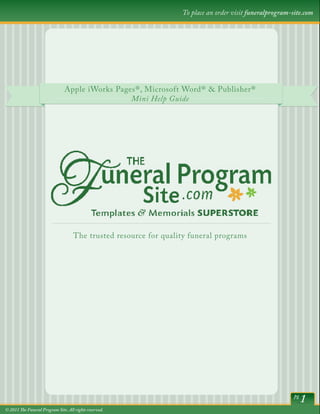
The funeralprogram helpguide
- 1. To place an order visit funeralprogram-site.com Apple iWorks Pages®,Word® & Publisher® Publisher® Microsoft Microsoft Word® & Mini Help Guide Help Guide The trusted resource for quality funeral programs pg 1 © 2011 The Funeral Program Site. All rights reserved.
- 2. Table of Contents GETTING STARTED Template Download 3 Microsoft WORD® 2003, 2007/2010 ADDING NEW PAGES Microsoft Word 2003 4 Microsoft Word 2007/2010 5 INSERTING A PHOTO Microsoft Word 2003 6 Microsoft Word 2007/2010 7 ELEGANT TITLES Microsoft Word 2003/ 2007/2010 12 Microsoft PUBLISHER® ADDING NEW PAGES 8 INSERTING A PHOTO 9 ELEGANT TITLES 12 Apple iWorks Pages ADDING NEW PAGES 10 INSERTING A PHOTO 11 ELEGANT TITLES 13 PRINTING TIPS 14 pg 2 © 2011 The Funeral Program Site. All rights reserved.
- 3. Template Download This mini HELP guide outlines how to add pages and properly insert photos into your template. For more “HOW-TO” instructions and tutorial videos, visit our website and go to the “HELP” tab. The following instructions will show you how to get started on your funeral program template: 1. In addition to an online download link provided after your purchase, you will receive an email at the email address you noted in your purchase. Note that the template link is only valid for 24 hours. If it has passed 24 hours since purchase, contact us so we can send you another link to download. You will also find a link to download this guide and if you are reading this, then you have already downloaded this PDF guide. Good job! 2. When you click on the download link for the template, make sure you choose SAVE, do not choose ‘open’ in the popup download display. Then SAVE it to your desktop for easy finding after the download is complete. 3. When the download is complete, you will find a ZIP file on your desktop. Go to your computer desktop and double click on the ZIP file that you just downloaded on your desktop. This will open the zip file and the WORD template file is contained within this ZIP. Locate the WORD template file, which should be named templatexxx.name of template.doc. Double click on the .DOC file and this will open your template. If you have a compatible WORD version running on your computer which is Microsoft WORD version 2003, 2007,or 2010 the template will open without problems. If however, you are on a lower version, the .doc file will not open properly or the template will not display properly. You will need to download the newest trial version of Microsoft WORD from: http://office. microsoft.com. Download the free 60-day trial version and install it on your computer, then repeat step 3. pg 3 © 2011 The Funeral Program Site. All rights reserved.
- 4. Adding New Pages Microsoft Word 2003 The following instructions will show you how to add more pages within your funeral program template when using Microsoft Word version 2003. 1. Begin by making a duplicate or copy of your template file. Locate the template file on your computer. Right click on the file and COPY. Click on the desktop and right click, select PASTE. A duplicate file should now be on your desktop. 2. Double click or open your duplicate template file. Go page 1, To make sure on your page 1, check the bottom left which should indicate the page number your viewing. 3. EDIT > SELECT ALL and hit delete on your keyboard. You have just eliminated the cover page and you should only have 1 internal page in this document. Save this document on your desktop as inside.doc. 4. Next, Go to your original template that contains both pages 1 and 2. Go to page 2 by clicking and scrolling down to the internal page. Insert a new blank page by selecting: INSERT > Page break make sure your cursor is placed at the top of this new page. 5. Then you’ll want to INSERT FILE and locate the inside.doc page. Repeat this for as many pages as you’d like to insert into this file. ** Important: If you are planning to create a booklet. Make sure you place the pages within the template in the order you want it to be displayed in the booklet after its folded. You will need to determine how your pages will display in a booklet style format. If you need assistance, please contact The Funeral Program Site. Click to view video tutorial pg 4 © 2011 The Funeral Program Site. All rights reserved.
- 5. Adding New Pages Microsoft Word 2007/2010 The following instructions will show you how to add more pages within your funeral program template when using Microsoft Word versions 2007/2010. 1. Place your cursor on the top of Page 2. Click on the INSERT TAB > BLANK PAGE. A new blank page should now appear before the original page 2. 2. Go to the original inside page 2 design and select all fields and background image (hold down the shift key to make multiple selections). 3. Select HOME > COPY (which will copy all your selections) GO to the new blank page and PASTE (all selections should now appear on this page. If it does not, go back to procedure 2 and make sure all graphical images are elected together. 4. Position the background appropriately on the new page by moving it with your cursor. Repeat this for as many pages as needed. ** Important: If you are planning to create a booklet. Make sure you place the pages within the template in the order you want it to be displayed in the booklet after its folded. You will need to determine how your pages will display in a booklet style format. If you need assistance, please contact The Funeral Program Site. Click to view video tutorial pg 5 © 2011 The Funeral Program Site. All rights reserved.
- 6. Inserting a Photo Microsoft Word 2003 The following instructions will show you how to insert an oval, circle, square, or rectangle photo frame within your template when using Microsoft Word® 2003. 1. Open your template and make sure the Drawing toolbar is displayed. If it is not, click on the pencil and paper icon at the top of your Word menu to display the drawing tool panel. Or select VIEW > TOOLBARS > DRAWING TOOL. 2. Click on the AutoShapes tool (the circle, triangle, and square icon) in the Drawing panel. Choose BASIC SHAPES > Select the shape you want your picture to be in. For square and rectangle photos, choose the square shape. For ovals and circular photos, choose the egg or oval shape. 3. Once you have selected your shape, your cursor will turn into a cross. Now go to the area where you want to place your photo and create the shape by holding down your mouse and dragging the shape. Release the mouse button when the shape is correct. 4. The shape should remain selected with white square dots around the perimeter of the shape. Select the shape and right click 5. Choose FORMAT AUTOSHAPE. Under FILL Color pull down menu, select FILL EFFECTS. Choose the PICTURE tab and select the photo you want to use from your computer. Click INSERT, and OK back through the windows. 6. When you get back to the FORMAT AUTOSHAPES window, select a line to border the photo and choose a color. SELECT LINE > Choose the color WEIGHT > Choose the thickness of the border. You can also choose NO LINE under COLOR if you do not want to display a lined border. Click OK when done 7. Your picture should now appear within the shape. You may need to adjust your shape to make the photo proportioned. Select on the shape until the white square dots appear around the perimeter and size accordingly. Click to view video tutorial pg 6 © 2011 The Funeral Program Site. All rights reserved.
- 7. Inserting a Photo Microsoft Word 2007/2010 The following instructions will show you how to insert an oval, circle, square, or rectangle photo frame within your template when using Microsoft Word® versions 2007/2010. 1. Go to the cover page. Select the INSERT > SHAPES 2. Select the shape you want your picture to be in. For square and rectangle photos, choose the square shape. For ovals and circular photos, choose the egg or oval shape. 3. Once you have selected your shape, your cursor will turn into a cross. Now go to the area where you want to place your photo and create the shape by holding down your mouse and dragging the shape. Release the mouse button when the shape is correct. 4. The shape should remain selected with blue square dots around FORMAT tab > Shape Fill > PICTURE. Locate the photo on your computer and click OK to fill the shape. 5. Your picture should now appear within the shape. You may need to adjust your shape to make the photo proportioned. Select on the shape until the white square dots appear around the perimeter and size accordingly. 6. To eliminate a border or change the border of the photo, select the photo box, choose FORMAT tab > Shape Outline. ** Important: If you are planning to create a booklet. Make sure you place the pages within the template in the order you want it to be displayed in the booklet after its folded. You will need to determine how your pages will display in a booklet style format. If you need assistance, please contact The Funeral Program Site. Click to view video tutorial pg 7 © 2011 The Funeral Program Site. All rights reserved.
- 8. Adding New Pages Microsoft Publisher The following instructions will show you how to add more pages within your funeral program template when using Microsoft Publisher® version 2000 & up. 1. Locate the page numbers on the bottom left of your document. 2. Right click on the page 2, the interior pages. Select INSERT DUPLICATE PAGE. 3. This should now create an additional page with all the graphic and text boxes contained. Repeat this procedure for as many pages as you need to create. If you need assistance with this, contact our customer service line (510) 417-2406. ** Important: If you are planning to create a booklet. Make sure you place the pages within the template in the order you want it to be displayed in the booklet after its folded. You will need to determine how your pages will display in a booklet style format. If you need assistance, please contact The Funeral Program Site. Click to view video tutorial pg 8 © 2011 The Funeral Program Site. All rights reserved.
- 9. Inserting Photo Microsoft Publisher The following instructions will show you how to insert an oval, circle, square, or rectangle photo frame within your template when using when using Microsoft Publisher® version 2000 and up: 1. Open your template and select the oval or rectangular shape where the front cover photo will be displayed. Click once on the shape and choose from the top menu FORMAT > AUTOSHAPE. Under FILL COLOR pull down menu, select FILL EFFECTS. Choose the PICTURE tab and select the photo you want to use from your computer. Click INSERT, and OK back through the windows. 2. Your photo should now appear within the shape. 3. If you would like to change the shape of the existing frame and create another shape for your front cover photo. Select the oval or rectangular shape on the left menu toolbar. 4. Draw your shape and move it to the position on the front cover. Repeat step 1 above. 5. To eliminate a border or change the border of the photo, select the photo box, choose FORMAT tab > Shape Outline. ** Important: If you are planning to create a booklet. Make sure you place the pages within the template in the order you want it to be displayed in the booklet after its folded. You will need to determine how your pages will display in a booklet style format. If you need assistance, please contact The Funeral Program Site. Click to view video tutorial pg 9 © 2011 The Funeral Program Site. All rights reserved.
- 10. Adding New Pages Apple iWork Pages Complete this procedure to add more pages within your funeral program template when using Apple iWork Pages® version 08 & up. 1. Select from the top menu VIEW > SHOW PAGE THUMBNAILS 2. Select by clicking once on Page 2. Hold down the CONTROL button and click once, select DUPLICATE. You should now have an additional inside p age. Repeat this for as many pages as you need to add. 3. To delete a page, simply hold down the CONTROL button on the page you want to remove and select DELETE. ** Important: If you are planning to create a booklet. Make sure you place the pages within the template in the order you want it to be displayed in the booklet after its folded. You will need to determine how your pages will display in a booklet style format. If you need assistance, please contact The Funeral Program Site. Click to view video tutorial 10 pg © 2011 The Funeral Program Site. All rights reserved.
- 11. Inserting a Photo Apple iWork Pages The following instructions will show you how to insert an oval, circle, square, or rectangle photo frame within your template when using when using Apple iWork Pages® version 08 and up: 1. Open your template and select the oval or rectangular shape where the front cover photo will be displayed. Click once on the shape. 2. Locate your photo within your computer and simply drag and drop the photo into the oval or rectangular frame on the front cover. After you drop your photo inside the frame, an “EDIT MASK” black panel will appear below the frame. 3. Move the slider to the left to decrease the size of the photo within the frame. Move the slider to the right to increase its size. 4. To center the picture within the frame, click on the “EDIT MASK” button, your cursor will turn into a hand. Position the photo by moving it freely within the frame using the hand cursor. 5. To create a border around the frame, select from the top menu VIEW > SHOW INSPECTOR. Once the inspector panel appears, choose the circle and square icon > STROKE > LINE and choose the color and thickness of your border. 6. For a special effect for rectangular frames, select the STROKE > PICTURE FRAME and use one of Pages® predesigned frames. ** Important: If you are planning to create a booklet. Make sure you place the pages within the template in the order you want it to be displayed in the booklet after its folded. You will need to determine how your pages will display in a booklet style format. If you need assistance, please contact The Funeral Program Site. Click to view video tutorial 11 pg © 2011 The Funeral Program Site. All rights reserved.
- 12. Elegant Titles Microsoft Word & Publisher How to insert text script Publisher and WORD 1. Go to the page you want to insert your script. 2. Remove any text boxes you do not want to use. Leave a box for the elegant script title. 3. Remove any text that is written inside the text box by highlighting it and hitting delete on your keyboard. 4. Place your cursor in the center of the text box so it is blinking. 5. Go to FILE > INSERT FROM FILE > and locate your script on your computer. 6. Your script will appear inside the text box. Size according to your desired dimensions. 7. Script is movable sizable. You can also change the script color to white, if desired. How to change text from black to white in Publisher and WORD 1. Right click on the text image within your text box, select FORMAT PICTURE 2. Pull down RECOLOR and select GRAYSCALE 3. Move the Brightness and Contrast sliders to the right at 100%. 4. Click OK and your script text should now be in white. 5. Size to the desired dimensions by clicking on the selection boxes. 12 pg © 2011 The Funeral Program Site. All rights reserved.
- 13. Elegant Titles Apple iWork Pages How to insert text script in Apple iWork Pages 1. Create a shape box. Drag and drop the script text into the box. 2. A black box beneath the script will appear, click on EDIT MASK to size and center the script text. 3. Move box to desired location within the template. How to change text from black to white in Apple iWork Pages 1. Select script image 2. Open up VIEW > ADJUST IMAGE and adjust settings until desired color or whiteness is achieved. 13 pg © 2011 The Funeral Program Site. All rights reserved.
- 14. Printing Tips Here are some important tips for producing the best funeral program from your template. Don’t forget to read this section to get a great looking funeral program template! 1. To get the best results, print your funeral program on at least 32 lb. weight white paper. You can print it on regular weight paper but the heavier paper gives it durability and an overall nicer presentation. 2. Set your color printer to “border-less” printing. This option will vary from printer to printer depending on your manufacturer. if you have this feature for your type of printer– otherwise there will be a 1/4 white border around the edges. You can trim this off, if you’d like to achieve the “full bleed” or border-less effect. 3. If your even shorter on time or don’t have a color printer, consider taking your program to an express local printing service. You may need to create a PDF file of your PUBLISHER® template prior to bringing it to the local express printer. 4. To ensure your program prints with even borders if you do not have a “border-less” printer, you need to make sure your print driver is setup correctly. 1. Open the template, FILE > PAGE SETUP 2. Select Paper Size > Manage Custom Sizes > Enter 0 for top, right, bottom, and left margin settings. Click OK when done. 3. Check the PAGE PREVIEW before printing to ensure your program has even borders around the perimeter of the page. Also make sure that your paper size is set up to letter border-less or legal border-less for tri fold brochures. 14 pg © 2011 The Funeral Program Site. All rights reserved.
- 15. Legal Template Information This Software License Agreement (“Agreement”) is made and effective this date by and between The Funeral Program Site and the “Licensee”. Licensee desires to utilize a copy of the Software. NOW, THEREFORE, in consideration of the mutual promises set forth herein, Developer and Licensee agree as follows: 1. License. Developer hereby grants to Licensee a perpetual, non-exclusive, limited license to use the Software in the United States of America as set forth in this Agreement. 2. Restrictions. Licensee shall not modify, copy, resell, duplicate, reproduce, license or sublicense the Software, or transfer or convey the Software or any right in the Software to anyone else without the prior written consent of Developer; provided that Licensee may make one copy of the Software for backup or archival purposes. 3. Fee. In consideration for the grant of the license and the use of the Software, Licensee agrees to pay Developer the sum of license fee. 4. Warranty of Title. Developer hereby represents and warrants to Licensee that Developer is the owner of the Software or otherwise has the right to grant to Licensee the rights set forth in this Agreement. In the event any breach or threatened breach of the foregoing representation and warranty, Licensee’s sole remedy shall be to require Developer or to either: i) procure, at Developer’s expense, the right to use the Software, ii) replace the Software or any part thereof that is in breach and replace it with Software of comparable functionality that does not cause any breach, or iii) refund to Licensee the full amount of the license fee upon the return of the Software and all copies thereof to Developer. 5. Warranty of Functionality. A. For a period of 14 days following delivery of the Software to Licensee (the “Warranty Period”), Developer warrants that the Software shall perform in all material respects according to the Developer’s specifications concerning the Software when used with the appropriate computer equipment. In the event of any breach or alleged breach of this warranty, Licensee shall promptly notify Developer and return the Software to Developer at Licensee’s expense. Licensee’s sole remedy shall be that Developer shall correct the Software so that it operates according to the warranty. This warranty shall not apply to the Software if modified by anyone or if used improperly or on an operating environment not approved by Licensor. B. In the event of any defect in the media upon which the Software is provided arising within 14 days of the date of delivery of the Software, upon return to Developer of the Software upon the original media, Developer shall provide Licensee a new copy of the Software. 6. Payment. Payment of the license fee shall be made upon delivery of the Software. Payment of any other amount owed by Licensee to Developer pursuant to this Agreement shall be paid at or prior to delivery. In the event any overdue amount owed by Licensee is not paid following ten (10) days written notice from Developer, then in addition to any other amount due, Developer may impose and Licensee shall pay a late payment charge at the rate of one percent (1%) per month on any overdue amount. 8. Warranty Disclaimer. DEVELOPER’S WARRANTIES SET FORTH IN THIS AGREEMENT ARE EXCLUSIVE AND ARE IN LIEU OF ALL OTHER WARRANTIES, EXPRESS OR IMPLIED, INCLUDING BUT NOT LIMITED TO, THE IMPLIED WARRANTIES OF MERCHANTABILITY AND FITNESS FOR A PARTICULAR PURPOSE. 9. Limitation of Liability. Developer shall not be responsible for, and shall not pay, any amount of incidental, consequential or other indirect damages, whether based on lost revenue or otherwise, regardless of whether Developer was advised of the possibility of such losses in advance. In no event shall Developer’s liability hereunder exceed the amount of license fees paid by Licensee, regardless of whether Licensee’s claim is based on contract, tort, strict liability, product liability or otherwise. 15 pg © 2011 The Funeral Program Site. All rights reserved.
