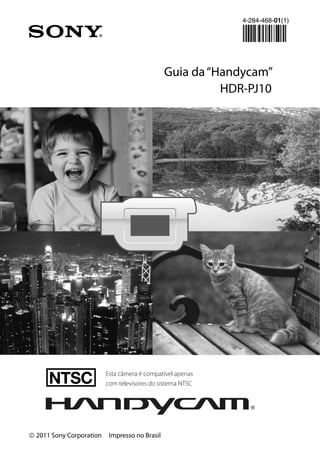
Sony Handycam HDR-PJ10
- 1. Guia da “Handycam” HDR-PJ10 Esta câmera é compatível apenas com televisores do sistema NTSC 2011 Sony Corporation Impresso no Brasil
- 2. Usando o Guia da “Handycam” Você encontrará informações completas sobre como usar a câmera de vídeo neste Guia da “Handycam”. Leia o Guia da “Handycam” além do Manual de instruções (um volume separado). Informações sobre como usar a câmera de vídeo conectada a um computador também serão encontradas no Manual de instruções e no “Ajuda do PMB” que é a Ajuda do software “PMB (Picture Motion Browser)” fornecido. 2
- 3. Leia isto primeiro Itens fornecidos Cabo USB Integrado Os números entre ( ) representam a quantidade fornecida. Adaptador CA/carregador de bateria (1) Cabo de alimentação (1) Cabo A/V componente (1) Cabo de conexão A/V (1) Cabo de suporte de conexão USB (1) Use este cabo quando o cabo USB integrado (pág. 14) for muito curto para a conexão. Controle remoto sem fio (1) Uma bateria de lítio tipo botão já está instalada. Remova a lâmina isolante antes de usar o controle remoto sem fio. Bateria recarregável NP-FV50 (1) CD-ROM “Handycam” Application Software (1) Itens de menu, painel LCD e lente “PMB” (software, incluindo a “Ajuda do PMB”) Guia da “Handycam” (PDF) “Manual de instruções” (1) Esta câmera de vídeo possui um aplicativo de software embutido, chamado “PMB Portable”. Consulte a página 21 sobre o cartão de memória que pode ser usado com sua câmera de vídeo. Utilizando a câmera de vídeo Não segure a câmera pelas partes a seguir, nem pelas tampas dos conectores. Tela LCD A câmera de vídeo não é à prova de poeira, de respingos nem à prova d’água. Consulte “Sobre o manuseio da câmera” (pág. 104). Um item de menu na cor cinza significa que o item não está disponível para as condições de reprodução ou gravação atuais. A tela LCD é fabricada com tecnologia de altíssima precisão, de forma que mais de 99,99% dos pixels são operacionais para uso efetivo. Entretanto, poderão surgir com frequência pequenos pontos pretos e/ou brilhantes (de cor branca, vermelha, azul ou verde) na tela LCD. Esses pontos são resultados normais do processo de fabricação e não afetam de forma alguma a gravação. Pontos pretos Pontos brancos, vermelhos, azuis ou verdes Expor a tela LCD ou a lente à luz direta do sol por longos períodos de tempo pode causar um mau funcionamento. Bateria 3
- 4. Não aponte a câmera de vídeo diretamente para o sol. Isso pode causar um mau funcionamento da câmera de vídeo. Faça imagens do sol apenas em condições de pouca luz, como ao entardecer. Sobre o ajuste de idioma As indicações da tela em cada idioma local são utilizadas para ilustrar os procedimentos de operação. Se necessário, mude o idioma na tela antes de utilizar a câmera de vídeo (pág. 19). Discos de DVD com qualidade de imagem HD (alta definição) Notas sobre a gravação Para assegurar a operação estável do cartão de memória, recomenda-se formatar o cartão de memória com sua câmera de vídeo antes do primeiro uso (pág. 80). Todos os dados gravados no cartão de memória serão excluídos e não poderão ser recuperados. Salve os dados importantes no seu PC, etc. Antes de iniciar a gravação, faça um teste da função de gravação para ter certeza de que a imagem e o som são gravados sem problemas. O conteúdo da gravação não poderá ser compensado, mesmo se a gravação ou a reprodução não for efetuada devido a um mau funcionamento da câmera de vídeo, da mídia de gravação, etc. Os sistemas de TV diferem de acordo com o país/região. Para assistir às suas gravações em uma TV, é preciso ter uma TV compatível com o sistema NTSC. Programas de televisão, filmes, fitas de vídeo e outros tipos de materiais podem estar protegidos por direitos autorais. A gravação não autorizada desses materiais poderá infringir as leis de direitos autorais. Utilize a câmera de vídeo de acordo com as regulamentações locais. Notas sobre a reprodução 4 Talvez não seja possível reproduzir normalmente imagens gravadas com sua câmera de vídeo em outros aparelhos. Da mesma forma, as imagens gravadas em outros aparelhos podem não ser reproduzidas corretamente em sua câmera de vídeo. Os filmes de qualidade de imagem padrão (STD) gravados nos cartões de memória SD não podem ser reproduzidos no equipamento AV de outros fabricantes. A mídia de DVD gravado com qualidade de imagem de alta definição (HD) pode ser reproduzida com dispositivos compatíveis com o padrão AVCHD. Você não pode reproduzir discos gravados com qualidade de imagem de alta definição (HD) com reprodutores/ gravadores de DVD que não sejam compatíveis com o formato AVCHD. Se inserir um disco gravado com o formato AVCHD (qualidade de imagem de alta definição (HD)) em um aparelho/gravador de DVD, pode não ser possível a ejeção do disco. Salve todos os dados de imagem gravados Para evitar perder os dados de imagem, salve periodicamente todas as imagens gravadas em uma mídia externa. Para salvar imagens em seu computador, consulte a página 49 e para salvar as imagens em dispositivos externos, consulte a página 55. O tipo de discos ou mídia em que as imagens podem ser salvas depende do ajuste de [ Modo GRAVAÇÃO] selecionado quando as imagens forem gravadas. Os filmes gravados com [Qualidade 60p ] podem ser salvos utilizando mídia externa (pág. 51). Os filmes gravados com [Mais alta qualid ] podem ser salvos utilizando uma mídia externa ou discos Blu-ray (págs. 54, 57). Notas sobre a bateria/adaptador CA Remova a bateria ou o adaptador CA após desligar a câmera de vídeo. Desconecte o Adaptador CA da câmera de vídeo segurando a câmera e o plugue CC.
- 5. Nota sobre a temperatura da câmera de vídeo/bateria Sobre as ilustrações e indicações de tela deste manual Quando a temperatura da câmera de vídeo ou da bateria ficar muito alta ou muito baixa, pode não ser possível gravar ou reproduzir na câmera de vídeo, devido às funções de proteção da câmera, que são ativadas em tais situações. Nesse caso, um indicador é exibido na tela LCD (pág. 95). 95 Quando a câmera de vídeo estiver conectada a um computador ou acessórios Não tente formatar a mídia de gravação da câmera de vídeo usando um computador. Se você fizer isso, a sua câmera de vídeo poderá não funcionar corretamente. Ao conectar a câmera de vídeo a outro dispositivo com cabos de comunicação, certifique-se de inserir o plugue do conector de maneira correta. Pressionar o plugue com força no terminal danificará o terminal e poderá resultar em um mau funcionamento da câmera de vídeo. Quando a câmera de vídeo estiver conectada a outros dispositivos através da conexão USB e a energia da câmera de vídeo for ligada, não feche o painel LCD. Os dados da imagem que foram gravados podem ser perdidos. aviso. Notas sobre utilização Se não for possível gravar/reproduzir imagens, execute [Formatar] Se você repetir a gravação/exclusão de imagens por um tempo longo, ocorrerá a fragmentação de dados na mídia de gravação. As imagens não podem ser salvas nem gravadas. Nesse caso, salve suas imagens primeiro em algum tipo de mídia externa e depois execute [Formatar] tocando em (MENU) [Configuração] [ (Configurações Mídia)] [Formatar] a mídia desejada . As imagens de exemplo usadas neste manual para fins de ilustração são capturadas utilizando uma câmera fotográfica digital e, portanto, podem ser exibidas de forma diferente das imagens e dos indicadores de tela que, de fato, aparecem em sua câmera de vídeo. Além disso, as ilustrações da câmera de vídeo e a indicação de tela são exageradas ou simplificadas para melhor compreensão. Neste manual, o cartão de memória é chamado de “mídia de gravação”. Neste manual, o disco de DVD gravado com qualidade de imagem de alta definição (HD) é chamado de disco de gravação AVCHD. Projeto e especificações da câmera de vídeo e acessórios estão sujeitos a alterações sem prévio Não faça nenhuma das ações descritas a seguir. Caso contrário, a mídia de gravação poderá ser danificada e as imagens gravadas poderão ficar impossíveis de serem reproduzidas ou podem ser perdidas, ou poderão ocorrer outros problemas no funcionamento. ejetar o cartão de memória quando a luz de acesso (pág. 22) estiver acesa ou piscando. remover a bateria ou o adaptador CA da câmera de vídeo ou aplicar choque mecânico ou vibração à câmera de vídeo enquanto as luzes (Filme)/ (Foto) (pág. 24) ou a luz de acesso (pág. 22) estiverem acesas ou piscando Quando usar uma alça de transporte (não fornecida), cuidado para não bater a câmera de vídeo com algum objeto. Notas sobre acessórios opcionais Recomendamos usar acessórios originais Sony. Acessórios Sony genuínos podem não estar disponíveis em alguns países/regiões. 5
- 6. Desfrute de funções úteis Desfrute das funções úteis Bonito e fácil Gravando a qualquer hora, em qualquer lugar Verificação da tacada de golfe Modo Golfe (69) GRAV.Lenta Suave (68) Capturando belas imagens sem ajustes complicados Auto. intelig. (34) Foco na criança que está no lado esquerdo da tela Rastreando o objeto (36) Foco Ponto (71) 6
- 7. Gravação em um ambiente pouca iluminação Low Lux (72) Captura de fogos de artifício ou do pôr-do-sol com todo seu esplendor Captura de fotos durante a gravação de filme Fogos de artifício (72) Nascer&Pôr Sol (72) Dual Rec (38) Obturador de sorriso (37) Alteração da qualidade da imagem e o modo de gravação / Ajuste (35) Modo de gravação (35) Mudança da mídia de gravação Ajuste de mídia (20) 77
- 8. Divertido e simples Utilizando para reproduzir e editar Reproduza um resumo de seus filmes Reprodução em Realce (39) Edição na câmera de vídeo Capturando uma foto de um filme (48) Exclusão de cena desnecessária (divisão (47), exclusão (44)) Usando o projetor (43) 8
- 9. Modos fáceis de guardar Salvando boas recordações Computador (52) Mídia externa (57) Gravador de DVD (60, 63) Gravador (64) Carregamento fácil Carregando com um PC quando estiver fora de casa (14) PMB Portable 9
- 10. Índice Usando o Guia da “Handycam” . . . . . . . . . . . . . . . . . . . . . . . . . . . . . . . . . . . . . . . . . . . . . . . . . . . . . . . . . . . . . . . . . . 2 Leia isto primeiro . . . . . . . . . . . . . . . . . . . . . . . . . . . . . . . . . . . . . . . . . . . . . . . . . . . . . . . . . . . . . . . . . . . . . . . . . . . . . . . . . . . 3 Notas sobre utilização. . . . . . . . . . . . . . . . . . . . . . . . . . . . . . . . . . . . . . . . . . . . . . . . . . . . . . . . . . . . . . . . . . 5 Desfrute de funções úteis . . . . . . . . . . . . . . . . . . . . . . . . . . . . . . . . . . . . . . . . . . . . . . . . . . . . . . . . . . . . . . . . . . . . . . . . 6 Procedimentos iniciais Etapa 1: Carregando a bateria . . . . . . . . . . . . . . . . . . . . . . . . . . . . . . . . . . . . . . . . . . . . . . . . . . . . . . . . . . . . . . . . . 13 Etapa 2: Ligando a câmera de vídeo e ajustando a data e a hora . . . . . . . . . . . . . . . . . . . . . . 17 Alterando o ajuste de idiomas. . . . . . . . . . . . . . . . . . . . . . . . . . . . . . . . . . . . . . . . . . . . . . . . . . . . . . 19 Etapa 3: Preparando a mídia de gravação . . . . . . . . . . . . . . . . . . . . . . . . . . . . . . . . . . . . . . . . . . . . . . . . . . . 20 Selecionando a mídia de gravação . . . . . . . . . . . . . . . . . . . . . . . . . . . . . . . . . . . . . . . . . . . . . . . . 20 Inserindo um cartão de memória . . . . . . . . . . . . . . . . . . . . . . . . . . . . . . . . . . . . . . . . . . . . . . . . . . 21 Gravando/Reproduzindo Gravando . . . . . . . . . . . . . . . . . . . . . . . . . . . . . . . . . . . . . . . . . . . . . . . . . . . . . . . . . . . . . . . . . . . . . . . . . . . . . . . . . . . . . . . . . . Gravando filmes . . . . . . . . . . . . . . . . . . . . . . . . . . . . . . . . . . . . . . . . . . . . . . . . . . . . . . . . . . . . . . . . . . . . . . . Tirando fotos . . . . . . . . . . . . . . . . . . . . . . . . . . . . . . . . . . . . . . . . . . . . . . . . . . . . . . . . . . . . . . . . . . . . . . . . . . . Reproduzindo na câmera de vídeo . . . . . . . . . . . . . . . . . . . . . . . . . . . . . . . . . . . . . . . . . . . . . . . . . . . . . . . . . . . Operando a câmera de vídeo enquanto reproduz um filme . . . . . . . . . . . . . . . . . Visualizando fotos. . . . . . . . . . . . . . . . . . . . . . . . . . . . . . . . . . . . . . . . . . . . . . . . . . . . . . . . . . . . . . . . . . . . . Reproduzindo imagens em uma TV . . . . . . . . . . . . . . . . . . . . . . . . . . . . . . . . . . . . . . . . . . . . . . . . . . . . . . . . . . Tipos de conexão . . . . . . . . . . . . . . . . . . . . . . . . . . . . . . . . . . . . . . . . . . . . . . . . . . . . . . . . . . . . . . . . . . . . . Utilizando o “BRAVIA” Sync . . . . . . . . . . . . . . . . . . . . . . . . . . . . . . . . . . . . . . . . . . . . . . . . . . . . . . . . . . 23 24 26 27 29 30 31 31 33 Operações avançadas Funções úteis para a gravação de filmes e fotos . . . . . . . . . . . . . . . . . . . . . . . . . . . . . . . . . . . . . . . . . . . 34 Aplicando zoom . . . . . . . . . . . . . . . . . . . . . . . . . . . . . . . . . . . . . . . . . . . . . . . . . . . . . . . . . . . . . . . . . . . . . . . 34 Gravando as melhores imagens automaticamente (Auto. intelig.) . . . . . . . . . 34 Selecionando a qualidade de imagem de alta definição (HD) ou qualidade de imagem de definição padrão (STD) . . . . . . . . . . . . . . . . . . . . . . . . . . . . . . . . . . 35 Seleção do modo de gravação . . . . . . . . . . . . . . . . . . . . . . . . . . . . . . . . . . . . . . . . . . . . . . . . . . . . . 35 Usando a função foco com rastreamento . . . . . . . . . . . . . . . . . . . . . . . . . . . . . . . . . . . . . . . . 36 Capturando sorrisos automaticamente (Obturador de sorriso) . . . . . . . . . . . . . 37 Gravando som com mais presença (gravação surround em 5.1 canais) . . . 38 Gravando fotos de alta qualidade durante a gravação de filmes (Dual Rec) . . . . . . . . . . . . . . . . . . . . . . . . . . . . . . . . . . . . . . . . . . . . . . . . . . . . . . . . . . . . . . . . . . . . . . . . . . . . . . . 38 Gravando no modo espelho . . . . . . . . . . . . . . . . . . . . . . . . . . . . . . . . . . . . . . . . . . . . . . . . . . . . . . . . 39 10
- 11. Desfrutando de uma sinopse de seus filmes (Reprodução em Realce) . . . . . . . . . . . . . . . Mudança das configurações para Reprodução em Realce. . . . . . . . . . . . . . . . . . . . Salvando a Reprodução em Realce (Salvar Cenário) . . . . . . . . . . . . . . . . . . . . . . . Convertendo e compartilhando as cenas ou cenários de Reprodução em Realce . . . . . . . . . . . . . . . . . . . . . . . . . . . . . . . . . . . . . . . . . . . . . . . . . . . . . . . . . . . . . . . . . . . . . . . . . . . . . . Usando o projetor interno . . . . . . . . . . . . . . . . . . . . . . . . . . . . . . . . . . . . . . . . . . . . . . . . . . . . . . . . . . . . . . . . . . . . . Fazendo bom uso de sua câmera de vídeo . . . . . . . . . . . . . . . . . . . . . . . . . . . . . . . . . . . . . . . . . . . . . . . . . Excluindo filmes e fotos. . . . . . . . . . . . . . . . . . . . . . . . . . . . . . . . . . . . . . . . . . . . . . . . . . . . . . . . . . . . . . Protegendo filmes gravados e fotos (Proteger) . . . . . . . . . . . . . . . . . . . . . . . . . . . . . . . . . Copiando imagens . . . . . . . . . . . . . . . . . . . . . . . . . . . . . . . . . . . . . . . . . . . . . . . . . . . . . . . . . . . . . . . . . . . . Dividindo um filme . . . . . . . . . . . . . . . . . . . . . . . . . . . . . . . . . . . . . . . . . . . . . . . . . . . . . . . . . . . . . . . . . . . Capturando uma foto a partir de um filme . . . . . . . . . . . . . . . . . . . . . . . . . . . . . . . . . . . . . . 39 40 41 42 43 44 44 45 46 47 48 Salvando filmes e fotos com um computador Seleção do método para criar um disco (computador) . . . . . . . . . . . . . . . . . . . . . . . . . . . . . . . . . . Criando um disco com um toque (Disc Burn) . . . . . . . . . . . . . . . . . . . . . . . . . . . . . . . . . . . . . . . . . . . . . . Importando filmes e fotos para um computador. . . . . . . . . . . . . . . . . . . . . . . . . . . . . . . . . . . . . . . . . . Salvando imagens em um disco . . . . . . . . . . . . . . . . . . . . . . . . . . . . . . . . . . . . . . . . . . . . . . . . . . . . . . . . . . . . . . 49 51 52 53 Salvando imagens com um aparelho externo Selecionando um método para salvar imagens com um dispositivo externo . . . . . . . Os dispositivos nos quais o disco criado pode ser reproduzido . . . . . . . . . . . . . Salvando imagens em um dispositivo de mídia externa . . . . . . . . . . . . . . . . . . . . . . . . . . . . . . . . . Salvando filmes e fotos desejados . . . . . . . . . . . . . . . . . . . . . . . . . . . . . . . . . . . . . . . . . . . . . . . . . Para reproduzir no dispositivo de mídia externo imagens contidas na câmera de vídeo. . . . . . . . . . . . . . . . . . . . . . . . . . . . . . . . . . . . . . . . . . . . . . . . . . . . . . . . . . . . . . . . . . . . . . . Criando um disco com o gravador de DVD, DVDirect Express . . . . . . . . . . . . . . . . . . . . . . . . . . Executando [OPÇ. DISC BURN] . . . . . . . . . . . . . . . . . . . . . . . . . . . . . . . . . . . . . . . . . . . . . . . . . . . . . Para reproduzir um disco no gravador de DVD . . . . . . . . . . . . . . . . . . . . . . . . . . . . . . . . . Criando um disco com qualidade de imagem em alta definição (HD) com um gravador de DVD, diferente de DVDirect Express. . . . . . . . . . . . . . . . . . . . . . . . . . . . . . . . . . . . . . . . . . Criando um disco com qualidade de imagem de definição padrão (STD) com um gravador. . . . . . . . . . . . . . . . . . . . . . . . . . . . . . . . . . . . . . . . . . . . . . . . . . . . . . . . . . . . . . . . . . . . . . . . . . . . . . . . . . . . . . . . . . . . 55 56 57 59 59 60 61 62 63 64 Personalizando a câmera de vídeo Utilizando menus . . . . . . . . . . . . . . . . . . . . . . . . . . . . . . . . . . . . . . . . . . . . . . . . . . . . . . . . . . . . . . . . . . . . . . . . . . . . . . . . Menus de operação. . . . . . . . . . . . . . . . . . . . . . . . . . . . . . . . . . . . . . . . . . . . . . . . . . . . . . . . . . . . . . . . . . . Listas de menu. . . . . . . . . . . . . . . . . . . . . . . . . . . . . . . . . . . . . . . . . . . . . . . . . . . . . . . . . . . . . . . . . . . . . . . . . . . . . . . . . . . . Modo Captura (Itens para seleção de um modo de filmagem) . . . . . . . . . . . . . . . . . . . . . . . . . . . . . . . . . . . 66 66 67 68 11
- 12. Câmera/Microfone (Itens para filmagem personalizada) . . . . . . . . . . . . . . . . . . . . . . . . . . . . . . . . . . . . Qualid/Tam Imagem (Itens para configuração do tamanho ou qualidade da imagem) . . . . . . . . . Função Reprodução (Itens para reprodução) . . . . . . . . . . . . . . . . . . . . . . . . . . . . . . . . . . . . . . . . . . . . . . . . Editar/Copiar (Itens para edição) . . . . . . . . . . . . . . . . . . . . . . . . . . . . . . . . . . . . . . . . . . . . . . . . . . . . . . . . . . . . . . Configuração (Outros itens de configuração) . . . . . . . . . . . . . . . . . . . . . . . . . . . . . . . . . . . . . . . . . . . . . . . . 70 78 79 80 80 Informações adicionais Solução de problemas . . . . . . . . . . . . . . . . . . . . . . . . . . . . . . . . . . . . . . . . . . . . . . . . . . . . . . . . . . . . . . . . . . . . . . 88 Visor de autodiagnóstico/Indicadores de aviso . . . . . . . . . . . . . . . . . . . . . . . . . . . . . . . . . . . . . . . . . . . . 95 Usando a câmera no exterior . . . . . . . . . . . . . . . . . . . . . . . . . . . . . . . . . . . . . . . . . . . . . . . . . . . . . . . . . . . . . . . . . . 99 Manutenção e precauções . . . . . . . . . . . . . . . . . . . . . . . . . . . . . . . . . . . . . . . . . . . . . . . . . . . . . . . . . . . . . . . . . . . . 101 Sobre o formato AVCHD . . . . . . . . . . . . . . . . . . . . . . . . . . . . . . . . . . . . . . . . . . . . . . . . . . . . . . . . . . . . 101 Sobre o cartão de memória . . . . . . . . . . . . . . . . . . . . . . . . . . . . . . . . . . . . . . . . . . . . . . . . . . . . . . . . 101 Sobre a bateria “InfoLITHIUM” . . . . . . . . . . . . . . . . . . . . . . . . . . . . . . . . . . . . . . . . . . . . . . . . . . . . . 102 Sobre o x.v.Color . . . . . . . . . . . . . . . . . . . . . . . . . . . . . . . . . . . . . . . . . . . . . . . . . . . . . . . . . . . . . . . . . . . . . 103 Sobre o manuseio da câmera de vídeo . . . . . . . . . . . . . . . . . . . . . . . . . . . . . . . . . . . . . . . . . . 104 Guia de referência rápida Indicadores de tela . . . . . . . . . . . . . . . . . . . . . . . . . . . . . . . . . . . . . . . . . . . . . . . . . . . . . . . . . . . . . . . . . . . . . . . . . . . . . 109 Peças e controles . . . . . . . . . . . . . . . . . . . . . . . . . . . . . . . . . . . . . . . . . . . . . . . . . . . . . . . . . . . . . . . . . . . . . . . . . . . . . . . . 110 Índice remissivo . . . . . . . . . . . . . . . . . . . . . . . . . . . . . . . . . . . . . . . . . . . . . . . . . . . . . . . . . . . . . . . . . . . . . . . . . . . . . . . . . 114 12
- 13. Procedimentos iniciais Etapa 1: Carregando a bateria Tomada DC IN Bateria Adaptador CA Cabo de alimentação Luz CHG (carga) Plugue CC Para a tomada da rede elétrica Alinhe a marca no plugue CC com a marca na tomada DC IN. Você pode carregar a bateria “InfoLITHIUM” (série V) depois de instalá-la na câmera de vídeo. Nota Você não pode colocar nenhuma bateria “InfoLITHIUM” diferente da série V na câmera de vídeo. 1 2 3 Desligue a câmera de vídeo fechando a tela LCD. Coloque a bateria deslizando-a na direção indicada pela seta até ouvir um clique. Conecte o adaptador CA e o cabo de alimentação à câmera de vídeo e à tomada da rede elétrica. A luz CHG (carga) acende-se e inicia a carga da bateria. A luz CHG (carga) apaga-se quando a bateria está totalmente carregada. 13
- 14. 4 Quando a bateria estiver carregada, desconecte o adaptador CA do tomada DC IN da sua câmera de vídeo. Para carregar a bateria usando seu computador Este método é útil quando o adaptador CA não está disponível. Desligue a câmera de vídeo e instale a bateria à mesma. Conecte a câmera de vídeo a um computador em funcionamento usando o cabo USB integrado. Para a tomada da rede elétrica Quando a bateria estiver totalmente carregada, desconecte a câmera de vídeo do computador. Notas A operação com todos os computadores não é garantida. Se conectar a câmera de vídeo a um laptop que esteja conectado a uma fonte de alimentação. Não deixe a câmera de vídeo conectada a um computador dessa maneira. O carregamento não é garantido usando um computador montado pessoalmente, um computador convertido, ou por um terminal USB. A câmera de vídeo pode não funcionar corretamente dependendo do dispositivo USB que é usado com o computador. 14 Informações adicionais Você pode carregar a bateria conectando o cabo USB integrado a uma tomada da rede elétrica usando um carregador USB / adaptador CA AC-U501AD/AC-U50AG (não fornecido). Não é possível usar um CP-AH2R Sony ou dispositivo de alimentação portátil CP-AL (não fornecido) para carregar a câmera de vídeo. O carregador USB / adaptador CA pode não estar disponível em alguns países/regiões. A luz CHG (carga) pode não acender quando a carga da bateria estiver muito baixa. Nesse caso, carregue a bateria usando o adaptador CA fornecido.
- 15. Tempo de carregamento Tempo aproximado (em min) necessário para carregar por completo uma bateria totalmente descarregada. Bateria NP-FV50 (fornecida) NP-FV70 NP-FV100 Tempo de carga Adaptador CA 155 195 390 Cabo USB Integrado* 315 600 1050 Os tempos de carregamento mostrados na tabela acima são medidos quando carregar a câmera de vídeo em uma temperatura ambiente de 25 C. Recomenda-se que carregue a bateria em uma faixa de temperatura de 10 C a 30 C. * Os tempos de carregamento são medidos sem usar o cabo de suporte de conexão USB. Informação adicional Quando a câmera de vídeo estiver ligada, você pode verificar a quantidade aproximada de carga de bateria restante com o indicador de bateria restante no canto superior direito da tela LCD. Para remover a bateria Feche a tela LCD. Deslize a alavanca de liberação BATT (bateria) () e remova a bateria (). Para usar uma tomada da rede elétrica como fonte de alimentação Execute as mesmas conexões descritas na “Etapa 1: Carregando a bateria” (pág. 13). Mesmo se a bateria estiver colocada ela não será descarregada. Carregando a bateria em outros países Você pode carregar a bateria em qualquer país/região com o adaptador CA fornecido com sua câmera de vídeo, dentro da faixa de tensão de 100 V - 240 V CA, 50 Hz/60 Hz. Nota Não utilize um transformador elétrico (conversor de tensão para viagem). 15
- 16. Notas sobre a bateria Ao remover a bateria ou desconectar o adaptador CA, desligue a câmera de vídeo e verifique se as luzes (Filme)/ (Foto) (pág. 24) e a luz de acesso (pág. 22) estão apagadas. A luz CHG (carga) pisca durante o carregamento nas seguintes condições: a bateria não está encaixada corretamente. a bateria está danificada. a temperatura da bateria está baixa. Remova a bateria de sua câmera de vídeo e coloque-a em um local aquecido. a temperatura da bateria está alta. Remova a bateria da câmera de vídeo e coloque-a em um local fresco. Não recomendamos o uso de uma bateria NP-FV30, que só permite períodos curtos de gravação e reprodução com sua câmera de vídeo. No ajuste de fábrica, a alimentação será desligada automaticamente se você deixar a câmera de vídeo fora de uso por cerca de 5 minutos, para economizar a carga da bateria ([Desligamento Auto], pág. 85). Notas sobre o adaptador CA 16 Use a tomada da rede elétrica mais próxima quando utilizar o adaptador CA. Desconecte imediatamente o adaptador CA da tomada da rede elétrica se houver um mau funcionamento durante a utilização da câmera de vídeo. Não use o adaptador CA em espaços estreitos, por exemplo, entre uma parede e os móveis. Não provoque curtos-circuitos tocando no plugue CC do adaptador CA ou no terminal da bateria com objetos metálicos. Isso pode causar um mau funcionamento.
- 17. Etapa 2: Ligando a câmera de vídeo e ajustando a data e a hora 1 Abra a tela LCD da câmera de vídeo. A câmera de vídeo é ligada e a tampa da lente é aberta. Para ligar a câmera de vídeo quando a tela LCD estiver aberta, pressione POWER. Luz MODE Botão POWER 2 Selecione o idioma desejado, depois toque em [Próx.]. Toque no botão da tela LCD 3 Selecione a área geográfica desejada com [Próx.]. / , depois toque em Para ajustar a data e a hora novamente, toque em (MENU) [Configuração] [ (Configuraç. Relógio)] [Ajuste data e hora] [Data e hora]. Quando um item não estiver na tela, toque em / até que o item apareça. 17
- 18. 4 Ajuste [Horário de Verão] e depois toque em [Próx.]. 5 Selecione o formato de data e depois toque em [Próx.]. 6 Se você ajustar [Horário de Verão] para [Ligado], o relógio avança 1 hora. Selecione a data e a hora, depois toque em em seguida toque em [Próx.] *. / para ajustar o valor, * Aparece a tela de confirmação somente quando você ajusta o relógio pela primeira vez. O relógio começa a funcionar. Notas A data e a hora não são exibidas durante a gravação, mas são gravadas automaticamente na mídia de gravação, e podem ser visualizadas durante a reprodução. Para exibir a data e a hora, toque em (MENU) [Configuração] [ (Config. Reprodução)] [Código de Dados] [Data/Hora] . (MENU) [Configuração] Você pode desligar os alarmes sonoros de operação tocando em [ (Configuraç. Gerais)] [Alarme sonoro] [Desligado] . Se o botão que você tocar não responder corretamente, calibre o painel digital (pág. 105). 18
- 19. Para desligar a câmera de vídeo Feche a tela LCD. A luz (Filme) pisca por alguns segundos e a alimentação é desligada. Informações adicionais Também é possível desligar a câmera de vídeo pressionando POWER. Quando [Ligar pelo LCD] (pág. 85) estiver ajustado para [Desligado], desligue a câmera de vídeo pressionando POWER. Alterando o ajuste de idiomas Você pode alterar as indicações na tela para apresentar mensagens em um idioma específico. Toque em (MENU) [Configuração] [ (Configuraç. Gerais)] [Language . Setting] um idioma desejado 19
- 20. Etapa 3: Preparando a mídia de gravação As mídias de gravação que podem ser usadas são exibidas na tela da sua câmera de vídeo com os seguintes ícones. * Memória interna Cartão de memória * No ajuste de fábrica, filmes e fotos são gravados na mídia de gravação. Você pode realizar operações de gravação, reprodução e edição na mídia selecionada. Selecionando a mídia de gravação Toque em (MENU) [Configuração] [ [Seleção de Mídia]. (Configurações Mídia)] Aparece a tela [Seleção de Mídia]. Toque na mídia de gravação desejada, depois toque em . Tanto filmes como fotos são gravados na mídia selecionada. Para verificar as configurações da mídia de gravação No modo de gravação de filme ou no modo de gravação de foto, o ícone da mídia de gravação selecionada é exibido no canto superior direito da tela. Ícone de mídia de gravação 20
- 21. Inserindo um cartão de memória Nota Ajuste a mídia de gravação para [Cartão de Memória] para gravar filmes e/ou fotos em um cartão de memória. Tipos de cartão de memória que podem ser utilizados com a câmera de vídeo Classe de velocidade SD “Memory Stick PRO Duo” (Mark2) “Memory Stick PRO-HG Duo” Descrito neste manual — “Memory Stick PRO Duo” Cartão de memória SD Cartão de memória SDHC Classe 4 ou mais rápido Cartão SD Cartão de memória SDXC A operação com todos os cartões de memória não é assegurada. “Memory Stick PRO Duo”, metade do tamanho do “Memory Stick”, ou cartões SD de tamanho padrão podem ser usados para esta câmera de vídeo. Não coloque uma etiqueta ou algo semelhante no cartão de memória ou adaptador de cartão de memória. Isso pode causar um defeito. “Memory Stick PRO Duo” de até 32 GB e cartões SD de até 64 GB foram verificados como operacionais com esta câmera de vídeo. Notas O MultiMediaCard não pode ser usado com esta câmera de vídeo. Filmes gravados com cartões de memória SDXC não podem ser importados ou reproduzidos em computadores ou dispositivos AV que não aceitam o sistema de arquivos exFAT* ao conectar a câmera de vídeo com o cabo USB. Confirme antes se o equipamento a ser conectado aceita o sistema exFAT. Se conectar um equipamento que não aceita o sistema exFAT e a tela de formatação aparecer, não execute a formatação. Todos os dados gravados serão perdidos. * O exFAT é um sistema de arquivos usado para cartões de memória SDXC. 21
- 22. Abra a tampa, insira o cartão de memória com o canto recortado na direção mostrada na ilustração até ouvir um clique. Feche a tampa depois de inserir o cartão de memória. Luz de acesso Observe a direção do canto recortado. A tela [Preparando arquivo de base de dados de imagem. Aguarde.] aparece se inserir um novo cartão de memória. Aguarde até que a tela desapareça. Feche a tampa. Notas Se [Falha ao criar um novo Arquivo de Banco de Dados de Imagem. Talvez não haja espaço livre suficiente.] for exibido, formate o cartão de memória (pág. 80). Confirme a direção do cartão de memória. Se você inserir o cartão de memória com força na direção errada, o cartão de memória, a entrada do cartão de memória, ou os dados de imagem podem ser danificados. Não abra a tampa durante a gravação. Quando inserir ou ejetar o cartão de memória, tenha cuidado para que o cartão de memória não pule para fora e caia. Para retirar o cartão de memória Abra a tampa e pressione ligeiramente o cartão de memória de uma vez. 22
- 23. Gravando/Reproduzindo Gravando Na configuração padrão, filmes e fotos são gravados na mídia de gravação interna. Filmes são gravados com qualidade de imagem de alta definição (HD). Informação adicional Para trocar a mídia de gravação, consulte a página 20. 1 Ajuste a alça de mão. 2 Abra a tela LCD da câmera de vídeo. A câmera de vídeo é ligada e a tampa da lente é aberta. 23
- 24. Gravando filmes Botão MODE Botão START/STOP [ESPERA] [GRAVAR] (Filme): Para gravar um filme (Foto): Para gravar uma foto Pressione MODE para ligar a luz (Filme). Pressione START/STOP para iniciar a gravação. Para interromper a gravação, pressione START/STOP novamente. Para exibir os itens novamente na tela LCD Toque em qualquer lugar na tela, exceto nos botões da tela LCD, para que possa usar os itens. [MENU] Você pode alterar as configurações usando o menu [Visualizar Ajuste] em [Câmera/Microfone] [Auxílio de Captura] (pág. 77). depois de aproximadamente 4 segundos 24
- 25. Para capturar sorrisos No ajuste de fábrica, uma foto é automaticamente gravada quando a câmera de vídeo detecta o sorriso de uma pessoa durante a gravação de filme (Obturador de sorriso, pág. 76). Quando a câmera de vídeo detectar faces durante a gravação de filme, a qualidade da imagem é automaticamente ajustada ([Detecção de face], pág. 75). Gravando uma foto Quadro de Detecção de Sorriso (Alaranjado) Quadro de detecção de face (branco) Notas Se você fechar a tela LCD enquanto estiver gravando filmes, a câmera de vídeo interromperá a gravação. O tempo máximo de gravação contínua de filme é cerca de 13 horas. Quando um arquivo de filme excede 2 GB, o próximo arquivo de filme é criado automaticamente. Levará alguns segundos até que você possa começar a gravar depois de ligar a câmera de vídeo. Você não pode operar a câmera de vídeo durante esse tempo. Os seguintes estados serão indicados se os dados ainda estiverem sendo gravados na mídia de gravação depois de terminada a gravação. Durante esse tempo, não permita que ocorra choque ou vibração em sua câmera de vídeo, nem remova a bateria ou o adaptador CA. A luz de acesso (pág. 22) será acesa ou piscará O ícone de mídia no canto superior direito da tela LCD piscará Informações adicionais É possível gravar fotos durante a gravação de filmes pressionando PHOTO por completo (Dual Rec, pág. 38). [ SteadyShot] é ajustado para [Ativo] no ajuste de fábrica. Você pode especificar a face de prioridade tocando-a (pág. 37). É possível capturar fotos a partir de filmes gravados (pág. 48). Você pode verificar o tempo gravável, a capacidade restante estimada, etc. tocando em (MENU) [Configuração] [ (Configurações Mídia)] [Informação Mídia]. A tela LCD da câmera de vídeo pode exibir imagens gravadas em tela cheia (exibição completa de pixels). No entanto, isso pode causar sobras nas margens superior, inferior, direita e esquerda das imagens quando reproduzidas em uma TV não compatível com exibição completa de pixels. Neste caso, ajuste [Guia Enquadrado] para [Ligado] (pág. 77), e grave imagens usando o quadro externo exibido na tela como guia. Para ajustar o ângulo do painel LCD, primeiro abra o painel LCD a 90 graus em relação à câmera de vídeo (), e então ajuste o ângulo (). 90 graus (máx.) 180 graus (máx.) 90 graus na direção da câmera de vídeo 25
- 26. Código de dados durante a gravação A data, a hora e a condição da gravação são gravadas automaticamente na mídia de gravação. Elas não são exibidas durante a gravação. Porém, você pode verificá-las como [Código de (MENU) [Configuração] Dados] durante a reprodução. Para exibi-las, toque em [ (Config. Reprodução)] [Código de Dados] uma configuração desejada . Tirando fotos Botão MODE Botão PHOTO (Filme): Para gravar um filme (Foto): Para gravar uma foto Quando Pressione MODE para ligar a luz Pisca Acende desaparece, a foto é gravada. (Foto). A visualização da tela LCD muda para o modo de gravação de foto, e a relação de aspecto da tela é ajustada para 4:3. Pressione PHOTO levemente para ajustar o foco, e então pressione-o totalmente. 26 Informações adicionais Para mudar o tamanho da imagem, toque em da imagem] uma configuração desejada Não é possível gravar fotos enquanto é exibido. (MENU) [Qualid/Tam Imagem] [ . Tam.
- 27. Reproduzindo na câmera de vídeo Você pode desfrutar da reprodução de imagens com som potente pelos alto-falantes internos na câmera de vídeo No ajuste de fábrica, os filmes e fotos que são gravados na mídia de gravação interna são reproduzidos. Informações adicionais Para trocar a mídia de gravação, consulte a página 20. A câmera de vídeo exibe as imagens gravadas automaticamente como um evento, com base na data e na hora. 1 2 Abra a tela LCD da câmera de vídeo. Sua câmera de vídeo é ligada e a tampa da lente é aberta. Pressione (Ver Imagens). A tela Modo de exibição de Eventos aparece depois de alguns segundos. 3 Toque em / para selecionar o evento desejado (). Botão de Reprodução em Realce (pág. 40). Para a tela MENU Eventos / : Para o evento anterior/próximo Nome do evento AlterA o modo de gravação de filme/foto 27
- 28. Barra da linha de tempo Botão para Reprodução em Realce* Botão para Alterar Escala de Evento * Aparece somente quando a qualidade de imagem for ajustada para [Qualidade HD ]. Aparece a tela de Índice de Eventos quando tocar o evento que é exibido no centro. 4 Você pode também escolher um evento tocando na barra da linha do tempo. Toque em (Alterar Escala de Evento) no canto inferior direito da tela para que você possa alterar a faixa de tempo da barra da linha do tempo de um ano e meio para três meses, o que muda o número dos eventos que podem ser exibidos na barra da linha do tempo. Toque em uma imagem que você deseja visualizar. Toque em para selecionar o tipo de imagem a ser exibido no índice de [ FILME] FOTO] (somente fotos), ou [ FILME/FOTO] (filmes e fotos (somente filmes), [ misturados). Para voltar para a tela Modo de exibição de Eventos / : Exibe a página anterior/próxima (tocando e segurando os botões rola a tela de índice.) Altere o modo de gravação de filme/foto Título do evento Botão de Trocar Tipo de Imagem Filme Foto 28 aparece com o filme ou foto reproduzidos ou gravados mais recentemente. Se você tocar no filme ou na foto com , poderá continuar a reprodução a partir da hora anterior.
- 29. Operando a câmera de vídeo enquanto reproduz um filme Você pode usar as funções mostradas na figura abaixo enquanto a câmera de vídeo está FILME/ reproduzindo um filme. A figura abaixo será exibida quando você selecionar [ FILME] tocando no botão de Trocar Tipo de Imagem na FOTO] (o ajuste de fábrica) ou [ tela Índice de Eventos. Ajuste do volume Apagar Contexto Próximo Para interromper* Para avanço rápido* Anterior Para retrocesso rápido* Para dar uma pausa*/ reproduzir * Esses botões podem ser usados somente quando a câmera de vídeo estiver reproduzindo um filme. Nota Talvez não seja possível reproduzir imagens com outros aparelhos que não a câmera de vídeo. Informações adicionais Tocar no botão na tela de reprodução exibe funções que você pode utilizar atualmente, e lhe permite usar essas funções facilmente. Quando a reprodução da imagem selecionada chega à última imagem, a exibição retorna à tela INDEX. Toque em / durante a pausa para reproduzir filmes lentamente. À medida que você toca em / durante a reprodução, os filmes são reproduzidos em uma velocidade de 5 vezes mais rápido 10 vezes mais rápido 30 vezes mais rápido 60 vezes mais rápido. A data, a hora e as condições de gravação são gravadas automaticamente durante a gravação. Essas informações não são exibidas durante a gravação, mas você pode exibi-las durante a reprodução tocando em (MENU) [Configuração] [ (Config. Reprodução)] [Código de Dados] uma configuração desejada . No ajuste de fábrica, o filme de demonstração protegido é pré-gravado. Para ajustar o volume de som dos filmes Ao reproduzir filmes, toque em e ajuste com / . 29
- 30. Visualizando fotos Você pode usar as funções mostradas na figura abaixo enquanto visualiza as fotos. A figura abaixo será exibida quando selecionar [ FOTO] tocando no botão de Trocar Tipo de Imagem na tela Índice de Eventos. Apagar Contexto Anterior Próximo Para iniciar/parar a apresentação de slides 30 Informação adicional Para repetir Apresent. slides, toque em [Aj. Apres. Slides].
- 31. Reproduzindo imagens em uma TV Os métodos de conexão e a qualidade de imagem (HD) (alta definição) ou (STD) (definição padrão) visualizada na tela da TV variam de acordo com o tipo de TV conectada e das tomadas usadas. Tomadas de saída na câmera de vídeo Tomada HDMI OUT Tipos de conexão Conectando a uma TV de alta definição Quando a qualidade de gravação é a qualidade de imagem em alta definição (HD), os filmes são reproduzidos com qualidade de imagem em alta definição (HD). Quando a qualidade de gravação é a qualidade de imagem em definição padrão (STD), os filmes são reproduzidos com qualidade de imagem em definição padrão (STD). Cabo A/V componente (fornecido) (Verde) Y (Azul)PB/CB (Vermelho)PR/CR Conector remoto A/V (Branco) (Vermelho) 1 Cabo HDMI (não fornecido) Mude a entrada da TV para a tomada conectada. 2 Conecte a câmera de vídeo a uma TV. 3 Consulte o manual de instruções da TV. Utilize o adaptador CA fornecido como fonte de alimentação (pág. 15). Reproduza um filme ou uma foto na câmera de vídeo (pág. 27). 31
- 32. Conectando a uma TV que não seja de alta definição 16:9 (wide) ou TV 4:3 Quando filmes são gravados com qualidade de imagem de alta definição (HD), eles são reproduzidos com qualidade de imagem de definição padrão (STD). Quando filmes são gravados com qualidade de imagem de definição padrão (STD), eles são reproduzidos com qualidade de imagem de definição padrão (STD). Quando conectar com o cabo HDMI Cabo A/V componente (fornecido) (Verde) Y (Azul)PB/CB (Vermelho)PR/CR (Branco) (Vermelho) Cabo de conexão A/V com S VIDEO (não fornecido) (Branco) (Vermelho) (Amarelo) Use um cabo HDMI com o logotipo HDMI. Use um miniconector HDMI em uma extremidade (para a câmera de vídeo), e um plugue adequado para conectar sua TV na outra extremidade. Imagens protegidas por direitos autorais não são transmitidas pela tomada HDMI OUT de sua câmera de vídeo. Algumas TVs podem não funcionar corretamente (por exemplo, sem som ou imagem) com esta conexão. Não conecte a tomada HDMI OUT da câmera de vídeo a um dispositivo externo HDMI OUT, pois pode ocorrer um mau funcionamento. Quando o dispositivo conectado é compatível com o som surround 5.1 canais, filmes (HD) com imagens de alta qualidade são reproduzidos automaticamente em som surround 5.1 canais. Filmes (STD) com qualidade de imagem de ajuste padrão são convertidos em som de 2 canais. Para ajustar a relação de aspecto de acordo com a TV conectada (16:9/4:3) Cabo de conexão A/V (fornecido) Selecione a configuração [Componente] para a tomada de entrada do componente que está usando. Toque em (MENU) [Configuração] [ (Conexão)] [Componente] uma configuração desejada para fazer o ajuste. Ajuste [Tipo de TV] para [16:9] ou [4:3] de acordo com a TV (pág. 82). (Amarelo) Quando conectar com o cabo de conexão A/V e S-Video (Branco) (Vermelho) Quando conectar com o cabo A/V componente 32 Se você conectar somente os plugues de vídeo do componente, os sinais de áudio não serão transmitidos. Conecte os plugues branco e vermelho aos sinais de saída de áudio. Quando o plugue S VIDEO (canal S VIDEO) é conectado, sinais de áudio não são transmitidos. Para transmitir sinais de áudio, conecte os plugues branco e vermelho à tomada de entrada de áudio na TV. Essa conexão produz imagens com resolução mais alta em comparação com a do cabo de conexão A/V.
- 33. Se sua TV for do tipo mono (se tiver somente uma tomada de entrada de áudio) Conecte o plugue amarelo do cabo de conexão A/V à tomada de entrada de vídeo e conecte o plugue branco (canal esquerdo) ou vermelho (canal direito) à tomada de entrada de áudio da TV ou videocassete. Ao conectar a TV através de um videocassete Conecte a câmera de vídeo à entrada LINE IN no videocassete usando o cabo de conexão A/V. Ajuste o seletor de entrada no videocassete para LINE (VIDEO 1, VIDEO 2, etc.). Notas Ao reproduzir filmes com qualidade de imagem em definição padrão (STD) em uma TV 4:3 que não seja compatível com o sinal 16:9, grave filmes com a relação de aspecto de 4:3. Toque em (MENU) [Qualid/Tam Imagem] [ Modo Panorâmico] [4:3] (pág. 78). Quando o cabo de conexão A/V é usado para exportar filmes, eles são exportados com imagem em definição padrão (STD). Informações adicionais Se conectar a câmera de vídeo à TV usando mais que um tipo de cabo para exibir as imagens, a ordem de prioridade das tomadas de entrada de TV é a seguinte: HDMI componente S VIDEO vídeo HDMI (Interface multimídia de alta definição) é uma interface para enviar os sinais de vídeo e áudio. O conector HDMI OUT transmite imagens de alta qualidade e áudio digital. Utilizando o “BRAVIA” Sync É possível operar sua câmera de vídeo com o controle remoto da TV, conectando sua câmera de vídeo a uma TV compatível com “BRAVIA” Sync, lançada em 2008 ou posteriormente, com o cabo HDMI. Você pode operar o menu de sua câmera de vídeo pressionando o botão SYNC MENU do controle remoto da TV. Você pode exibir telas da câmera de vídeo, tais como Modo exib. Eventos, reproduzir filmes selecionados ou exibir fotos selecionadas pressionando os botões para cima/baixo/ esquerda/direita/enter do controle remoto da TV. Notas Algumas operações não poderão ser feitas com o controle remoto. Para ajustar sua câmera de vídeo, toque em (MENU) [Configuração] [ (Conexão)] [CONTROLE HDMI] [Ligado] (o ajuste de fábrica) . Ajuste também a TV. Consulte o manual de instruções da TV para informações detalhadas. A operação de “BRAVIA” Sync é diferente de acordo com cada modelo de BRAVIA. Consulte o manual de instruções da TV para informações detalhadas. Informação adicional Se você desligar a TV, a câmera de vídeo será desligada simultaneamente. 33
- 34. Operações avançadas Funções úteis para gravação de filmes e fotos Aplicando zoom Você pode ampliar imagens em até 42 vezes o tamanho original com a alavanca de zoom eletrônico. Você também pode aumentar imagens com / na tela LCD. de cerca de 1 cm para grande angular e 80 cm para telefoto. Você pode ampliar as imagens em até 30 vezes usando o zoom óptico, a menos que [ SteadyShot] esteja ajustado em [Ativo]. Informação adicional Auste [Zoom digital] se desejar alterar o zoom para um nível mais alto. Gravando as melhores imagens automaticamente (Auto. intelig.) Quando virar a câmera de vídeo em direção ao objeto, a câmera de vídeo grava utilizando a melhor combinação dos três modos de detecção: Detecção de face, detecção de cena e detecção de tremor da câmera ([Ligado] é o ajuste de fábrica). Quando a câmera de vídeo detectar o objeto, os ícones que correspondem à condição detectada são exibidos. Alcance da visualização mais ampla (Grande angular - wide) Visualização aproximada (Telefoto) Mova ligeiramente a alavanca de zoom eletrônico para obter um zoom mais lento. Mova mais a alavanca para obter um zoom mais rápido. Notas Lembre-se de manter o dedo sobre a alavanca de zoom eletrônico. Se você tirar o dedo da alavanca de zoom eletrônico, o som de operação da alavanca do zoom também poderá ser gravado. Não é possível alterar a velocidade do zoom com o botão / da tela LCD. A distância mínima possível entre a câmera de vídeo e o objeto, mantendo um foco nítido, é 34 Toque em no canto inferior direito da tela de gravação de filmes ou fotos.
- 35. Detecção de face (Retrato), (Bebê) A câmera de vídeo detecta faces (rostos) e ajusta o foco, cor e exposição. Detecção de cena (Luz de fundo), (Paisagem), (Crepúsculo), (Foco Iluminação), (Pouca luz), (Macro) A câmera de vídeo seleciona automaticamente o ajuste mais eficaz dependendo da cena. Detecção de tremor da câmera (Andar), (Tripé) A câmera de vídeo detecta a ocorrência ou não do tremor da câmera e faz a melhor compensação. Nota A câmera de vídeo pode não detectar a cena ou o objeto esperado, dependendo das condições de gravação. (MENU) Toque em [Qualid/Tam Imagem] [ Ajuste]. / ] Toque em [Qualidade HD para gravar filmes de qualidade de imagem de alta definição (HD) ou toque em [Qualidade STD ] para gravar imagens com qualidade de imagem em definição padrão (STD). Toque em . A qualidade de imagem de gravação é alterada. Selecionando a qualidade de imagem de alta definição (HD) ou qualidade de imagem de definição padrão (STD) Você pode selecionar a qualidade desejada da imagem entre as opções de qualidade de imagem de alta definição (HD) que lhe permite gravar imagens refinadas, e qualidade de imagem de definição padrão (STD) que possui mais compatibilidade com vários dispositivos de reprodução ] é o ajuste de ([Qualidade HD fábrica). Mude a qualidade da imagem de acordo com a situação de gravação ou o dispositivo de reprodução. Informação adicional Você pode gravar, reproduzir ou editar filmes somente na qualidade de imagem selecionada. Para gravar, reproduzir ou editar filmes em outra qualidade de imagem, modifique essa configuração. Seleção do modo de gravação Você pode trocar o modo de gravação para selecionar a qualidade do filme quando gravar filmes com a qualidade de imagem ]éo de alta definição (HD) ([Padrão ajuste de fábrica). O tempo de gravação da mídia de gravação muda dependendo do modo de gravação. (MENU) Toque em [Qualid/Tam Imagem] [ Modo GRAVAÇÃO]. 35
- 36. Toque no modo de gravação desejado. Em dispositivos externos Mídia externa (dispositivos de armazenamento USB) Discos Blu-ray AVCHD discos de gravação Os modos de gravação disponíveis dependerão da [ Taxa Quadro] (pág. 78) selecionada. — — — * [PS] pode ser ajustado somente quando [ Taxa Quadro] estiver ajustado em [60p]. * aparece em um ícone de mídia se um filme gravado com o modo de gravação selecionado não puder ser salvo naquela mídia. Toque em . Modos de gravação e a mídia Tipos de mídia em que as imagens podem ser salvas dependem do modo de gravação selecionado. Para detalhes sobre como salvar a operação usando dispositivos externos, consulte a página 55. Modo de gravação Tipos de mídia PS* FX FH/ HQ/LP Informações adicionais Os filmes são gravados com o formato 1920 1080/60p quando o modo PS de qualidade de imagem de alta definição (HD) estiver selecionado e com formato 1920 1080/60i AVCHD quando o modo FX ou FH estiver selecionado. Quando o modo HQ ou LP de qualidade de imagem de alta definição (HD) estiver selecionado, os filmes são gravados com o formato AVCHD 1440 1080/60i. Você pode selecionar os seguintes modos de gravação com qualidade de imagem de alta definição (HD). ] (AVC HD 28M (PS)) [Qualidade 60p ] (AVC HD 24M (FX)) [Mais alta qualid ] (AVC HD 17M (FH)) [Qual mais alta ] (AVC HD 9M (HQ)) (o ajuste [Padrão de fábrica) ] (AVC HD 5M (LP)) [Tempo Longo O modo de gravação de qualidade de imagem padrão (STD) é limitado ao seguinte valor. ] (STD 9M (HQ)) [Padrão “M”, tal como em “24M”, significa “Mbps”. Nesta câmera de vídeo Mídia de gravação interna Cartão de memória 36 Usando a função foco com rastreamento Se você tocar o objeto que deseja para acompanhar na tela LCD, a câmera de vídeo acompanha aquele objeto e grava um filme.
- 37. Quando você toca uma face Aparece um quadro de linha dupla em torno da face e a câmera de vídeo ajusta o foco, a cor e a exposição automaticamente. Quando você tocar um ponto que não seja a face Aparece um quadro de linha dupla no ponto que tocar e a câmera de vídeo ajusta o foco automaticamente. Se a face tocada desaparecer da tela LCD, o objeto selecionado em [Detecção de face] (pág. 75) terá prioridade. Se á face tocada voltar para a tela, a face terá prioridade. Capturando sorrisos automaticamente (Obturador de sorriso) Uma foto é gravada automaticamente quando a câmera detecta o sorriso de uma pessoa durante a gravação de um filme ([Detecção Vídeo] é o ajuste de fábrica) (página 76). Um quadro laranja aparecerá ao redor da face, alvo de uma possível foto por detecção de sorriso. Toque na face ou em um ponto que deseja rastrear. O quadro de linhas duplas é exibido. Para parar o rastreamento, toque em / que aparece no canto inferior direito da tela LCD. Notas O objeto que você tocou pode não ser detectado, dependendo das condições de iluminação ou do tipo de penteado da pessoa. Nesse caso, toque novamente no objeto durante gravar. Se quiser acompanhar uma face, ajuste a configuração de [Detecção de face] para alto diferente de [Desligado] ([Auto] é o ajuste de fábrica). Notas Quando a taxa de quadros e o modo de gravação estiverem ajustados para [60i]/[Mais alta qualid ] ou [60p]/[Qualidade 60p ], não é possível usar a função Obturador de sorriso enquanto grava filmes. Sorrisos podem não ser detectados dependendo das condições de gravação, do objeto e das configurações da câmera de vídeo. Informações adicionais Você pode selecionar o objeto que tem prioridade para detecção da face e do sorriso com [Detecção de face] (pág. 75). Quando você especifica o objeto de prioridade tocando no quadro de detecção na tela LCD, a face com linha dupla terá prioridade. Se um sorriso não for detectado, ajuste [Sens. Detec. sorriso] (pág. 76). Informações adicionais O quadro com duas linhas ao redor de uma face, alvo de uma possível foto com detecção de sorriso, torna-se alaranjado. 37
- 38. Gravando som com mais presença (gravação surround em 5.1 canais) Você pode gravar o som surround em Dolby Digital 5.1 canais com o microfone interno. Um som realista pode ser desfrutado ao reproduzir um filme em dispositivos que suportam som surround em 5.1 canais. Você pode criar um disco, com os filmes gravados em sua câmera de vídeo, em um computador, usando o software “PMB” fornecido. Se você tocar o disco em um sistema surround 5.1 canais, poderá desfrutar de um som realista. Gravando fotos de alta qualidade durante a gravação de filmes (Dual Rec) É possível gravar fotos durante a gravação de filmes pressionando PHOTO. Microfone interno Notas Se você reproduzir o som em 5.1 canais em sua câmera de vídeo, o som 5.1 canais será automaticamente convertido e reproduzido em dois canais. Para desfrutar do som surround em 5.1 canais de filmes gravados com qualidade de imagem em alta definição (HD) em som de 5.1 canais, é necessário um dispositivo compatível com o som surround de 5.1 canais. Quando você conecta a câmera de vídeo a um cabo HDMI (não fornecido), o som de filmes com qualidade de imagem em alta definição (HD) gravado em som 5.1 canais será automaticamente reproduzido como som em 5.1 canais. O som de filmes com qualidade de imagem em alta definição (STD) é convertido em 2 canais. Notas poderá aparecer quando a capacidade da mídia de gravação não for suficiente ou quando você gravar fotos de forma contínua. Não é possível gravar fotos enquanto é exibido. Dependendo do [ Modo GRAVAÇÃO] ou [ Taxa Quadro] selecionado, aparece na tela LCD e você pode não conseguir usar a função Dual Rec. 38 Informação adicional É possível selecionar o som de gravação a partir de [Surround 5.1ch] ( ) ou [Stereo 2ch] ( ) ([Modo Áudio], pág. 76). Informações adicionais Quando a luz MODE estiver ajustada para (Filme), o tamanho das fotos fica em [3,0M] (16:9) ou [2,2M] (4:3). É possível gravar fotos durante a espera de gravação da mesma forma de quando a luz (Foto) estiver ligada.
- 39. Gravando no modo espelho Abra o painel LCD em 90 graus na direção da câmera de vídeo (), depois gire-o a 180 graus na direção da lente (). Informação adicional Uma imagem de espelho do objeto é exibida na tela LCD, porém, depois de gravada, a imagem ficará normal. Desfrutando de uma sinopse de seus filmes (Reprodução em Realce) Sua câmera de vídeo seleciona aleatoriamente cenas de Reprodução em Realce, junta as mesmas e as reproduz como uma sinopse de suas imagens com qualidade de imagem de alta definição (HD) com música e efeitos visuais. Se gostar da Reprodução em Realce que acabou de ver, você pode salvá-la como um “cenário” e reproduzi-la repetidamente. Além disso, você pode compartilhar as cenas ou cenários de Reprodução em Realce com facilidade usando outras mídias ao converter o formato dos dados das cenas e cenários de Reprodução em Realce, o que permite a você carregar os dados para a web ou criar DVDs. Informação adicional Tocar no botão na tela de reprodução exibe funções que você pode utilizar atualmente, e lhe permite usar essas funções facilmente. 1 2 3 Abra a tela LCD de sua câmera de vídeo. Pressione (Ver Imagens). Toque em / () para selecionar o evento desejado, depois toque em [ Realce] (). A câmera de vídeo inicia a Reprodução em Realce do evento que foi exibido no centro do Modo de exibição de Eventos. 39
- 40. Mudança das configurações para Reprodução em Realce Você pode fazer várias configurações para Reprodução em Realce. Toque em [Ajuste Realce] durante a Reprodução em Realce. Tela LCD durante a Reprodução em Realce. Ajuste do volume Você pode ajustar os seguintes itens. Contexto Para parar Próxima Anterior Para pausar Para parar uma Reprodução em Realce Para dar pausa/reproduzir. Para interromper. Repetição da reprodução em Realce Toque em [Repetir] na tela depois que a Reprodução em Realce tiver terminado. Nota As cenas de Reprodução em Realce mudarão cada vez que selecionar Reprodução em Realce. 40 [Intervalo Reprodução] Ajuste a faixa de filmes a serem reproduzidos selecionando a faixa de eventos desde que evento e para qual evento, a ser usada como faixa de reprodução, depois toque em . Se nenhum intervalo de tempo for definido, a câmera de vídeo reproduz imagens no intervalo de datas do evento selecionado no Modo exib. Eventos como o intervalo para reprodução. [Tema] Você pode selecionar um tema para Reprodução em Realce. A categoria de música é selecionada automaticamente de acordo com o tema. [Música] Você pode selecionar e adicionar música (pág. 41). [Mix de áudio] O som original é reproduzido com a música. Toque em / para ajustar o equilíbrio entre o som original e a música. [Duração] Você pode ajustar a extensão do segmento de Reprodução em Realce. [Ponto de Realce] Você pode ajustar os pontos em um filme ou foto que será usado(a) em uma Reprodução em Realce. Reproduza o filme ou foto desejado, depois faça o seguinte.
- 41. Filme: Reproduza o filme desejado, depois toque em no ponto que você deseja utilizar em Reprodução em Realce. Foto: Reproduza a foto que você deseja utilizar em Reprodução em Realce, depois toque em . Notas O áudio usado para a Reprodução em Realce será convertido para estéreo de 2 canais. A configuração de [Intervalo Reprodução] é apagada quando a Reprodução em Realce é encerrada. Quando conectar a câmera de vídeo a um dispositivo externo, como uma TV, e assistir a Reprodução em Realce ou Cenário em Highlight, essas imagens não aparecem na tela LCD da câmera de vídeo. Salvando a Reprodução em Realce (Salvar Cenário) Você pode salvar uma Reprodução em Realce como um “Cenário”. Cenário] Toque em [Salvar durante a Reprodução em Realce. Para reproduzir um cenário salvo Informações adicionais Você pode selecionar [Ajuste Realce] na tela depois que a Reprodução em Realce tiver terminado. Você pode transferir arquivos de música de CDs de áudio ou arquivos de MP3 para a câmera de vídeo e reproduzi-los com Reprodução em Realce usando o software fornecido “PMB” ou “Music Transfer”, um software instalado com o “PMB”. Depois do arquivo de música ser transferido para a câmera de vídeo, se não conseguir reproduzir a música, o arquivo de música pode estar danificado. Exclua o arquivo de música tocando em (MENU) [Configuração] [ (Config. Reprodução)] [Esvaziar Música], depois transfira novamente o arquivo de música. Se excluir os arquivos de música usando [Esvaziar Música], os dados de música gravados em sua câmera de vídeo na fábrica também serão excluídos. Neste caso, você pode restaurá-los usando Music Transfer, um software instalado junto com o “PMB”. Para instruções sobre operação, consulte a ajuda da Music Transfer. (MENU) [Função Reprodução] [ Cenário], selecione o Toque em cenário desejado, depois toque em . Para apagar um cenário salvo Toque em [Apagar Cenário] na tela depois que a reprodução de cenário que você deseja apagar estiver terminada, ou toque em enquanto reproduzir o cenário que você deseja apagar, depois selecione [Apagar]. 41
- 42. Convertendo e compartilhando as cenas ou cenários de Reprodução em Realce Você pode converter o formato dos dados da Reprodução em Realce ou cenários de Realce anteriormente salvos, o que permite a você compartilhar os dados convertidos usando outras mídias, criando DVDs ou carregando os dados para a web (Realçar Filme). Toque em [Salvar e Compartilhar] na tela depois que a Reprodução em Realce ou reprodução de cenário tiver terminado. Para carregar para a web um filme com Realçar Filme Depois que o processo de conversão estiver completa, toque em [Compart.] [Carregar na Web], depois siga as instruções que aparecem na tela LCD. Para criar um DVD usando DVDirect Express Depois que o processo de conversão tiver terminado, toque em [Compart.] [Criar DVD com DVDirect Express.], depois siga as instruções que aparecem na tela LCD. Para assistir novamente um filme com Realçar Filme Você pode selecionar [Salvar e Compartilhar] tocando no botão na tela enquanto as cenas de Reprodução em Realce ou cenários de Realce salvos são reproduzidos. Toque em Toque em [Assistir] depois que o processo de conversão tiver terminado. . A câmera de vídeo começa convertendo os dados para o formato alvo. Para assistir um filme com Realçar Filme selecionando um a partir da lista de “Realçar Filme” Toque em (MENU) [Função Reprodução] [Realçar Filme] toque no filme com Realçar Filme desejado. Nota Os dados convertidos serão alterados para a qualidade de imagem padrão (STD). 42
- 43. Usando o projetor interno Você pode desfrutar de filmes gravados usando o projetor interno. O projetor pode ser usado quando desejar assistir o conteúdo gravado com amigos em um lugar onde não há dispositivo de reprodução, como uma TV. A tela LCD se desliga e o projetor embutido é iniciado. 5 1 2 Pressione (Ver Imagens). Toque em / para selecionar o evento desejado, depois toque no evento. Aparece a tela Índice de Eventos. 3 Ajuste a imagem projetada manipulando a tela LCD e a alavanca de foco. Pressione PROJECTOR. 6 Mova a alavanca de zoom motorizado para selecionar a imagem que deseja reproduzir, depois pressione PHOTO para começar a reprodução. Alavanca de zoom motorizado PHOTO O guia de operações aparece na tela somente quando usar o projetor pela primeira vez depois que a alimentação da câmera de vídeo for ligada. 4 Toque em [Projetar]. Quadro de seleção 43
- 44. Fazendo bom uso de sua câmera de vídeo Alavanca de zoom motorizado: Move o quadro que aparece no item selecionado. PHOTO: Começa a reproduzir o item enquadrado. Para desligar o projetor Pressione PROJECTOR. Para operar o projetor usando o controle remoto sem fio. ///: Move o quadro que aparece no item selecionado. ENTER: Começa a reproduzir o item enquadrado. Notas Tenha cuidado com as seguintes operações ou situações enquanto utiliza o projetor. Certifique-se de não projetar imagens em direção aos olhos. Certifique-se de não tocar na lente do projetor. A tela LCD e a lente do projetor ficam quentes enquanto estão em uso. Usar o projetor encurta a vida útil da bateria. As seguintes operações não estão disponíveis enquanto você estiver usando o projetor. Operação do painel de toque Saída da Reprodução em Realce em um dispositivo como uma TV Operação da câmera de vídeo com a tela LCD fechada Várias outras funções Coloque a câmera de vídeo cerca de 0,5 m até 3 m de distância da superfície para onde estão projetadas as imagens. Conecte a câmera de vídeo a uma tomada de parede utilizando o adaptador CA fornecido para esta operação. 44 Excluindo filmes e fotos Você pode liberar espaço de mídia de gravação ao excluir filmes e fotos gravados nela. Notas Não é possível restaurar as imagens depois de excluí-las. Antes de excluir, salve os filmes e fotos importantes. Não remova a bateria nem o adaptador CA da câmera de vídeo enquanto as imagens estiverem sendo apagadas. Isso pode danificar a mídia de gravação. Não ejete o cartão de memória enquanto estiver excluindo imagens do mesmo. Não é possível excluir filmes e fotos protegidos. Antes de tentar excluí-los, cancele a proteção dos filmes e das fotos a serem excluídos (pág. 46). O filme de demonstração em sua câmera de vídeo é protegido. Se você excluir filmes/fotos que estão incluídos nos cenários salvos (pág. 44), os cenários também serão excluídos. Informações adicionais Se você começar a reproduzir uma imagem selecionando-a na tela Índice de Eventos, você pode excluir a imagem usando na tela de reprodução. Para excluir todas as imagens gravadas na mídia de gravação e recuperar todo o espaço gravável da mídia, formate a mídia (pág. 80). Imagens de tamanho reduzidos, que permitem a visualização de muitas imagens ao mesmo tempo em uma tela de índice, são chamadas de “miniaturas”. (Ver imagens) Pressione e toque em (MENU) [Editar/Copiar] [Apagar].
- 45. Para selecionar e excluir filmes, toque em [Várias imagens] FILME]/[ FOTO]/ [ FILME/FOTO]. [ Quando [ / Ajuste] estiver ajustado para [Qualidade STD ], aparece em vez de . Toque em / para selecionar o evento desejado, depois toque em . Toque e segure a miniatura desejada para que você possa confirmar a imagem. Toque em para retornar à tela anterior. Toque em . Protegendo filmes gravados e fotos (Proteger) Proteja filmes e fotos para não excluí-los por engano. será exibido nas imagens protegidas. Toque e exiba a marca nos filmes ou fotos a serem excluídos. Toque e mantenha tocado a miniatura desejada para que você possa confirmar a imagem. Toque em para retornar à tela anterior. Toque em . (MENU) Toque em [Editar/Copiar] [Proteger]. Para selecionar e proteger filmes, toque em [Várias imagens] [ FILME]/[ FOTO]/ [ FILME/FOTO]. Quando [ / Ajuste] estiver ajustado para [Qualidade STD ], aparece em vez de . Toque nos filmes e fotos a serem protegidos. é exibido nas imagens selecionadas. Para excluir todos os filmes/fotos em um evento de uma só vez Na etapa 2, toque em [Todos em Evento]. Toque e mantenha tocado a miniatura desejada para que você possa confirmar a imagem. Toque em para retornar à tela anterior. 45
- 46. Toque em . Para desfazer a proteção dos filmes e fotos Toque no filme ou na foto marcada com na etapa 3. desaparece. Para proteger todos os filmes/fotos em um evento de uma só vez Na etapa 2, toque em [Ajustar Todos Evento]. Insira um cartão de memória em sua câmera de vídeo antes da operação. Notas Quando você gravar uma imagem no cartão de memória pela primeira vez, crie o arquivo de banco de dados de imagens tocando em (MENU) [Configuração] [ (Configurações Mídia)] [Repar. Arq. BD. Img.] [Cartão de Memória]. Conecte sua câmera de vídeo à tomada da rede elétrica usando o adaptador CA fornecido para evitar que a câmera de vídeo fique sem energia durante a sincronização. Toque em / para selecionar o evento desejado, depois toque em . Toque e mantenha tocada a miniatura desejada para que você possa confirmar a imagem. Toque em para retornar à tela anterior. Toque em . Para desfazer a proteção de um evento Na etapa 2 acima, toque em [Remov Todos Evento], selecione os filmes/fotos desejados, depois toque em . Copiando imagens É possível copiar imagens em ambas as direções entre a mídia de gravação interna de sua câmera de vídeo e outra mídia em um dispositivo externo. 46 Informações adicionais A cópia original da imagem não será excluída depois que a operação de cópia estiver concluída. As imagens gravadas pela câmera de vídeo e armazenadas na mídia de gravação são denominadas “originais”. (MENU) Toque em [Editar/Copiar] [Copiar]. Aparece a tela de seleção de mídia. Toque no item desejado para selecionar a fonte e o destino para as imagens a serem copiadas. [Memória Interna Cartão de Memória] [Cartão de Memória Memória Interna] Aparece a tela [Copiar].
- 47. Toque no tipo de operação de cópia. [Várias Imagens]: Para selecionar múltiplas imagens e copiá-las [Todos em Evento]: Para copiar todas as imagens de um evento específico Toque no tipo de imagem que deseja copiar. Selecione a imagem a ser copiada. [Várias Imagens]: Toque na imagem a ser copiada, e marque-a com . Você pode selecionar várias imagens. Toque em . Dividindo um filme É possível dividir um filme para excluir partes desnecessárias. Dividir] na Toque em [ tela de reprodução de filme. no ponto onde Toque em você quer dividir o filme em cenas. O filme é pausado. / para ajustar Toque em o ponto de divisão com mais precisão. Toque na miniatura desejada para que você possa confirmar a imagem. Toque em para retornar à tela de seleção. [Todos em Evento]: Selecione o Evento a ser copiado, em seguida toque em . Você não pode selecionar vários Eventos. É possível copiar imagens para vários tipos de mídia externa (pág. 55). Sugestões Para verificar os filmes ou fotos depois que a operação de cópia estiver terminada, use [Seleção de Mídia] para selecionar a mídia de destino, e depois reproduzir filmes/fotos copiados (pág. 21). Volta ao início do filme selecionado Toque em . Notas Não é possível restaurar filmes depois de divididos. Você não pode dividir filme protegido. Remova a proteção do filme para dividi-lo, antes de tentar dividi-lo (pág. 46). Não remova a bateria nem o adaptador CA da câmera de vídeo enquanto o filme estiver sendo dividido. Isso pode danificar a mídia de gravação. 47
- 48. Não ejete o cartão de memória enquanto estiver dividindo filmes do cartão. Uma pequena diferença poderá ocorrer a partir do ponto em que você tocar e o ponto real da divisão, pois a câmera de vídeo seleciona o ponto de divisão baseado em incrementos de mais ou menos meio segundo. Se você dividir filmes que estão incluídos nos cenários salvos (pág. 42), os cenários serão excluídos. Somente a edição simples está disponível na câmera de vídeo. Use o software fornecido “PMB” para edição mais avançada. Capturando uma foto a partir de um filme Você pode capturar imagens de filmes gravados com sua câmera de vídeo. Toque em [Captura de Foto] que aparece na tela de reprodução de um filme. Aparece a tela [Captura de Foto]. no ponto que você Toque em deseja capturar uma foto. O filme é pausado. / para ajustar Toque em o ponto de captura com mais precisão. Volta ao início do filme selecionado 48 Toque em . Quando a captura termina, a tela retorna para o modo de pausa. Notas O tamanho da imagem é fixo com base na qualidade de imagem do filme. Se o filme foi gravado com um dos seguintes níveis de qualidade de imagem, o tamanho da imagem será ajustado conforme mostrado abaixo. Qualidade da imagem em alta definição (HD): 2,1 M (16:9) Relação de aspecto wide (16:9) com qualidade de imagem em definição padrão (STD): 0,2 M (16:9) Relação de aspecto 4:3 com qualidade de imagem em definição padrão: 0,3 M (4:3) A mídia de gravação onde você deseja salvar as fotos deve ter espaço livre suficiente. A data e hora de gravação das fotos capturadas são idênticas à data e hora de gravação dos filmes. Se o filme de onde a foto estiver sendo capturada não tiver código de dados, a data e a hora da gravação da foto serão a data e a hora de captura do filme.
- 49. Salvando filmes e fotos com um computador Seleção do método para criar um disco (computador) Vários métodos para criação de um disco de qualidade de imagem de alta definição (HD) ou de definição padrão (STD) a partir de filmes ou fotos de qualidade de imagem de alta definição (HD) gravados na sua câmera de vídeo estão descritos aqui. Selecione o método adequado ao seu reprodutor de disco. Tipo de disco Escolhendo um método Importando filmes e fotos para um computador (pág. 52) Para salvar imagens em um disco Blu-ray com qualidade de imagem de alta definição (HD) Reprodutor Dispositivos de reprodução de disco Blu-ray (um aparelho de disco Blu-ray Sony, PlayStation3, etc.) Criando um disco Blu-ray* com qualidade de imagem de alta definição (HD) (pág. 54) Criando um disco com Um Toque (Disc Burn) (pág. 51) Para salvar imagens em um disco de gravação AVCHD com qualidade de imagem de alta definição (HD) Importando filmes e fotos Dispositivos de reprodução de formato AVCHD (um aparelho de disco Blu-ray Sony, PlayStation3, etc.) para um computador (pág. 52) Criando um disco de formato AVCHD com qualidade de imagem de alta definição (HD) (pág. 53) Importando filmes e fotos para um computador (pág. 52) Para copiar imagens em um disco na qualidade de imagem de definição padrão (STD) para distribuição Criando um disco com Dispositivos comuns de reprodução de DVD (um aparelho de DVD, um computador que pode reproduzir DVD, etc.) qualidade de imagem de definição padrão (STD) (pág. 53) * Para criar um disco Blu-ray, deve estar instalado o Software do Suplemento BD para “PMB” (pág. 54). 49
- 50. Discos que podem ser utilizados com o “PMB” Você pode utilizar discos de 12 cm dos tipos a seguir com o “PMB”. Para disco Blu-ray, consulte a página 54. Tipo de disco DVD-R/DVD+R/DVD+R DL DVD-RW/DVD+RW Características Não regravável Regravável Notas Mantenha sempre seu PlayStation3 utilizando a última versão do software do sistema PlayStation3. O PlayStation3 pode não estar disponível em alguns países/regiões. 50
- 51. Criando um disco com um toque (Disc Burn) Os filmes e fotos gravados em sua câmera de vídeo que não foram salvos com a função Disc Burn podem ser salvos automaticamente em um disco. Os vídeos e as fotografias são salvos em um disco com a qualidade de imagem gravada. Notas Filmes com qualidade de imagem de alta definição (HD) (o ajuste de fábrica) criarão um disco de gravação AVCHD. Você não pode criar discos de gravação AVCHD de filmes gravados com o modo [HD FX] ou [Qualidade 60p ] do [ Modo GRAVAÇÃO]. A criação de disco Blu-ray não está disponível com Disc Burn. Para criar disco com qualidade de imagem de definição padrão (STD) a partir de filmes com qualidade de imagem de alta definição (HD), importe primeiro os filmes para um computador (pág. 52), e depois crie um disco com qualidade de imagem de definição padrão (STD) (pág. 35). Instale antes o “PMB”, porém não inicie o “PMB”. Conecte a câmera de vídeo a uma tomada da rede elétrica utilizando o adaptador CA fornecido para esta operação (pág. 16). Com a função Disc Burn em sua câmera de vídeo, você pode salvar filmes e fotos gravados na mídia de gravação selecionada com o menu [Seleção de Mídia]. 1 2 3 4 Ligue sua câmera de vídeo, depois conecte a câmera de vídeo ao computador usando o cabo USB integrado. Toque em [Gravar Disco] na tela da câmera de vídeo. Siga as instruções na tela do computador. Nota Os filmes e fotos não são salvos no computador quando executar Disc Burn. Ligue seu computador e coloque um disco vazio na unidade de DVD. Consulte a página 50 sobre os tipos de disco que você pode usar. Se outro software que não seja o “PMB” começar automaticamente, encerre-o. 51
- 52. Importando filmes e fotos para um computador Os filmes e fotos gravados em sua câmera de vídeo podem ser importados para um computador. Ligue antes o computador. [Procurar...], depois selecione o local desejado. 3 Nota Conecte a câmera de vídeo a uma tomada da rede elétrica utilizando o adaptador CA fornecido para esta operação (pág. 16). 1 Clique em [Importar]. Consulte “Ajuda do PMB” para mais detalhes. Ligue sua câmera de vídeo, depois conecte a câmera de vídeo ao computador usando o cabo USB integrado. Os filmes e as fotos são importados para seu computador. Quando a operação estiver concluída, a tela “PMB” aparece. Aparece a tela [Seleção de USB] na tela da câmera de vídeo. 2 Toque em [Conexão USB] na tela da câmera de vídeo. Antes da conexão, selecione a mídia de gravação com dados de imagem para importar ao computador usando o menu [Seleção de Mídia]. Se a tela [Seleção de USB] não aparecer, toque em (MENU) [Configuração] [ (Conexão)] [Conexão USB]. A janela para importar aparece na tela do computador. Se quiser mudar o local onde os arquivos de mídia importados serão salvos, clique em [PMB] [Ferramentas] [Configurações...] [Importar arquivos de mídia para] 52 Informação adicional Você pode mover os filmes de qualidade de imagem de alta definição (HD) de um computador de volta para a câmera de vídeo. Conecte a câmera de vídeo ao computador usando o cabo USB integrado, selecione o dispositivo de destino para o filme a ser exportado (neste caso, sua câmera de vídeo) na tela de computador, selecione o filme a ser exportado, depois clique em [Exportar] (sob a categoria [Manipular]), selecione a unidade para onde exportar os arquivos, clique [Exportar] clique em [OK] na tela de conclusão da exportação.
- 53. Salvando imagens em um disco [Criar discos em formato DVD-Video (STD)]: Você pode salvar filmes com qualidade de imagem de definição padrão (STD) em um disco de DVD. Você pode selecionar filmes de qualidade de imagem de alta definição (HD) como origem. Porém, salvar tais filmes levará mais tempo que a extensão atual dos filmes, porque a qualidade da imagem deve ser convertida a partir da alta definição (HD) para a definição padrão (STD) quando salvar o filme no disco. Você pode selecionar filmes que foram importados para um computador e salvá-los em um disco. 1 Ligue seu computador e coloque um disco vazio na unidade de DVD. 2 3 Inicie “PMB”. Clique em [Calendário] ou [Índice] para selecionar a data ou a pasta, e selecione o filme que deseja salvar no disco. 4 Consulte a página 49 sobre os tipos de disco que você pode usar. Se outro software que não seja o “PMB” começar automaticamente, encerre-o. Filmes com qualidade de imagem de alta definição (HD) são marcados com . Para selecionar vários filmes, mantenha pressionada a tecla Ctrl e clique nas miniaturas. Clique em (Criar discos) para selecionar o tipo de disco que deseja utilizar. 5 Para adicionar filmes aos previamente selecionados, selecione os filmes na janela principal e arraste e solte nesta janela para assim selecioná-los. Siga as instruções na tela para criar um disco. Pode se levar muito tempo para criar um disco. Reprodução em um computador de um disco de gravação AVCHD Você pode reproduzir discos de gravação AVCHD utilizando o “Player for AVCHD” (Reprodutor para AVCHD) que está instalado junto com o “PMB”. Para iniciar “Player for AVCHD” (Reprodutor para AVCHD) Aparece a janela de seleção de filme. [Criar discos em formato AVCHD (HD)]: Você pode salvar filmes com qualidade de imagem de alta definição (HD) em um disco de DVD. Clique em [Iniciar] [Todos os programas] [PMB] [PMB Launcher] [Exibir] [Player for AVCHD] (Reprodutor para AVCHD). Veja a ajuda do “Player for AVCHD” (Reprodutor para AVCHD) na operação. Os filmes podem não ser reproduzidos uniformemente dependendo do 53
- 54. ambiente do computador. Criando um disco Blu-ray Você pode criar um disco Blu-ray com filme de qualidade de imagem de alta definição (HD) anteriormente importado para um computador (pág. 52). Para criar um disco Blu-ray, deve estar instalado o Software do Suplemento BD para “PMB”. Clique em [Software do Suplemento BD] na tela de instalação do “PMB” e instale este plugin de acordo com as instruções na tela. Conecte seu computador à internet quando instalar o [Software do Suplemento BD]. Coloque um disco Blu-ray não usado na unidade do disco e clique em [Criar discos Blu-ray (HD)] na etapa 4 de “Salvando imagens em um disco” (pág. 53). Outros procedimentos são os mesmos daqueles para criar um disco AVCHD. Seu computador pode aceitar a criação de discos Blu-ray. As mídias BD-R (não gravável) e BD-RE (regravável) estão disponíveis para a criação de discos Blu-ray. Você não pode adicionar conteúdos para esses tipos de discos depois de criar o disco. Cópia de um disco Você pode copiar um disco gravado para outro disco usando o “Video Disc Copier”. Clique em [Iniciar] [Todos os programas] [PMB] [PMB Launcher] 54 [Criação de discos] [Video Disc Copier] para iniciar o software. Veja a ajuda do “Video Disc Copier” na operação. Você não pode copiar filmes com qualidade de imagem em alta definição (HD) convertendo-os para qualidade de imagem com definição padrão (STD). Você não pode copiar um disco Blu-ray.
- 55. Salvando imagens com um aparelho externo Selecionando um método para salvar imagens com um dispositivo externo Você pode salvar filmes de qualidade de imagem de alta definição (HD) usando um dispositivo externo. Selecione o método a ser usado de acordo com o dispositivo. Dispositivos externos Cabo de conexão Página Dispositivo de mídia externa Salvando imagens em um dispositivo de mídia externo com qualidade de imagem de alta definição (HD). DVDirect Express Gravador de DVD Salvando imagens em um disco de DVD com qualidade de imagem de alta definição (HD). Cabo de adaptador USB VMC-UAM1 (não fornecido) 57 Cabo USB integrado do DVDirect Express 60 Cabo USB Integrado 63 Cabo de conexão A/V (fornecido) 64 DVD gravador diferente de DVDirect Express Salvando imagens em um disco DVD com qualidade de imagem de alta definição (HD) ou com qualidade de imagem de definição padrão (STD). Gravador de disco rígido, etc. Salvando imagens em um disco DVD com qualidade de imagem de definição padrão (STD). Filmes que são gravados com qualidade de imagem de definição padrão (STD) Use o cabo de conexão A/V para conectar a câmera de vídeo a um dispositivo externo onde as imagens são salvas. Notas O disco de gravação AVCHD pode ser reproduzido apenas em dispositivos compatíveis com o formato AVCHD. Os discos com qualidade de imagem em alta definição (HD) gravados não devem ser usados em gravadores/reprodutores de DVD. Porque os reprodutores/gravadores de DVD não são compatíveis com o formato AVCHD, reprodutores/gravadores de DVD podem não ejetar o disco. Exclua o filme de demonstração quando copiar ou criar discos. Se não foi excluído, a câmera de vídeo pode não operar corretamente. Porém, você não pode recuperar o filme de demonstração depois de excluí-lo. 55
- 56. Os tipos de mídia onde as imagens são salvas Consulte “Modos de gravação e a mídia” na página 36. Os dispositivos nos quais o disco criado pode ser reproduzido Disco de DVD com qualidade de imagem de alta definição (HD) Dispositivos de reprodução de formato AVCHD, tais como reprodutor de discos Blu-ray da Sony ou um PlayStation3. Disco de DVD com qualidade de imagem com definição padrão (STD) Dispositivos de reprodução de DVD comuns, tais como aparelho de DVD. Notas Mantenha sempre seu PlayStation3 utilizando a última versão do software do sistema PlayStation3. O PlayStation3 pode não estar disponível em alguns países/regiões. 56
- 57. Salvando imagens em um dispositivo de mídia externa Você pode salvar filmes e fotos em um dispositivo de mídia externo (dispositivos de armazenamento USB), como uma unidade de disco rígido externo. Você também pode reproduzir imagens na câmera de vídeo ou em outro aparelho de reprodução. Notas Para esta operação, é necessário um cabo adaptador USB VMC-UAM1 (não fornecido). O cabo adaptador USB VMC-UAM1 pode não estar disponível em alguns países/regiões. Conecte sua câmera de vídeo à tomada da rede elétrica, usando o adaptador CA fornecido (pág. 16). Consulte o manual de instruções fornecido com o dispositivo de mídia externo. Informação adicional Você pode importar imagens salvas no dispositivo de mídia externo para seu computador usando o software “PMB” fornecido. Funções disponíveis depois de salvar imagens em um dispositivo de mídia externa reprodução de imagens pela câmera de vídeo Notas Talvez não seja possível usar os dispositivos de mídia externos com uma função de código. O sistema de arquivos FAT está disponível para a câmera de vídeo. Se a mídia de armazenamento do dispositivo externo foi formatada para o sistema de arquivos NTFS, etc., formate o dispositivo de mídia externo usando a câmera de vídeo, antes do uso. A tela de formatação aparece quando um dispositivo de mídia externo estiver conectado à câmera de vídeo. Certifique-se de que dados importantes não foram anteriormente salvos no dispositivo de mídia externo antes de formatá-lo usando a câmera de vídeo. A operação não é garantida com cada aparelho que satisfaça os requisitos de operação. Consulte o site de suporte ao cliente da Sony de seu país/região para informações detalhadas sobre mídia externa disponível. 1 2 (pág. 59) importando imagens para “PMB” Dispositivos que não podem ser usados como dispositivo de mídia externo Você não pode usar os seguintes aparelhos como dispositivo de mídia externo. dispositivos de mídia com capacidade que exceda 2 TB unidade de disco comum, tal como unidade de CD ou DVD dispositivos de mídia conectados através da tomada USB dispositivos de mídia com tomada USB interno leitor de cartão 3 4 Conecte o adaptador CA e o cabo de alimentação à tomada DC IN de sua câmera de vídeo e à tomada da rede elétrica. Se o dispositivo de mídia externo tiver um cabo de alimentação CA, conecte-o à tomada da rede elétrica. Conecte o cabo adaptador USB ao dispositivo de mídia externo. Conecte o cabo do adaptador USB à tomada (USB) de sua câmera de vídeo. Certifique-se de não desconectar o cabo USB enquanto [Preparando arquivo de base de dados de imagem. 57
- 58. Aguarde.] é exibido na tela LCD. Se [Repar. Arq. BD. Img.] for exibido na tela da câmera de vídeo, toque em . Cabo do adaptador USB VMC-UAM1 (não fornecido) 5 Não é possível usar o cabo USB integrado para este tipo de conexão. Conecte o dispositivo de mídia externo à câmera de vídeo e toque em [Copiar.] na tela da câmera de vídeo. Filmes e fotos que estão armazenados em uma mídia de gravação da câmera de vídeo selecionada em [Seleção de Mídia], e que não foram ainda salvos na mídia externa, podem ser salvos no dispositivo de mídia externo conectado. 6 58 Essa operação está disponível somente quando houver imagens gravadas recentemente. Após a conclusão da operação, toque em na tela da câmera de vídeo. Quando conectar um dispositivo de mídia externa As imagens salvas no dispositivo de mídia externo são exibidas na tela LCD. As imagens salvas no dispositivo de mídia externo conectado aparecem na tela LCD. Quando o dispositivo de mídia externo estiver conectado, o ícone USB aparecerá na tela Modo de exibição de Eventos, etc. É possível fazer configurações de menu do dispositivo de mídia externo, tais como exclusão de imagens. Toque em (MENU) [Editar/Copiar] em Modo de exibição Eventos. Para desconectar o dispositivo de mídia externo Toque em enquanto a câmera de vídeo estiver no modo de espera de reprodução ([Modo exib. Eventos] ou Índice de Eventos é exibido) do dispositivo de mídia externo. Desconecte o cabo adaptador USB. Notas O número de cenas que você pode salvar no dispositivo de mídia externo é descrito a seguir. Porém, mesmo se o dispositivo de mídia externo tiver espaço livre, você não pode salvar cenas que excedem os seguintes números. Filmes de qualidade da imagem em alta definição (HD): Máx. 3.999 Filmes de qualidade da imagem com definição padrão (STD): Máx. 9.999 Fotos: Máx. 40.000 O número de cenas pode ser menor dependendo do tipo de imagens gravadas.
- 59. Salvando filmes e fotos desejados É possível salvar imagens desejadas na câmera de vídeo para o dispositivo de mídia externo. Conecte a câmera de vídeo ao dispositivo de mídia externo e toque em [Reproduzir sem copiar.]. Modo de exibição de Eventos da mídia externa é exibido. (MENU) Toque em [Editar/Copiar] [Copiar]. Siga as instruções da tela para selecionar a mídia de gravação, os métodos de seleção de imagem e o tipo de imagem. Não é possível copiar imagens de um dispositivo de mídia externo para uma mídia de gravação interna na câmera de vídeo. Quando tiver selecionado [Várias Imagens], toque na imagem a ser salva. aparece. Mantenha pressionada a imagem na tela LCD para confirmá-la. Toque em para retornar à tela anterior. Se selecionar [Todos em Evento], selecione o evento que deseja copiar com / . Não é possível selecionar várias datas. Toque em na tela da câmera de vídeo. Para reproduzir as imagens contidas no dispositivo de mídia externo na câmera de vídeo Conecte a câmera de vídeo ao dispositivo de mídia externo e toque em [Reproduzir sem copiar.]. O Modo de exibição de Eventos do dispositivo de mídia externo é exibido. Selecione a imagem que deseja visualizar e a reproduza (pág. 27). Você pode também visualizar imagens em uma TV conectada à sua câmera de vídeo (pág. 31). É possível reproduzir filmes com qualidade de imagem de alta definição (HD) do computador usando [Player for AVCHD] (Reprodutor para AVCHD). Inicie o [Player for AVCHD] (Reprodutor para AVCHD), e selecione a unidade onde o dispositivo de mídia externo está conectado com [Configurações]. Para executar [Cópia Direta] manualmente Você pode executar [Cópia Direta] manualmente enquanto a câmera de vídeo 59
- 60. estiver conectada a um dispositivo de mídia externo. Toque em (MENU) [Editar/ Copiar] [Cópia Direta] na tela [Modo exib. Eventos] do dispositivo de mídia externo. Toque em [Copia imagens que não foram copiadas.]. . Toque em Notas Se sua câmera de vídeo não reconhecer o dispositivo de mídia externo, tente as seguintes operações. Conecte novamente o cabo adaptador USB à sua câmera de vídeo. Se o dispositivo de mídia externo tiver o cabo de alimentação CA, conecte-o à tomada da rede elétrica. Criando um disco com o gravador de DVD, DVDirect Express É possível criar um disco ou reproduzir as imagens em um disco criado usando o gravador de DVD, DVDirect Express (não fornecido). Consulte o manual de instruções fornecido com o gravador de DVD. Notas Conecte a câmera de vídeo a uma tomada da rede eléetrica utilizando o adaptador CA fornecido para esta operação (pág. 16). DVDirect Express também é chamado de “gravador de DVD” nesta seção. Discos que podem ser usados DVD-R de 12 cm de 12 cm O dispositivo não suporta discos com duas camadas. DVD+R 1 2 60 Conecte o adaptador CA e o cabo de alimentação à tomada DC IN de sua câmera de vídeo e à tomada da rede elétrica (pág. 16). Ligue a câmera de vídeo e conecte o gravador de DVD à tomada (USB) da câmera com o cabo USB do gravador de DVD. Não é possível usar o cabo USB integrado para este tipo de conexão.
- 61. 3 4 Insira um disco virgem no gravador de DVD e feche a bandeja de disco. Pressione (DISC BURN) no gravador de DVD. 5 6 Os filmes gravados na mídia de gravação da câmera de vídeo selecionada em [Seleção de Mídia], e que não foram ainda salvos em algum disco podem ser salvos no disco agora. Quando houver filmes com qualidade de imagem em alta definição (HD) e definição padrão (STD) não salvos, os filmes serão salvos em discos individuais, de acordo com a qualidade de imagem. Se os arquivos que quiser copiar não couberem em um disco, substitua o disco no gravador de DVD por um disco virgem e repita a operação. Depois que a operação estiver concluída, toque em (a bandeja abre) remova o disco toque em na tela da câmera de vídeo. Toque em , em seguida desconecte o cabo USB. Executando [OPÇ. DISC BURN] Executes esta operação nos seguintes casos: Quando Ao copiar uma imagem desejada criar várias cópias do mesmo disco Conecte a câmera de vídeo ao computador via DVD e toque em [OPÇ. DISC BURN]. Selecione a mídia de gravação contendo os filmes que deseja salvar e toque em [Próx.]. Toque no filme que deseja gravar no disco. aparece. Capacidade restante do disco Toque e mantenha tocada a miniatura desejada para que você possa confirmar a para retornar à imagem. Toque em tela anterior. Toque em da câmera de vídeo. Informações adicionais Se o tamanho total da memória a ser gravada pela operação DISC BURN exceder o tamanho da memória do disco, a criação do disco será interrompida quando o limite for atingido. O último filme no disco poderá ser cortado. na tela Para criar outro disco com o mesmo conteúdo, insira um novo disco e toque em [CRIAR O MESMO DISCO]. 61
- 62. Quando a operação for concluída, toque em [Sair.] na tela da câmera de vídeo. Ligue a câmera de vídeo e conecte o gravador de DVD ao conector (USB) da câmera com o cabo USB do gravador de DVD. Desconecte o cabo USB da câmera de vídeo. Notas Não execute nenhuma das operações a seguir ao criar um disco. Desligar a câmera Desconectar o cabo USB do adaptador CA Aplicar choque mecânico ou vibração na câmera de vídeo Ejetar o cartão de memória da câmera de vídeo Reproduza o disco criado para verificar se a cópia foi realizada corretamente antes de apagar os filmes de sua câmera de vídeo. Se [Falha.] ou [Falha em DISC BURN.] aparecer na tela, insira outro disco no gravador de DVD e execute a operação DISC BURN novamente. Informações adicionais O tempo de criação do disco para copiar filmes até o limite do disco é de aproximadamente 20 a 60 minutos. O tempo pode ser maior, dependendo do modo de gravação ou do número de cenas. Para reproduzir um disco no gravador de DVD Conecte o adaptador CA e o cabo de alimentação à tomada DC IN de sua câmera de vídeo e à tomada da rede elétrica (pág. 16). 62 Você pode reproduzir filmes na tela da TV conectando a câmera de vídeo à TV (pág. 31). Insira o disco criado no gravador de DVD. Os filmes do disco aparecem na tela de índice da câmera de vídeo. Pressione o botão de reprodução no gravador de DVD. Também é possível operar através da tela da câmera de vídeo. Quando a operação for concluída, toque em na tela da câmera de vídeo e remova o disco quando a bandeja estiver aberta. Toque em cabo USB. e desconecte o
