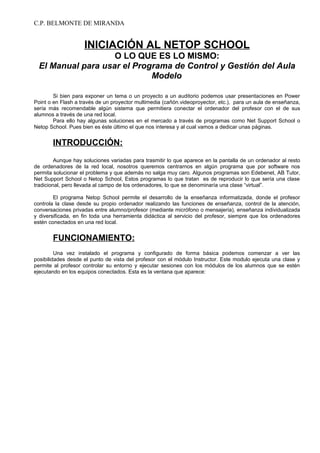
Iniciación al netop school
- 1. C.P. BELMONTE DE MIRANDA INICIACIÓN AL NETOP SCHOOL O LO QUE ES LO MISMO: El Manual para usar el Programa de Control y Gestión del Aula Modelo Si bien para exponer un tema o un proyecto a un auditorio podemos usar presentaciones en Power Point o en Flash a través de un proyector multimedia (cañón.videoproyector, etc.), para un aula de enseñanza, sería más recomendable algún sistema que permitiera conectar el ordenador del profesor con el de sus alumnos a través de una red local. Para ello hay algunas soluciones en el mercado a través de programas como Net Support School o Netop School. Pues bien es éste último el que nos interesa y al cual vamos a dedicar unas páginas. INTRODUCCIÓN: Aunque hay soluciones variadas para trasmitir lo que aparece en la pantalla de un ordenador al resto de ordenadores de la red local, nosotros queremos centrarnos en algún programa que por software nos permita solucionar el problema y que además no salga muy caro. Algunos programas son Edebenet, AB Tutor, Net Support School o Netop School, Estos programas lo que tratan es de reproducir lo que sería una clase tradicional, pero llevada al campo de los ordenadores, lo que se denominaría una clase “virtual”. El programa Netop School permite el desarrollo de la enseñanza informatizada, donde el profesor controla la clase desde su propio ordenador realizando las funciones de enseñanza, control de la atención, conversaciones privadas entre alumno/profesor (mediante micrófono o mensajería), enseñanza individualizada y diversificada, en fin toda una herramienta didáctica al servicio del profesor, siempre que los ordenadores estén conectados en una red local. FUNCIONAMIENTO: Una vez instalado el programa y configurado de forma básica podemos comenzar a ver las posibilidades desde el punto de vista del profesor con el módulo Instructor. Este modulo ejecuta una clase y permite al profesor controlar su entorno y ejecutar sesiones con los módulos de los alumnos que se estén ejecutando en los equipos conectados. Esta es la ventana que aparece:
- 2. C.P. BELMONTE DE MIRANDA
- 3. C.P. BELMONTE DE MIRANDA La ventana instructor contiene las partes básicas de cualquier aplicación de Windows. Barra de título, barra de menús, barra de herramientas, panel de control de la clase y barra de estado. Los botones de la barra de herramientas están desactivados (en gris) cuando no hay alumnos conectados a la clase. Es este caso vemos los alumnos que se encuentran conectados y los que no y la barra de herramientas tiene todos sus botones activados y listos para trabajar con ellos. Barra de Herramientas: Aquí se encuentran los botones que nos permiten realizar las acciones más básicas del trabajo con Netop. El primero de los botones es Hacer Demo: Este botón permite explicar o llevar a cabo la “demostración”. Previamente hay que tener seleccionado en el Panel de Control de la clase a los alumnos a los cuales se les va a hacer la demostración. Puede ser toda la clase o a un grupo. Al iniciar la demostración podemos elegir que pantalla presentar a los alumnos, (bien la del instructor o cualquiera de la de los alumnos, en el caso que ocupa enseñaríamos la pantalla del ordenador MI0TXPP005 al darle al botón aceptar). Si se utiliza la pantalla del instructor para la demostración, la ventana Instructor en el ordenador del profesor se ocultará y se mostrará la ventana a pantalla completa y así se visualizará en las pantallas de los alumnos seleccionados (Esto se encuentra así configurado en el menú de Configuración - Opciones del programa, pestaña “llevar a cabo demostración”, pero puede cambiarse). La demostración se trata pues de una sesión de control remoto. Al iniciar la demostración, aparecerá una Caja de Control de la Demostración desde donde se puede controlar la explicación. El primero de los botones de la caja de control (con una persona, una pantalla de ordenador y una cruz X roja) permite Finalizar la sesión de demostración y cerrar la caja de herramientas y pasar el control de los ordenadores a los alumnos. Luego hay un botón en gris que está inactivo (con una flecha roja señalando a una pantalla desde una ventana vacía) este botón se activa solo cuando se utiliza un alumno para la demostración). A continuación y a la derecha del botón anterior aparecen dos botones que controlan las comunicaciones de audio entre el Instructor y los alumnos. A la derecha de estos se encuentra la Utilidad de marcador de Netop (una brocha) al presionarlo aparece una ventana con varias utilidades para marcar objetos en la ventana del Instructor y que ven los alumnos. En la parte superior de la barra aparecen estos botones: - Elipse: seleccione este elemento para ver una elipse detrás del icono y transformar el puntero del ratón en una herramienta que permita dibujar una elipse al arrastrarlo por la pantalla. - Rectángulo: seleccione este elemento para ver un rectángulo detrás del icono y transformar el puntero del ratón en una herramienta que permita dibujar un rectángulo al arrastrarlo por la pantalla. - Flecha: seleccione este elemento para ver una flecha detrás del icono y transformar el puntero del ratón en una herramienta que permita dibujar una flecha al arrastrarlo por la pantalla. - Líneas: seleccione este elemento para mostrar una línea recta discontinua detrás del icono y transformar el puntero del ratón en una herramienta que permita dibujar una línea recta discontinua en la pantalla. Hacer clic para empezar y dividir la línea y hacer clic con el botón derecho para terminarla.
- 4. C.P. BELMONTE DE MIRANDA - Mano alzada: seleccione este elemento para mostrar una línea a mano alzada detrás del icono del lápiz y transformar el puntero del ratón en una herramienta que permita dibujar una línea a mano alzada al arrastrarlo por la pantalla. - Deshacer: nos permite borrar el último dibujo realizado. - Borrar: borra todos los dibujos que hayamos realizado en la ventana. - Signo de Interrogación: Es el equivalente de la opción de ayuda del menú de la barra del título. En la barra de herramientas inferior aparecen estos botones: - Cuadro de colores: Nos permite elegir el color en el que vamos a realizar la marca de objetos. - Cuadro de grosores de línea: Nos permite elegir el grosor de las líneas a trazar. El botón siguiente es Ventana alumno/Pantalla completa (con una flecha roja señalando a una pantalla desde una ventana que contiene un icono de demostración) Al hacer demo, aparece presionado con lo cual la imagen de la pantalla de la demostración ocupa toda la pantalla del alumno. Si presionamos ese. botón de nuevo se libera y entonces la imagen de la pantalla de demostración aparecerá en una ventana en la pantalla de los alumnos que estén recibiendo la información. El último de los botones de la caja de control de la demostración es Pasar la Tiza (con un teclado, un ratón y una flecha verde): Este botón sirve para asignar el control del teclado y del ratón de la pantalla objeto de la demostración al alumno seleccionado. Este botón permanecerá presionado mientras el alumno tenga el control. Atención: Mientras un alumno realiza una demostración, el Instructor puede controlar su ratón presionando la tecla CTRL. Para devolver el control sobre la pantalla al Instructor hacer clic sobre el botón Pasar la Tiza y así liberarlo. Monitorizar alumnos: Se utiliza para visualizar la pantalla del alumno seleccionado, desde la pantalla del profesor o Instructor. Sirve para saber en todo momento el trabajo que el estudiante está haciendo. Al activarlo se ve al primer alumno seleccionado en la pantalla del Instructor y sale una ventana como la que está a la derecha: En ella se puede leer el nombre del alumno que estamos monitorizando, en número de segundos restantes de monitorización del alumno actual y cuatro botones a saber: Retener/Continuar Permite retener o continuar alternativamente con la cuenta atrás del periodo de monitorización. Detener: Detiene la sesión de monitorización. Pantalla Completa /Ventana: Alterna entre la vista de ventana o pantalla completa en la ventana del Instructor. Cuando se monitoriza un alumno se puede controlar a dicho alumno. También aparece en la parte superior de la ventana que se monitoriza una barra con botones donde sólo está activo un botón con el que se puede poner la monitorización a pantalla completa. Charla mediante el teclado: Al activar este botón, se inicia una sesión de “Chat” o conversación escrita con el/los alumnos que hayamos seleccionado. Solo el instructor puede cerrar la charla. La ventana es esta: Como se puede observar cuando tenemos el texto le damos al botón enviar y le llega al alumno. La respuesta nos la pone en la parte que está en blanco. Los alumnos seleccionados ven una ventana similar en sus pantallas, solo que no tienen el botón de Finalizar charla. Luego aparecen 3 botones en la parte inferior. Uno permite al Instructor cerrar la charla, otro es para guardar los textos escritos en la charla y el tercero es una ayuda al respecto.
- 5. C.P. BELMONTE DE MIRANDA
- 6. C.P. BELMONTE DE MIRANDA Charla de audio: Al activar este botón se inicia una charla de audio con el alumnado seleccionado. Nota: La charla de audio sólo es posible en ordenadores que tengan instalado un sistema de audio interactivo. Al activar este botón aparece una ventana en la pantalla del Instructor, mientras que los alumnos seleccionados ven otra similar pero que no tiene el botón Detener. El botón detener detiene la charla entre el instructor y los alumnos. El botón volumen visualiza el control del volumen de audio instalado en el ordenador El panel de la ventana contiene los participantes en el foro de la charla de audio establecida. Los participantes vienen en una tabla de tres columnas. La primera presenta el Nombre de acceso del Alumno. Un icono en forma de micrófono junto a un nombre, indica que ese participante tiene asignado actualmente el micrófono. Si aparece un icono en forma de mano alzada junto a un nombre de un alumno indica que ese alumno ha solicitado el micrófono. Cuando se concede la petición de micro, el icono desaparece. La siguiente columna es la de Tiempo que contiene la hora en que ha sido solicitado el micrófono. La tercera columna es la de Solicitar información: contiene el texto de una solicitud de micrófono. El botón Asignar sirve para asignar el micrófono al alumno que quiera el instructor, al volver a presionarlo el micrófono vuelve al instructor. El botón Silencio sirve para activar/desactivar el micrófono del Instructor. Se usa cuando el Instructor no desea enviar al foro de la charla de audio fragmentos de conversación privados. Como ya se comentó la ventana del alumno no cuenta con el botón detener y en su lugar aparece el botón Texto de solicitud, para introducir una petición de micrófono. También aquí el botón Asignar es reemplazado por el botón Solicitar. Llamar la atención del alumnado: Al activar este botón se bloquea la pantalla, el ratón y el teclado del alumnado seleccionado. Se pueden cubrir las pantallas del alumnado con un texto, una imagen o incluso con un documento de hipertexto (página “web”). Estas opciones se especifican en la pestaña Atención del menú Configuración elemento Opciones de Programa. Nota: Si elegimos una imagen de mapa de bits para cubrir la pantalla del alumno, el archivo correspondiente debe estar ubicado en los ordenadores de los alumnos seleccionados. Para liberar a los alumnos de la llamada de Atención, volvemos a presionar el botón Atención que se encuentra presionado y así pueden volver a su trabajo habitual. Durante el periodo en que se llama la atención a el/los alumno/os, las acciones de Charla, Charla de audio, ejecutar programa, Control remoto y Administrador de archivos están disponibles para el alumnado seleccionado. Establecer un Subgrupo de trabajo: Se puede crear un grupo aparte dentro de la clase con un estudiante como ayudante del Instructor con el que se puede actuar como refuerzo o ampliación de contenidos. El programa lo denomina Sesión de Taller. Al presionar este botón aparece una pantalla para configurar el Taller, primero se pone un nombre a l mismo y después se tiene que nombrar a los alumnos participantes y entre ellos a aquel que actuará como ayudante del Instructor. En la parte inferior de esa pantalla aparecen tres casillas de verificación para habilitar o deshabilitar opciones al ayudante del Instructor.
- 7. C.P. BELMONTE DE MIRANDA Ejecutar programas: Al activar este botón podemos ejecutar programas en los equipos de los estudiantes. Naturalmente estos programas deben estar instalados previamente en los ordenadores de los estudiantes. Ejecutar Comandos del Sistema operativo: Al activar este botón aparece un menú de comandos debajo del mismo, pudiendo aplicar aquel que quiera el Instructor a los alumnos que previamente habrá seleccionado. Salir: finaliza la sesión de Windows con el usuario actual en los equipos de los alumnos seleccionados. Reiniciar: Reinicia los equipos de los alumnos seleccionados. Cerrar: Quizás el mejor de todos los comandos ya que nos permite apagar los ordenadores de los alumnos seleccionados. Reentrar: Este comando permite que los alumnos seleccionados vuelvan a conectarse a la clase (Instructor). Distribuir archivos: Permite enviar archivos a los ordenadores de los alumnos seleccionados en el Panel de control de la clase. Por ejemplo si queremos darles las tareas de clase o ejercicios e incluso pasarles los exámenes. Recoger archivos: Permite pasar archivos desde los ordenadores de los alumnos al Instructor. Un ejemplo podría ser la recogida de las tareas de clase. Controlar un equipo de forma remota: Permite llevar a cabo un control remoto total del equipo del estudiante seleccionado. También es posible controlar remotamente varios equipos de los estudiantes simultáneamente desde un Instructor, iniciando una sesión para cada alumno. El profesor puede actuar, con su teclado o ratón sobre el ordenador del alumno del mismo modo que lo haría en su propio PC. Puede abrir o cerrar carpetas, ejecutar programas, escribir texto, etc. Es muy útil para explicar al alumno como si estuviera en su propio ordenador. Así se podría guiar o corregir al estudiante. Administrador de archivos: Al activar este botón aparece un programa similar al Explorador de Archivos de Windows desde el que podemos realizar las operaciones básicas con archivos, carpetas y unidades en el ordenador de los estudiantes. CONCLUSIONES: Este tipo de programar tienen como finalidad convertir los ordenadores en una pizarra electrónica que permita al profesorado controlar, ayudar e interaccionar en el proceso enseñanza – aprendizaje para que este resulte lo más eficaz posible. Sus ventajas es que facilita la explicación y el alumnado ve en la pantalla de su ordenador las acciones que realiza el profesor como si estuviera a l lado de él. Prescinde de los cañones de proyección y acerca más al estudiante a esa enseñanza individualizada cada vez más posible y deseable. Como inconvenientes cabe apuntar la lenta transmisión de algunas imágenes de video, pero como la velocidad de la red está en constante aumento este problema se quedará obsoleto dentro de poco tiempo.
