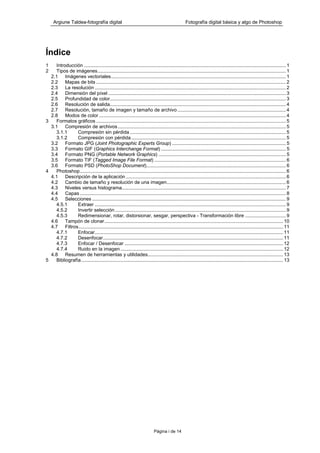
Mini curso de fotografía digital e introducción a las herramientas básicas de photoshop
- 1. Argiune Taldea-fotografía digital Fotografía digital básica y algo de Photoshop Índice 1 Introducción ..................................................................................................................................................... 1 2 Tipos de imágenes........................................................................................................................................... 1 2.1 Imágenes vectoriales................................................................................................................................. 1 2.2 Mapas de bits ............................................................................................................................................ 2 2.3 La resolución ............................................................................................................................................. 2 2.4 Dimensión del píxel ................................................................................................................................... 3 2.5 Profundidad de color.................................................................................................................................. 3 2.6 Resolución de salida.................................................................................................................................. 4 2.7 Resolución, tamaño de imagen y tamaño de archivo ................................................................................ 4 2.8 Modos de color .......................................................................................................................................... 4 3 Formatos gráficos ............................................................................................................................................ 5 3.1 Compresión de archivos ............................................................................................................................ 5 3.1.1 Compresión sin pérdida ................................................................................................................... 5 3.1.2 Compresión con pérdida .................................................................................................................. 5 3.2 Formato JPG (Joint Photographic Experts Group) .................................................................................... 5 3.3 Formato GIF (Graphics Interchange Format) ............................................................................................ 5 3.4 Formato PNG (Portable Network Graphics) .............................................................................................. 5 3.5 Formato TIF (Tagged Image File Format) ................................................................................................. 6 3.6 Formato PSD (PhotoShop Document)....................................................................................................... 6 4 Photoshop........................................................................................................................................................ 6 4.1 Descripción de la aplicación ...................................................................................................................... 6 4.2 Cambio de tamaño y resolución de una imagen........................................................................................ 6 4.3 Niveles versus histograma......................................................................................................................... 7 4.4 Capas ........................................................................................................................................................ 8 4.5 Selecciones ............................................................................................................................................... 9 4.5.1 Extraer ............................................................................................................................................. 9 4.5.2 Invertir selección .............................................................................................................................. 9 4.5.3 Redimensionar, rotar, distorsionar, sesgar, perspectiva - Transformación libre .............................. 9 4.6 Tampón de clonar.................................................................................................................................... 10 4.7 Filtros....................................................................................................................................................... 11 4.7.1 Enfocar........................................................................................................................................... 11 4.7.2 Desenfocar..................................................................................................................................... 11 4.7.3 Enfocar / Desenfocar ..................................................................................................................... 12 4.7.4 Ruido en la imagen ........................................................................................................................ 12 4.8 Resumen de herramientas y utilidades.................................................................................................... 13 5 Bibliografía ..................................................................................................................................................... 13 Página i de 14
- 2. Argiune Taldea-fotografía digital Fotografía digital básica y algo de Photoshop 1 Introducción Esta miniguía tiene por objeto acercar al principiante al retoque sencillo de fotografías digitales, al almacenamiento y a su gestión efectiva, explicándole qué formatos de archivos de imágenes son los más habituales y para qué se emplean. La herramienta de retoque será el archiconocido Adobe Photoshop, la versión es lo de menos ya que todas incluyen las funcionalidades que se explican en las líneas siguientes. Esta miniguía no pretende ser un curso de Photoshop, se limita a describir sus opciones más sencillas de manera telegráfica para que sepamos dónde está lo que buscamos y experimentemos con ello. Este módulo parte de la disponibilidad de imágenes ya digitalizadas y, aunque se escapa a sus objetivos, no se debe olvidar cuál es su el origen y en qué condiciones fueron adquiridas: es muy difícil hacer pasar por buena una imagen mediocre o mala, es decir, imágenes incorrectamente expuestas (demasiado oscuras o claras), desenfocadas o movidas o aquéllas que no cuentan lo que se deseaba contar. Metámonos en harina, empezaremos por eso de las imágenes digitales ... 2 Tipos de imágenes Una “foto digital” no es más que un fichero como pueda serlo un carta o hoja de gastos. Sin embargo, hay muchas maneras de almacenar digitalmente una imagen, por poner algunos ejemplos, según su origen, la empresa que genera por primera vez el archivo o el uso que se le va a dar. Para situarnos en este batiburrillo de siglas y números, es imprescindible clasificar las imágenes digitales. Si clasificamos las imágenes tratadas en una computadora según la manera en que se describe la imagen en el ordenador: o Imágenes vectoriales: descritas mediante fórmulas que definen contorno y relleno. o Mapas de bits: descritas mediante píxeles1, es decir, pequeños cuadraditos de color que conforman la imagen como un mosaico. La naturaleza y las características particulares de cada tipo son profundamente diferentes y están concebidas para destinos totalmente distintos, por eso es muy importante conocerlas y comprender la esencia de cada una de ellos para poder utilizarlas adecuadamente. Hay que tener claro que cuando observamos una imagen en la pantalla del ordenador, ésta siempre se nos representa en mapa de bits independientemente del tipo de imagen de que se trate ya que el monitor muestra todos los contenidos mediante píxeles. 2.1 Imágenes vectoriales Las imágenes vectoriales son conjuntos de elementos de formas más o menos complejas compuestos de contornos (la línea que define sus límites) y rellenos (los colores que cubren toda su superficie) definidos matemáticamente (con vectores) mediante precisas ecuaciones que describen perfectamente cada ilustración. Esto posibilita que sean escalables sin merma alguna de calidad ocupando un espacio reducido en el disco duro de la computadora. Este tipo de imágenes es adecuado para ilustraciones que contienen zonas bien definidas con rellenos homogéneos de color tales como logotipos, dibujos, mapas, esquemas, etc. Las imágenes vectoriales admiten ser escaladas sin que se produzca pérdida alguna en la precisión de su trazo, no importa a qué tamaño sean reproducidas. Por otra parte, permiten que se modifique su contorno a voluntad 1 Según el DRAE: “Del ingl. pixel, y este acrónimo de pix, pl. coloq. de picture, retrato, imagen, y element, elemento. Superficie homogénea más pequeña de las que componen una imagen, que se define por su brillo y color.” Página 1 de 14
- 3. Argiune Taldea-fotografía digital Fotografía digital básica y algo de Photoshop con transiciones suaves entre las zonas de concavidad y convexidad sin que afecte para nada a la calidad de la representación. 2.2 Mapas de bits Un mapa de bits es una tabla que contiene un color en cada una de sus celdas a las que llamaremos píxeles. Cuanto más pequeñas sean las celdas (los píxeles) tanto más fiel al original será la imagen representada en la tabla. La forma de representación de estas imágenes origina una mayor imprecisión que se manifiesta sobre todo en las zonas de bordes curvos que se ven dentados (recordemos que la imagen se compone de cuadraditos) mientras que en las regiones limitadas por líneas rectas, estas imprecisiones son menos apreciables. El tipo más básico de imagen en mapa de bits es aquel que sólo admite dos colores. Podemos representar digitalemente la imagen mediante unos y ceros según la celda en cuestión sea de un color u otro. Las representaciones en mapa de bits están orientadas a imágenes que presentan una variada gama de color o tonalidad, por ejemplo, fotografías. Sin embargo, pierden mucha calidad al ser ampliadas y ocupan mucho espacio en disco, más cuantos más píxeles contengan. 2.3 La resolución La resolución es la capacidad para representar o percibir los detalles de una imagen. Refiriéndonos a las imágenes en mapa de bits, supongamos que queremos representar una imagen dada y tenemos dos tablas: una de 100 píxeles de ancho, y otra de 1000. Si las dos tablas miden lo mismo, por ejemplo 10 cm de longitud por 4,2 cm de altura, los píxeles de la primera serán de mayor tamaño que los de la segunda, concretamente diez veces más grandes. Tabla de 100x42 celdas o píxeles Longitud = 100 px * 10 cm = 1000 px Altura = 42 px * 4,2 cm = 176 px Dimensión = 176.400 px = 0,176 Mpx Página 2 de 14
- 4. Argiune Taldea-fotografía digital Fotografía digital básica y algo de Photoshop Tabla de 1000x420 celdas o píxeles Longitud = 1000 px * 10 cm = 10000 px Altura = 420 px * 4,2 cm = 1764 px Dimensión = 17.640.000 px = 17,64 Mpx 2 La resolución de una imagen es la cantidad de píxeles que la describen. Suele medirse en píxeles por pulgada (ppi) también llamados puntos por pulgada (dpi) y de ella dependen: o La calidad de la representación y ... o El espacio que ocupa en memoria el archivo gráfico generado. Cuantos más píxeles haya por unidad de longitud, mayor resolución tendrá la imagen, mayores serán la capacidad del fichero y la sensación de fidelidad al original. 2.4 Dimensión del píxel Indica la dimensión total de la imagen, es decir, cuántos píxeles tiene de longitud por cuántos de altura, en los ejemplos anteriores 1000 x 176 px y 10000 px x 1764 px repectivamente. Ejercicio: si tenemos una imagen que mide 9x15 pulgadas a una resolución de 300 dpi, ¿cuáles serán sus dimensiones?. (9 * 300) x (12 * 300) = 2.700 * 3.600 px 2.5 Profundidad de color Nos dice cuántos bits de información puede almacenar un píxel, si cada píxel es un cuadradito de color, a mayor cantidad de bits almacenados por píxel, más amplia será paleta de colores disponible y, con ella, la fidelidad de la imagen. Si la profundidad es de un bit, que puede tomar dos valores, la imagen puede tener dos colores, por ejemplo, un texto en blanco y negro. Un píxel con profundidad 8 tiene 2 elevado a 8 valores posibles, es decir, 256 colores posibles. Un píxel con profundidad 24 tiene 2 elevado a 24 valores posibles, que son las imágenes representadas en millones de colores. 2 Medida inglesa de longitud equivalente a 25,4 mm. Página 3 de 14
- 5. Argiune Taldea-fotografía digital Fotografía digital básica y algo de Photoshop 2.6 Resolución de salida El concepto de resolución es el mismo sólo que aplicado al dispositivo por el que “sale” la imagen, ... ¿mande?. Hay dos dispositvos de salida que seguro que conoces bien: o El monitor o pantalla de la computadora: graciás a él podemos ver las imágenes que vamos a retocar. o La impresora; que nos permite transferir la imagen a una hoja de papel. Todos los dispositivos tienen limitaciones derivadas de ser como son, en el caso de aquellos que sirven como salida de imágenes, su resolución o capacidad de máxima de reproducción: o Los monitores de ordenador tienen una resolución media de entre 72 dpi y 100 dpi, por tanto, es la resolución ideal para imágenes que van a verse en Internet. o Las impresoras tienen resoluciones de salida muy diferentes: las de chorro de tinta entre 100 y 150 dpi, las láser de 150 a 200 dpi, y 300 dpi o más para reproducciones profesionales. 2.7 Resolución, tamaño de imagen y tamaño de archivo • Tamaño de imagen: dimensiones reales en términos de longitud y altura una vez impresa. • Tamaño de archivo: cantidad de memoria física necesaria para almacenar la información de la imagen digitalizada en cualquier soporte informático de almacenamiento en bytes (by), kilobytes (Kby) y megabytes (Mby). La resolución de la imagen condiciona fuertemente estos dos conceptos: el número de píxeles de una imagen digitalizada es fijo, al aumentar el tamaño de la imagen reducimos la resolución y viceversa. Por ejemplo, si doblamos la resolución de una imagen digitalizada, de 72 ppi a 144 ppi, el tamaño de la imagen se reduce a la cuarta parte del original mientras que dividir la resolución por dos, es decir, pasar de 300 ppi a 150 ppi obtenemos una imagen con el doble de las dimensiones originales (cuatro veces su superficie). Cuando pretendemos que una aplicación que manipule imágenes digitalizadas mantenga el tamaño de las mismas pero aumente la resolución la estamos "obligando" a que se "invente" píxeles y, en determinados casos, puede que la imagen final tenga una calidad más pobre que la original ocasionada por la pérdida de datos o el desenfoque de la ilustración. Reducir la resolución de la imagen, manteniendo su tamaño, ocasiona la eliminación de pixels y, por lo tanto, una descripción menos precisa de la misma junto a unas transiciones de color más bruscas. El tamaño del archivo que genera una imagen digitalizada es proporcional, a su resolución, por lo tanto, modificando ésta estamos modificando, en el mismo sentido el tamaño del archivo. Es decir, si una imagen de 5x9 cm tiene una resolución de 150 ppi, la misma imagen a una resolución de 300 ppi generará un archivo cuatro veces mayor. 2.8 Modos de color El modo de color de una imagen es la cantidad máxima de colores que puede contener. Mapa de bits: 2 colores (1 bit). Escala de grises: 256 tonos de gris desde el blanco al negro (8 bits). Página 4 de 14
- 6. Argiune Taldea-fotografía digital Fotografía digital básica y algo de Photoshop Color: entre otros ... • Indexado • RGB: 256 colores por cada color primario (Red-Green-Blue). 3 Formatos gráficos Las imágenes digitales se almacenan en archivos que contendrán los bits que describen la imagen junto a la información. 3.1 Compresión de archivos El creciente tamaño de los archivos que almacenan imágenes impuso la necesidad de hallar maneras de comprimirlos para sacar más partido de los recursos existentes. Tal y como se comprimen archivos de todo tipo en uno sólo que ocupa menos espacio que el conjunto de los archivos que contiene (pe, el formato ZIP), se desarrollaron técnicas de compresión que emplean complejos algoritmos matemáticos para reducir la lista de ceros y unos que describe una imagen. 3.1.1 Compresión sin pérdida Condensan las cadenas de código sin despreciar ningún tipo de información sobre la imagen, por lo que ésta se regenera intacta al ser descomprimida. Está claro que las ratios de compresión son menores con estos sistemas pero a veces el sacrificio merece la pena. 3.1.2 Compresión con pérdida Se produce cuando los algoritmos usados para reducir las cadenas de código desechan información y, como consecuencia, al descomprimir el archivo se produce una pérdida de información en los datos de la imagen. Sin embargo, algunos como el JPEG, que es un formato con pérdida, usan una manera de compensar ésta, de modo que la información que eliminan no pertence al espectro visible, así, al descomprimirse, el ojo humano no puede detectar ninguna alteración. Esta conducta se tipifica matizando que son formatos sin pérdida visual. 3.2 Formato JPG (Joint Photographic Experts Group) • Estándar de facto tanto en cámaras digitales como en otros dispositivos digitalizadores. • Formato con pérdida, sin pérdida visual. Cada vez que se guarda la imagen se verifica la compresión, es decir, se pierden datos. No debe emplearse para retocar imágenes. • Se utiliza para almacenar imágenes y para publicar fotografías en Internet. • Admite imágenes en escala de grises a 8 bits y en color a 24 bits de profundidad (tres canales de color de 8 bits cada uno-RGB). • Indicado en ilustraciones con una gama de color muy rica y que no necesiten describir áreas transparentes. • Extensiones: .jpeg, .jpg, .jif, .jfif 3.3 Formato GIF (Graphics Interchange Format) • Formato que genera archivos de pequeño tamaño. • Permite las transparencias en determinadas áreas de la imagen. • Sólo admite profundidades de color entre 1 y 8 bits: color indexado. • Como su paleta de colores admite únicamente 256 colores como máximo, suele utilizarse para imágenes con poca riqueza tonal y mantiene su presencia en la web gracias al poco tamaño que ocupa y a la posibilidad de crear animaciones sencillas (GIF animados). • Indicado para imágenes sin gama tonal: capturas de pantalla, iconos, gráficos, imágenes sencillas, logotipos en mapa de bits, etc. • Extensión: .gif 3.4 Formato PNG (Portable Network Graphics) • Formato gráfico sin pérdida para bitmaps no sujeto a patentes. • Este formato fue desarrollado en buena parte para solventar las deficiencias del formato GIF y permite almacenar imágenes con una mayor profundidad de color y otros importantes datos. Página 5 de 14
- 7. Argiune Taldea-fotografía digital Fotografía digital básica y algo de Photoshop • Permite las transparencias en determinadas áreas de la imagen, sin embargo, no todas los versiones de los navegadores las respetan. • Indicado para imágenes sin gama tonal (reduciendo la profundidad de color): capturas de pantalla, iconos, gráficos, imágenes sencillas, logotipos en mapa de bits, etc. • Extensión: .png. 3.5 Formato TIF (Tagged Image File Format) • Es uno de los mejores formatos gráficos que existen ya que mantiene totalmente la calidad de la imagen por lo que se utiliza frecuentemente para almacenar fotos originales digitalizadas, convirtiéndose en un estándar de facto para estos menesteres. • Admite hasta 64 bits de profundidad de color y, prácticamente todos los espacios de color existentes, incluso permite almacenar múltiples imágenes en un único fichero. • No está soportado directamente por los navegadores y sus archivos suelen ser de gran tamaño. La capacidad de conservar intacta la calidad de la imagen junto al amplio soporte para metadatos lo convierten en un formato ideal para guardar nuestras colecciones de fotografías en formato digital siempre que el espacio no sea un obstáculo. • Extensiones: .tif, .tiff. 3.6 Formato PSD (PhotoShop Document) • Formato nativo de Adobe Photoshop • Indicado durante el proceso de retoque de imágenes porque almacena capas, textos, máscaras, selecciones, etc. Con la imagen en un mismo fichero. • Gran tamaño. • Extensión: .psd. 4 Photoshop 4.1 Descripción de la aplicación En la imagen la pantalla de Adobe Photosho versión 7.0, es antigua pero suficiente en la amplísima mayoría de casos. 4.2 Cambio de tamaño y resolución de una imagen Imagen → Tamaño de imagen... Edita el tamaño de la imagen en píxeles o en unidades de longitud y la resolución. Página 6 de 14
- 8. Argiune Taldea-fotografía digital Fotografía digital básica y algo de Photoshop Al reducir imágenes conviene aplicar el filtro Enfocar para recuperar algo de la nitidez perdida. 4.3 Niveles versus histograma Imagen → Ajustes → Niveles... Atajo de teclado: Ctrl+L El histograma es un gráfico que muestra el recuento de píxeles de una imagen según su distribución: en la parte izquierda están los tonos oscuros y en la derecha los claros Imagen oscura, la densidad de píxeles a la izquierda del histograma es alta Imagen clara, los píxeles se concentran a la derecha del histograma. Página 7 de 14
- 9. Argiune Taldea-fotografía digital Fotografía digital básica y algo de Photoshop En una fotografía con iluminación uniforme y exposición correcta, el histograma no presenta extremos acusados. 4.4 Capas Ventana de capas: Ventana → Capas La capa Fondo no puede albergar zonas transparentes, para convertirla en una capa normal haz doble clic sobre ella en la Venta de capas y ponle otro nombre. Las capas permiten gestionar por separado las partes que integran una imagen. Consejo: acostúmbrate a duplicar las capas sobre las que trabajes, almacena en capas invisibles y en las posiciones inferiores las capas originales por si necesitas recuperarlas. Para duplicar una capa pulsa con el botón derecho sobre la capa en la Venta de capas y selecciona la opción Duplicar capa. Página 8 de 14
- 10. Argiune Taldea-fotografía digital Fotografía digital básica y algo de Photoshop 4.5 Selecciones Igual que cuando queremos eliminar o copiar una parte de un texto hemos de seleccionarlo, cuando deseemos alterar o eliminar una parte de muestra imagen, deberemos ser capaces de seleccionarla. La diferencia con la selección en un documento de texto o en una de cálculo radica en las infinitas formas posibles que puede tomar: cabello, un rostro, el horizonte, etc. Las herramientas de selección son las siguientes: • Marco rectangular o elíptico • Lazo: selección a mano alzada. • Lazo poligonal: selección a base de rectas. • Lazo magnético: cuando tengamos perfiles muy definidos en zonas de alto contraste. • Varita mágica: abarca todos los píxeles cuyo color se aproxime al del seleccionado. La tolerancia permite variar la diferencia entre los colores aceptables en la selección. Podemos sumar selecciones mediante la tecla [Shift] (encima de las teclas de control simbolizadas por una flecha hacia arriba), o restarlas con la techa [Alt]. 4.5.1 Extraer No se trata de un herramienta de selección, sino de un filtro aunque se emplea para hacer selecciones complejas tales como el controno con cabello de una cabeza. Antes de aplicar este filtro conviene duplicar la capa porque perderemos las partes no seleccionadas. Filtro → Extraer 4.5.2 Invertir selección En ocasiones es más sencillo seleccionar lo que no se quiere seleccionar, es decir, las superficies de la imagen que no requieren de retoque alguno. Pe, el cielo sobre una ciudad que ha quedado oscura o la superficie de un lago. Crearemos una selección que abarque las partes que no deseamos retocar y la invertiremos mediante: Selección → Invertir 4.5.3 Redimensionar, rotar, distorsionar, sesgar, perspectiva - Transformación libre Las selecciones pueden ser partes de la imagen en curso o ser pedazos de otras imágenes, algunas propias, otras “bajadas” de Internet. La cuestión es que es necesario modificar las selecciones para adecuarlas entre si, por ejemplo, reduciendo el tamaño de una, girándola o distorsionándola. La opción que permite modificar una selección dada se denomina Transformación libre: partiremos de la selección que debamos modificar y pulsaremos Ctrl+T o Edición → Transformación libre. La selección quedará enmarcada en un rectángulo con punto de control, haciendo clicl con el botón derecho veremos el menú con las posibilidades siguientes: Página 9 de 14
- 11. Argiune Taldea-fotografía digital Fotografía digital básica y algo de Photoshop 4.6 Tampón de clonar o letra ‘S’ Permite copiar partes de una imagen en otra. Es ideal para eliminar imperfecciones o sustituir partes de la imagen. Para decirle a Photoshop cuál va a ser el origen de copia, mantendremos pulsada la tecla Alt y clicaremos en el punto deseado. Página 10 de 14
- 12. Argiune Taldea-fotografía digital Fotografía digital básica y algo de Photoshop 4.7 Filtros 4.7.1 Enfocar El del enfoque es un concepto peculiar: es necesario aclarar la diferencia entre una imagen movida y otra desenfocada. Pensadlo, en ocasiones ambos efectos parecen producir el mismo resultado visual. Dar nitidez a una imagen, o a parte de dicha imagen, depende del grado de desenfoque o lo movida que esté. No es conveniente aplicar repetidamente un filtro de enfoque ya que se consigue un degradado visible de la imagen, es decir, es peor el remedio que la enfermedad. Por otra parte, no hay que olvidar que una imagen levemente desenfocada puede parecer enfocada si se amplia muy poco de manera que la corrección sea innecesaria. Filtro → Enfocar, ver posibilidades. El filtro funciona aumentando el contraste en los bordes para que parezca que la transición es más precisa y aumente la sensación de nitidez. 4.7.2 Desenfocar Este es un efecto que permite infinitas posibilidades: se puede desenfocar tanto como se desee y de maneras diferentes. Página 11 de 14
- 13. Argiune Taldea-fotografía digital Fotografía digital básica y algo de Photoshop Los efectos de desenfoque son muy interesantes cuando deseamos “entresacar” o destacar algo en una imagen; no olvidemos que el sentido de la vista es sumamente vago y que busca elementos nítidos. O cuando deseamos sugerir más que mostrar: fondos de pantalla para presentaciones, contextualizaciones, etc. Filtro → Desenfocar, ver posibilidades. 4.7.3 Enfocar / Desenfocar Mediante las opciones Enfocar y Desenfocar del menú desplegable Filtros, podemos alterar la sensación de nitidez de la imagen tratada. Ambos efectos son aplicables a toda la imagen a selecciones de la misma. Una de las aplicaciones más habituales del filtro de enfoque, viene tras la reducción de tamaño de una imagen: si queremos adaptar una imagen dada a un medio dado (pe, foto digital formando parte de una página de Internet). La reducción de tamaño conlleva la pérdida de la nitidez que se debe compensar con el reenfoque. 4.7.4 Ruido en la imagen El ruido en un imagen es cualquier elemento extraño a ella: puntos, rayas, decoloraciones, desenfoques parásitos, etc. Es habitual digitalizar imágenes y encontrar puntitos o líneas que se corresponden con motas de polvo o rayaduras que había en la superficie del escáner o en la lente externa del objetivo de nuestra cámara. Es lógico pensar en limpiar las herramientas una vez detectado el problema y repetir la digitalización aunque no siempre es posible, de manera que ¿cómo eliminar estas imperfecciones no deseadas?. La primera y más útil de las herramientas ya la hemos visto, ... efectivamente, el tampón de clonar. Cuando las imperfecciones ocupen grandes superficies y son pocas, la técnica del clonado es la ideal. Sin embargo, cuando las motas de polvo se reparten por toda la imagen, el clonado puede ser tedioso y requerir de excesivo tiempo, más cuanto más pequeños sean los puntos. En este caso el filtro Polvo y rascaduras es ideal (Filtro → Ruido → Polvo y rascaduras ...). Este filtro genera un leve desenfoque en la imagen que habrá que compensar con la aplicación del filtro de enfoque. Las fotografías nocturnas y las que, en general, han sido tomadas a altas sensibilidades (ISO de la cámara), presentan un alto nivel de ruido que se interpreta como puntitos de diferentes colores repartidos por toda la imagen y particularmente visibles en las zonas más oscuras Página 12 de 14
- 14. Argiune Taldea-fotografía digital Fotografía digital básica y algo de Photoshop 4.8 Resumen de herramientas y utilidades Recuerda que los iconos que incorporan un triángulo en su ángulo inferior derecho, tienen más herramientas ocultas: mantén pulsado el botón izquierdo del ratón sobre el icono y se desplegará el submenú de iconos. Comando Función Icono Atajo de teclado / Menú Imagen → Ajustes → Brillo y contraste Variar el brillo y/o el contraste de la imagen n/p Brillo/Contraste Cambio de tamaño o Cambiar el tamaño y/o la resolución de la Imagen → Tamaño de n/p resolución imagen. imagen... • Enfocar Filtro → Enfocar → Enfocar / • Enfocar bordes Enfocar n/p Enfocar bordes / Enfocar más • Enfocar más / Máscara de enfoque • Máscara de enfoque Desenfocar n/p Filtro → Desenfocar Hacer que la imagen pueda verse en color, Imagen → Modo → Modo de color n/p escala de grises o mapa de bits. seleccionar un modo Una capa, la imagen completa, una Mover V selección, etc. Alterar el histograma de una imagen Ctrl+L Niveles, histograma oscureciéndola, aclarándola o ajustando los n/p Imagen → Ajustes → medios tonos. Niveles... Recortar Recorta la imagen. C Tras crear una selección y Rotar Gira una selección manualmente. n/p aplicar la Transformación libre, botón derecho y Rotar Copiar partes de una imagen en otra. Ideal Tampón de clonar para eliminar imperfecciones o borrar partes S de la imagen. Abre la puerta a los siguientes efectos sobre Ctrl+T Transformación libre una selección: escalar, rotar, sesgar, n/p Edición → Transformación distorsionar y perspectiva. libre 5 Bibliografía • Tratamiento digital de imágenes. Un recurso didáctico. Por José J. Grimaldos. • Wikipedia Página 13 de 14