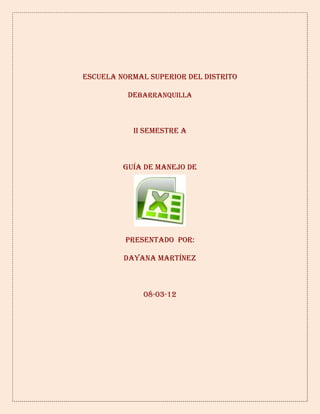
Guía Excel manejo datos escuela
- 1. Escuela normal superior del distrito Debarranquilla Ii semestre A Guía de manejo DE Presentado por: Dayana Martínez 08-03-12
- 2. Unidad 1. Introducción. Elementos de Excel (I) Excel es un programa del tipo Hoja de Cálculo que permite realizar operaciones con números organizados en una cuadrícula. Es útil para realizar desde simples sumas hasta cálculos de préstamos hipotecarios. Si no has trabajado nunca con Excel aquí puedes ver con más detalle qué es y para qué sirve una hoja de cálculo Ahora vamos a ver cuáles son los elementos básicos de Excel 2010, la pantalla, las barras, etc, para saber diferenciar entre cada uno de ellos. Aprenderás cómo se llaman, dónde están y para qué sirven. También cómo obtener ayuda, por si en algún momento no sabes cómo seguir trabajando. Cuando conozcas todo esto estarás en disposición de empezar a crear hojas de cálculo en el siguiente tema. 1.1. Iniciar Excel 2010 Vamos a ver las dos formas básicas de iniciar Excel 2010. - Desde el botón Inicio situado, normalmente, en la esquina inferior izquierda de la pantalla. Coloca el cursor y haz clic sobre el botón Inicio se despliega un menú; al colocar el cursor sobre Todos los programas , aparece otra lista con los programas que hay instalados en tu ordenador; coloca el puntero del ratón sobre la carpeta con el nombre Microsoft Office y haz clic sobreMicrosoft Excel, y se iniciará el programa. - Desde el icono de Excel del escritorio.
- 3. Puedes iniciar Excel 2010 ahora para ir probando todo lo que te explicamos. Aquí te explicamos cómo Trabajar con dos programas a la vez , para que puedas seguir el curso mientras practicas. Para cerrar Excel 2010, puedes utilizar cualquiera de las siguientes operaciones: - Hacer clic en el botón cerrar , este botón se encuentra situado en la parte superior derecha de la ventana de Excel. - También puedes pulsar la combinación de teclas ALT+F4, con esta combinación de teclas cerrarás la ventana que tengas activa en ese momento. - Hacer clic sobre el menú y elegir la opción . 1.2. La pantalla inicial Al iniciar Excel aparece una pantalla inicial como ésta, vamos a ver sus componentes fundamentales, así conoceremos los nombres de los diferentes elementos y será más fácil entender el resto del curso. La pantalla que se muestra a continuación (y en general todas las de este curso) puede no coincidir exactamente con la que ves en tu ordenador, ya que cada usuario puede decidir qué elementos quiere que se vean en cada momento, como veremos más adelante. Unidad 2. Empezando a trabajar con Excel (I)
- 4. Veremos cómo introducir y modificar los diferentes tipos de datos disponibles en Excel, así como manejar las distintas técnicas de movimiento dentro de un libro de trabajo para la creación de hojas de cálculo. 2.1. Conceptos de Excel En caso de no tener claro algunos conceptos básicos de Excel como puede ser Libro de trabajo, Hoja de cálculo, Celda, Celda activa, Fila, Columna,... quizás sea aconsejable que lo repases aquí . 2.2. Movimiento rápido en la hoja Tan solo una pequeña parte de la hoja es visible en la ventana de documento. Nuestra hoja, la mayoría de las veces, ocupará mayor número de celdas que las visibles en el área de la pantalla y es necesario moverse por el documento rápidamente. Cuando no está abierto ningún menú, las teclas activas para poder desplazarse a través de la hoja son: MOVIMIENTO TECLADO Celda Abajo FLECHA ABAJO Celda Arriba FLECHA ARRIBA Celda Derecha FLECHA DERECHA Celda Izquierda FLECHA IZQUIERDA Pantalla Abajo AVPAG Pantalla Arriba REPAG Celda A1 CTRL+INICIO Primera celda de la columna activa FIN FLECHA ARRIBA Última celda de la columna activa FIN FLECHA ABAJO Primera celda de la fila activa FIN FLECHA IZQUIERDA o INICIO Última celda de la fila activa FIN FLECHA DERECHA Otra forma rápida de moverse por la hoja cuando se conoce con seguridad la celda donde se desea ir es escribir su nombre de columna y fila en el cuadro de nombres a la izquierda de la barra de fórmulas: Por ejemplo, para ir a la celda DF15 deberás escribirlo en la caja de texto y pulsar la tecla INTRO.
- 5. Aunque siempre puedes utilizar el ratón, moviéndote con las barras de desplazamiento para visualizar la celda a la que quieres ir, y hacer clic sobre ésta. Unidad 3. Operaciones con archivos (I) Vamos a ver las operaciones referentes a archivos como abrir, nuevo, guardar, guardar como y cerrar para poder manejarlas sin problemas a la hora de trabajar con libros de trabajo de Excel. Básicamente todas estas operaciones se encuentran en el menú Archivo. 3.1. Guardar un libro de trabajo Cuando empezamos a crear un libro de trabajo y queremos poder recuperarlo en otra ocasión para modificarlo, imprimirlo, en fin, realizar cualquier operación posterior sobre éste, tendremos que almacenarlo en alguna unidad de disco, esta operación se denomina Guardar. Existen dos formas de guardar un libro de trabajo: 1. Guardar como. Cuando se guarda un archivo por primera vez, o se guarda una copia de uno existente. 2. Guardar. Cuando guardamos los cambios que haya podido sufrir un archivo, sobreescribiéndolo. Para almacenar el archivo asignándole un nombre: Haz clic el menú Archivo y elige la opción Guardar como... Unidad 4. Manipulando celdas (I) Vamos a ver los diferentes métodos de selección de celdas para poder modificar el aspecto de éstas, así como diferenciar entre cada uno de los métodos y saber elegir el más adecuado según la operación a realizar. 4.1. Selección de celdas
- 6. Antes de realizar cualquier modificación a una celda o a un rango de celdas con Excel 2010, tendremos que seleccionar aquellas celdas sobre las que queremos que se realice la operación. A continuación encontrarás algunos de los métodos de selección más utilizados. Te recomendamos iniciar Excel 2010 ahora para ir probando todo lo que te explicamos. A la hora de seleccionar celdas es muy importante fijarse en la forma del puntero del ratón para saber si realmente vamos a seleccionar celdas o realizar otra operación. La forma del puntero del ratón a la hora de seleccionar celdas consiste en una cruz gruesa blanca, tal como se ve a continuación: . Selección de una celda: Sólo tienes que hacer clic sobre ella. Selección de un rango de celdas: Para seleccionar un conjunto de celdas adyacentes, pulsar el botón izquierdo del ratón en la primera celda a seleccionar y mantener pulsado el botón del ratón mientras se arrastra hasta la última celda a seleccionar, después soltarlo y verás como las celdas seleccionadas aparecen con un marco alrededor y cambian de color. También puedes indicar un rango a seleccionar, es decir, seleccionar de la celda X a la celda Y. Haz clic sobre una celda, mantén pulsada la tecla Mayús (Shift) y luego pulsa la otra. Selección de una columna: Hacer clic en el identificativo superior de la columna a seleccionar. Selección de una fila: Hacer clic en el identificativo izquierdo de la fila. Selección de una hoja entera:
- 7. Hacer clic sobre el botón superior izquierdo de la hoja situado entre el indicativo de la columna A y el de la fila 1 o pulsar la combinación de teclas Ctrl + E. Si realizamos una operación de hojas como eliminar hoja o insertar una hoja, no hace falta seleccionar todas las celdas con este método ya que el estar situados en la hoja basta para tenerla seleccionada. 4.2. Añadir a una selección Muchas veces puede que se nos olvide seleccionar alguna celda o que queramos seleccionarceldas NO contiguas, para ello se ha de realizar la nueva selección manteniendo pulsada la tecla CTRL. Este tipo de selección se puede aplicar con celdas, columnas o filas. Por ejemplo podemos seleccionar una fila y añadir una nueva fila a la selección haciendo clic sobre el indicador de fila manteniendo pulsada la tecla CTRL. 4.3. Ampliar o reducir una selección Si queremos ampliar o reducir una selección ya realizada siempre que la selección sea de celdas contiguas, realizar los siguientes pasos, manteniendo pulsada la tecla MAYÚS, hacer clic donde queremos que termine la selección. Unidad 5. Los datos (I) Ya hemos visto que Excel se utiliza principalmente para introducir datos, ya sea literales como fórmulas. En este tema nos vamos a centrar en algunas de las operaciones típicas que se pueden realizar sobre ellos.
- 8. 5.1. Eliminar filas duplicadas Frecuentemente, cuando trabajamos con un gran volumen de información o recopilamos datos desde varios orígenes diferentes, aparecen en nuestro libro de trabajo filas idénticas. A menos que lo que nos interese sea estudiar la frecuencia con la que aparece un determinado registro, la mayoría de las veces no nos interesará tener duplicados, porque no aportan información adicional y pueden comprometer la fiabilidad de las estadísticas basadas en los datos. Por ejemplo, si disponemos de un listado de trabajadores y queremos saber la media de edad, el cálculo se vería comprometido en el caso de que un mismo trabajador apareciese varias veces. Para eliminar filas duplicadas: - Deberemos tener como celda activa uno de los registros a comprobar, de forma que, si existen varias tablas distintas, Excel sepa interpretar a cuál nos referimos. Visualizarás un marco alrededor de todos los registros que se verán afectados por la comprobación. - En la prestañaDatos pulsamos Quitar duplicados . Si te quieres asegurar de que realmente se comprueban las filas que deseas, puedes seleccionarlas manualmente antes de pulsar el botón. 5.2. La validación de datos La validación de datos nos permite asegurarnos de que los valores que se introducen en las celdas son los adecuados; pudiendo incluso mostrar un mensaje de error o aviso si nos equivocamos. Para aplicar una validación a una celda. - Seleccionamos la celda que queremos validar. - Accedemos a la pestaña Datos y pulsamos Validación de datos. En él podremos escoger remarcar los errores con círculos o borrar estos círculos de validación. Pero nos vamos a centrar en la opción Validación de datos....
- 9. Nos aparece un cuadro de diálogo Validación de datos como el que vemos en la imagen donde podemos elegir entre varios tipos de validaciones. En la sección Criterio de validación indicamos la condición para que el datos sea correcto. Dentro de Permitir podemos encontrar Cualquier valor, Número entero, Decimal, Lista, Fecha, Hora, Longitud de texto y personalizada. Por ejemplo si elegimos Número entero, Excel sólo permitirá números enteros en esa celda, si el usuario intenta escribir un número decimal, se producirá un error. Podemos restringir más los valores permitidos en la celda con la opción Datos, donde, por ejemplo, podemos indicar que los valores estén entre 2 y 8. Si en la opción Permitir: elegimos Lista, podremos escribir una lista de valores para que el usuario pueda escoger un valor de los disponibles en la lista. En el recuadro que aparecerá, Origen: podremos escribir los distintos valores separados por ; (punto y coma) para que aparezcan en forma de lista. En la pestaña Mensaje de entrada podemos introducir un mensaje que se muestre al acceder a la celda. Este mensaje sirve para informar de qué tipos de datos son considerados válidos para esa celda. En la pestaña Mensaje de error podemos escribir el mensaje de error que queremos se le muestre al usuario cuando introduzca en la celda un valor incorrecto.
- 10. Unidad 6. Las funciones (I) Esta unidad es la unidad una de las más importantes del curso, pues en su comprensión y manejo está la base de Excel. Qué es una hoja de cálculo sino una base de datos que utilizamos con una serie de fórmulas para evitar tener que recalcular por cada cambio que hacemos. Por eso esta unidad es fundamental para el desarrollo del curso y la buena utilización de Excel. Vamos a profundizar en el manejo de funciones ya definidas por Excel 2010 para agilizar la creación de hojas de cálculo, estudiando la sintaxis de éstas así como el uso del asistente para funciones, herramienta muy útil cuando no conocemos muy bien las funciones existentes o la sintaxis de éstas. 6.1. Introducir funciones Una función es una fórmula predefinida por Excel (o por el usuario) que opera con uno o más valores y devuelve un resultado que aparecerá directamente en la celda o será utilizado para calcular la fórmula que la contiene. La sintaxis de cualquier función es: nombre_función(argumento1;argumento2;...;argumentoN) Siguen las siguientes reglas: - Si la función va al comienzo de una fórmula debe empezar por el signo =. - Los argumentos o valores de entrada van siempre entre paréntesis. No dejes espacios antes o después de cada paréntesis. - Los argumentos pueden ser valores constantes (número o texto), fórmulas o funciones. - Los argumentos deben de separarse por un punto y coma ;. Ejemplo: =SUMA(A1:C8) Tenemos la función SUMA() que devuelve como resultado la suma de sus argumentos. El operador ":" nos identifica un rango de celdas, así A1:C8 indica todas las celdas incluidas entre la celda A1 y la C8, así la función anterior sería equivalente a:
- 11. =A1+A2+A3+A4+A5+A6+A7+A8+B1+B2+B3+B4+B5+B6+B7+B8+C1+C2+C3+C4+C5+C 6+C7+C8 En este ejemplo se puede apreciar la ventaja de utilizar la función. Las fórmulas pueden contener más de una función, y pueden aparecer funciones anidadas dentro de la fórmula. Ejemplo: =SUMA(A1:B4)/SUMA(C1:D4) Existen muchos tipos de funciones dependiendo del tipo de operación o cálculo que realizan. Así hay funciones matemáticas y trigonométricas, estadísticas, financieras, de texto, de fecha y hora, lógicas, de base de datos, de búsqueda y referencia y de información. Para introducir una fórmula debe escribirse en una celda cualquiera tal cual introducimos cualquier texto, precedida siempre del signo =. 6.2. Autosuma y funciones más frecuentes Una función como cualquier dato se puede escribir directamente en la celda si conocemos su sintaxis, pero Excel dispone de herramientas que facilitan esta tarea. En la pestaña Inicio o en la de Fórmulas encontrarás el botón de Autosuma que nos permite realizar la función SUMA de forma más rápida. Con este botón tenemos acceso también a otras funciones utilizando la flecha de la derecha del botón. Al hacer clic sobre ésta aparecerá la lista desplegable de la imagen. Y podremos utilizar otra función que no sea la Suma, como puede ser Promedio (calcula la media aritmética), Cuenta (cuenta valores), Máx (obtiene el valor máximo) o Mín (obtiene el valor mínimo). Ademas de poder accesar al diálogo de funciones a través de Más Funciones....
- 12. Para utilizar éstas opciones, asegúrate de que tienes seleccionada la celda en que quieres que se realice la operación antes de pulsar el botón Unidad 7. Formato de celdas (I) Excel nos permite no solo realizar cuentas sino que también nos permite darle una buena presentación a nuestra hoja de cálculo resaltando la información más interesante, de esta forma con un solo vistazo podremos percibir la información más importante y así sacar conclusionesde forma rápida y eficiente. Por ejemplo podemos llevar la cuenta de todos nuestros gastos y nuestras ganancias del año y resaltar en color rojo las pérdidas y en color verde las ganancias, de esta forma sabremos rápidamente si el año ha ido bien o mal. A continuación veremos las diferentes opciones disponibles en Excel 2010 respecto al cambio de aspecto de las celdas de una hoja de cálculo y cómo manejarlas para modificar el tipo y aspecto de la letra, la alineación, bordes, sombreados y forma de visualizar números en la celda. 7.1. Fuente Excel nos permite cambiar la apariencia de los datos de una hoja de cálculo cambiando la fuente, el tamaño, estilo y color de los datos de una celda. Para cambiar la apariencia de los datos de nuestra hoja de cálculo, podemos utilizar los cuadros de diálogo o la banda de opciones, a continuación te describimos estas dos formas, en cualquiera de las dos primero deberás previamente seleccionar el rango de celdas al cual se quiere modificar el aspecto: Utilizando los cuadros de diálogo: En la pestaña Inicio haz clic en la flecha que se encuentra al pie de la sección Fuente.
- 13. Se abrirá el cuadro de diálogo Formato de celdas, y más concretamente la pestaña Fuente. Una vez elegidos todos los aspectos deseados, hacemos clic sobre el botón Aceptar. Conforme vamos cambiando los valores de la ficha, aparece en el recuadro Vista previa un modelo de cómo quedará nuestra selección en la celda. Esto es muy útil a la hora de elegir el formato que más se adapte a lo que queremos. A continuación pasamos a explicarte las distintas opciones de la ficha Fuente. - Fuente: Son los tipos de letra disponibles. Hay que elegir una de la lista. Si elegimos un tipo de letra con el identificativo delante de su nombre, nos indica que la fuente elegida es True Type, es decir, que se usará la misma fuente en la pantalla que la impresora, y que además es una fuente escalable (podemos escribir un tamaño de fuente aunque no aparezca en la lista de tamaños disponibles). - Estilo: Se elegirá de la lista un estilo de escritura. No todos los estilos son disponibles con cada tipo de fuente. Los estilos posibles son: Normal, Cursiva, Negrita, Negrita Cursiva. - Tamaño: Dependiendo del tipo de fuente elegido, se elegirá un tamaño u otro. Se puede elegir de la lista o bien teclearlo directamente una vez situados en el recuadro. - Subrayado: Observa como la opción activa es Ninguno, haciendo clic sobre la flecha de la derecha se abrirá una lista desplegable donde tendrás que elegir un tipo de subrayado.
- 14. - Color: Por defecto el color activo es Automático, pero haciendo clic sobre la flecha de la derecha podrás elegir un color para la letra. - Efectos: Tenemos disponibles tres efectos distintos: Tachado, Superíndice y Subíndice. Para activar o desactivar uno de ellos, hacer clic sobre la casilla de verificación que se encuentra a la izquierda. - Fuente normal: Si esta opción se activa, se devuelven todas las opciones de fuente que Excel 2010 tiene por defecto. En la Cinta de opciones disponemos de unos botones que nos permiten modificar algunas de las opciones vistas anteriormente y de forma más rápida. Si seleccionas previamente un texto, los cambios se aplicarán a él, y si no se aplicarán al nuevo texto que escribas. Puedes encontrar los botones para: - Elegir el tipo de fuente y el tamaño del texto. . Para cambiar el tamaño también puedes utilizar los botones , que aumentan o disminuyen el tamaño un nivel por cada clic, respectivamente. - Cambiar los estilos: Activa o desactiva la Negrita. Anteriormente se representaba con una B. Activa o desactiva la Cursiva. Anteriormente se representaba con una I. Activa o desactiva el Subrayado simple. Puedes utilizar los tres a la vez sobre el mismo texto. - O colorear la celda (bote de pintura) o el texto (A). respectivamente. Al hacer clic sobre la flecha de la derecha se abrirá la paleta de colores para escoger uno. Unidad 8. Insertar y eliminar elementos (I) Vamos a ver las diferentes formas de insertar y eliminar filas, columnas, celdas y hojas operaciones muy útiles cuando tenemos un libro ya creado y queremos retocarlo o cuando a mitad del diseño de una hoja nos damos cuenta que se nos ha olvidado colocar una fila o columna.
- 15. 8.1. Insertar filas en una hoja En muchas ocasiones, después de crear una hoja de cálculo, nos daremos cuenta de que nos falta alguna fila en medio de los datos ya introducidos. Para añadir una fila, seguir los siguientes pasos: 1. Seleccionar la fila sobre la que quieres añadir la nueva, ya que las filas siempre se añaden por encima de la seleccionada. 2. Seleccionar el menú Insertar del apartado Celdas en la pestaña Inicio. 3. Elegir la opción Insertar filas de hoja. Todas las filas por debajo de la nueva, bajarán una posición. En caso de no haber seleccionado ninguna fila, Excel toma la fila donde está situado el cursor como fila seleccionada. Si quieres añadir varias filas, basta con seleccionar, en el primer paso, tantas filas como filas a añadir. Añadir filas a nuestra hoja de cálculo no hace que el número de filas varíe, seguirán habiendo 1048576 filas, lo que pasa es que se eliminan las últimas, tantas como filas añadidas. Si intentas añadir filas y Excel no te deja, seguro que las últimas filas contienen algún dato. Cuando insertamos filas con un formato diferente al que hay por defecto, nos aparecerá el botón para poder elegir el formato que debe tener la nueva fila.
- 16. Para elegir un formato u otro, hacer clic sobre el botón y aparecerá el cuadro de la imagen desde el cual podremos elegir si el formato de la nueva fila seráel mismo que la fila de arriba, que la de abajo o que no tenga formato. No es obligatorio utilizar este botón, si te molesta, no te preocupes ya que desaparecerá al seguir trabajando con la hoja de cálculo. 8.2. Insertar columnas en una hoja Excel 2010 también nos permite añadir columnas, al igual que filas. Para añadir una columna, seguiremos los siguientes pasos: Seleccionar la columna delante de la cual quieres añadir otra, ya que las columnas siempre se añaden a la izquierda de la seleccionada. Seleccionar el menú Insertar de la pestaña Inicio. Elegir la opción Insertar columnas de hoja. Todas las columnas por la derecha de la nueva se incrementarán una posición. En caso de no haber seleccionado ninguna columna, Excel 2010 toma la columna donde estamos situados como columna seleccionada. Si quieres añadir varias columnas, basta con seleccionar tantas columnas, en el primer paso, como columnas a añadir. Añadir columnas a nuestra hoja de cálculo no hace que el número de columnas varíe, seguirán habiendo 16384 columnas, lo que pasa es que se eliminan las últimas, tantas como columnas añadidas. Si intentas añadir columnas y Excel no te lo permite, seguro que las últimas columnas contienen algún dato.
- 17. Cuando insertamos columnas con un formato diferente al que hay por defecto, nos aparecerá el botón para poder elegir el formato que debe tener la nueva columna. Para elegir un formato u otro, hacer clic sobre el botón y aparecerá el menú desde el cual podremos elegir si el formato de la nueva columna será el mismo que la columna de la izquierda, que la de la derecha o que no tenga formato. No es obligatorio utilizar este botón, si te molesta, no te preocupes ya que desaparecerá al seguir trabajando con la hoja de cálculo. Unidad 10. Gráficos (I) 10.1. Introducción Un gráfico es la representación gráfica de los datos de una hoja de cálculoy facilita su interpretación. Vamos a ver en esta unidad, cómo crear gráficos a partir de unos datos introducidos en una hoja de cálculo. La utilización de gráficos hace más sencilla e inmediata la interpretación de los datos. A menudo un gráfico nos dice mucho más que una serie de datos clasificados por filas y columnas. Cuando se crea un gráfico en Excel, podemos optar por crearlo: - Como gráfico incrustado: Insertar el gráfico en una hoja normal como cualquier otro objeto. - Como hoja de gráfico: Crear el gráfico en una hoja exclusiva para el gráfico, en las hojas de gráfico no existen celdas ni ningún otro tipo de objeto. Veamos cómo crear de un gráfico.
- 18. 10.2. Crear gráfico Para insertar un gráfico tenemos varias opciones, pero siempre utilizaremos la sección Gráficos que se encuentra en la pestaña Insertar. Es recomendable que tengas seleccionado el rango de celdas que quieres que participen en el gráfico, de esta forma, Excel podrá generarlo automáticamente. En caso contrario, el gráfico se mostrará en blanco o no se creará debido a un tipo de error en los datos que solicita. Como puedes ver existen diversos tipos de gráficos a nuestra disposición. Podemos seleccionar un gráfico a insertar haciendo clic en el tipo que nos interese para que se despliegue el listado de los que se encuentran disponibles. En cada uno de los tipos generales de gráficos podrás encontrar un enlace en la parte inferior del listado que muestra Todos los tipos de gráfico... Hacer clic en esa opción equivaldría a desplegar el cuadro de diálogo de Insertar gráfico que se muestra al hacer clic en la flecha de la parte inferior derecha de la sección Gráficos. Aquí puedes ver listados todos los gráficos disponibles, selecciona uno y pulsa Aceptar para empezar a crearlo. Aparecerá un cuadro que contendrá el gráfico ya creado (si seleccionaste los datos previamente) o un cuadro en blanco (si no lo hiciste).
- 19. Además, verás que aparece en la barra de menús una sección nueva, Herramientas de gráficos, con tres pestañas: Diseño, Presentación y Formato. En los siguientes apartados veremos las opciones que se encuentran dentro de estas pestañas. Unidad 11. Imágenes, diagramas y títulos (I) 11.1. Introducción Una vez tengamos nuestro libro definido, podemos mejorarlo incluyendo ilustraciones. Excel permite insertar: Imágenes desde archivo, Imágenes prediseñadas, pertenecientes a una galería que tiene Excel, Formas, es decir, líneas, rectángulos, elipses, etc, para diseñar nuestros propios dibujos, SmartArt, varias plantillas para crear organigramas,
- 20. WordArt, rótulos disponibles de una galería que se pueden personalizar con diversas opciones.Sobre las imágenes y los dibujos pueden realizarse multitud de operaciones, como mover, copiar, cambiar el tamaño, variar la intensidad, etc. Para ello disponemos de varias barras de herramientas que iremos viendo, fundamentalmente las pestañas de Diseño y Formato que vimos para los gráficos. Con todos estos elementos no hay excusa para no diseñar hojas de cálculo con una componente gráfica atractiva. 11.2. Insertar imágenes prediseñadas Para insertar una imagen prediseñada del catálogo de Office o de nuestra propia colección debemos seguir los siguientes pasos: - Hacer clic sobre el botón de la pestaña Insertar. Aparecerá el panel Imágenes prediseñadas a la derecha de la ventana de Excel. - Las ilustraciones de la galería están etiquetadas bajo conceptos. De forma que, por ejemplo, la imagen de la torre Eiffel está relacionada con los conceptos arquitectura, edificios, Europa, Francia, París, etc. En el recuadro Buscar: podemos escribir el concepto que buscamos. Si se trata de una de las palabras clave relacionadas a una imagen, se mostrará. ****Las palabras clave asociadas a cada ilustración se pueden editar desde la flecha que aparece si situamos el cursor sobre una ilustración de la galería***.
- 21. - En Los resultados deben ser: podemos especificar qué tipo de archivos multimedia estamos buscando (imágenes, fotografías, sonido, etc ) - Si tienes conexión a internet y marcas la casilla para Incluir contenido de Office.com, permitirás que se busquen más recursos en la web. - Cuando ya tengamos todos los parámetros de la búsqueda definidos pulsamos sobre el botón Buscar y nos aparecerá una lista con una vista previa con los archivos localizados. Si no encuentras nada con las palabra clave que has introducido, puedes pulsar el botón Buscar sin escribir ningún concepto. De esa forma se mostrará la lista completa. - Para añadir la ilustración a la hoja de cálculo, simplemente haremos clic sobre ella. Al realizar búsquedas de imágenes puede que el sistema solicite que insertes el CD-ROM de Office 2010 para copiar la imagen a tu disco duro. Si quieres saber más sobre la galería multimedia en que se guardan las imágenes prediseñadas, aquí te lo explicamos . 11.3. Insertar imágenes desde archivo También podemos insertar imágenes no clasificadas como prediseñadas, como pueden ser imágenes fotográficas creadas por nosotros o descargadas desde internet. Para insertar cualquier archivo de imagen debemos hacer clic en el botón . Aparecerá el cuadro de diálogo Insertar imagen para escoger la imagen desde el disco duro. El aspecto del cuadro puede variar en función del sistema operativo que utilices.
- 22. Una vez seleccionado el archivo que queremos importar pulsaremos el botón Insertar y la imagen se copiará en nuestra hoja de cálculo. Unidad 16. Tablas de Excel (I) 12.1. Introducción Una tabla en Excel es un conjunto de datos organizados en filas o registros, en la que la primera fila contiene las cabeceras de las columnas (los nombres de los campos), y las demás filas contienen los datos almacenados. Es como una tabla de base de datos, de hecho también se denominan listas de base de datos. Cada fila es un registro de entrada, por tanto podremos componer como máximo una lista con 255 campos y 65535 registros. Entre las operaciones más interesantes que podemos realizar con las listas tenemos: - Ordenar la los registros. - Filtrar el contenido de la tabla por algún criterio. - Utilizar fórmulas para la lista añadiendo algún tipo de filtrado. - Crear un resumen de los datos. - Aplicar formatos a todos los datos. En versiones más antiguas de Excel, las tablas se denominaban Listas de datos. Incluso es posible que en algunos cuadros de diálogo, se refira a las tablas como listas. En este tema profundizaremos sobre este tipo de tablas. 12.2. Crear una tabla Para crear una tabla tenemos que seguir los siguientes pasos: - Seleccionar el rango de celdas (con datos o vacías) que queremos incluir en la lista. - Seleccionar del Tabla en la pestaña Insertar. Aparecerá a continuación el cuadro de diálogo Crear tabla.
- 23. Si nos hemos saltado el paso de seleccionar previamente las celdas, lo podemos hacer ahora. - Si en el rango seleccionado hemos incluido la fila de cabeceras (recomendado), activaremos la casilla de verificación La lista tiene encabezados. - Al final hacer clic en Aceptar.