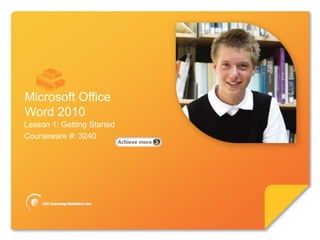
Word Lesson 1a powerpoint
- 1. Microsoft® Word 2010 Core Skills Microsoft Office Word 2010 Lesson 1: Getting Started Courseware #: 3240
- 2. Microsoft® Word 2010 Core Skills Lesson 1A Objectives • identify elements on the screen • use the Quick Access Toolbar • use the Ribbon • work with text • move around the document • identify screen symbols © CCI Learning Solutions Inc. 2
- 3. Microsoft® Word 2010 Core Skills What is Microsoft Word 2010? •Word processing is the use of computer software to enter and edit text. •You can easily create and edit documents, such as: –Letters –Reports –Newsletters with pictures and graphics © CCI Learning Solutions Inc. 3
- 4. Microsoft® Word 2010 Core Skills Five Ways to Start Word 2010 • Use the Windows Start button 1 • Use a desktop shortcut 2 • Used Most Frequently Used Programs on left side of Start Menu 3 #5 • Right-click a Word document and left-click to open Fastest way for 4 already created • Double-click a document already created in Word documents 5 4
- 5. Microsoft® Word 2010 Core Skills Identifying Parts of the Word Window © CCI Learning Solutions Inc. 5
- 6. Microsoft® Word 2010 Core Skills Looking at the Screen Title Bar © CCI Learning Solutions Inc. 6
- 7. Microsoft® Word 2010 Core Skills Looking at the Screen Minimize the Ribbon Help Horizontal Split Bar View Ruler Previous Page Next Page © CCI Learning Solutions Inc. 7
- 8. Microsoft® Word 2010 Core Skills Looking at the Screen • ScreenTips – Quick description of feature – Advantageous for new users who are still learning what & how to access items – They can be turned off in the Options area when you no longer need them © CCI Learning Solutions Inc. 8
- 9. Microsoft® Word 2010 Core Skills Using the Quick Access Toolbar • Contains buttons for frequently used commands • Save, Undo, and Repeat buttons are standard • Can be customized for buttons you use often by clicking on the down arrow at the right • Can be positioned above or below Ribbon • The QAT is the same on all Office Programs (Word, PowerPoint, Excel, & Access) © CCI Learning Solutions Inc. 9
- 10. Acquaint yourself with the ribbon Point to the bottom of the video to see the video controls. Drag or point along the progress bar to move forward or go back. Make the switch to Word 2010
- 11. Microsoft® Word 2010 Core Skills The Ribbon Tabs Commands Groups • On the Ribbon, you will find: • Tabs (File, Home, Insert, Page Layout, References, Mailings, Review, View) • Groups (Groups in File tab: Clipboard, Font, Paragraph, Styles, Editing) • Commands (Paste, Cut, Bold, Underline, Center, No Spacing Style, Find, etc.) © CCI Learning Solutions Inc. 11
- 12. Microsoft® Word 2010 Core Skills Using the Ribbon • Tabs work similar to menu commands • Contextual ribbons appear when active – Different color than normal interface • Use to hide or to show ribbon © CCI Learning Solutions Inc. 12
- 13. Microsoft® Word 2010 Core Skills Using the Ribbon • The Launcher button located to the right of some group names will show more available commands. • The Launcher button on the Font group launches the Font dialog box. • Notice, you now have options that are not available on the ribbon. © CCI Learning Solutions Inc. 13
- 14. Microsoft® Word 2010 Core Skills Using the Ribbon • Can use keyboard to activate Press H to access the Home tab Press K to access Line Spacing options © CCI Learning Solutions Inc. 14
- 15. Microsoft® Word 2010 Core Skills Ruler The Ruler may or may not be turned on. If you don’t see the Ruler, click on the View menu. Then click beside Ruler. This will turn it on. The ruler above shows a 6.5-inch typing area. 15
- 16. Microsoft® Word 2010 Core Skills Working With Text – Word Wrap • Word Wrap - When you fill line with text, next word automatically flows or wraps to next line of paragraph • If you decide to make your font smaller or larger, the text will automatically adjust to the best line ending. • Only press Enter to end each paragraph of text or to force a line ending (such as with address lines) • Commonly called a hard return. © CCI Learning Solutions Inc. 16
- 17. Microsoft® Word 2010 Core Skills Working with Text Insertion • Shows where you currently are Point • Moves to the right as you type new text Deleting • Delete character to the right using Delete Text • Delete character to the left using Backspace Blank • Paragraph with no text Lines • To insert, press Enter • To remove, move to blank line and press Delete © CCI Learning Solutions Inc. 17
- 18. Microsoft® Word 2010 Core Skills Identifying Screen Symbols Spelling error Hide top & bottom margins Grammatical error Show top & bottom margins Contextual error Show/hide formatting marks No proofing errors Paragraph mark ¶ © CCI Learning Solutions Inc. 18
- 19. Microsoft® Word 2010 Core Skills Identifying Screen Symbols A proofing error Text wrapping mark exists Check for proofing Tab mark errors AutoCorrect item Spaces mark AutoCorrect Soft page break mark Options Paste options Manual page break mark © CCI Learning Solutions Inc. 19
Notes de l'éditeur
- Pg 1Briefly introduce the topics that will be covered in this lesson so students are aware of the new skills they will learn. Remind students also that all the information is available in the book as a reference so they don’t need to commit anything to memory or take notes.
- May want to tell students about Windows Key + E. This will launch the My Computer window. SHS students can no longer use this shortcut now that we have migrated at SHS from a Novel-based network to a Windows-based network. But, they can use it at home.
- Pg 2Take a few moments to review the screen with the class. Even if they may be familiar with some of the features (i.e., they’ve used Word before, they use another Office program, etc.), one of the best habits they can develop is to use the screen as a tool for status and what they may be wanting to do. This will also encourage them to explore more with the options as they begin to do more with Word. For instance, commands are always near the top whereas what you are doing or where are you can be found near the bottom, using the Save command from the Quick Access Toolbar instead of always clicking File, Save As, or even turning the ruler on or off.Although a lot isn’t included about the Status Bar, be sure to point out that it also will contain visual clues for the student, e.g., printing, saving, AutoRecovery, etc. It also enables the user to cancel an action. This can be handy when you need to stop processes such as printing or merging.By discussing the screen elements, you can combine the information on pages 2-7 from the book into a 15 minute on screen, hands-on session (slides have been provided for each element in the book that you can use as you progress through the familiarization of the Word screen). It’s important to let students try some of the features now (such as changing the view or clicking different tabs) even if the topic is covered later in the book. This gives them a chance to become comfortable with the features and how to access different modes or features.Include in your discussion the consistency that Microsoft puts into all the Office programs, pointing out how the first three tabs and the last one are the usually the same, along with help and how to display or hide the ribbon. This can be a teaser for advanced courses in Word or for courses on the other Office programs.
- Pg 3Discuss the advantages and disadvantages of ScreenTips: advantageous for new users who are still learning what and how to access items, but disadvantageous as they take up space on the screen and once you are familiar with Word features, you may not want to see them any more. Include in the discussion how these can be turned off in the Options area.Make sure the ScreenTips are active prior to the class so students have this tool available should they need help during the course.
- Pg 4Be sure to point out the commonly used commands on this toolbar so students understand why it’s beneficial to use. Those who may have used an earlier version of Word (2003 or older) will be able to relate this to the buttons on the Standard toolbar.Customization isn’t covered until the Expert level but you can probably introduce the Customize menu with the list of eleven common commands.Mention how the Quick Access Toolbar is available to all Office programs, with the Save, Undo, and Repeat buttons standard. The only exception to this is Outlook which has Send/Receive, Undo, and Print.
- [Note to trainer: If you have trouble playing this video, for instance if a Codec Unavailablemessage appears in the video playback window, the presentation might have opened in Protected View. To enable video playback, in the yellow security bar at the top of the PowerPoint window, click Enable Editing. Note that even with Protected View turned on, video should play correctly in Slide Show view.]
- Pg 4 -5As with the Quick Access Toolbar, the Ribbon is present in all Office programs. With the exception of Outlook, all tabs in the Ribbon begin with File, Home, Insert and end with View. This sets consistency between the programs, reducing the amount of time to learn how to navigate to or access the most common commands. The other tabs will vary with the software and the features of that program.Make sure students understand how the Ribbon works, and specifically how this is addressed in the book. For example, when the student sees, “On the Home tab, in the Font group, click Superscript”, this means the student should go to the Home tab, look for the group named Font, and then click the Superscript button. The bold items are what the student should be looking for/clicking in the instruction.Ensure you go through the different parts of the Ribbon described in the book, including ScreenTips, the More button, the Dialog Box Launcher buttons, etc. Be sure to point out the visual clues on the screen to help them identify what they are doing. For instance, whenever they point at an item, it changes color and depending on the option, may provide a Live Preview in the document; the active tab always appears in a different color than the rest, the Dialog Box Launcher displays what will appear when you point at the button, etc.Make sure students understand the contextual ribbon term - these ribbons and corresponding tabs only appear with specific types of items such as pictures, tables, headers/footers, etc. It isn’t necessary to go through all the different ones as they will experience the majority of these in the book. Do give a demo of one of these items, whether it’s on your demo computer or you walk students through a simple one (e.g., Header/Footer) so they can see the different color that appears for the ribbon. Point out how each of these contextual ribbons appear with different colors, helping to identify which one is active (e.g., Picture Tools is a bright pink, Drawing Tools is orange, Table Tools is an olive green, etc.). A quick hint: most of the contextual ribbons appear when you insert something.As users become more familiar with the ribbon they may not want or need to show all the options in the ribbons. Accordingly, have them try minimizing the ribbon but still being able to access it as needed. Mention as well that this is available in all the Office programs.
- Pg 4 -5As with the Quick Access Toolbar, the Ribbon is present in all Office programs. With the exception of Outlook, all tabs in the Ribbon begin with File, Home, Insert and end with View. This sets consistency between the programs, reducing the amount of time to learn how to navigate to or access the most common commands. The other tabs will vary with the software and the features of that program.Make sure students understand how the Ribbon works, and specifically how this is addressed in the book. For example, when the student sees, “On the Home tab, in the Font group, click Superscript”, this means the student should go to the Home tab, look for the group named Font, and then click the Superscript button. The bold items are what the student should be looking for/clicking in the instruction.Ensure you go through the different parts of the Ribbon described in the book, including ScreenTips, the More button, the Dialog Box Launcher buttons, etc. Be sure to point out the visual clues on the screen to help them identify what they are doing. For instance, whenever they point at an item, it changes color and depending on the option, may provide a Live Preview in the document; the active tab always appears in a different color than the rest, the Dialog Box Launcher displays what will appear when you point at the button, etc.Make sure students understand the contextual ribbon term - these ribbons and corresponding tabs only appear with specific types of items such as pictures, tables, headers/footers, etc. It isn’t necessary to go through all the different ones as they will experience the majority of these in the book. Do give a demo of one of these items, whether it’s on your demo computer or you walk students through a simple one (e.g., Header/Footer) so they can see the different color that appears for the ribbon. Point out how each of these contextual ribbons appear with different colors, helping to identify which one is active (e.g., Picture Tools is a bright pink, Drawing Tools is orange, Table Tools is an olive green, etc.). A quick hint: most of the contextual ribbons appear when you insert something.As users become more familiar with the ribbon they may not want or need to show all the options in the ribbons. Accordingly, have them try minimizing the ribbon but still being able to access it as needed. Mention as well that this is available in all the Office programs.
- Pg 6For those who are more comfortable with using the keyboard (or when your mouse isn’t responding), keyboard shortcuts is always available to users to access commands.This can be used as a quick note for students so they know there is a “backup” option should the mouse fail and they want to finish a task or exit properly from Word.
- This is an optional component. By turning if off (when it isn’t needed), you have more typing area.
- Pg 7These are fundamental basics when working with text, and in fact, applies to all Office programs. Word wrap may work slightly different or have to be activated in other programs (e.g., Excel) but the concept is the same. Ensure students understand how to insert and delete text.
- Pg 8It isn’t necessary to go through all the symbols but the list contains the most common ones students will see on the screen as they progress through this course. Point to this slide or the page in the book that students can use for reference during or after the course.
- Pg 8It isn’t necessary to go through all the symbols but the list contains the most common ones students will see on the screen as they progress through this course. Point to this slide or the page in the book that students can use for reference during or after the course.