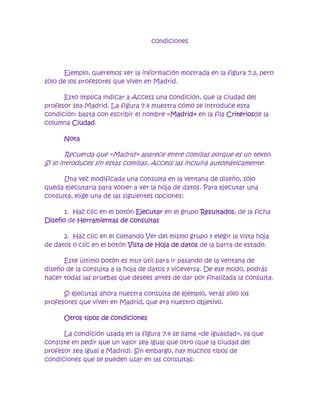
Consulta con múltiples condiciones en Access
- 1. condiciones<br />Ejemplo, queremos ver la información mostrada en la figura 7.3, pero sólo de los profesores que viven en Madrid.<br />Esto implica indicar a Access una condición, que la ciudad del profesor sea Madrid. La figura 7.4 muestra cómo se introduce esta condición: basta con escribir el nombre «Madrid» en la fila Criteriosde la columna Ciudad.<br />Nota <br />Recuerda que «Madrid» aparece entre comillas porque es un texto. Si lo introduces sin estas comillas, Access las incluirá automáticamente. <br />Una vez modificada una consulta en la ventana de diseño, sólo queda ejecutarla para volver a ver la hoja de datos. Para ejecutar una consulta, elige una de las siguientes opciones:<br />1. Haz clic en el botón Ejecutar en el grupo Resultados, de la ficha Diseño de Herramientas de consultas <br />2. Haz clic en el comando Ver del mismo grupo y elegir la vista hoja de datos o clic en el botón Vista de Hoja de datos de la barra de estado.<br />Este último botón es muy útil para ir pasando de la ventana de diseño de la consulta a la hoja de datos y viceversa. De ese modo, podrás hacer todas las pruebas que desees antes de dar por finalizada la consulta.<br />Si ejecutas ahora nuestra consulta de ejemplo, verás sólo los profesores que viven en Madrid, que era nuestro objetivo.<br />Otros tipos de condiciones <br />La condición usada en la figura 7.4 se llama «de igualdad», ya que consiste en pedir que un valor sea igual que otro (que la ciudad del profesor sea igual a Madrid). Sin embargo, hay muchos tipos de condiciones que se pueden usar en las consultas:<br />Figura 7.4. La consulta con una condición<br />ð Condiciones de igualdad. Es la usada antes y utiliza el operador de comparación = (igual que). La condición se considera cumplida si el valor indicado es igual que el existente en la tabla (algo así como Ciudad = «Madrid»).<br />ð Condiciones mayor o menor que. Utiliza los operadores de comparación >, <, >=, <= para indicar que la condición no es un valor exacto, sino que el valor de la tabla sea menor (<), mayor (>), menor o igual (<=) o mayor o igual (>=).<br />ð Condiciones “distinto que”. Finalmente, existe el operador distinto que (<>), para indicar que sirve cualquier valor menos el indicado.<br />Además de estos operadores de comparación, en las expresiones de las consultas se utilizan mucho las constantes Verdadero, Falso y Nulo. En concreto:<br />ð En los campos del tipo Sí/No, se usan las constantes Verdadero y Falso para indicar si están activados o desactivados. Si el campo se llama Pagado, el valor Verdadero puede indicar que una factura está ya abonada, mientras que el valor Falso indicará lo contrario.<br />ð La constante Nulo también es importante. Esta constante permite saber si un campo tiene algún valor en su interior o está vacío. Así, es útil para saber si un profesor, por ejemplo, tiene teléfono móvil. La expresión usada para indicar que un campo no tiene ningún valor es la siguiente: ES NULO. Por el contrario, ES NO NULO indica que un campo tiene cualquier valor, independientemente de cuál sea.<br />Varias condiciones en la consulta <br />La figura 7.4 muestra una única condición en la consulta de ejemplo. Sin embargo, es posible introducir varias condiciones en una consulta.<br />Las normas para crear una consulta con varias condiciones son muy sencillas, aunque un poco farragosas de explicar. Usaremos varios ejemplos para explicar cómo introducir varias condiciones en una consulta.<br />Varias condiciones en un mismo campo <br />La primera forma de introducir varias condiciones en una consulta consiste en introducir varias condiciones en un mismo campo. Por ejemplo, indicar que el profesor viva en Madrid o en Málaga.<br />Estudia Virtualmente El Poli tiene la Carrera que buscas Estudia desde tu casa. Inscríbete!PoliADistancia.comEnlaces patrocinados<br />Para estos casos, se utilizan los operadores lógicos indicados al principio del capítulo: Y y O:<br />ð Utiliza el operador Y entre las condiciones para indicar que se tienen que cumplir todas las condiciones para que un registro aparezca en el resultado. Por ejemplo, la condición >=#01/01/10# Y <=#31/03/10# indica que la fecha ha de pertenecer al primer trimestre del año 2010.<br />ð Utiliza el operador O para indicar que basta con que se cumpla una condición para dar el registro como válido. Por ejemplo la condición «Málaga» O «Madrid» en el campo Ciudad de la tabla Profesores mostrará los profesores que vivan en Málaga y los que vivan en Madrid.<br />La figura 7.5 muestra el ejemplo visto aquí. Si se ejecuta esta consulta, se verán los cuatro profesores que viene en Madrid (3) o en Málaga (1).<br /> <br />Figura 7.5. Dos condiciones en un mismo campo <br />Varias condiciones en campos distintos <br />Ya hemos visto que los operadores lógicos sirven para introducir varias condiciones relativas a un mismo campo.<br />Sin embargo, en muchas ocasiones, querrás que las condiciones no se apliquen sobre un mismo campo, sino sobre varios campos de la misma tabla.<br />En estos casos, hay que introducir las condiciones en las distintas columnas de una misma fila. Por ejemplo, la fila Criteriosde la figura 7.6 muestra las condiciones:<br />ð El profesor tiene que vivir en Madrid.<br />ð Además, tiene que llamarse José.<br />ð Y, además, tener teléfono móvil (Es No Nulo).<br />Figura 7.6. Consulta con varias condiciones en la misma fila de criterios<br />Como ves, si se introducen varias condiciones en la misma fila de criterios, han de cumplirse todas para que Access muestre un registro como válido.<br />Condiciones de todo tipo <br />Para terminar, vamos a ver un ejemplo que combina todos los tipos de condiciones vistas anteriormente. La figura 7.7 muestra cómo se utilizan el resto de filas de criterios (la fila O y el resto) para introducir condiciones.<br />Figura 7.7. Ejemplo de consulta con varias condiciones<br />Si observas esta figura, las condiciones introducidas en la cuadrícula QBE de la consulta indican lo siguiente:<br />ð La fila Criterios ya hemos dicho que mostrará los profesores de Madrid que se llamen José y tengan teléfono móvil.<br />ð La fila O mostrará los profesores que se llamen Ofelia, sin más condiciones.<br />ð La tercera fila mostrará los profesores que, viviendo en Badajoz, no tengan teléfono móvil.<br />ð Finalmente, la cuarta fila mostrará los profesores cuyos apellidos empiecen por la C, la D o la E. En esta condición, se ha utilizado el operador Y en una de las filas de criterios, mostrando que es posible mezclar todos los conceptos anteriores sobre condiciones para lograr el objetivo que perseguíamos de ver sólo los datos que nos interesen.<br />