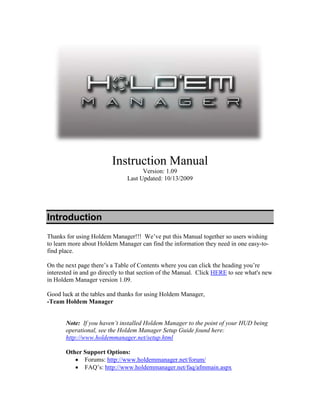Contenu connexe Similaire à Holdem managermanual Similaire à Holdem managermanual (16) 1. Instruction Manual
Version: 1.09
Last Updated: 10/13/2009
Introduction
Thanks for using Holdem Manager!!! We’ve put this Manual together so users wishing
to learn more about Holdem Manager can find the information they need in one easy-to-
find place.
On the next page there’s a Table of Contents where you can click the heading you’re
interested in and go directly to that section of the Manual. Click HERE to see what's new
in Holdem Manager version 1.09.
Good luck at the tables and thanks for using Holdem Manager,
-Team Holdem Manager
Note: If you haven’t installed Holdem Manager to the point of your HUD being
operational, see the Holdem Manager Setup Guide found here:
http://www.holdemmanager.net/setup.html
Other Support Options:
• Forums: http://www.holdemmanager.net/forum/
• FAQ’s: http://www.holdemmanager.net/faq/afmmain.aspx
2. Table of Contents
What's New in 1.09?
Holdem Manager Overview – Getting Started
Import Hand View
Table Manager Filters (Main Filters)
HUD Basics Hand Replayer
Tab Basics Hand Range Tool
Tabs Main Dropdown Menus
Import Options
Cash Games Player Aliases
Reports Configure Auto Import
Preflop Cards Folders
Hands Vacuum Analyze Database
Sessions Database Management
Graphs Rakeback and Bonuses
Vs Players Hands View Column
Tourney Selection
Results Miscellaneous Options
Reports Notes
Preflop Cards Observed Hand History
Hands Configuration
Players Purge Hands
Players Tab Filters HUD Options
Main View Player Preferences
Player Analysis Table Preferences
Result Analysis Seating Preferences
HUD Popup Configuration
Additional HUD Filters
Setup Hero Names
Miscellaneous
Omaha Manager Differences
Stat Definitions
© www.holdemmanager.net Page 2 of 186
3. Holdem Manager Overview
Holdem Manager is broken down into three main areas:
• Dropdown Menus (Setup Type Options)
• Tabs (Database)
• HUD Overlay
Dropdown Menus allow users to setup and configure Holdem Manager.
Tabs in Holdem Manager are the data side that allows users to analyze every part of their
play in real-time.
Now that you know what the Dropdown Menus and Tabs are, we’re going to detail
more of the basic functionality in the following pages.
• HUD Basics
• Tab Basics
• Hand View
• Filters (Main Filters)
• Hand Replayer
© www.holdemmanager.net Page 3 of 186
4. Import
To get your HUD working, you must correctly setup Auto Import Folders!!!
The Import Tab is where you can:
• Import Specific Hand History Files
• Import Hand History Files from a Folder
• Start Auto Import
Import Files and Import from Folder is where you import Hand Histories that are
stored on your hard drive.
The Start Auto Import button launches the Table Manager. This is displayed on your
Windows task tray with a black spade icon. Never close Table Manager when you are
playing otherwise your HUD will stop working.
Note: Without the Table Manager open, your HUD Elements will not be
displayed. You will need to click Start Auto Import every time you launch the
Holdem Manager application to get your HUD working.
Setting Up Auto Import Folders
To get your HUD working, you must correctly setup Auto Import Folders!!!
Correctly setting up the Auto Import Folders allow Holdem Manager to grab a hand
from your hard drive and add it to the Holdem Manager Hand Database.
Caution: Do not add C: for any Auto Import Folder! This will severely slow down your PC.
Here you also setup an Archive folder so you will always have imported hand histories
on your hard drive.
See the following page for specifics on how to setup your Auto Import Folders and
Archive Folders.
© www.holdemmanager.net Page 4 of 186
5. 1. Go to your Poker Client and make sure it is saving Hand Histories. Also open up
the Hand History Option in your poker client so you can make sure hand histories
are being saved and you can see where they are being saved to your PC
2. Select Options / Configure Auto Import Folders from the Options dropdown
menu. You should be presented with the following screen. This screen may be
blank. The Current Import Folders on this screen shows all of my Auto-Import
folders.
3. If you don't see your poker site listed, click the Add Folder button.
4. The above screen shows the Full-Tilt Poker client for username Mglmstr. For
Full Tilt make sure you go into the Full Tilt Hand history folder and not just the
Full Tilt folder. A FTP Text Bug in the client will occur if you set the Auto
Import folder to the root of your Full Tilt install.
5. Check the Import for Sub Folders? checkbox if it's not already checked.
6. Add a Archive Folder. This allows you to save your hand histories to a different
part of your hard drive because poker clients automatically delete hand histories
after a while.
7. Click Save
Now when you click Auto Import, Holdem Manager will constantly be scanning these
folders we just setup for new hand histories. If everything is setup correctly your HUD
should be working and importing hands to your database.
© www.holdemmanager.net Page 5 of 186
6. Table Manager
To open the Table Manager, go to the Import Tab and click Start Auto Import.
Note: If your HUD Overlays were working, but suddenly stopped for no reason, try
the following.
1. Click Options / Relaunch HUD
or
2. Uncheck and check the checkbox in Table Manager next to the table name.
or
3. On the Import Tab, click Stop Import, then Start Auto Import.
Table Manager must be open for you HUD Overlays to work in poker clients or the
Holdem Manager Hand Replayer.
The Table Manager shows:
• Name – Name of the Table
• Pot – Average pot size
• Players – How many players are at the table
• Fish – Number of fish at the table (Currently Not Supported)
• VP$IP – Average VP$IP for the table
• Won – Money you have won. Money lost is displayed with brackets ($104)
• Hands – How many hands you have observed and played at this table. Observed
hands are on the right and played hands are on the left.
© www.holdemmanager.net Page 6 of 186
7. At the top of Table Manager there are the following dropdown menus:
• File
o Save Positions – Saves your HUD Overlay positions for later retrieval if
for some reason they are lost.
o Restore Positions – Restores your saved HUD Overlay positions.
• Table
o Table Finder – See next page
o Uncheck All – Unchecks all tables
o Check All – Checks all tables
• Help
o HM Forums – Opens the Holdem Manager forums
o HM FAQ’s – Opens the Holdem Manager FAQ’s
o HM Website – Opens the Holdem Manager website
Table Finder:
Ideally you won’t have to use the Table Finder. The HUD should detect the tables and
attach the correct stats to them; however, it is possible sites release an update that breaks
this process. If you are playing in a non-English language it can cause problems too. If
the hands are importing into Holdem Manager (check the reports to make sure they are)
and you still don’t see any stats, start the Table Finder.
If you get a message saying the HUD cannot find any unattached hands, this means the
hands are not importing correctly. Please check your auto-import folders.
Select the unattached table from the list. Drag the red icon over to the table and release it.
Once you’ve played a couple of hands the HUD should start playing a couple of hands. If
not you can use the Table finder to force it to find the details. In Table Manager go to
the Table Menu and then to Table Finder and you should see this screen:
How Table Finder Works:
Notice in the picture (Right)
the red square made up of 4
triangles. If you click and hold
down the left mouse
button you can drag it to the
applicable table, you keep the
mouse button held until your
over the table and then just let
it go and the square will
disappear and return to where
it was originally. Notice how
the Window Title and the
Owner are now populated with
© www.holdemmanager.net Page 7 of 186
8. the table details. (Not pictured) If the table doesn’t show up right away wait a couple of
hands and then try again. In some cases you might get the message that no unattached
tables can be found. If this happens, drag the red square and drop it and then Holdem
Manager will configure itself to accept the table.
When you let the left mouse button go you should see that it has updated the Window
Title and Owner Details. (See Screen Below)
Extremely Important:
Before you press OK, make sure you click on the applicable table in the unattached
table’s window. (In our example above its Absolute - Mile Hi Ave) When you click on
the table name it should be highlighted in blue.
Press OK and the HUD should appear within a couple of hands.
© www.holdemmanager.net Page 8 of 186
9. Right Clicking Tables in Table Manager
Right clicking a table in the Table Manager brings up two options:
• Preset HUD Configuration
• Table Size
Preset HUD Configuration:
The screen above shows Default being used for the HUD style being used. If you’ve
setup different HUD styles in HUD Options /Player Preferences, you can change the
HUD style here.
© www.holdemmanager.net Page 9 of 186
10. Table Size:
The 4 table sizes coincide with how many players are at the table. If Holdem Manager
isn’t reporting the correct number of players in the Players column, you can use one of
the 4 checkboxes so Holdem Manager reports the hands appropriately.
HUD Basics
Easily one of the greatest poker tools of all – Holdem Manager’s HUD Overlays.
If your HUD is not working, see the following Setup Guide at HoldemManager.net
Setup Guide: http://www.holdemmanager.net/setup.html
The following pages break down the basic functionality of your HUD Overlay while
playing poker. To change what’s displayed on your HUD Overlays, check out HUD
Options / Player Preferences, otherwise continue reading or follow the links below for the
HUD Basics.
• Moving HUD Elements
• Hovering/Clicking HUD Elements
• Hand History
• Overall Table Stats
• Changing HUD Elements
• Notes
Moving HUD Elements
To move a HUD Element, simply right click a HUD Element and drag it to a new
location.
Note: If right clicking a HUD Element doesn’t move the HUD Element, then
you have Lock the Layout checked in HUD Options / Table Preferences.
This is off by default.
© www.holdemmanager.net Page 10 of 186
11. Hovering/Clicking HUD Elements
• All Holdem Manager HUD Elements can be clicked for more detailed
information.
• Hovering your mouse over a HUD Element also brings up more information
(Right) Shows the user hovering their mouse
over the “27” Steal stat.
When you move the mouse off of the Steal
stat, thisThat popup window automatically
disappears.
(Below) Shows the user clicking player’s
HUD Overlay to get a wide variety of stats for
quick analysis.
(Left) This is the big stat window that
appears when you click on a player’s
HUD Overlay.
Right Click in the window to drag and
move this window anywhere on your
screen.
Left Click the window to close it.
Note: The number in parenthesis () is the
number of samples you have on that
particular stat. if there are no numbers in
parentheses; you have 100 or more
samples for that stat.
© www.holdemmanager.net Page 11 of 186
12. Hand History
The Hand History Overlay is a great tool!!! Instantly check any hand you’ve played to
see how the action went down. You can also mark this hand for quick analysis at a later
date.
(Right) Shows the Hand History HUD
Element
(Left) Shows what appears when you click one of the
names or dollar amounts in the above image.
(Below) Is a zoomed image of the left image.
• Click the Red box below to view previously played
hands in that session.
• Click the Yellow box below to mark the current
hand for later review.
You’ll also notice there is 2+2, Txt and Rtf boxes to the
right of the Red box. You can click one of these boxes to
instantly copy the current hand to your clipboard for easy
pasting on the 2+2 forums, or click the Txt/Rtf buttons to
show your buddies in email or IM’s.
© www.holdemmanager.net Page 12 of 186
13. Overall Table Stats
When enabled in the HUD Options Player Preferences, the following can be displayed:
• Average Table VP$IP
• Average PFR
• Average Pot Size
• Last Three Hands Winners and Pot Size
Changing HUD Elements
Everything on the HUD Overlays is customizable. See the HUD Options / Player
Preferences part of this manual for detailed information on customizing your HUD
Overlays.
Notes
While most poker sites allow you to keep notes on players
through their software, Holdem Manager also allows you to
keep notes on players. On a player’s HUD Overlay there is an
asterisk to the left of the player’s name. Simply single click the
asterisk to bring up the following note window:
Make sure you click the Save button after you
are done entering a Note.
There’s a clipboard to the left of the Clear
button where you can change the image that
replaces the asterisk on the HUD Overlay once
a Note is saved.
© www.holdemmanager.net Page 13 of 186
14. Tab Basics
This is the meat of Holdem Manager and the place to analyze play with endless
possibilities.
To see detailed information about all of the Tabs and their functionality, click the link
associated with the Tab you want more information on; otherwise, continue reading past
this page for the basic functionality of the Tabs.
Import Tab:
The Import Tab is where you start when launching Holdem Manager. Table Manager
must be running for your HUD Overlays to work. To run the Table Manager, press the
Stat Auto Import button. This will put a Spade Icon in your Windows task tray.
The Import Tab is also the place where you import hand histories that have been saved
to your hard drive.
Cash Games Tab:
The Cash Game Tab is the area where Cash Game Players spend most of their time
analyzing their game. You can analyze your play by position, stakes, preflop cards,
sessions, vs. players, etc. Those examples barely scratch the surface of this powerful
tool.
Tourney Tab:
The Tourney Tab is almost identical to the Cash Game Tab allowing tournament players
the ability to analyze their game.
Players Tab:
The Players Tab is a great way to analyze individual players. Click Run Report and the
Main View populates with players and stats. Click a player’s name and the Player
Analysis window populates with the selected players stats. The Player Analysis window
then color codes players stats based on if they are higher or lower than the average.
© www.holdemmanager.net Page 14 of 186
15. Hand View - Tabs
The Hand View is displayed on all of the Cash Game Tabs and Sub Tabs along with all
of the Tourney Tabs and Sub Tabs. The only exception is the Graphs Sub Tab.
Hand View displays individual hands based on your Filter criteria. While all the Tabs
have Main Filters, the hands in the Hand View are also sorted by Sub Filters
throughout all the Tabs in Holdem Manager
Sub Filters Explained:
The Sub Filters are simply selections the user makes in the Main View. It’s hard to see
below, but the top row is highlighted in the Main View. This displays only the hands
associated with the top row which happens to be hands from ($0.25/0.5 NL).
The Red box highlights another important aspect of the Hand View. (See the next page)
© www.holdemmanager.net Page 15 of 186
16. Red Box:
The Red Box highlighted in the screen on the previous page looks like the following:
• Last 100
• Last 500
• All
• Only Show Marked Hands
• Show Known Holecards
Last 100:
Shows the last 100 hands meeting Filter criteria
Last 500:
Shows the last 500 hands meeting Filter criteria
All:
Shows all hands meeting the Filter criteria
Note: If there are lots of hands to be displayed, selecting All will cause Holdem
Manager to hang while it searched and populates the Hand View. This is
completely normal and a reason why we suggest using the last 100 or 500 hands
if you are populating your Hand View with thousands of hands.
Only Show Marked Hands:
Considered another Sub Filter, Only Show Marked Hands displays hands that you
have Marked for later viewing.
There’s two ways to Mark a hand for later viewing:
1. The HUD Overlays displays the last three hands on the table with the person who
won and the $ amount they won. When you open that up there’s a checkbox
directly to the left of the players name on pot, click this checkbox. See the Hand
History section for a screenshot of this.
2. Right clicking the hand in the Hand View brings up the option, Mark Selected
Hands.
Show Known Holecards:
Show Known Holecards is for Villain analysis. If you have a Villain selected as the
player in your Filters, you can uncheck this box to hide the Villains Known Holecards.
© www.holdemmanager.net Page 16 of 186
17. Right Clicking a Hand in the Hand View brings up the following options:
• Replay Hand
• Run Hand in Hand Range Tool
• Replay Selected Hands
• Replay All Hands
• View Selected Hand Histories
• View all Hand Histories
• Copy Selected Hands to Clipboard
• Copy All Hand Histories to Clipboard
• Delete Selected Hands
• Delete All Hands in List
• Export Selected Hands to Hard Drive
• Export All Hands to Hard Drive
• Mark Selected Hands
• Mark All Hands
• Export Grid to CSV File
Replay Hand:
Replays the hand you mouse is over when right clicking.
Run Hand in Hand Range Tool:
This opens the Hand Range Tool and adds the selected hand to it.
Replay Selected Hands:
Replays the hands currently selected.
Note: To select multiple hands, hold the Ctrl key as you select hands. If you want
to select a sequential group of hands, click the first hand you want, then scroll
down to the last hand that you want in your group. When you select the last hand
in the group, hold down the Shift key and all hands between the two selected
hands will be highlighted.
Replay All Hands:
Replays All Hands in the Hand View sequentially.
© www.holdemmanager.net Page 17 of 186
18. View Selected Hand Histories:
Opens the text format Hand History in a window.
View all Hand Histories:
Opens and displays all the hands in the Hand View in a text format.
Copy Selected Hands to Clipboard:
Copies the Selected Hands in a text format to your computers clipboard for pasting into
another program.
Copy All Hand Histories to Clipboard:
Copies all the hands in the Hand View to your computers clipboard.
Delete Selected Hands:
Deletes Selected Hands from your Database.
Note: Holdem Manager will warn you if you are sure about this because once
deleted, these hands will not be in your database anymore.
Delete All Hands in List:
Deletes All Hands in the Hand View.
Note: Holdem Manager will warn you if you are sure about this because once
deleted, these hands will not be in your database anymore.
Export Selected Hands to Hard Drive:
Exports the selected Hands in the Hand View to your Hard Drive.
Note: Exported Hands can be found here:
C:Program FilesRVG SoftwareHoldem ManagerExportedHands
© www.holdemmanager.net Page 18 of 186
19. Export All Hands to Hard Drive:
Exports all hands in the Hand View to your hard drive.
Note: Exported Hands can be found here:
C:Program FilesRVG SoftwareHoldem ManagerExportedHands
Mark Selected Hands:
Marks the selected hands in the Hand View for later viewing.
Mark All Hands:
Marks all hands in the Hand View for later viewing.
Export Grid to CSV File:
Exports all the hands to a CSV file. (Comma Separated Values)
Note: CSV files can be opened by any spreadsheet type program. Excel, Open
Office, etc.
© www.holdemmanager.net Page 19 of 186
20. Filters (Main Filters) - Tabs
Filtering is incredibly powerful in Holdem Manager! There are literally millions upon
millions of ways to Filter your hands. Let’s get started with the basic functionality.
The Filter screenshot above is on every Cash Game and Tourney Tab.
1. Checkbox – Use and group by currently active players instead of selected
player.
a. By checking this option, you can run any report with any date range and
any filter against all of the players you are currently playing against.
Holdem Manager will break the report down by player name. This can be
an incredibly powerful tool when looking for ways to exploit and/or
compare players you are sitting down with. This only works when used in
conjunction with Auto Import.
2. This shows the currently selected Player or Alias.
3. To add a new player to the currently selected Player or Alias, click the Change
button text, not the down arrow, and search for a new player. Each time you
select a new player, Holdem Manager keeps track of this and the down arrow icon
on the Change button can be clicked to see a list
of all the frequently selected players. This is very
effective to jump around between your screen
names since they will all likely be near the top of
the list.
You can also remove names in the Change List
by selecting Change, then Edit List.
4. Refresh – Refreshes the Main View and Hand View when a new Filter has
been selected.
© www.holdemmanager.net Page 20 of 186
21. 5. Date Filter – You can choose to Filter your Main View by the following:
• All Hands
• This Year
• Last Year
• This Month
• Last Month
• Specific Month
• Today
• Yesterday
• Specific Day
• After Date
• Before Date
• Between Date
• Last Number of
o Hands
o Hours
o Days
o Months
Note: Only one checkbox can be
selected at a time.
6. Here you can filter between:
• All Games
• Holdem
• Omaha Hi
• Omaha 08
• All Omaha
© www.holdemmanager.net Page 21 of 186
22. 7. Clicking the Filter button gives you the following options:
• Edit
• Clear
• Save
• Load
• Use for All
Edit:
All the Filter options for Edit will blow your mind!!! Edit Filter is explained on the
next few pages.
Clear:
Selecting Clear removes all currently applied Filter(s)
Save:
Saves the currently selected Filter(s)
Load:
Loads a previously saved Filter
Use for All:
Applies the current Filter to all the Main Filters for every Tab
8. Displays abbreviated text for a selected Filter. Once you start using the Filter
you’ll understand this fully.
© www.holdemmanager.net Page 22 of 186
23. Filter / Edit
The Filters in Holdem Manager are super powerful!!! When you click on Filter/Edit,
the following screen is displayed.
1. Tabs (Main Filters – Hole Cards – Board Texture – Hand Values – Filter Options
– More Filters)
2. Stakes
3. Players / Position / Preflop Action
4. Position Situations / vs. Player
5. Save & Cancel
Main Filters Continued…
Click a Sub Tab to change the Main View Filter screen to a new Filter screen. See the
links below for information about the different Main Filter Tabs:
Main Filters
Hand Values
Hole Cards (HE) Holdem
Filter by Actions
Hole Cards (OM) Omaha
More Filters
Board Texture
© www.holdemmanager.net Page 23 of 186
24. Main Filters
You can sort by No Limit, Pot Limit and Limit at the top.
Only Stakes that are in your hand history database will be displayed. Check or uncheck
the checkboxes to remove or add Stakes to the Filter.
On the far right there is a checkbox to Uncheck All or Check All. Very handy when you
have lots of stakes, but only want to see hands from a single stake or two.
© www.holdemmanager.net Page 24 of 186
25. Next, you can sort by the # of Players dealt into the hand, Stack Size (BB) and Effective
Stack (BB).
# of players can be sorted four different ways:
• More than
• Less than
• Between
• Equal To
Stack (BB) can be Filtered by:
• More than
• Less than
• Between
Effective Stack (BB) can be Filtered by:
• More than
• Less than
• Between
Effective Stack Definition:
An Effective Stack (or effective stack size) is the smaller of the stack sizes
between two people. The term reflects the fact that, when a larger stack goes
against a smaller stack, only the amount of money in the smaller stack is really at
stake. For example, if a $100 stack pushes all-in and is called by a $20 stack, each
player will be risking only $20; the excess $80 will be returned uncontested to the
bettor.
Position can be Filtered by:
• Small Blind
• Big Blind
• Early
• Middle
• Cutoff
• Button
© www.holdemmanager.net Page 25 of 186
26. Preflop Action Facing Player can be Filtered by:
• Unopened
• 1 Limper
• 2+ Limpers
• 1 Raiser
• Raiser + Callers(s)
• 2 Raisers
Position of First Limper, Position of First Raiser and Position of Three Bet can be
Filtered by:
• Small Blind
• Big Blind
• Early
• Middle
• Cutoff
• Button
Checking the Use vs. Player checkbox allows you to Filter hands based on hands that
meet all of the Filters criteria, plus the vs. Players Name. You will need to click the
Select button to find the player you want to search against.
There’s also an option to only include hands where you won or lost at least ( ) $ vs.
player. Simply enter the dollar $ amount you want to Filter.
© www.holdemmanager.net Page 26 of 186
27. Hole Cards Holdem (HE)
The Hole Cards Filter Tab is where you’re allowed to Filter by individual starting
hands.
Orange colored cards = Selected
Blue color cards = Not Selected
© www.holdemmanager.net Page 27 of 186
28. If you are going to filter by individual Hole Cards, first press the Deselect All Cards
button. This makes all the cards turn blue. Now click the cards you want to add to your
Filter and they should turn orange as you select them.
You can also select cards by clicking the On and Off buttons next to the following:
• Suited Cards
• Offsuite Cards
• Pocket Pairs
• Suited Connectors
• Suited 1 Gappers
• Unsuited Connector
• Unsuited 1 Gappers
There’s also an only get hands with known hole cards checkbox at the bottom. Use this
to only show hands with known hole cards.
© www.holdemmanager.net Page 28 of 186
29. Hole Cards Omaha (OM)
Here's what the Omaha Hole Cards Filter looks like:
At the bottom if this screen it says 5745 hands matched. As you narrow your hand down
this number will drop.
Hole Card Pairs
Here you can select what Holecards are Paired in your hand.
• Any • Two Pairs**
• No Pairs • Trips **
• One Pair** • Quads **
** You will need to enter more information when these are selected. You'll be presented
with:
• Any
• At Least
• At Most
• Between
• Equal To
© www.holdemmanager.net Page 29 of 186
30. Suitedness
• Any
• Four Different Suits
• Non Ace Suited
• Ace Suited
• Double Suited
Rundowns and Wraps
This Filter allows you to filter for all your straight draw type hands.
• Any
• Two Cards **
• Three Cards **
• Four Cards **
** You will need to enter more information when these are selected. You'll be presented
with:
• Any
• At Least
• At Most
• Between
• Equal To
© www.holdemmanager.net Page 30 of 186
31. Board Texture
Board Texture allows you to Filter by the Flop, Turn and River Board Textures.
To enable a Board Texture you must check a Filter by Flop, Turn or River Texture
checkbox. Once checked you’ll enable other checkboxes to further refine your Filter
search.
Filter By Flop Texture:
• Filter by Flop Paired
o Flop is Paired
o Flop is not Paired
• Filter By Flush Cards
o Three Suits
o Two of one Suite
o All Three One Suite
• Filter By High Card
o Deuce through Ace (2–A)
© www.holdemmanager.net Page 31 of 186
32. Board Texture Filter Continued…
Filter by Turn Texture:
• Filter by Turn Paired
o Turn is Paired
o Turn is Not Paired
• Filter by Flush Cards
o Four Suits
o Two of One Suit
o Two of Two Suits
o Three of One Suit
o Four of One Suit
• Filter by High Card
o Deuce through Ace (2–A)
Filter by River Texture:
• Filter by River Paired
o River is Paired
o River is not Paired
• Filter by Flush Cards
o No Flush Possible
o Three Cards One Suit
o Four Cards One Suit
o Five Cards One Suit
• Filter by High Card
o Deuce through Ace (2–A)
Standard Save and Close / Cancel buttons are also present at the bottom of the sub filter
screens.
© www.holdemmanager.net Page 32 of 186
33. Hand Values
The Hand Value Filter lets you Filter by Hand Values on the Flop, Turn and River.
By default, all the Hand Values are selected; you must uncheck a checkbox and then
highlight the Hand Values you want to add to the Filter.
The bottom four windows allow you to select Drawing (Flush & Straight) type hands for
the Flop and Turn.
Any combination of Hand Values can be selected.
• To select multiple Hand Values that are not listed in order, hold the Ctrl key as
you select different Hand Values. This will highlight the Hand Values as you
select them.
• To select multiple Hand Values that are listed in order; highlight the top Hand
Value, then hold the Shift key as you select the bottom Hand Value. This will
automatically highlight all the Hand Values between the two selected Hand
Values.
© www.holdemmanager.net Page 33 of 186
34. Filter by Actions
Filter by Actions allows you to Filter Actions by:
• Preflop
• Flop
• Turn
• River
By default, all the Actions are selected; you must uncheck a checkbox and then highlight
the Action you want to add to the Filter.
Any combination of Actions can be selected.
• To select multiple Actions that are not listed in order, hold the Ctrl key as you
select different Actions. This will highlight the Actions as you select them.
• To select multiple Actions that are listed in order; highlight the top Action, then
hold the Shift key as you select the bottom Action. This will automatically
highlight all the Actions between the two selected Actions.
© www.holdemmanager.net Page 34 of 186
35. More Filters
More Filters allows you to filter by specific Situations.
To Filter by Situation, highlight an item in the right column and click Add This Filter.
This places the highlighted Filter in the left column, Selected Filters.
You can add as many Situations as you like.
To remove a Situation from the Selected Filter list, highlight the Filter you want to
remove and click the Delete Filter button at the bottom of the left window.
Some of the commonly used Situations in no particular order are:
• Did Squeeze = True • BB Steal Defend = True
• Did Cold Call = True • SB Steal Defend = True
• Faced Preflop 3-Bet = True • Did 3-Bet = True
• Called Preflop 3-Bet = True • Called Preflop 4-Bet = True
• Raised Preflop 3-Bet = True • Raised Preflop 4-Bet = True
While the above are just Preflop Situational Filters, if you scroll the right column down
you’ll find Filters for all the streets along with an Others section at the very bottom.
© www.holdemmanager.net Page 35 of 186
36. Hand Replayer
The Hand Replayer allows you to replay any hand in your Holdem Manager database.
Brand new for 2009 is a Hand Range Calculator and ICM Tool. The Hand Range
Calculator is similar to Poker Stove and allows you to narrow your opponents Hand
Range. The ICM Tool allows you to assign $ values to your chips when playing
tournaments to see if you are getting lucky or unlucky.
The basic Features of the Hand Replayer include:
• Stakes / Table / Date • Pot Odds Display
• Hand Range Calculator • Instantly Jump to the Flop, Turn
• Hand History or River
• HUD Overlays • Adjust Speed of the Replayed
o All Hands on Opponent Hand
o Hands up to Time of • Show Known Cards
Hand being replayed • Show Win %
• Replay Single Hands or Hands in • ICM (Tournaments Only)
Succession
© www.holdemmanager.net Page 36 of 186
37. The HUD Overlays work exactly like they do in your poker client. See HUD Basics for
more information.
Note: Table Manager must be running for your HUD Overlays to be displayed
in the Hand Replayer. If your HUD Overlays are not showing up in the Hand
Replayer, Go to the Holdem Manager Dropdown Menus and click HUD Options
/ Relaunch HUD.
We’re going to break the rest of the Hand Replayer information down into three
sections:
• Loading Hands into the Hand Replayer
• Hand Replayer Options
• Hand Range Calculator
Loading Hands into the Hand Replayer
Starting with the basics of the Hand Replayer, you can replay a single hand two ways:
1. Double click any hand in the Hand View.
2. Right click any hand in the Hand View and select Replay Hand.
Replaying Multiple Hands at Once: (Three ways to do this)
1. To replay multiple hands, select multiple
hands in the Hand View by holding down
Ctrl as you select the hands. This selects
multiple hands at once. Then right click
while the hands are selected and choose,
Replay Selected Hands.
2. If the hands are sequentially ordered, you
don’t have to click every single hand. Just
click the hand at the top, then hold the Shift
key and click the last hand in the group.
This will select all the hands between the
two hands you clicked. Then right click
while the hands are selected and choose,
Replay Selected Hands.
3. You can also replay all of your hands in the Hand View by right clicking any
hand and selecting, Replay All Hands.
© www.holdemmanager.net Page 37 of 186
38. Hand Replayer Options
Descriptions below are from left to right in the picture above
< and >
Scrolls up or down through the hands in the box below these buttons.
Hands
Displays the Hero’s hands currently loaded into the Hand Replayer. Highlighted hand is
the hand currently being displayed in the Hand Replayer.
|< and >|
Both of these brackets take you to the start of the hand or the end of the hand.
Flop / Turn / River Buttons
Instantly takes the hand to the Flop, Turn or River.
GO and ||
Go starts the hand. When Go is pressed, the Go changes to a pause type button.
|| Pauses the hand.
+ Slider – (Horizontal Slider)
The Slider at the bottom allows you to slide your way though the hand by moving the
marker. To step through the hand press the + or – buttons.
© www.holdemmanager.net Page 38 of 186
39. Up/Down Slider (Vertical Slider)
The Up/Down Slider increases or decreases the speed at which the hand is replayed.
Top of the slider is fast while the bottom of the slider replays hands at the slowest speed
possible.
Show Known Cards (Checkbox)
Displays the villain’s hole cards or not
Show Win % (Checkbox)
Shows the Win % next to the players chip stack
Show Player Stats
When unchecked, this option removes the HUD Overlays from the Hand Replayer.
Stats Up to Day of Hand
When checked, stats for players are only calculated up to the date of the hand; otherwise,
stats displayed are current with your current Holdem Manager database.
© www.holdemmanager.net Page 39 of 186
40. The top-left of the Hand Replayer
displays the following:
• Stakes
• Table
• Date
• Pot Size
• Pot Odds
• Hand History
Hand Range Tool
Note: Currently under development so some things may change.
The Hand Range Tool lets you estimate an opponent’s range by eliminating hole card
combinations based upon how he played each street. It was inspired by Brian
Townsend's videos on Card Runners. I like the parts where he stops the action and
busts out PokerStove. Also by Stox EvCalc. The program has a similar aim, but the
user interface is quite a bit different.
© www.holdemmanager.net Page 40 of 186
41. How it Works:
Click a Player Panel in Holdem Managers Hand Replayer. The Hand Range Tool will
appear. You should see your cards for the hand at the bottom of the screen. In this case
the action was folded to me in the small blind. I raised with KdJs and the big blind called.
(See Image on previous screen)
All the hand combinations are shown in a grid. You can select these by moving the
sliders. The combinations are selected based upon the ranking of the pre-flop hands. (AA
then KK etc) You can change the order by choosing from the 4 pre-flop ranking systems.
Note: If you are really keen, you could make your own file and add it to the
configpreflopranges folder.
When you move the top slider you will see pink boxes show under each of the hole cards.
Each box represents one pre-flop combination. The suited cards have 4 boxes, the paired
have 6 and the off-suit cards have 12. The Ts8s hand is the last hand you selected or
deselected.
You may notice some of the boxes don't light up even when the slider is all the way to the
right. This is because some combinations are excluded because you have two cards from
the deck.
The 2nd slider excludes hands at the top of the range. This is used when someone took an
action that would exclude the best hands. In this hand because my opponent just called in
the big blind and he had been 3-betting a reasonable amount, I don't think he has anything
better than AJs.
• You can also manually select the hands, by clicking on them.
• If you enter a % into the text box by the slider it will go to that position.
Now click the Flop Tab.
(Next Page)
© www.holdemmanager.net Page 41 of 186
42. You should see all the hands you selected pre-flop. You can now choose which of these
hands are included or excluded from you opponents range.
The top slider selects the hands in order of their made hand value on the flop. The board
is all diamonds so flushes come first then 3 of a kind ect. The actual value is shown in
this case is "top pair" because that the last hand selected with the slider was Ah8d. The
hands selected show in blue.
The 2nd slider below allows you to exclude the strongest made hands.
The 3rd slider (Draws) selects from hands that are currently weaker than a top pair hand
with no flush draws or over cards. (Something like Ac2c here) They are selected in the
order of their probability to beat top pair by the river. You can enter a desired probability
in the box to the right. The draw combos show up in red.
© www.holdemmanager.net Page 42 of 186
43. As you select the hands by moving the sliders, your expected value (Ev) vs the range
selected changes.
In this hand I lead out and got min-raised. I reraised the pot thinking I could fold the
weaker hands in his range and I'm not in bad shape even if he calls. I have the nut flush
draw and a pair. He actually called.
Now click the Turn Tab.
You will see all the hands you selected on the flop. Again you can select using the made
hands and draw sliders.
In this hand I checked and my opponent bet all-in giving me around 30% odds to call. I
don't really have EV to call, given the range we input. But there's a reasonable chance my
opponent is doing something silly with air. I called.
© www.holdemmanager.net Page 43 of 186
44. Now click the River Tab – No draws on the river.
I'm toast. I was all-in but would have to fold to any semi-serious bet.
He had A6 for a flopped 2 pair. Doh!
© www.holdemmanager.net Page 44 of 186
45. ICM - Independent Chip Model
The ICM calculator calculates your luck and EV for Tournament hands. To open the
ICM calculator, click the ICM button in the bottom right of the Hand Replayer when
Re-playing tournament hands.
In this hand, Mglmstr was basically drawing dead so his EV was $.05 for the 2% chance
he had of winning the hand. Now if Ogni73 lost the hand, he would've lost $3.95 in EV
to Mglmstr.
Bottom Line: The ICM calculator ties $ amounts to your chips and calculates how much
money you won or lost based on All-in situations.
© www.holdemmanager.net Page 45 of 186
46. Tabs / Import – Cash Games – Tourney – Players
Tabs in Holdem Manager allow users to analyze every single area of a player’s game.
Information about all the Tabs can be found on the following pages. Below are some
links to get to the information you’re looking for quicker.
Tabs:
• Import
• Cash Games
• Tourney
• Players
Import
To get your HUD working, you must correctly setup Auto Import Folders!!!
The Import Tab is where you can:
• Import Specific Hand History Files
• Import Hand History Files from a Folder
• Start Auto Import
Import Files and Import from Folder is where you import Hand Histories that are
stored on your hard drive.
The Start Auto Import button launches the Table Manager. This is displayed on your
Windows task tray with a black spade icon. Never close Table Manager when you are
playing otherwise your HUD will stop working.
Note: Without the Table Manager open, your HUD Elements will not be
displayed. You will need to click Start Auto Import every time you launch the
Holdem Manager application to get your HUD working.
© www.holdemmanager.net Page 46 of 186
47. Setting Up Auto Import Folders
To get your HUD working, you must correctly setup Auto Import Folders!!!
Correctly setting up the Auto Import Folders allow Holdem Manager to grab a hand
from your hard drive and add it to the Holdem Manager Hand Database.
Caution: Do not add C: for any Auto Import Folder! This will severely slow
down your PC.
Here you also setup an Archive folder so you will always have imported hand histories
on your hard drive.
See the following page for specifics on how to setup your Auto Import Folders and
Archive Folders.
1. Go to your Poker Client and make sure it is saving Hand Histories. Also open up
the Hand History Option in your poker client so you can make sure hand
histories are being saved and you can see where they are being saved to your PC
2. Select Options / Configure Auto Import Folders from the Options dropdown
menu. You should be presented with the following screen. This screen may be
blank. The Current Import Folders on this screen shows all of my Auto-Import
folders.
3. If you don't see your poker site listed, click the Add Folder button.
© www.holdemmanager.net Page 47 of 186
48. 4. The above screen shows the Full-Tilt Poker client for username Mglmstr. For
Full Tilt make sure you go into the Full Tilt Hand history folder and not just the
Full Tilt folder. A FTP Text Bug in the client will occur if you set the Auto
Import folder to the root of your Full Tilt install.
5. Check the Import for Sub Folders? checkbox if it's not already checked.
6. Add a Archive Folder. This allows you to save your hand histories to a different
part of your hard drive because poker clients automatically delete hand histories
after a while.
7. Click Save
Now when you click Auto Import, Holdem Manager will constantly be scanning these
folders we just setup for new hand histories. If everything is setup correctly your HUD
should be working and importing hands to your database.
© www.holdemmanager.net Page 48 of 186
49. Cash Games
The Cash Game Tab is the area where Cash Game Players spend most of their time
analyzing their game. You can analyze your play by position, stakes, preflop cards,
sessions, vs. players, etc. Those examples barely scratch the surface of this powerful
tool.
We’re going to break down the basics of the Cash Games Tab on the following pages,
but first we need to know what all this information is. See the image below and the
following text explanations for the quick overview of the Cash Games Tab.
A – Cash Game Sub Tabs
B – Report Name
C – Main Filters
D – Stat Selection
E – Main View
F – Hand View
© www.holdemmanager.net Page 49 of 186
50. D - Cash Game Sub Tabs
Once you’re in the Cash Game Tab there’s six Cash Game Sub Tabs:
• Reports
• Preflop Cards
• Hands
• Sessions
• Graphs
• Vs Players
B – Report Name
The Report Name section has a dropdown menu where you can select Reports on the
following:
• By Stakes • Plugging Leaks 03 – Flop Hand
• Hand at Showdown Strength
• Hand at Showdown (Detailed) • Position
• Holecards • Preflop Activity
• Number of Players • Stack Size
• Overall • Winnings Summary
• Plugging Leaks 01 – Overall
• Plugging Leaks 02 – The Basics
C – Filters
The Filter part of the Cash Game Tab is where you apply Filters to the information
being displayed in the Main View.
D – Stat Selection
Stat Selection is where you add and remove stats in the Main View.
E – Main View
This is the center of the window and is where all your statistics will change based on
Report Name, Filters and Stat Selection.
F – Hand View
Displays Hands based on what’s selected in the Main View.
© www.holdemmanager.net Page 50 of 186
51. Reports
At the top-left of the Cash Games / Reports
Tab there’s a dropdown menu that says, Select
Report Name from List.
Changing the Select Report by Name from List
changes what’s displayed in the Main View.
The following headings detail some of the
information that can be found in the different
Select Report Name from List menu.
Stat Selection – Reports
The Stat Selection on the far left of the Cash Games /
Reports Tab allows you add and remove stats being
displayed along with changing the order stats are
displayed.
Change Order:
Simply highlight a stat and click the green Up and Down
arrows.
Add Stat:
1. Click the green Plus button to bring up the Add
Stats window. (Below)
2. Highlight a stat or stats by holding down the
CTRL button when selecting multiple stats.
3. Click Save.
Add Stat Window
Remove Stat:
Highlight a stat and click the red Minus
button.
© www.holdemmanager.net Page 51 of 186
52. Main View – Reports
Below lists the main functionality of the Main View:
• All of the columns can be sorted by clicking the column heading at the top.
• At the bottom of the Main View, (above the Hand View) totals for the columns
are displayed.
• Hands are displayed in the Hand View based on what is highlighted in the Main
View.
o For Example: If you just want your .25/.50 PL hands to be displayed,
click the Game Type Description, .25/.50 PL.
• Right clicking in the Main View gives the option to save your Main View out as
a CVS file. (Comma Separated Values) This file can be seamlessly imported into
Excel or other spreadsheet type programs for later viewing.
By Stakes – Reports
The default view displays the type of Holdem game played along with the number of
hands, money won, bb/100, VPIP, PFR etc. All of these columns can be customized by
the window on the far left labeled, Stat Selection.
© www.holdemmanager.net Page 52 of 186
53. Hand at Showdown – Reports
Shows all the possible poker hands and showdown stats based on those hands.
Hand at Showdown (Detailed) – Reports
A more detailed version of the Hand at Showdown report showing much more detail
about all the hands the player went to Showdown with.
© www.holdemmanager.net Page 53 of 186
54. Holecards – Reports
Details all of your Holecards and stats associated with those Holecards.
Number of Players – Reports
Breaks down the hands you’ve played based on how many players were dealt into the
hand.
© www.holdemmanager.net Page 54 of 186
55. Overall – Reports
Simple overall stats on all the stakes and Holdem games you’ve played.
Plugging Leaks 01 (Overall) – Reports
This Report coincides with the Article – Plugging Leaks Vol 1.
Read the Article; Plugging Leaks - Determining typical bb/100 based on Stat Ranges
(Added June 4, 2008) and use the following Report to compare your stats with the most
profitable stats.
© www.holdemmanager.net Page 55 of 186
56. Plugging Leaks 02 (The Basics) – Reports
This Report coincides with the Article – Plugging Leaks Vol 2.
Read the Article; Plugging Leaks - The Basics (Added June 30th, 2008) and use the
following Report to compare your stats with the most profitable stats.
Plugging Leaks 03 (Flop Hand Strength) – Reports
This Report coincides with the Article – Plugging Leaks Vol 3.
Read the Article; Plugging Leaks - The Fuzz Rule (Added July 14th, 2008) and use
the following Report to compare your stats with the most profitable stats.
© www.holdemmanager.net Page 56 of 186
57. Position – Reports
Stats based on Position at the table.
Preflop Activity – Reports
Stats based on the Preflop action of hands.
© www.holdemmanager.net Page 57 of 186
58. Stack Size – Reports
Broken down into Big Blinds, this report shows stats based on how many Big Blinds a
player has when the hand started.
Winnings Summary – Reports
Winning Summary is just that, a summary of your winnings based on the stake and type
of game played.
© www.holdemmanager.net Page 58 of 186
59. Preflop Cards
The Preflop Cards Tab under Cash Games allows users to analyze starting hands in
multiple ways.
1. Filter by the standard Holdem Manager Main Filter at the top.
2. There are Quick Filters check boxes on the far left for the most common filter
types.
3. Quickly filter by number of Big Blinds and Players.
© www.holdemmanager.net Page 59 of 186
60. Preflop Cards Continued…
Quick Filters on the left have the following checkboxes for Preflop Action:
• All Cards • 3 Bet
• Raised Unopened • Call 3 Bet
• Raise Limper(s) • 4 Bet
• Cold Call • Call 4 Bet
• Over Limp • Limp Reraise
Note: You can only select one Preflop Action at a time.
Position Filters in the Quick Filters include the following:
• Early Position • Button
• Middle Position • Small Blind
• Cutoff • Big Blind
Note: Multiple Position Filters can be applied simultaneously.
To Filter by Players and Big Blinds, check the
corresponding checkbox and input the parameters you’d
like to filter by.
Once you’ve setup the Filters you want to use, click on a hand in the Hand Chart and
the Hand View will populate with the hands meeting this criteria.
You can filter more than just the Quick Filters by clicking the Main Filter button at the
top-center of the Known Cards Hand Chart.
Unknown Cards:
This shows the percentage of Unknown Cards on different streets when the pot was won
or lost. This is for when you are looking at a player other than yourself.
© www.holdemmanager.net Page 60 of 186
61. Hands
The Hands Tab is just an expanded version of the Hand View that is displayed on most
of the Tabs.
This is a good place to use the Main Filter to sort specific hands and situations with less
clutter on the screen.
Only Show Marked Hands:
Only Show Marked Hands displays hands that you have Marked for later viewing.
There’s two ways to Mark a hand for later viewing:
1. The HUD Overlay displays the last three hands on the table with the person who
won and the $ amount they won. When you open that up there’s a checkbox
directly to the left of the players name on pot, click this checkbox. See the Hand
History section for a screenshot of this.
2. Right clicking the hand in the Hand View brings up the option, Mark Selected
Hands.
Show Known Holecards:
Show Known Holecards is for Villain analysis. If you have a Villian selected as the
player in your Filters, you can uncheck this box to hide the Villains Known Holecards.
Sessions
© www.holdemmanager.net Page 61 of 186
62. The Sessions Tab displays all the Sessions you’ve played. There’s a quick sort option
labeled Group By. This lets you sort your Sessions by the following:
• Session (by Table)
• Session
• Day
• Month
Session (by Table):
Shows your Sessions on a per
table basis
© www.holdemmanager.net Page 62 of 186
63. Session:
If you are multi-tabling, all the tables you are playing at the same time show up under
Start Time and End Time of the Session in a single row.
Day:
Sorts your Sessions by day in a single row
Month:
Sorts your Sessions by Month in a single row
Special things that are only displayed in the Sessions Tab Main View are:
• Start Time of Session
• End Time of Session
• Minutes Played
• Money won Per Hour ($/hr)
• Average Players
Right clicking on the Main View of the Sessions Tab give you two options:
1. Update all Filters to Session Date and Time Range
2. Save Grid to CVS File
Update all Filters to Session Date and Time Range applies the time stamp
of your overall session to your other Tab’s Main Filters.
Save Grid to CVS File (Comma Separated Values) Once Saved, this file can
be seamlessly imported into Excel or other spreadsheet type programs for later
viewing.
© www.holdemmanager.net Page 63 of 186
64. Graphs
Graphs are a great way to see your performance in trends. The Holdem Manager Graphs
allow you to display the following trend lines:
• Winnings
• Rackback and Bonuses
• Showdown Winnings
• Non Showdown Winnings
• All-in EV
Along with the above chart lines, you can display your graph in:
• Dollars $
• Big Blinds
• Big Bets (Big Bets are = to 2 Big Blinds)
You can also view Hand Histories of the hands currently in the graph window by
pressing the Graphed Hands button.
© www.holdemmanager.net Page 64 of 186
65. Graphs Continued…
As with all the other Tabs in Holdem Manager, you can use the Main Filters to filter
your graph by numerous parameters.
Left clicking on the Graph and dragging your mouse Zooms that part of the Graph.
Right clicking the graph brings up the following options:
• Copy
• Save Image As
• Page Setup
• Print
• Show Point Values
• Un-Zoom
• Undo All Zoom/Pan
• Set Scale to Default
Copy
Copies the graph to your clipboard for pasting into Photoshop, MS Paint, etc
Save Image As
Save Image As allows you to save your graph to your hard drive in the following
formats:
• EMF • JPG
• PNG • TIF
• GIF • BMP
© www.holdemmanager.net Page 65 of 186
66. Page Setup
Page Setup is strictly for Printer type options. You can set the size of the graph for
Printing along with margins and orientation. (Landscape/Portrait)
Print
Print brings up Printing Options for you Graph.
Show Point Values
Show Point Values allows you to get specific information when hovering your mouse
over a line on the Graph. The information displayed shows the details of the Graph line
where you mouse is.
Un-Zoom
Un-Zoom is like an Undo button when you have Zoomed in on your Graph. Checking
this will Undo the most recent Zoom. Continue checking this menu to keep undoing
Zoom levels.
Undo All Zoom/Pan
Undo’s all Zoomed actions.
Set Scale to Default
By default, Holdem Manager uses all the screen space possible for the Graph to give as
much detail as possible. Set Scale to Default makes your hands and winnings columns
round numbers.
© www.holdemmanager.net Page 66 of 186
67. Vs Players
Ever have a player that’s constantly giving you trouble? The Vs Player Tab lets you
analyze your hands based on opponents.
The Columns at the top sort by:
• Opponent • 50BB+ Wins
• Wins • 50BB+ Loses
• Losses • Largest Single Win
• 20BB+ Wins • Largest Single Loss
• 20BB+ Losses • Overall Winnings
At the bottom above the Hands View window there’s also a Min BB’s Won or Lost
field. This allows you to sort the Hands View window by minimum Big Blinds won or
lost.
Tip: To find the player you’re looking for fast; sort the Opponent column by
clicking the Opponent text at the top. Then highlight a player and enter the first
character of the player’s name you’re trying to find. If I’m trying to find the
player DonkeySucksMeOut, I’d press D on my keyboard and it will take me to all
the players’ names that start with D.
© www.holdemmanager.net Page 67 of 186
68. Tourney
Brand new for 2009 is an insanely powerful Tourney / Results Tab!!! Think of it as
your own personal Tournament Manager! Now you’re able Filter Tournaments by
Buy-in, # of Players, Speed, Game Type, Single Table SNG’s and MTT’s for easy
analysis.
On top of that, all these powerful Filters work seamlessly with the brand new
Trending Graphs! The Trending Graphs display Finish Distribution over time
(1st through 10th) along with ROI, ITM (Return on Investment & In the Money)
and Luck Adjusted Winnings.
It gets even better! All of your Filtered Tournament Stats are always displayed on the
left side of the Tournament / Results Tab for easy viewing of your Tournament
Performance at any time, with any Filter.
The Tourney Tab in Holdem Manager is broken down into five Sub-Tabs:
• Reports • Hands
• Preflop Cards • Results
© www.holdemmanager.net Page 68 of 186
69. Results
First we’re going to talk about the Tourney Results Filters that populate the left side of
every single Tourney / Results window. After that we’ll breakdown the four Tourney /
Results Sub-Tabs listed below:
• Data View • Trending
• Graph • Stats
Tourney Results Filters
Filter By Date allows you to Filter all your Tournaments
by specific time periods.
Filter by Tournament Details:
• Buy-in – Self Explanatory ($ Amount)
• # of Players – Here you’re able to sort your
Tournament results by Single Table Tournaments
or Multi Table Tournaments by adjusting the # of
Players.
• Speed – All / Turbo / Normal
• Game – All / No Limit / Pot Limit / Limit
• Tables – All / Single Table / Two Table / Multi-
Table
• Refresh – Always click the Refresh button after
changing a Filter anywhere in Holdem Manager.
• Show EV$ Adjusted Values – When checked, this
changes your stats to show EV$ Adjusted Values.
The numbers at the bottom (1-10) is your average finishing position based on the filters
applied.
© www.holdemmanager.net Page 69 of 186
70. Data View – Tourney Results Tab
The Data View shows your Filtered Tournaments by:
• Start Time • # Played (how many tables you
• Buy-in were multi-tabling at the time)
• Finish (Position) • Speed
• Size (# of Entrants) • Tables
• $ Won • Game
• Time (Duration of Tournament) • Tourney #
You can press any of the above column text to sort your Data View Tournaments by
column.
Right clicking on the Data View window brings up the following options:
Use this to edit any tournament information
that is missing. MTT tournaments will not get
all the correct information unless you make it
deep into the tournament or Final Table the
tournament.
Note: There’s three buttons right above the
Hand View that perform the same function as
right clicking in the Data View window.
© www.holdemmanager.net Page 70 of 186
71. Color Coding:
The rows in the Data View are color coded based on:
• Green = ITM (In the Money)
• White = Did not Cash
• Grey = Incomplete Tournament
Note: FTP Matrix tournaments will show the Matrix part of the tournament as
incomplete if you closed the tournament lobby before the Matrix prize pool was
distributed.
Manually Add a New Tourney
Here you can add a Tournament to
the Holdem Manager database.
Fill out all of the information and
click Save when you’re done. Once
completed, Holdem Manager will add
this Tournament to your Holdem
Manager database.
Note: You can’t add a Tournament if
you’re using an Alias. You can only
add a Tournament using your poker
client user name. Click the Change
button next to your Alias to change to
your poker client user name.
© www.holdemmanager.net Page 71 of 186
72. Edit Selected Tourney:
Edit Selected Tourney brings up
a window very similar to the
Manually Add a New Tourney
window shown above. Simply fill
out the information and click Save
to update your Holdem Manager
Database with this new
Tournament information.
Delete Selected Tourney:
This option Deletes the selected
Tournament from your Holdem
Manager Database.
© www.holdemmanager.net Page 72 of 186
73. Graph – Tourney Results Tab
The Graph Tab charts your Tournament winnings.
There are six checkboxes at the top allowing you to Filter your Graph by:
• Tourney
• Date
• Graph in $ Won
• Graph in Buyins
• Rakeback
• Show Luck Adjusted Winnings (RED)
© www.holdemmanager.net Page 73 of 186
74. Trending – Tourney Results Tab
The Trendng Tab shows ROI / ITM or Finish Distribution. Select the checkbox at the
top and your Graph will display either option.
ROI = Return on Investment
ITM = Finishing in the Money
ROI Graph:
There's also an option to show your ROI based on All-in EV. This is the RED line
above.
© www.holdemmanager.net Page 74 of 186
75. Finish Distribution Graph:
Finish Distribution charts your Finishing Position percentage over time. There’s also
checkboxes (1-10) at the top to remove those finish positions from the Graph.
Note: Both the ROI / ITM and Finish Distribution Graphs will be erratic on the
far left. This is completely normal because your Frequency and Percentages will
be jumping around until you have a solid amount of tournaments to average these
statistics.
© www.holdemmanager.net Page 75 of 186
76. Right Clicking any Graph:
Right clicking the Graph brings up the following options:
• Copy
• Save Image As
• Page Setup
• Print
• Show Point Values
• Un-Zoom
• Undo All Zoom/Pan
• Set Scale to Default
Copy:
Copies the graph to your clipboard for pasting into Photoshop, MS Paint, etc
Save Image As:
Save Image As allows you to save your graph to your hard drive in the following
formats:
• EMF • JPG
• PNG • TIF
• GIF • BMP
Page Setup:
Page Setup is strictly for Printer type options. You can set the size of the graph for
Printing along with margins and orientation. (Landscape/Portrait)
Print:
Print brings up Printing Options for you Graph.
© www.holdemmanager.net Page 76 of 186
77. Show Point Values:
Show Point Values allows you to get specific information when hovering your mouse
over a line on the Graph. The information displayed shows the details of the Graph line
where you mouse is.
Un-Zoom:
Un-Zoom is like an Undo button when you have Zoomed in on your Graph. Checking
this will Undo the most recent Zoom. Continue checking this menu to keep undoing
Zoom levels.
Undo All Zoom/Pan:
Undo’s all Zoomed actions.
Set Scale to Default:
By default, Holdem Manager uses all the screen space possible for the Graph to give as
much detail as possible. Set Scale to Default makes your hands and winnings columns
round numbers.
© www.holdemmanager.net Page 77 of 186
78. Stats – Tourney Results Tab
The Stats Tab breaks down your Tournament Results by:
• Stakes
• Multi-tabling
• Daily
• Monthly
At the top there’s a dropdown menu with a Run Report button right next to it. Select the
dropdown item you want to run a Report on and click the Run Report button. The
Main View will now populate with the Report you selected to run.
When running a Report, the columns include the following Stats:
• # (Tourneys • Time (Minutes) • $/Hr
Played) • $ (Money Won) • Finish Position
• ROI% • Rake $ (1st -10th)
• ITM% • Hours
Stakes:
Displays all Stakes by dollar amount in the far left column.
Multi-tabling:
Shows the number of tables a player was Multi-Tabling as the Tournament was
running in the far left column.
Daily:
Breaks Tournament Results down by Day in the far left column.
Month:
Displays Tournament Results by Month in the far left column.
© www.holdemmanager.net Page 78 of 186
79. Reports – Tourney Tab
At the top-left of the Tourney / Reports Tab
there’s a dropdown menu that says, Select
Report Name from List.
Changing the Select Report by Name from
List changes what’s displayed in the Main
View. The following headings detail some of
the information that can be found in the
different Select Report Name from List menu.
Stat Selection – Reports
The Stat Selection on the far left of the Tourney /
ReportsTab allows you add and remove stats being
displayed along with changing the order stats are
displayed.
Change Order:
Simply highlight a stat and click the green Up and Down
arrows.
Add Stat:
4. Click the green Plus button to bring up the Add
Stats window. (Below)
5. Highlight a stat or stats by holding down the
CTRL button when selecting multiple stats.
6. Click Save.
Add Stat Window
Remove Stat:
Highlight a stat and click the red Minus
button.
© www.holdemmanager.net Page 79 of 186
80. Main View – Reports
Below lists the main functionality of the Main View:
• All of the columns can be sorted by clicking the column heading at the top.
• At the bottom of the Main View, (above the Hand View) totals for the columns
are displayed.
• Hands are displayed in the Hand View based on what is highlighted in the Main
View.
o For Example: If you just want your Trny: BB200 hands to be displayed,
click the Game Type Description, Trny: BB200.
• Right clicking in the Main View gives the option to save your Main View out as
a CVS file. (Comma Separated Values) This file can be seamlessly imported into
Excel or other spreadsheet type programs for later viewing.
By Stakes – Reports
Reports / By Stakes displays the Tournament Big Blind level along with the number of
hands, money won, bb/100, VPIP, PFR etc. All of these columns can be customized by
the window on the far left labeled, Stat Selection.
© www.holdemmanager.net Page 80 of 186
81. Hand at Showdown – Reports
Shows all the possible poker hands and Showdown stats based on those hands.
Hand at Showdown (Detailed) – Reports
A more detailed version of the Hand at Showdown report showing much more detail
about all the hands the player went to Showdown with.
© www.holdemmanager.net Page 81 of 186
82. Holecards – Reports
Details all of your Holecards and stats associated with those Holecards.
Number of Players – Reports
Breaks down the hands you’ve played based on how many players were dealt into the
hand.
© www.holdemmanager.net Page 82 of 186
83. Overall – Reports
Simple overall stats on all the stakes and Holdem games you’ve played.
Plugging Leaks 01 (Overall) – Reports
This Report coincides with the Article – Plugging Leaks Vol 1.
Read the Article; Plugging Leaks - Determining typical bb/100 based on Stat Ranges
(Added June 4, 2008) and use the following Report to compare your stats with the most
profitable stats.
Note: The Plugging Leaks Articles are based on Cash Games and not
Tournament play; however, Tournament players have found some of the
information useful in the Articles.
© www.holdemmanager.net Page 83 of 186
84. Plugging Leaks 02 (The Basics) – Reports
This Report coincides with the Article – Plugging Leaks Vol 2.
Read the Article; Plugging Leaks - The Basics (Added June 30th, 2008) and use the
following Report to compare your stats with the most profitable stats.
Note: The Plugging Leaks Articles are based on Cash Games and not
Tournament play; however, Tournament players have found some of the
information useful in the Articles.
Plugging Leaks 03 (Flop Hand Strength) – Reports
This Report coincides with the Article – Plugging Leaks Vol 3.
Read the Article; Plugging Leaks - The Fuzz Rule (Added July 14th, 2008) and use
the following Report to compare your stats with the most profitable stats.
© www.holdemmanager.net Page 84 of 186
85. Position – Reports
Stats based on Position at the table.
Preflop Activity – Reports
Stats based on the Preflop action of hands.
© www.holdemmanager.net Page 85 of 186
86. Stack Size – Reports
Broken down into Big Blinds, this report shows stats based on how many Big Blinds a
player has when the hand started.
Winnings Summary – Reports
Winning Summary is just that, a summary of your winnings based on the Big Blind
level in the Tournament.
© www.holdemmanager.net Page 86 of 186
87. Preflop Cards – Tourney Tab
The Preflop Cards Tab under Cash Games allows users to analyze starting hands in
multiple ways.
4. Filter by the standard Holdem Manager Main Filter at the top.
5. There are Quick Filters check boxes on the far left for the most common filter
types.
6. Quickly filter by number of Big Blinds and Players.
© www.holdemmanager.net Page 87 of 186
88. Preflop Cards Continued…
Quick Filters on the left have the following checkboxes for Preflop Action:
• All Cards • 3 Bet
• Raised Unopened • Call 3 Bet
• Raise Limper(s) • 4 Bet
• Cold Call • Call 4 Bet
• Over Limp • Limp reraise
Note: You can only select one Preflop Action at a time.
Position Filters in the Quick Filters include the following:
• Early Position • Button
• Middle Position • Small Blind
• Cutoff • Big Blind
Note: Multiple Position Filters can be applied simultaneously.
To Filter by Players and Big Blinds, check the
corresponding checkbox and input the parameters you’d
like to filter by.
Once you’ve setup the Filters you want to use, click on a hand in the Hand Chart and
the Hand View will populate with the hands meeting this criteria.
You can filter more than just the Quick Filters by clicking the Main Filter button at the
top-center of the Known Cards Hand Chart.
Unknown Cards:
This shows the percentage of Unknown Cards on different streets when the pot was won
or lost. This is for when you are looking at a player other than yourself.
© www.holdemmanager.net Page 88 of 186
89. Hands – Tourney Tab
The Hands Tab is just an expanded version of the Hand View that is displayed on most
of the Tabs.
This is a good place to use the Main Filter to sort specific hands and situations with less
clutter on the screen.
Only Show Marked Hands:
Only Show Marked Hands displays hands that you have Marked for later viewing.
There’s two ways to Mark a hand for later viewing:
3. The HUD Overlay displays the last three hands on the table with the person who
won and the $ amount they won. When you open that up there’s a checkbox
directly to the left of the players name on pot, click this checkbox. See the Hand
History section for a screenshot of this.
4. Right clicking the hand in the Hand View brings up the option, Mark Selected
Hands.
Show Known Holecards:
Show Known Holecards is for Villain analysis. If you have a Villian selected as the
player in your Filters, you can uncheck this box to hide the Villains Known Holecards.
© www.holdemmanager.net Page 89 of 186
90. Players
The Players Tab is a great way to analyze individual players. Click Run Report and the
Main View populates with players and stats. Click a player’s name and the Player
Analysis window populates with those players stats. The Player Analysis window then
color codes players stats based on if they are higher or lower than the average.
There’s also a Result Analysis window on the bottom right that shows the average values
for each stat Report based on what stat you clicked at the top of the Main View. See the
Result Analysis heading for more information.
© www.holdemmanager.net Page 90 of 186
91. Players Tab Filters
The left side of the window displays all the Players Tab Filters. You can Filter by:
• Cash Games
• Tourneys
• No Limit
• Pot Limit
• Limit
• Stakes
• # of Players dealt into the hand (2-10)
• Date (From and To)
• Min Hands
• VPIP Range
• Only Show Players Playing Now
• All Poker Sites or Specify a Poker Site
• Report
o Default Stats
o 3-4Bet Stats
o Preflop By Position
o Big Bet/Call Showdowns
o Get Fish List
o Post Flop Actions
The Post Flop Actions dropdown adds a second dropdown to
further refine your search. There are about 50 options to refine
your search.
Note: For players to show up in the Main View you need to be sure you’re not
Filtering too much data.
© www.holdemmanager.net Page 91 of 186
92. Main View
The Players Tab Main View populates after you click the Run Report button in the
bottom left. Player names are displayed along with stats based on the report you selected.
For example, if you chose to run the 3-4Bet Report, you’d have the following stats show
up:
• Player Name • 3Bet • Vs 3Bet
• Site • Squeeze • Raise
• Hands • Raise Two • Vs 4Bet Fold
• $ Winnings Raisers • Vs 4Bet Call
• bb/100 • Call Two Raisers • Vs 4Bet Raise
• VPIP • Vs 3Bet Fold
• PFR • Vs 3Bet Call
All of these stats are related to 3-4Bet. Same applies to any other Report you run.
Default Stats = Most common stats.
3-4Bet Stats = Stats related to 3&4 Betting.
Preflop by Position = Stats related to Positional Preflop play.
Big Bet/Call Showdowns = Big Bet and Call Showdown stats.
Post Flop Actions = Actions related to Post Flop play.
Get Fish List = PFR Stats above 53% displaying all the Fish.
The bottom of the Main View shows the totals for hands and winnings along with
averages for all the other stats.
© www.holdemmanager.net Page 92 of 186
93. Player Analysis
The Player Analysis window populates based on the player you have selected in the
Main View. Holdem Manager automatically filters out stats on players in the Player
Analysis window if there are not enough hands for a decent sample.
Looking at the Preflop “High Raise 3Bet: 194 / 1087 for 17% (avg 10.7%)”
What that means is:
Out of 1087 chances to raise a 3Bet, this person raised a 3Bet 194 times for a total of
17%. The (avg) is the average % a player raises a 3Bet in your Holdem Manager
database which happens to be 10.7% in the above database
If stats are in line with the average for all players in your Holdem Manager Database,
they do not show up in the Player Analysis window.
© www.holdemmanager.net Page 93 of 186
94. Result Analysis
The Result Analysis window allows you to look at a range of stats too see how much the
average person in your database win or loses. See the screen below, then the text below
for a quick explanation.
From top to bottom:
Date sorted by: VPIP (This is the VPIP Result Analysis)
Average Value: 22.0 (Average VPIP in your database)
Median Value: 25.90 (Median Value in your database)
Standard Deviation: 8.54 (Standard Deviation in your database)
The bottom stats show the VPIP on the left with the Median Winrate on the right.
Translated into simple terms - Players with a low VPIP lose less money than players
with a high VPIP.
Note:
1. Stats are based on your Holdem Manager database only.
2. Not all columns will populate the Results Analysis window.
© www.holdemmanager.net Page 94 of 186
95. Main Dropdown Menus
The Main Dropdown Menus are used to setup and configure Holdem Manager. We will
now outline the options highlighted in red below.
To skip to a section highlighted in red above, follow the links below:
• File • Tools
• Options • Help
• HUD Options • Articles
© www.holdemmanager.net Page 95 of 186
96. File
The only option under File is Exit – This closes the Holdem Manager application.
Note: If you get a warning that says, “Import is still running. Do you still want to
exit and have Holdem Manager stop the import?” This is because Holdem
Manager is trying to import hands. (Completely Normal)
• Click “Yes” to stop the import process and close Holdem Manager.
• Click “No” if you want to keep Holdem Manager open.
Options
The Options Drop-Down Menu includes all items related to database management.
These items include:
• Player Aliases
• Notes
• Configure Auto Import Folders
• Observed Hand History
• Vacuum analyze Database Configuration
• Database Management • Purge Hands
• Rakeback and Bonuses • Tab Settings
• Hands View Column Selection • Auto Rate
• Fix EV For Current Player • Change Tourney Default Buyins
(10 + 1)
• Miscellaneous Options
© www.holdemmanager.net Page 96 of 186
97. Player Aliases
Setting up a Player Alias allows you to combine user names from different sites into the
same database for review in the Tabs. You can even add users from the same site into an
Alias.
Simple Alias Explanation: Combine multiple users into one Holdem Manager
Account.
Adding Aliases:
1. To add different user names to an Alias,
select “Options/Player Aliases”.
2. This takes you to the Alias Management
Window where you select “Add Alias”.
3. Now enter the name you want to use for
the Alias. Remember this name because
we will use this name to find the Alias in
the Tabs.
4. Once you’ve entered the name of your
Alias, click “OK”.
© www.holdemmanager.net Page 97 of 186
98. 5. Once we’ve created an Alias, now we must add players to this Alias. Click Add
Player and the following screen will appear.
6. Type the first few letters of the user names you use at the poker sites and the list
will populate on its own. Above you can see the user names I want to combine
into an Alias are Mglmstr FT and Mglmstr PS.
You can only add one Player Name at a time. Select the Player Name you want
to add to your Alias, and then click “Select”. Do the same thing until you’ve
added all the Player Names to the Alias list. These Player Names will show up
in the “Players attached to Alias:” list if done correctly.
Now I have Brent as my Alias and I’ve attached two Player Names to this Alias.
Now it’s time to see this in action.
7. Go to the Cash Games Tab.
8. Select Change that’s highlighted in the following image.
Note: Make sure you click a letter of Change and not the down arrow to
the right of the letters Change.
© www.holdemmanager.net Page 98 of 186
99. 9. If you clicked change properly you’ll be
brought to the Select Player window.
(If not, see the note in step 8.) Type in
the name of the Alias you created.
Mine was Brent, so I’m going to type
that in. The list populates automatically
as you type, just like before. If you
used the same name as your Player
Names that’s ok too. Under the Site
heading you’ll see “Alias” instead of a
poker site abbreviation.
10. Select your Alias name and click Select
at the bottom right of the window.
When you click the down arrow to the right of Change, you can quickly change
between the Alias you created and the Player Names of your different poker
sites. It should resemble something like the image below:
© www.holdemmanager.net Page 99 of 186
100. Configure Auto Import Folders
We use the Configure Auto Import Folders to tell Holdem Manager where the hands
histories are for our poker clients.
New in 1.08 - You can now edit a previously created Auto Import Folder instead
of deleting it and making a new one.
At the bottom of this page are direct links to the Holdem Manager FAQ’s that detail
exactly how to setup each poker clients Auto Import Folders.
Here are a couple quick tips to help you out:
1. When setting up a Folder Name for your poker clients hand histories, go as deep
as you can in the directory structure. You don’t want Holdem Manager scanning
your whole C: drive looking for hand histories.
2. Setup an Archive Folder with each poker client you add. Many poker clients
delete hand histories from your hard drive after a set amount of time. If you setup
an Archive Folder, all your hand histories will be copied and saved indefinitely
to this location. C:HMArchive is a good place.
3. Make sure your poker client is saving hand histories. Most do not by default.
How do I configure Holdem Manager to work with Poker Stars?
How do I configure Holdem Manager to work with Ongame?
How do I configure Holdem Manager to work with Full Tilt Poker?
How do I configure Holdem Manager to work with Ipoker?
How do I configure Holdem Manager to work with Prima?
How do I configure Holdem Manager to work with Ultimate Bet?
How do I configure Holdem Manager to work with Party Poker?
How do I configure Holdem Manager to work with Pacific Poker?
How do I configure Holdem Manager to work with Betfair Poker?
How do I configure Holdem Manager to work with Dracula Holdem?
How do I configure Holdem Manager to work with Absolute Poker?
How do I configure Holdem Manager to work with the Cryptologic Poker Network?
How do I configure Holdem Manager to work with Bodog?
How do I configure Holdem Manager to work with Everest Poker?
© www.holdemmanager.net Page 100 of 186
101. Vacuum Analyze Database
Holdem Manager may ask you to do run a Vacuum on your database. Doing this frees
up disk space and allows your database to run faster.
Morny says, “It’s like getting your engine serviced.”
There’s two ways to Vacuum Analyze your database:
1. Go to Options / Vacuum Analyze Database.
2. Manually Vacuum your database with the PostgreSQL application.
Note: Sometimes a manual Vacuum is required through PostgreSQL. See below for
how that’s done.
Go to Start > All Programs > PostgreSQL 8.2 > PG Admin III or you can navigate to the
.exe file by going to C:Program FilesPostgreSQL8.2bin and click on the elephant icon
called pgAdmin3.exe
This should bring up the following screen:
© www.holdemmanager.net Page 101 of 186
102. Double click on “PostgreSQL Database Server 8.2” in the object browser window in the
top left and it will prompt you for your password. This is your password that you used
when setting up PostgreSQL. When you enter the correct password you should now see a
screen like this:
You then need to expand the database folder and choose the applicable database
(HoldemManager by default). It may bring up a popup window about database encoding
and if so click on “don’t show this tip again and just click ok. The right click on the
applicable database which will bring up a pop up and choose the “Maintenance” option as
seen below:
© www.holdemmanager.net Page 102 of 186
103. This will bring up the maintenance screen and make sure that Vacuum, Analyze and
Full are selected and select OK.
© www.holdemmanager.net Page 103 of 186
104. Database Management
Database Management allows you to add a New Database, change the Default
Database, Export Hands from a database and Fix Indexes.
When this option is selected, Holdem Manager will close and you will be taken to the
PostgreSQL login screen. Importing of hands must be stopped before this will happen.
The above screen is probably familiar to you from installing PostgreSQL and Holdem
Manager. To add a new Database, change the Default Database, Export Hands from a
database or Fix Indexes, follow the instruction below:
• Click “Connect”. This will take you to the Database Control Panel.
© www.holdemmanager.net Page 104 of 186