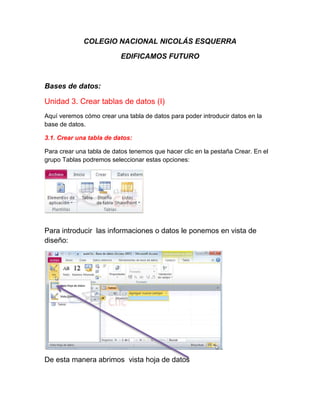
Como crear tablas de access 2010
- 1. COLEGIO NACIONAL NICOLÁS ESQUERRA EDIFICAMOS FUTURO Bases de datos: Unidad 3. Crear tablas de datos (I) Aquí veremos cómo crear una tabla de datos para poder introducir datos en la base de datos. 3.1. Crear una tabla de datos: Para crear una tabla de datos tenemos que hacer clic en la pestaña Crear. En el grupo Tablas podremos seleccionar estas opciones: Para introducir las informaciones o datos le ponemos en vista de diseño: De esta manera abrimos vista hoja de datos
- 2. Aparecerá la Vista Diseño de la tabla de este modo: En esta tabla se ve que el nombre de la tabla todavía no es específico Y se le coloca un nombre de defecto. Y después de esto rellenamos la rejilla definiendo cada una de las columnas que compondrá la tabla: 3.2. La clave principal: Antes de guardar la tabla se le asigna una clave La clave principal proporciona un valor único para cada fila de la tabla y nos sirve de identificador de registros de forma que con esta clave podamos saber sin ningún tipo de equivocación el registro al cual identifica.
- 3. En la pestaña Diseño de Herramientas de tabla, hacer clic sobre el botón Clave principal del grupo Herramientas: A la izquierda del nombre del campo aparecerá una llave indicándonos que dicho campo es la clave principal de la tabla. 3.3. Guardar una tabla: Para guardar una tabla podemos ir a: Ir a la pestaña Archivo y elegir la opción Guardar. O bien hacer clic sobre el botón Guardar de la barra de Acceso Rápido. Escribimos el nombre de la tabla Si no asignamos una clave no aparecerá este mensaje. 3.4. Cerrar una tabla: Podemos cerrar una tabla de varias formas: Hacer clic derecho sobre la pestaña con el nombre de la tabla y seleccionar Cerrar en el menú emergente.
- 4. Esta es la forma de cerrar una tabla y después le damos en guardar Unidad 4. Modificar tablas de datos (I) Aquí veremos las técnicas de edición de registros para modificar tanto la definición de una tabla como los datos introducidos en ella. 4.1. Modificar el diseño de una tabla en Vista Diseño: Si una vez creada una tabla, queremos cambiar algo de su definición tendremos que realizar una modificación en su diseño: Hacer clic derecho sobre la tabla que queremos modificar en el Panel de navegación, seleccionar Vista Diseño en el menú contextual:
- 5. 4.2. Modificar el diseño de una tabla en Vista Hoja de Datos: La Vista de Hoja de datos se utiliza normalmente para editar los datos que contiene la tabla, aunque también podemos modificar su diseño. Para abrir la tabla en esta vista: Desde la pestaña Diseño o Inicio > grupo Vista > botón Ver, cambiaremos la vista La Vista Hoja de datos tiene un aspecto como el siguiente: A la derecha de las columnas que hayamos creado veremos una columna llamada Agregar nuevo campo.
- 6. Si hacemos clic sobre el encabezado, se desplegará un menú que nos permitirá elegir el tipo de datos que contendrá la nueva columna (o campo). Al pulsar sobre el que nos interese, se insertará automáticamente en la tabla. 4.3. INTRODUCIR Y MODIFICAR DATOS EN UNA TABLA: Como hemos comentado, la Vista Hoja de datos sirve principalmente para introducir y modificar los datos de una tabla. Cada fila nos sirven para introducir un in registro
- 7. Si lo que queremos es borrar un registro entero: Seleccionar el registro a eliminar haciendo clic sobre el cuadro de la izquierda del registro. En la pestaña Inicio > grupo Registros > pulsar Eliminar. O bien pulsar la tecla SUPR del teclado. Aquí insertamos y modificamos lo que no queremos en nuestra tabla. De la misma forma podemos eliminar una columna, si la seleccionamos y utilizamos el botón Eliminar. 4.4. DESPLAZARSE DENTRO DE UNA TABLA: Para desplazarse por los diferentes registros de una tabla vamos a utilizar la barra de desplazamiento: La barra nos indica en qué registro estamos situados y el número total de registros de la tabla. El recuadro en blanco nos está diciendo el registro actual en que estamos situados, del total. En este caso estamos en el registro 2 de un total de 3. Haciendo clic sobre los diferentes botones realizaremos las operaciones indicadas a continuación: para ir al primer registro de la tabla. para ir al registro anterior en la tabla. para ir al registro siguiente en la tabla. para ir al último registro de la tabla. para crear un nuevo registró que se situará automáticamente al final de la tabla.
- 8. También podemos ir directamente sobre el registro que queremos o modificar este, dando le clic y así iremos de registro a registro. Y además podemos dar y buscar el número del registro. 4.5. BUSCAR Y REEMPLAZAR DATOS: Muchas veces necesitaremos buscar algún registro conociendo el valor de alguno de sus campos. Para poder realizar esta operación tenemos a nuestra disposición la herramienta Buscar de Access 2010. Para hacer uso de esta herramienta debemos visualizar los datos por ejemplo con la vista Hoja de datos, a continuación posicionar el cursor en el campo donde queremos buscar y finalmente hacer clic en el botón Buscar de la pestaña Inicio o bien pulsar las teclas CTRL+B: Parecerá el cuadro de diálogo Buscar y reemplazar siguiente: En el cuadro Buscar: escribimos el valor a buscar. En el cuadro Buscar en: indicamos el campo donde se encuentra el valor a buscar. Por defecto coge el campo donde tenemos el cursor en ese momento, si queremos que busque en cualquier campo pulsa sobre Campo actual y selecciona en la lista Documento actual.
- 9. En el cuadro Coincidir: elegimos entre estas tres opciones: Hacer coincidir todo el campo para que el valor buscado coincida exactamente con el valor introducido en el campo. Cualquier parte del campo para que el valor buscado se encuentre en el campo pero no tiene por qué coincidir exactamente con él. Comienzo del campo para que el valor buscado sea la parte inicial del campo. En este otro recuadro veremos los siguientes datos: Todos para buscar en todos los registros de la tabla. Arriba para buscar a partir del primer registro hasta el registro en el que nos Abajo para buscar a partir del registro en el cual nos encontramos situados y hasta el último. En lo siguiente cuadro veremos lo que es reemplazar un dato: Si lo que queremos es sustituir un valor por otro utilizaremos la opción Reemplazar.
- 10. En caso contrario, deberemos acceder desde la pestaña Inicio > grupo Buscar al botón Reemplazar que se encuentra justo al lado de el de Buscar. La pestaña de reemplazar tiene los mismo datos que en buscar lo único que cambia es al momento de remplazar los datos de las tablas Unidad 5. Propiedades de los campos (I): 5.1. Introducción: Cada campo de una tabla dispone de una serie de características que proporcionan un control adicional sobre la forma de funcionar del campo. Las propiedades aparecen en la parte inferior izquierda de la Vista Diseño cuando tenemos un campo seleccionado. Las propiedades se agrupan en dos pestañas, la pestaña General donde indicamos las características generales del campo y la pestaña Búsqueda en la que podemos definir una lista de valores válidos para el campo. En estas propiedades vemos varios textos y varias formas de búsqueda} 5.2. TAMAÑO DEL CAMPO: Para los campos Texto, esta propiedad determina el número máximo de caracteres que se pueden introducir en el campo. Siendo por defecto de 50 caracteres y valor máximo de 255.
- 11. PARA LOS CAMPOS NUMÉRICO, LAS OPCIONES SON: Byte (equivalente a un carácter) para almacenar valores enteros entre 0 y 255. Entero para valores enteros comprendidos entre -32.768 y 32.767. Entero largo para valores enteros comprendidos entre -2.147.483.648 y 2.147.483.647. Simple para la introducción de valores comprendidos entre -3,402823E38 y - 1,401298E-45 para valores negativos, y entre 1,401298E-45 y 3,402823E38 para valores positivos. Doble para valores comprendidos entre -1,79769313486231E308 y - 4,94065645841247E-324 Id. de réplica se utiliza para claves auto numéricas en bases réplicas. Decimal para almacenar valores comprendidos entre -10^38-1 y 10^38-1 (si estamos en una base de datos .adp) y números entre -10^28-1 y 10^28-1 (si estamos en una base de datos .accdb) En estas opciones podemos modificar y aclarar varias cosa de nuestra tabla 5.3. Formato del campo: Esta propiedad se utiliza para personalizar la forma de presentar los datos en pantalla o en un informe. Se puede establecer para todos los tipos de datos excepto el Objeto OLE, Datos adjuntos e Hipervínculo.
- 12. Cada uno de estos valores tiene una función al momento de especificar un nombre En este cuadro podemos observar las características de la búsqueda. Los campos Calculado pueden ser de cualquiera de los formatos indicados anteriormente, ya que el cálculo puede ser tanto sobre fechas, como sobre valores monetarios u operaciones lógicas de verdadero/falso. Los campos Texto y Memo no disponen de formatos predefinidos, para los campos Texto se tendrían que crear formatos personalizados. 5.4. Lugares decimales: Esta propiedad nos permite indicar el número de decimales que queremos asignar a un tipo de dato Número, Auto numeración o Moneda. 5.5. Máscara de entrada: Se utiliza la máscara de entrada para facilitar la entrada de datos y para controlar los valores que los usuarios pueden introducir. Por ejemplo, puedes crear una máscara de entrada para un campo Número de teléfono que muestre exactamente cómo debe introducirse un número nuevo: (___) ___-____. Access dispone de un Asistente para máscaras de entradas que nos facilita el establecer esta propiedad, y al cual accederemos al hacer clic sobre el botón que aparece a la derecha de la propiedad a modificar una vez activada dicha propiedad.
- 13. 5.6. Título: Se utiliza esta propiedad para indicar cómo queremos que se visualice la cabecera del campo. Por ejemplo, si un campo se llama Fnac e indicamos Fecha de nacimiento como valor en la propiedad Título, en la cabecera del campo Fnac veremos Fecha de nacimiento. 5.7. Valor predeterminado: Por ejemplo si tenemos la tabla Clientes con el campo Provincia y la mayoría de clientes son de la provincia Valencia, se puede introducir ese valor en la propiedad Valor predeterminado del campo Provincia y así a la hora de introducir los diferentes clientes, automáticamente aparecerá el valor Valencia y no lo tendremos que teclear. Se puede utilizar esta propiedad para todos los tipos de datos excepto el Objeto OLE, Datos adjuntos, Calculado y Auto numeración 5.8. Regla de validación: Esta propiedad nos permite controlar la entrada de datos según el criterio que se especifique. Hay que escribir el criterio que debe cumplir el valor introducido en el campo para que sea introducido correctamente. Por ejemplo si queremos que un valor introducido esté comprendido entre 100 y 2000, se puede especificar en esta propiedad >=100 Y <=2000.
- 14. Para formar la condición puedes utilizar el generador de expresiones como te explicamos en la secuencia animada. Se puede utilizar esta propiedad para todos los tipos de datos excepto el Objeto OLE, Datos adjuntos, Calculado y Auto numeración. 5.9. Texto de validación: En esta propiedad escribiremos el texto que queremos nos aparezca en pantalla si introducimos en un campo un valor que no cumple la regla de validación especificada en la propiedad anterior. Se puede utilizar esta propiedad para todos los tipos de datos excepto el Objeto OLE y el Auto numeración. 5.10. Requerido: 1. Si queremos que un campo se rellene obligatoriamente tendremos que asignar a esta propiedad el valor Sí, en caso contrario el valor será el de No. 2. Se puede utilizar esta propiedad para todos los tipos de datos excepto el Objeto OLE y el Auto numeración. 5.11. Permitir longitud cero: Los campos Memo y Texto cuentan con esta propiedad para controlar que no se puedan introducir valores de cadena que no contengan caracteres o estén vacíos. 5.12. Indexado: Se utiliza esta propiedad para establecer un índice de un solo campo. Los índices hacen que las consultas basadas en los campos indexados sean más rápidas, y también aceleran las operaciones de ordenación y agrupación. Por ejemplo, si buscas empleados basándose en un campo llamado Apellidos, puedes crear un índice sobre este campo para hacer más rápida la búsqueda. Esta propiedad dispone de tres valores: No: Sin índice. Sí (con duplicados): Cuando se asigna un índice al campo y además admite valores duplicados (dos filas con el mismo valor en el campo). Sí (sin duplicados): Cuando se asigna un índice pero sin admitir valores duplicados.
