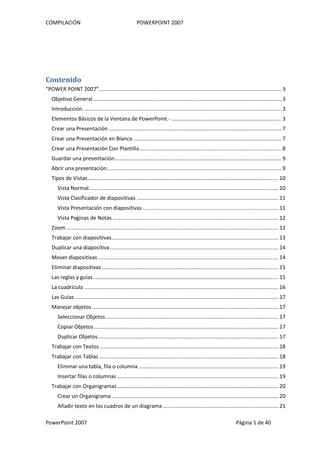
Manual de powerpoint by NELSON VOLQUEZ
- 1. COMPILACIÓN POWERPOINT 2007 PowerPoint 2007 Página 1 de 40 Contenido “POWER POINT 2007” ......................................................................................................................... 3 Objetivo General ............................................................................................................................. 3 Introducción. ................................................................................................................................... 3 Elementos Básicos de la Ventana de PowerPoint.- ......................................................................... 3 Crear una Presentación ................................................................................................................... 7 Crear una Presentación en Blanco .................................................................................................. 7 Crear una Presentación Con Plantilla .............................................................................................. 8 Guardar una presentación............................................................................................................... 9 Abrir una presentación .................................................................................................................... 9 Tipos de Vistas............................................................................................................................... 10 Vista Normal .............................................................................................................................. 10 Vista Clasificador de diapositivas .............................................................................................. 11 Vista Presentación con diapositivas .......................................................................................... 11 Vista Paginas de Notas .............................................................................................................. 12 Zoom ............................................................................................................................................. 12 Trabajar con diapositivas............................................................................................................... 13 Duplicar una diapositiva ................................................................................................................ 14 Mover diapositivas ........................................................................................................................ 14 Eliminar diapositivas ..................................................................................................................... 15 Las reglas y guías ........................................................................................................................... 15 La cuadrícula ................................................................................................................................. 16 Las Guías ....................................................................................................................................... 17 Manejar objetos ............................................................................................................................ 17 Seleccionar Objetos ................................................................................................................... 17 Copiar Objetos........................................................................................................................... 17 Duplicar Objetos ........................................................................................................................ 17 Trabajar con Textos ....................................................................................................................... 18 Trabajar con Tablas ....................................................................................................................... 18 Eliminar una tabla, fila o columna ............................................................................................. 19 Insertar filas o columnas ........................................................................................................... 19 Trabajar con Organigramas ........................................................................................................... 20 Crear un Organigrama ............................................................................................................... 20 Añadir texto en los cuadros de un diagrama ............................................................................. 21
- 2. COMPILACIÓN POWERPOINT 2007 PowerPoint 2007 Página 2 de 40 Trabajar con Gráficos .................................................................................................................... 22 Insertar sonidos y películas ........................................................................................................... 24 Animaciones y transiciones ........................................................................................................... 25 AUTOEVALUACIÓN ........................................................................................................................ 28 EJERCICIOS OPCIONALES DE REFUERZO DEL APRENDIZAJE ........................................................... 33 Ejercicio 1 ................................................................................................................................... 33 Ejercicio 2 ................................................................................................................................... 34 Ejercicio 3 ................................................................................................................................... 35 Trabajar con textos .................................................................................................................. 35 Ejercicio 4 ................................................................................................................................... 36 Trabajar con tablas .................................................................................................................. 36 Ejercicio 4 ................................................................................................................................... 37 Trabajar con Gráficos .............................................................................................................. 37 Ejercicio 5 ................................................................................................................................... 37 Trabajar con Organigramas ................................................................................................... 37 Ejercicio 6 ................................................................................................................................... 38 La barra de dibujo .................................................................................................................... 38 Ejercicio 7 ................................................................................................................................... 39 Insertar sonido y películas ..................................................................................................... 39 Ejercicio 8 ................................................................................................................................... 39 Animaciones y transiciones .................................................................................................. 39 Ejercicio 9 ....................................................................................... ¡Error! Marcador no definido. VIDEO Y SONIDO ......................................................................... ¡Error! Marcador no definido.
- 3. COMPILACIÓN POWERPOINT 2007 PowerPoint 2007 Página 3 de 40 “POWER POINT 2007” Objetivo General Conocer sobre las diferentes herramientas computacionales que nos ofrece PowerPoint 2007 como canal en el proceso de comunicación. Introducción. PowerPoint es la herramienta que nos ofrece Microsoft Office para crear presentaciones electrónicas con aspecto profesional. Ésle permite incorporar texto, tablas, gráficas, imágenes, diagramas, sonido, animación y video a su presentación. Las presentaciones son imprescindibles hoy en día ya que permiten comunicar información e ideas de forma visual y atractiva. Se pueden utilizar presentaciones en la enseñanza como apoyo al profesor para desarrollar un determinado lema, para exponer resultados de una investigación, en la empresa para preparar reuniones, para presentar los resultados de un trabajo o los resultados de la empresa, para presentar un nuevo producto, etc. En definitiva siempre que se quiera exponer información de forma visual y agradable para captar la atención del inlerlocutor. Con PowerPoint podemos crear presentaciones de forma fácil y rápida pero con gran calidad ya que incorpora gran cantidad de herramientas que nos permiten personalizar hasta el último detalle, por ejemplo podemos controlar el estilo de los textos y de los párrafos, podemos insertar gráficos, dibujos, imágenes, e incluso texto WordArt. También podemos insertar efectos animados, películas y sonidos. Podemos revisar la ortografía de los textos e incluso insertar notas para que el locutor pueda tener unas pequeñas aclaraciones para su exposición y muchas más cosas que veremos a lo largo del curso. Para empezar veremos la forma de arrancar el programa y cuáles son los elementos básicos de PowerPoint, la pantalla, las barras, etc, para familiarizarnos con el entorno. Elementos Básicos de la Ventana de PowerPoint.- Pestañas y sus cintas de opciones, herramienta de acceso rápido, barra desplazamiento, barra de estado. Botón office. Pestañas La Banda de opciones contiene todas las opciones del programa agrupadas en fichas o pestañas. En algunos momentos algunas opciones no estarán disponibles, las reconocerá porque tienen un color alenuado. Las pestañas o fichas que forman la banda pueden ir cambiando según el momento en que se encuentre cuando trabaje con PowerPoint. Al hacer clic en Insertar, por ejemplo, veremos las operaciones relacionadas con la inserción de los diferentes elementos que se pueden crear en PowerPoint. Puede acceder a todas las acciones utilizando estas pestañas. Pero las más habituales podríamos añadirlas a la barra de acceso rápido. Herramientas de acceso rápido.- es una barra de herramientas personalizable que contiene un conjunto de comandos independienles de la ficha que se está mostrando.
- 4. COMPILACIÓN POWERPOINT 2007 PowerPoint 2007 Página 4 de 40 La barra de acceso rápido se puede personalizar para añadir todos los botones que quiera. Dar clic en la flecha desplegable de la derecha y seleccione los comandos que se desee añadir. Clic en Más comandos para ver un listado de todos los disponibles en PowerPoint 2007. Se abrirá un cuadro de diálogo desde donde se podrá añadir más iconos. Barra de titulo.- se presenta en la parte superior de la ventana principal, en el centro aparece el nombre del documento activo, inicialmente Presentación1, y del programa, Microsoft PowerPoint. También en esta barra nos aparecerán los controles correspondientes a minimizar, maximizar y cerrar la ventana. Maximizar: al maximizar hacemos que la ventana del programa ocupe de manera completa la pantalla de nuestro computador, en este estado la ventana no podrá ser modificada en su tamaño, ni moverse por la pantalla, al ocuparla por completo. Para conseguir que la ventana se encuentre en este estado pulsaremos el control:.Una vez maximizada la ventana podemos restaurarla, para ello el icono que aparece en la barra superior será: . Al volver a pulsar dicho icono, podremos modificar el tamaño de la ventana y/o modificar su posición en la pantalla. Minimizar: al minimizar la ventana ésta desaparece de nuestra vista en la pantalla del computador, reduciéndose a un icono en la barra de inicio de Windows. Para desplegar en la pantalla una ventana minimizada, tan solo tendremos que hacer clic sobre dicho icono. Para conseguir que la ventana se encuentre en este estado pulsaremos el control: . Cerrar: para cerrar una presentación podemos optar por pulsar la cruz que aparece en el extremo superior derecho de la barra de título. Si hemos estado trabajando sobre esa presentación, se abrirá otra nueva ventana que nos pregunta si deseamos guardar los cambios realizados sobre la misma. Si aceptamos, nos guardará el nuevo archivo modificado con el mismo nombre y en la misma ubicación que lenía el original. En el caso de que sea un archivo de nueva creación, nos aparecerá otra ventana en la deberemos indicar la denominación y el lugar en el que queremos guardarlo. Para conseguir cerrar la ventana pulsaremos el control: .
- 5. COMPILACIÓN POWERPOINT 2007 PowerPoint 2007 Página 5 de 40 Otra manera de cerrar el programes es pulsar la combinación de teclasALT+F4, otra alternativa es hacer clic sobre el Botón Office y elegir la opción Salir de PowerPoint. Si lo que queremos es cerrar la Presentación actual sin cerrar el programa haremos: Clic sobre el Botón Office y elegir la opción Cerrar. Si al cerrar no hemos guardado los cambios efectuados en la presentación, nos preguntará si queremos guardarlos o incluso nos puede llegar a mostrar el cuadro de diálogo asociado al menú Guardar en el caso de no haberla guardado anteriormente. Pulsando la tecla ALT entraremos en el modo de acceso por teclado. De esta forma aparecerán pequeños recuadros junto a las pestañas y opciones indicando la tecla (o conjunto de teclas) que deberás pulsar para acceder a esa opción sin la necesidad del ratón. Las opciones no disponibles en el momento actual se muestran semitransparentes. Para salir del modo de acceso por teclado vuelve a pulsar la tecla ALT. Dando doble clic sobre cualquiera de las pestañas, la barra se minimizará para ocupar menos espacio. De esta forma sólo muestra el nombre de las pestañas y las opciones quedarán ocultas. Las opciones volverán a mostrarse en el momento en el que vuelva hacer clic en cualquier pestaña. El área de esquema muestra los títulos de las diapositivas que vamos creando con su número e incluso puede mostrar las diapositivas en miniatura si seleccionamos su pestaña. Al seleccionar una diapositiva en el área de esquema aparecerá inmediatamente la diapositiva en el área de trabajo para poder modificarla Cinta de opciones y sus grupos de comando La cinta de opciones se ha diseñado para ayudarle a encontrar fácilmente los comandos necesarios para completar una tarea. Los comandos se organizan en grupos lógicos, que se reúnen en fichas. Cada ficha está relacionada con un tipo de actividad (como escribir o diseñar una página). Para reducir la confusión, algunas fichas sólo se muestran cuando es necesario. Por ejemplo, la ficha Herramientas de imagen sólo se muestra cuando se selecciona una imagen. Ficha inicio.- Al hacer clic sobre ella se desplegarán un conjunto de opciones englobadas en seis grupos: Portapapeles, Dispositivas, Fuenle, Párrafo, Dibujo y Edición. Cada uno de estos grupos a su vez, contienen una serie de iconos cada uno de ellos con una función específica. Ficha diseño.- En esta ficha tenemos tres grupos: Configurar página, Lemas y Fondo. Ficha insertar.- Una ficha importante que usaremos con frecuencia, compuesta por varios grupos: Tablas, Ilustraciones, Vínculos, Texto y Clip multimedia.
- 6. COMPILACIÓN POWERPOINT 2007 PowerPoint 2007 Página 6 de 40 Ficha animaciones.- Es otra de las fichas importantes para nuestras presentaciones. Dispone de tres grupos: Vista previa, Animaciones y Transición a esta diapositiva, cada una de ellas con sus iconos de tareas correspondienle. Ficha presentación de diapositivas.- Compuesta por tres grupos, concretamenle: Iniciar presentación con diapositivas, Configurar y Monitores. Botón Office.- Este botón situado en la barra de título de la ventana de la aplicación en la parte superior izquierda, nos da acceso a un menú mediante el cual podemos acceder a otras opciones como: Opciones de PowerPoint.- Botón Office
- 7. COMPILACIÓN POWERPOINT 2007 PowerPoint 2007 Página 7 de 40 Crear una Presentación Crear una nueva Presentación en blanco, esta opción se suele utilizar cuando la persona que genera la presentación sabe manejar bien el programa y también cuando ninguna de las plantillas que incorpora PowerPoint se adapta a nuestras necesidades. Crear una Presentación en Blanco Para crear una presentación en blanco sigue estos pasos: Despliega el Botón Office. Selecciona la opción Nuevo. En el cuadro de diálogo Nueva presentación haga doble clic sobre Presentación en blanco o selecciónala y pulse el botón Crear.
- 8. COMPILACIÓN POWERPOINT 2007 PowerPoint 2007 Página 8 de 40 Crear una Presentación Con Plantilla Para crear una presentación con una plantilla sigue estos pasos: Despliega el Botón Office. Selecciona la opción Nuevo. En el cuadro de diálogo Nueva presentación haga clic sobre la categoría Plantillas instaladas y le aparecerá un cuadro de diálogo similar al que le mostramos a continuación. Selecciona la plantilla de diseño que más le gusta, en la parte de la derecha le aparecerá una vista previa de la plantilla que has seleccionado para que puedas elegir mejor. Una vez haya encontrado la plantilla que más se adapte a sus gustos pulse el botón Crear. En nuestro caso hemos elegido la plantilla Álbum de fotos clásico como indica la siguiente imagen: Si elegimos diplomas obtendríamos lo siguiente:
- 9. COMPILACIÓN POWERPOINT 2007 PowerPoint 2007 Página 9 de 40 Guardar una presentación Para guardar una presentación despliega el Botón Office y haga clic en la opción Guardar como: Presentación de PowerPoint, vista presentación, presentación compatible con 2003, publicar como PDF, otros formatos como Página Web al seleccionar esta opción nos aparecerá la misma ventana que hemos estado viendo hasta ahora. La diferencia en este caso reside en que deberemos seleccionar el tipo Página Web o Página Web de un solo archivo para poder guardar nuestra presentación como un archivo que pueda ser visualizado con un navegador. De la lista desplegable de Guardar en seleccionaremos la carpeta en la cual queremos guardar la presentación, después en la casilla de Nombre de archivo introduciremos el nombre con el cual queremos guardarla y por último pulsaremos en el botón Guardar. El guardar una presentación como página Web es igual que guardarla con la opción Guardar, únicamente cambia el formato con el cual se guarda la presentación. Abrir una presentación A continuación veremos cómo podemos abrir una presentación ya creada para verla o para modificarla. Para abrir una presentación deberemos ir al Botón Office y seleccionar la opción Abrir o pulsar la combinación de teclas CTRL + A
- 10. COMPILACIÓN POWERPOINT 2007 PowerPoint 2007 Página 10 de 40 Tipos de Vistas Antes de empezar a explicar cómo personalizar una presentación es importante saber cómo manejarnos en los distintos tipos de vistas que nos ofrece PowerPoint. El saber manejar los tipos de vistas es muy importante ya que nos va a permitir tener tanto una visión particular de cada diapositiva como una visión global de todas las diapositivas, incluso nos permitirá reproducir la presentación para ver cómo queda al final. Vista Normal La vista normal es la que se utiliza para trabajar habitualmente, con ella podemos ver, diseñar y modificar la diapositiva que seleccionamos. Para ver la diapositiva en esta vista haga clic en la pestaña Vista y selecciona la opción Normal. También puede pulsar en el botón que aparece a la derecha en la barra de estado. Vista Normal En la parte izquierda de la pantalla aparece el área de esquema en el cual podemos seleccionar la diapositiva que queremos visualizar y en la parte derecha aparece la diapositiva en grande para poder modificarla. En la
- 11. COMPILACIÓN POWERPOINT 2007 PowerPoint 2007 Página 11 de 40 parte inferior se encuentra el área de notas en el cual se introducen aclaraciones para el orador sobre la diapositiva. Esta es la vista que más utilizará ya que en ella podemos insertar el texto de las diapositivas, cambiarles el color y diseño y es además la que más se aproxima al tamaño real de la diapositiva. Vista Clasificador de diapositivas Para ver las diapositivas en vista clasificador tiene que hacer clic en la pestaña Vista y seleccionar la opción Clasificador de diapositivas. También puede pulsar en el botón que aparece debajo del área de esquema en la parte izquierda. Este tipo de vista muestra las diapositivas en miniatura y ordenadas por el orden de aparición, orden que como podrás ver aparece junto con cada diapositiva. Con este tipo de vista tenemos una visión más global de la presentación, nos permite localizar una diapositiva más rápidamente y es muy útil para mover, copiar o eliminar las diapositivas, para organizar las diapositivas. Vista Clasificador de Diapositivas Vista Presentación con diapositivas La vista Presentación con diapositivas reproduce la presentación a partir de la diapositiva seleccionada, con este tipo de vista podemos apreciar los efectos animados que hayamos podido insertar en las distintas diapositivas que forman la presentación. Para ver la diapositiva en esta vista haga clic en la pestaña Vista y selecciona la opción Presentación con diapositivas. También puede pulsar en el botón que aparece debajo del área de esquema o pulsar la tecla F5.Parasalir de la vista presentación pulse la tecla ESC. Vista Presentación de diapositivas
- 12. COMPILACIÓN POWERPOINT 2007 PowerPoint 2007 Página 12 de 40 El área de notas será donde añadiremos las notas de apoyo para realizar la presentación. Estas notas no se ven en la presentación pero si se lo indicamos podemos hacer que aparezcan cuando imprimamos la presentación en papel. La parte central de la ventana es donde visualizamos y creamos las diapositivas que formarán la presentación. Área de Notas / Diapositivas Vista Paginas de Notas Zoom El zoom permite acercar o alejar las diapositivas en la vista en la que nos encontremos. Una vez seleccionada esta opción se desplegará una ventana como la que le mostramos a continuación. En esta ventana seleccionamos el porcentaje de zoom que queremos aplicar a las vistas. Puede seleccionar uno de los zooms que aparecen en la lista (33,50,66,100, ...) o bien se puede aplicar un porcentaje que nosotros especifiquemos en el cuadro Porcentaje.
- 13. COMPILACIÓN POWERPOINT 2007 PowerPoint 2007 Página 13 de 40 También se puede aplicar el zoom a través de la barra de estado con el control, desplaza el marcador para establecer el zoom que quiere aplicar. Utiliza el botón para ajustar el zoom de modo que se vea el contenido completo de la vista en el tamaño de la ventana con la que estamos trabajando. Trabajar con diapositivas Cuando creamos una presentación podemos después modificarla insertando, eliminando, copiando diapositivas, etc. Para insertar una nueva diapositiva puede añadir una diapositiva de dos formas: Pulse en el botón Nueva diapositiva que se encuentra en la pestaña Inicio. Una vez realizado esto podrás apreciar que en el área de esquema aparece al final una nueva diapositiva. Si tiene una diapositiva seleccionada inserta la nueva después de esta. Puede escoger entre diferentes diseños, o incluso cargar una en blanco. Para copiar una diapositiva en una misma presentación puede hacerlo de varias formas: Selecciona la diapositiva que quiere copiar y pulse en el botón que se encuentra en la pestaña Inicio.
- 14. COMPILACIÓN POWERPOINT 2007 PowerPoint 2007 Página 14 de 40 Después selecciona la diapositiva detrás de la cual se insertará la diapositiva a copiar y pulse el botón , o clic sobre la diapositiva que quiere copiar con el botón derecho (sabrá qué diapositiva tiene seleccionada porque alrededor de ella aparece un marco de color). Cuando se despliegue el menú contextual selecciona la opción Copiar. Después haga clic con el botón derecho del ratón sobre la diapositiva detrás de la cual se insertará la diapositiva a copiar. Por último selecciona del menú contextual la opción Pegar. Otra forma de hacerlo es a través de las teclas, para ello en vez de utilizar el menú contextual para copiar y pegar utiliza las teclas CTRL + C (copiar) y CTRL + V (pegar). Para copiar una diapositiva en la vista clasificador de diapositivas sigue los mismos pasos que acabamos de describir anteriormente. Si quiere copiar más de una diapositiva selecciónalas manteniendo pulsada la tecla CTRL, si las diapositivas están consecutivas puede seleccionarlas manteniendo pulsada la tecla SHIFT y seleccionando la última diapositiva. Una vez seleccionadas sigue los mismos pasos de copiar, posicionar y pegar. Duplicar una diapositiva Otra forma de copiar una diapositiva es duplicándola, la diferencia es que duplicar sirve para copiar una diapositiva en la misma presentación mientras que con copiar puede copiar la diapositiva en otra presentación. Para duplicar primero selecciona las diapositivas a duplicar. Una vez seleccionadas puede duplicarlas usando clic secundario o desde la banda de opciones desplegando el menú Nueva diapositiva y seleccionando la opción Duplicar diapositivas seleccionadas. O bien utilizando la combinación de teclas Ctrl + Alt + D Mover diapositivas Mover arrastrando.- Para mover las diapositivas de lugar dentro de una misma presentación tiene que seleccionar la diapositiva que quieras mover y sin soltar el botón izquierdo del ratón arrástrala hasta la posición donde quiere situarla.
- 15. COMPILACIÓN POWERPOINT 2007 PowerPoint 2007 Página 15 de 40 Al desplazarla verás que el puntero del ratón es una flecha con un rectángulo debajo y aparece una línea entre diapositiva, esta línea indica en qué posición se situará la diapositiva, por ejemplo si queremos colocar la primera diapositiva entre las diapositivas 5 y 6, moveremos el ratón hasta que la línea esté entre la 5 y la 6. Una vez le haya situado en la posición donde quiere poner la diapositiva suelta el botón del ratón y automáticamente la diapositiva se desplazará a la posición e incluso se renumerarán las diapositivas. Para mover una diapositiva estando en el área de esquema pulse con el botón izquierdo del ratón sobre y sin soltarlo arrástralo hasta la posición donde quieras moverla, una vez situado suelta el botón y automáticamente la diapositiva se desplazará. Otra forma de mover una diapositiva es cortándola y después pegándola en el lugar adecuado, de esta forma puedo mover una diapositiva de una presentación a otra. Para ello deberemos tener abiertas las dos presentaciones, primero seleccionamos las diapositivas a mover, después las cortamos, luego nos posicionamos en la diapositiva después de la cual queremos dejar las que movemos (dentro de la misma presentación o en otra), y por último pegamos de la misma forma. Eliminar diapositivas Selecciona las diapositivas a eliminar, si están consecutivas puede seleccionar las manteniendo pulsada la tecla SHIFT y seleccionando la última diapositiva, en cambio si no están unas al lado de otras mantén pulsada la tecla CTRL para seleccionarlas. Una vez seleccionadas puede eliminarlas de varias formas: Desde la pestaña Inicio y seleccionando la opción eliminar que se muestra en la gráfica o simplemente pulsando la tecla Supr. Las reglas y guías Para hacer visibles las reglas vamos a la pestaña Vista y seleccionamos la opción Regla, si ya está visible aparecerá una marca al lado izquierdo de la opción Regla. Una vez seleccionada aparecerá una regla horizontal y otro vertical pero sólo en la vista Normal. Con la regla podremos saber a qué distancia situamos cada objeto ya que en las reglas aparece una marca en cada regla (horizontal y vertical) mostrando la posición del puntero del ratón.
- 16. COMPILACIÓN POWERPOINT 2007 PowerPoint 2007 Página 16 de 40 La cuadrícula La cuadrícula está formada por líneas que dividen la diapositiva en secciones, creando pequeños cuadrados, tales que nos será más fácil situar los objetos de forma alineada en la diapositiva. La cuadrícula no aparece al imprimir o al visualizar la presentación. Para mostrar la cuadrícula, marca la opción Líneas de cuadrícula en la pestaña Vista (junto a la opción Reglas). Podemos modificar las propiedades de la cuadrícula, haciendo clic derecho sobre la diapositiva, y eligiendo Cuadrícula y guías en el menú contextual. Configuración de las guías, hacer clic en el recuadro Mostrar cuadricula en la pantalla. Con esta referencia podemos hacer que los objetos se ajusten a la cuadrícula o/y a otros objetos de otras diapositiva. El cuadro Configuración de la cuadrícula nos permite definir el tamaño de las celdas que forman la cuadrícula. Cuanto más grande sea el tamaño del espaciado, menos precisión tenemos para colocar los objetos en la diapositiva pero será más fácil colocar los objetos alineados. Podemos hacer que estos cambios se conviertan
- 17. COMPILACIÓN POWERPOINT 2007 PowerPoint 2007 Página 17 de 40 en predeterminados, es decir, podemos hacer que las diapositivas siempre aparezcan con las guías y las cuadrículas, para ello pulsaremos en el botón Establecer como predeterminado. Las Guías Las guías no son más que unas líneas discontinuas que dividen la diapositiva en cuatro secciones iguales, de esta forma podemos conocer el centro de la diapositiva y repartir la información mejor. Estas guías son imaginarias ya que no aparecerán al imprimir o visualizar la presentación. Para mostrar las guías despliega el menú contextual, haciendo clic derecho sobre la diapositiva, y selecciona la opción Cuadrícula y guías. Aparecerá una ventana como la que le mostramos a continuación. Si quiere que se visualicen las guías marca la opción Mostrar guías de dibujo en la pantalla. El resultado es el siguiente: Manejar objetos Los objetos son los elementos que podemos incorporar en una diapositiva, por ejemplo un gráfico, una imagen, textos, vídeos, sonidos, etc. Estos objetos tienen sus propias características y propiedades que más adelante analizaremos con más detalle y sobre ellos podemos realizar las mismas funciones que hemos visto con las diapositivas, es decir, seleccionar, mover, copiar, eliminar, etc. Seleccionar Objetos Para seleccionar un objeto o elemento de la diapositiva únicamente tiene que hacer clic sobre él. Si aparece el marco del objeto con este aspecto clic sobre el marco y el objeto pasará a estar seleccionado. Para quitar la selección clic en cualquier parte fuera del marco. Si tiene que seleccionar varios objetos tenga pulsada la tecla SHIFT (mayúsculas) y con el ratón selecciona los objetos. Si quiere dejar de seleccionar uno de los objetos que tiene seleccionados manteniendo pulsada la tecla CTRL seleccione el objeto para quitar de la selección. Copiar Objetos Para copiar un objeto de una diapositiva tenemos que seguir los siguientes pasos: Primero seleccionar el objeto haciendo clic sobre él, luego dar la orden de copiar, otra opción es mediante teclado Ctrl + C o por último también se puede utilizar el icono de la banda de opciones. Duplicar Objetos Si queremos copiar el objeto en la misma diapositiva podemos utilizar el método de duplicar objetos que consisle en hacer una copia exacta del objeto u objetos que tenemos seleccionados. Para duplicar un objeto primero tiene que seleccionarlo, después desplegar el menú Pegar de la pestaña Inicio y seleccionar la opción Duplicar. Para mover un objeto lo primero que tiene que hacer es seleccionar el objeto, pulse el botón izquierdo del ratón y manteniéndolo pulsado arrastra el objeto, cuando se haya situado el objeto en el sitio deseado, suelta el botón del ratón y el objeto se sitúa automáticamente en la posición deseada. PowerPoint le permite medir la distancia que existe entre dos objetos o bien la distancia desde un objeto hasta otro punto que nosotros queramos (por ejemplo el margen de una diapositiva, etc.), Para medir la distancia
- 18. COMPILACIÓN POWERPOINT 2007 PowerPoint 2007 Página 18 de 40 entre objetos tiene que activar lo primero las guías, si no tiene muy claro cómo hacerlo consulta el lema Las Reglas y Guías explicados con anterioridad. Verá que al activar las guías aparecen en la diapositiva dos líneas ( una horizontal y otra vertical) que dividen la diapositiva en 4 partes iguales. Haga clic en uno de los extremos de la guía que quiere utilizar para medir cuando el puntero del ratón toma la forma de una flecha, y arrastra la guía hasta el primer objeto, después suelta el botón del ratón. A continuación arrastra la guía hasta la posición del segundo objeto manteniendo pulsada la tecla Shift, verás que aparece un pequeño recuadro en el que le va indicando la distancia desde el primer objeto hasta donde se encuentra en estos momentos la guía. Trabajar con Textos En las diapositivas podemos insertar textos y aplicarles casi las mismas operaciones que con un procesador de texto, es decir, podemos modificar el tamaño de la letra, color, forma, podemos organizar los textos en párrafos, podemos aplicarles sangrías, etc. Trabajar con Tablas En una diapositiva además de insertar texto, gráficos, etc. también podemos insertar tablas que nos permitirán organizar mejor la información. Como podrás comprobar a continuación las tablas de PowerPoint funcionan igual que en Microsoft Word, Para insertar una tabla en una diapositiva sigua estos pasos: Despliega el menú Tabla de la pestaña Insertar.
- 19. COMPILACIÓN POWERPOINT 2007 PowerPoint 2007 Página 19 de 40 Se lo hace a través de la opción Insertar tabla aparecerá una ventana en la que podrá indicar el número de columnas y filas. Una vez determinado el tamaño de la tabla pulse Aceptar y aparecerá una tabla en la diapositiva junto con una nueva barra de herramientas que le permitirá personalizar la tabla. Otra opción para crear la tabla es desplegar el menú y establecer su estructura utilizando la rejilla. Los cuadros naranjas delimitan el tamaño de la tabla que aparece indicado en la cabecera del listado. En nuestra imagen vamos a crear una tabla con 7 filas y 4 columnas. Para insertar texto en la tabla únicamente colóquese en el recuadro (celda) donde quieras escribir, el cursor se convertirá en un punto de inserción y podrá empezar a escribir. Para cambiar de celda puede hacerlo con las flechas o con la tecla de Tabulador. Eliminar una tabla, fila o columna Para eliminar una tabla tiene que hacer clic sobre uno de los bordes de la tabla para seleccionarla y pulsar SUPR. Para eliminar una fila colóquese en alguna de las celdas de la fila a eliminar y en la pestaña Presentación seleccione la opción Eliminar filas. Para eliminar una columna sitúese en una de las celdas que pertenezcan a la columna que quieras eliminar y en la pestaña Presentación selecciona la opción Eliminar columnas. Si quiere eliminar dos o más columnas o filas al mismo tiempo solo tiene que seleccionar varias celdas utilizando la tecla SHIFT (Mayus) y después elegir Eliminar filas o Eliminar columnas. Insertar filas o columnas Al igual que podemos eliminar filas y columnas también podemos insertar nuevas filas o columnas en una tabla que ya tenemos creada y que por cualquier motivo tenemos que ampliar.
- 20. COMPILACIÓN POWERPOINT 2007 PowerPoint 2007 Página 20 de 40 Para insertar una nueva fila primero tenemos que saber a qué altura de la tabla queremos insertarla, después nos situaremos en alguna celda de la fila más próxima al lugar donde queremos insertar la nueva fila, a continuación utilizaremos las opciones Insertar filas en la parte inferior (por debajo de la fila en la que nos encontramos) o Insertar filas en la parte superior (por encima de la fila en la que nos encontramos). Para insertar una nueva columna el proceso es similar. Colóquese en la columna más cercana al lugar donde quieras insertar la nueva columna, después selecciona una opción de la pestaña Presentación: Insertar columnas a la izquierda o Insertar columnas a la derecha según donde quiera situar la nueva columna. Trabajar con Organigramas Crear un Organigrama Para crear un organigrama tiene que seleccionar de la pestaña Insertar la opción SmartArt. Aparecerá una ventana como la que le mostramos con los tipos de diagramas que le ofrece PowerPoint. Nosotros elegiremos un organigrama de Jerarquía.
- 21. COMPILACIÓN POWERPOINT 2007 PowerPoint 2007 Página 21 de 40 Selecciona el tipo de diagrama que más se adapte a sus necesidades y pulse Aceptar. Una vez insertado el organigrama aparecen las nuevas pestañas de organigramas Diseño y Formato: A través de esta barra podrás controlar todas las operaciones que puede realizar con el organigrama. Agregar forma le permite insertar una nueva rama o un nuevo nivel en el organigrama. En Diseño podrás controlar la mayoría de aspectos relacionados con los niveles y ramas del organigrama. Estas opciones variarán en función del tipo de diagrama que utilicemos. Utiliza el desplegable Diseños para cambiar el organigrama y seleccionar uno de la misma familia, en este caso muestra todos los organigramas pertenecientes a la categoría Jerarquía. En el desplegable Estilos encontrarás diferentes estilos para aplicar a tu diagrama. Al pasar el ratón por encima de uno de ellos verás una pre visualización en el organigrama de la diapositiva. Añadir texto en los cuadros de un diagrama Para añadir texto en los cuadros de algún tipo de diagrama que incorpora PowerPoint, como puede ser un organigrama, únicamente tiene que hacer clic con el botón izquierdo del ratón sobre el cuadro del diagrama en el que quieras insertar texto y verás como aparece el cursor para que inserte el texto.
- 22. COMPILACIÓN POWERPOINT 2007 PowerPoint 2007 Página 22 de 40 Trabajar con Gráficos Los gráficos se utilizan muy a menudo en las presentaciones por su facilidad de esquematizar gran cantidad de información. PowerPoint incluye muchos tipos de gráficos que más adelante podrás ver. Para insertar un gráfico en una diapositiva únicamente tiene que pulsar en el botón Gráfico de la pestaña Insertar. Se abrirá un cuadro de diálogo para que escojas el tipo de gráfico que quiere mostrar, selecciona uno y pulse Aceptar.
- 23. COMPILACIÓN POWERPOINT 2007 PowerPoint 2007 Página 23 de 40 En la lista de la izquierda selecciona el tipo de gráfico que le gusta, inmediatamente le aparecerán unos subtipos de gráficos en la zona de la derecha de la ventana que están relacionados con el tipo genérico que has elegido anteriormente. PowerPoint insertará el gráfico en la diapositiva y le mostrará la hoja de datos de ejemplo que contiene las cantidades que se representan en el gráfico. PowerPoint utiliza Excel para crear los gráficos, por lo que puede utilizar todas sus características para su creación. En la hoja de datos la primera columna que aparece es la que representa la leyenda, la primera fila (1er trim., 2do trim....) representa el eje X (horizontal) y las cantidades serán representadas en el eje Y.
- 24. COMPILACIÓN POWERPOINT 2007 PowerPoint 2007 Página 24 de 40 Este dibujo es la representación de la hoja de datos que le hemos mostrado anteriormente. Una vez insertado el gráfico es muy fácil de modificar los datos de la hoja de datos, únicamente sitúale sobre la celda que quieras modificar e inserta el nuevo valor que inmediatamente verás representado en la gráfica. Insertar sonidos y películas Otro elemento muy útil a la hora de diseñar presentaciones son elementos multimedia como sonido y películas. En PowerPoint podemos insertar en nuestras presentaciones sonidos e incluso películas. Para insertar un sonido en una presentación despliega la pestaña Insertar y elige Sonido. Después aparecerá una lista donde podrás insertar un sonido que ya tengas almacenado en tu ordenador (con la opción Sonido de archivo), o grabar tú mismo el sonido e incluso insertar como sonido una pista de un CD de audio. Cuando la banda de opciones sea de un tamaño reducido, este icono aparecerá en el desplegable Clip multimedia. Despliega la pestaña Insertar y elige Sonido. Después selecciona Sonido de la Galería multimedia.... En el panel de tareas aparecerá la lista de sonidos que incorpora la galería multimedia de PowerPoint. Para insertar el sonido, haga doble clic sobre él, después le preguntará si quiere que se reproduzca automáticamente el sonido o cuando haga clic sobre él. Una vez haya elegido el sonido, en la diapositiva verás que aparece un altavoz que representa al sonido.
- 25. COMPILACIÓN POWERPOINT 2007 PowerPoint 2007 Página 25 de 40 VIDEO Animaciones y transiciones En las presentaciones podemos dar movimiento a los objetos que forman parte de ellas e incluso al texto haciéndolas así más profesionales o más divertidas, además de conseguir llamar la atención de las personas que la están viendo. Para animar un texto u objeto lo primero que hay que hacer es seleccionarlo, a continuación ir a la pestaña Animaciones y Personalizar animación. Después aparecerá en el panel de Personalizar animación.
- 26. COMPILACIÓN POWERPOINT 2007 PowerPoint 2007 Página 26 de 40 En este panel aparece el botón desplegable Agregar efecto en la cual seleccionaremos el tipo de efecto que queramos aplicar, incluso podremos elegir la trayectoria exacta del movimiento seleccionándola del menú Trayectorias de desplazamiento. Podemos utilizar el botón Quitar para eliminar alguna animación que hayamos aplicado a algún texto. En la lista desplegable Inicio podemos seleccionar cuándo queremos que se aplique la animación (al hacer clic sobre el ratón, después de la anterior diapositiva, etc). Las demás listas desplegables cambiarán en función del tipo de movimiento y el inicio del mismo. La Velocidad suele ser una característica común por lo que podemos controlarla en casi todas las animaciones que apliquemos a un objeto. La lista que aparece debajo de velocidad nos muestra las distintas animaciones que hemos aplicado a los objetos de la diapositiva, como podrás comprobar aparecen en orden. El botón Reproducir le muestra la diapositiva tal y como quedará con las animaciones que hemos aplicado. La función ocultar diapositivas se puede utilizar para reducir una presentación por problema de tiempo pero sin que perdamos las diapositivas que hemos creado. Para generar una presentación más corta pero sin perder las diapositivas que no visualizamos. Para ocultar las diapositivas únicamente tiene que seleccionar la diapositiva que quiere ocultar y después desplegar la pestaña Presentación con diapositivas y elegir Ocultar diapositiva. La transición de diapositiva nos permite determinar cómo va a producirse el paso de una diapositiva a la siguiente para producir efectos visuales más estéticos. Para aplicar la transición a una diapositiva despliega la pestaña Animaciones y selecciona una de las opciones de Transición a esta diapositiva.
- 27. COMPILACIÓN POWERPOINT 2007 PowerPoint 2007 Página 27 de 40 Los diferentes diseños le permiten seleccionar el movimiento de transición entre una diapositiva y la siguiente. Hay una lista muy larga de movimientos. En la lista Velocidad podemos indicarle la velocidad de la transición entre una y otra diapositiva. Incluso podemos insertar algún sonido de la lista Sonido . En la sección Avanzar a la diapositiva podemos indicarle que si para pasar de una diapositiva a la siguiente hay de hacer clic con el ratón o bien le indicas un tiempo de transición (1 minuto, 00:50 segundos, etc..) Si quiere aplicar estas características a todas las diapositivas pulse en el botón Aplicar a todo. Ensayar intervalos le permite calcular el tiempo que necesitas para ver cada diapositiva sin prisas. Para calcular el tiempo que necesitas tiene que ir a la pestaña Presentación con diapositivas y elegir la opción Ensayar Intervalos, después verás que la presentación empieza a reproducirse pero con una diferencia, en la parte superior izquierda aparece una especie de contador que cronometra el tiempo que tardas en pasar de una diapositiva a otra pulsando algún botón del ratón. En el recuadro blanco le mostrará el tiempo para la diapositiva actual y el recuadro del tiempo que aparece en la parte derecha muestra la suma total de intervalos, es decir, el tiempo que transcurrido desde la primera diapositiva. La flecha sirve para pasar a la siguiente diapositiva, el botón para pausar el ensayo de intervalos y para repetir la diapositiva (para poner a cero el cronómetro de la diapositiva. Una vez terminas el ensayo PowerPoint le pregunta si quiere conservar esos intervalos para aplicarlos a cada diapositiva de la presentación. Si contesta que sí verás que aparece una pantalla en la que le muestra en miniatura las diapositivas y debajo de cada una aparece el tiempo utilizado para ver cada una de ellas.
- 28. COMPILACIÓN POWERPOINT 2007 PowerPoint 2007 Página 28 de 40 http://www.aulaclic.es/power2007/index.htm http://es.scribd.com/doc/13472195/Power-Point-2007 AUTOEVALUACIÓN EVALUACION SUGERIDA UNA VEZ FINALIZADO SU ESTUDIO La cinta de opciones en el programa de Microsoft Office PowerPoint 2007 contiene: . Las pestañas con todas las acciones que podemos aplicar a una presentación . Las opciones usadas recientemente . Los botones de comandos para acciones rápidas La barra de título aparece . En la zona superior de la pantalla . Debajo de la regla . En la parte inferior de su pantalla Las barras de desplazamiento sólo aparecen en su pantalla cuando: . No cabe la diapositiva en su pantalla . Cuando se baja el % del zoom . Siempre se muestra PowerPoint es una herramienta para generar diapositivas que incorpora: . Microsoft Office . Windows XP . Las dos respuestas anteriores son correctas Para crear una presentación nueva se debe ingresar a:
- 29. COMPILACIÓN POWERPOINT 2007 PowerPoint 2007 Página 29 de 40 . Botón Office/ Nuevo . Insertar/Diapositivas/Nuevo .Inicio/Diapositivas/Nuevo Diapositiva Contiene el nombre del documento sobre el que se está trabajando, se le asigna un nombre provisional hasta que guardamos el documentó con otro nombre? Barra de Título La barra de acceso rápido La banda de opciones Pantalla Inicial ¿Cuáles son los pasos para abrir una diapositiva en Power Point 2007? Botón inicio, clic en Abrir, Seleccionar Presentación Clic en Abrir, Seleccionar Presentación Botón de Office , clic en Abrir, Seleccionar Presentación, Abrir Botón de Office , Seleccionar Presentación, Abrir ¿Cuáles son los pasos para eliminar una diapositiva? Botón de Office , clic en Eliminar Diapositiva, Seleccionar Presentación, Ficha Presentación con Diapositivas, Grupo Edición, Icono Eliminar Ficha Inicio, Grupo Edición, Icono Eliminar Ficha Inicio, Grupo Diapositiva, Icono Eliminar ¿Es un programa que permite hacer presentaciones, y es usado ampliamenle los ámbitos de negocios y educacionales? Word Excel Paint PowerPoint ¿Es una secuencia ordenada de diapositivas que le permiten exponer de manera sintética y estructurada, los puntos esenciales o propósitos de un determinado proyecto? PowerPoint
- 30. COMPILACIÓN POWERPOINT 2007 PowerPoint 2007 Página 30 de 40 Diapositiva Presentación Plantilla de Diseño Cuál es la nueva extensión de nombre para archivos de PowerPoint 2007? pptx ptxp ppt ppxt ¿Cuál es la ficha para Agregar una Imagen SmarArt? Inicio Insertar Diseño Animación ¿Cuál es la Ficha para Insertar una Transición en una Diapositiva? Inicio Insertar Diseño Animación PowerPoint tiene disponible una lista de sonidos prediseñados que podemos insertar en una diapositiva. a) Verdadero. b) Falso. Se puede insertar una canción que tengamos en un CD de audio. a) Verdadero. b) Falso. Solo podemos insertar las películas de PowerPoint.
- 31. COMPILACIÓN POWERPOINT 2007 PowerPoint 2007 Página 31 de 40 a) Verdadero. b) Falso. Podemos hacer que un sonido se repita con la opción Repetir del menú Formato. a) Verdadero. b) Falso. Si queremos que un sonido se repita tenemos que insertarlo varias veces. a) Verdadero. b) Falso. Para añadir una película tenemos que hacer clic en el icono Añadir película de la pestaña Insertar. a) Verdadero. b) Falso. Puedo insertar varias canciones en un mismo objeto de sonido. a) Verdadero. b) Falso. Un objeto de sonido aparece en la diapositiva como un altavoz. a) Verdadero. b) Falso. Podemos insertar secuencias de video que tengamos en nuestro disco duro. a) Verdadero. b) Falso. Podemos insertar un sonido grabándolo en el momento de la inserción. a) Verdadero. b) Falso.
- 32. COMPILACIÓN POWERPOINT 2007 PowerPoint 2007 Página 32 de 40 Para insertar un diagrama en una diapositiva podemos pulsar en el botón SmartArt. a) Verdadero. b) Falso. Para eliminar un diagrama hacemos clic sobre él y después pulsemos la tecla SUPR. a) Verdadero. b) Falso. Para modificar el estilo de un ordinograma podemos utilizar los desplegables de Estilos y Diseños. a) Verdadero. b) Falso. Para añadir dentro de un organigrama un nuevo elemento entre dos y al mismo nivel, desplegamos el menú Agregar formas y seleccionamos la opción Agregar asislenle. a) Verdadero. b) Falso. Se puede aplicar al texto contenido en un diagrama las opciones de formato de los cuadros de texto. a) Verdadero. b) Falso. Todos los elementos que se encuentran en un mismo nivel de un organigrama deben tener obligatoriamente el mismo tipo de letra. a) Verdadero. b) Falso. Se puede cambiar el color de los bordes de los elementos. a) Verdadero. b) Falso.
- 33. COMPILACIÓN POWERPOINT 2007 PowerPoint 2007 Página 33 de 40 Los diagramas que se introducen en una diapositiva siempre son organigramas. a) Verdadero. b) Falso. Tenemos para elegir 4 tipos de diagramas diferentes. a) Verdadero. b) Falso. El recuadro principal de un organigrama no puede tener asislenles. a) Verdadero. b) Falso. EJERCICIOS OPCIONALES DE REFUERZO DEL APRENDIZAJE Ejercicio 1 Entrar en PowerPoint la pantalla mostrará un aspecto similar al de la siguiente imagen.
- 34. COMPILACIÓN POWERPOINT 2007 PowerPoint 2007 Página 34 de 40 Localizar e identificar sobre la pantalla, los distintos elementos de la ventana del programa que se han ido detallando a lo largo de la lección: Barra de título. Cinta de opciones. Botón de Office. Barra de herramientas de acceso rápido. Ventana del documento. Barra de estado. Ejercicio 2 Entrar a PowerPoint y realizar las siguientes operaciones: 1. En la primera diapositiva, hacer clic sobre el cuadro de texto superior e introducir el texto "Curso de PowerPoint". 2. Hacer clic sobre el cuadro de texto inferior e introducir el texto "Presentación inicial". 3. Insertar una nueva diapositiva en esta nueva presentación, y en este caso seleccionar el segundo de los diseños que se presentan, Título y objetos. 4. Hacer clic sobre el cuadro de texto superior e introducir el texto "Objetivos del curso". 5. Hacer clic sobre el cuadro inferior e introducir el texto que muestra la siguiente imagen: Ayuda: para pasar de una línea a otra pulsar la tecla Enter. Para establecer el texto metido más hacia la derecha hacer clic sobre el botón de la ficha Inicio y para volver a situarlo en su posición anterior sobre el botón , estos son las opciones que establecen las sangrías. 6. Insertar una nueva diapositiva, la tercera, y seleccionar el diseño Dos objetos. 7. Introducir en esta diapositiva el texto que muestra la siguiente imagen.
- 35. COMPILACIÓN POWERPOINT 2007 PowerPoint 2007 Página 35 de 40 8. Duplicar esta última diapositiva. Ayuda: seleccionar la opción Duplicar diapositivas seleccionadas. Observar en la barra de estado que la presentación ahora contiene cuatro diapositivas. 9. Visualizar la primera de las diapositivas. Ayuda: pulsar las teclas Ctrl + Inicio. 10. Ir visualizando, una a una todas las diapositivas de la presentación. 11. Eliminar la última diapositiva. Ayuda: situarse en ella y seleccionar la opción Eliminar de la ficha Inicio. Ejercicio 3 Trabajar con textos 1 Cree una presentación en blanco 2 Cree una nueva diapositiva con un título y un subtítulo. 3 Inserte el texto "AULA VIRTUAL ESPE" en el título. 4 Inserta el texto "Mi primer texto " en el subtítulo. 5 Cree otra diapositiva con un texto que ocupe varias líneas. 6 Ponga el texto "AULA VIRTUAL ESPE", de color marrón y el texto "Mi primer texto" de color verde con una letra más grande. 7 Haga que el texto " AULA VIRTUAL ESPE " esté centrado, y el texto largo alínealo a la derecha. 8 Cree el siguiente texto:
- 36. COMPILACIÓN POWERPOINT 2007 PowerPoint 2007 Página 36 de 40 9 Cambie las letras a), b).. por cuadrados. Ejercicio 4 Trabajar con tablas Ejercicio 1: Cree una Tabla 1 Cree una presentación en blanco 2 Crea una nueva diapositiva en blanco. 3 Crea una tabla como la que le mostramos a continuación No se preocupes si el color de fondo no queda exactamente igual. Observe la primera fila, el color del texto, de los bordes, del fondo, el texto está centrado. 4 Añada una nueva fila al final. 5 Introduzca una nueva columna al principio.
- 37. COMPILACIÓN POWERPOINT 2007 PowerPoint 2007 Página 37 de 40 Ejercicio 4 Trabajar con Gráficos Ejercicio 1 1 Cree una presentación en blanco 2 Crea una nueva diapositiva con un gráfico de barras que tenga los siguientes datos: 3 Cambia el gráfico para que los datos referentes a manzanas aparezcan en amarillo, las naranjas color naranja y las fresas color rosa. 4 Guarda los cambios. Ejercicio 5 Trabajar con Organigramas Ejercicio 1 Crea un organigrama 1 Crea una presentación en blanco 2 Crea una nueva diapositiva con el siguiente organigrama:
- 38. COMPILACIÓN POWERPOINT 2007 PowerPoint 2007 Página 38 de 40 Ejercicio 6 La barra de dibujo Ejercicio 1 Cree un dibujo 1 Cree una presentación en blanco 2 Cree una nueva diapositiva con el siguiente dibujo: 3 Guarde los cambios. Ejercicio 2 Modificar un dibujo 1 Modifique el dibujo anterior para que quede de la siguiente manera:
- 39. COMPILACIÓN POWERPOINT 2007 PowerPoint 2007 Página 39 de 40 Ejercicio 7 Insertar audio y video Ejercicio 1 Insertar sonido 1 Cree una presentación en blanco 2 Cree una nueva diapositiva con el título "Presentación musical", cree otra diapositiva con el título Segunda dispositiva otra diapositiva con el título "Diapositiva 3" y otra diapositiva con el título "Diapositiva 4". 3 Inserta en la primera diapositiva la melodía introducción que suene al empezar la presentación. Ejercicio 1 Insertar música de fondo 1 Haga que la melodía suene como música de fondo en las diapositivas 2 y 3. Ejercicio 8 Animaciones y transiciones Ejercicio 1: Aplicar animaciones a los objetos de una diapositiva 1. Crear una nueva diapositiva como esta:
- 40. COMPILACIÓN POWERPOINT 2007 PowerPoint 2007 Página 40 de 40 2. Aplique al sol un movimiento curvo para que se esconda detrás de las montañas. 3. Copie la diapositiva en otra. 4. Cambie los colores de los objetos. Ejercicio 2: Transición 1. Coja la misma presentación y aplique a todas las diapositivas la transición Barrido hacia abajo, haga también que las diapositivas pasen sin tener que hacer clic.