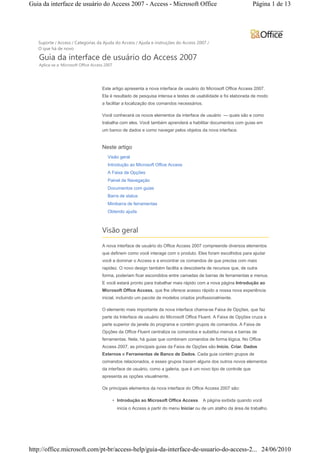
Guia UI Access 2007
- 1. Guia da interface de usuário do Access 2007 - Access - Microsoft Office Página 1 de 13 Suporte / Access / Categorias da Ajuda do Access / Ajuda e instruções do Access 2007 / O que há de novo Guia da interface de usuário do Access 2007 Aplica-se a: Microsoft Office Access 2007 Este artigo apresenta a nova interface de usuário do Microsoft Office Access 2007. Ela é resultado de pesquisa intensa e testes de usabilidade e foi elaborada de modo a facilitar a localização dos comandos necessários. Você conhecerá os novos elementos da interface de usuário — quais são e como trabalha com eles. Você também aprenderá a habilitar documentos com guias em um banco de dados e como navegar pelos objetos da nova interface. Neste artigo Visão geral Introdução ao Microsoft Office Access A Faixa de Opções Painel de Navegação Documentos com guias Barra de status Minibarra de ferramentas Obtendo ajuda Visão geral A nova interface de usuário do Office Access 2007 compreende diversos elementos que definem como você interage com o produto. Eles foram escolhidos para ajudar você a dominar o Access e a encontrar os comandos de que precisa com mais rapidez. O novo design também facilita a descoberta de recursos que, de outra forma, poderiam ficar escondidos entre camadas de barras de ferramentas e menus. E você estará pronto para trabalhar mais rápido com a nova página Introdução ao Microsoft Office Access, que lhe oferece acesso rápido a nossa nova experiência inicial, incluindo um pacote de modelos criados profissionalmente. O elemento mais importante da nova interface chama-se Faixa de Opções, que faz parte da Interface de usuário do Microsoft Office Fluent. A Faixa de Opções cruza a parte superior da janela do programa e contém grupos de comandos. A Faixa de Opções da Office Fluent centraliza os comandos e substitui menus e barras de ferramentas. Nela, há guias que combinam comandos de forma lógica. No Office Access 2007, as principais guias da Faixa de Opções são Início, Criar, Dados Externos e Ferramentas de Banco de Dados. Cada guia contém grupos de comandos relacionados, e esses grupos trazem alguns dos outros novos elementos da interface de usuário, como a galeria, que é um novo tipo de controle que apresenta as opções visualmente. Os principais elementos da nova interface do Office Access 2007 são: • Introdução ao Microsoft Office Access A página exibida quando você inicia o Access a partir do menu Iniciar ou de um atalho da área de trabalho. http://office.microsoft.com/pt-br/access-help/guia-da-interface-de-usuario-do-access-2... 24/06/2010
- 2. Guia da interface de usuário do Access 2007 - Access - Microsoft Office Página 2 de 13 • A Faixa de Opções da Office Fluent A área localizada na parte superior da janela do programa onde você pode escolher comandos. • Guia de comandos Comandos combinados de diversas formas sensatas. • Guia de comandos contextual Uma guia de comandos que aparece de acordo com o contexto — o objeto com que você está trabalhando ou a tarefa que está executando. • Galeria Um controle que exibe uma opção visualmente, assim você pode ver como será o resultado. • Barra de Ferramentas de Acesso Rápido Uma barra de ferramentas padrão simples que aparece na Faixa de Opções e oferece acesso com um único clique aos comandos mais necessários, como Salvar e Desfazer. • Painel de Navegação A área à esquerda da janela que exibe os objetos do banco de dados. Substitui a janela Banco de Dados das versões anteriores do Access. € • Documentos com guias Tabelas, consultas, formulários, relatórios, páginas e macros são exibidos como documentos com guias. • Barra de status A barra localizada na parte inferior da janela do programa e que exibe informações de status e contém botões para você alterar o modo de exibição. • Minibarra de ferramentas Um elemento no objeto que aparece de maneira transparente acima do texto selecionado, assim você pode facilmente aplicar a formatação ao texto. Introdução ao Microsoft Office Access Quando você inicia o Office Access 2007 clicando no botão Iniciar do Windows ou em um atalho da área de trabalho (mas não quando clica em um banco de dados), a página Introdução ao Microsoft Office Access é exibida. Essa página mostra o que você pode fazer para começar a usar o Office Access 2007. http://office.microsoft.com/pt-br/access-help/guia-da-interface-de-usuario-do-access-2... 24/06/2010
- 3. Guia da interface de usuário do Access 2007 - Access - Microsoft Office Página 3 de 13 € Por exemplo, é possível criar um novo banco de dados em branco, um banco de dados a partir de um modelo ou abrir um banco de dados recente (se você já abriu algum banco de dados). Você também pode ir diretamente para o Microsoft Office Online para saber mais sobre o 2007 Microsoft Office System e Office Access 2007, ou você pode clicar no Botão do Microsoft Office e use o menu para abrir um banco de dados existente. ABRIR UM NOVO BANCO DE DADOS EM BRANCO 1. Inicie Access a partir do menu Iniciar ou a partir de um atalho. A página Introdução ao Microsoft Office Access aparece. 2. Na página Introdução ao Microsoft Office Access, em Novo Banco de Dados em Branco clique em Banco de Dados em Branco. 3. No painel Banco de Dados em Branco, na caixa Nome do Arquivo, digite um nome de arquivo ou use aquele oferecido a você. 4. Clique em Criar. O novo banco de dados está criado e a nova tabela é aberta no modo Folha de Dados. O Office Access 2007 fornece um grande número de modelos com o produto e você pode baixar outros do Microsoft Office Online. O que é um modelo? No contexto do Office Access 2007, é um banco de dados predefinido completo com tabelas, formulários e relatórios criados por profissionais. Os modelos são um ótimo ponto de partida ao se criar bancos de dados novos. CRIAR UM NOVO BANCO DE DADOS A PARTIR DE UM MODELO DE DESTAQUE 1. Inicie Access a partir do menu Iniciar ou a partir de um atalho. A página Introdução ao Microsoft Office Access aparece. http://office.microsoft.com/pt-br/access-help/guia-da-interface-de-usuario-do-access-2... 24/06/2010
- 4. Guia da interface de usuário do Access 2007 - Access - Microsoft Office Página 4 de 13 2. Na página Introdução ao Microsoft Office Access, em Modelos de Destaque Online clique em um modelo. 3. Na caixa Nome do Arquivo, digite um nome de arquivo ou use um oferecido a você. 4. Opcionalmente, verifique o Criar e vincular o banco de dados a um site do Windows SharePoint Services se você quiser acessar um site do Windows SharePoint Services. 5. Clique em Criar -ou- Clique em Baixar O Access cria o novo banco de dados a partir do modelo e o abre. Você pode baixar mais modelos do Office Online diretamente da interface de usuário do Office Access 2007. CRIAR UM NOVO BANCO DE DADOS A PARTIR DE UM MODELO DO MICROSOFT OFFICE ONLINE 1. Inicie Access a partir do menu Iniciar ou a partir de um atalho. A página Introdução ao Microsoft Office Access aparece. 2. Na página Introdução ao Microsoft Office Access, no painel Categorias de Modelo, clique em uma categoria e, em seguida, quando os modelos da categoria aparecerem, clique em um modelo. 3. Na caixa Nome do Arquivo, digite um nome de arquivo ou use um oferecido a você. 4. Clique em Download. O Access baixa automaticamente o modelo, cria um novo banco de dados a partir dele, armazena-o na pasta de documentos (por exemplo, na pasta Meus Documentos) e abre o banco de dados. Quando você abre (ou cria e abre) um banco de dados, o Access inclui o nome de arquivo e a localização do banco de dados em uma lista interna de documentos usados recentemente. Essa lista é exibida na página Introdução ao Microsoft Office Access para que você possa abrir facilmente os bancos de dados usados recentemente. ABRIR UM BANCO DE DADOS USADO RECENTEMENTE 1. Inicie o Access. 2. Na página Introdução ao Microsoft Office Access, em Abrir Banco de Dados Recente, clique no banco de dados a abrir. O Access abre o banco de dados. ABRIR UM BANCO DE DADOS USANDO O BOTÃO DO MICROSOFT OFFICE ACCESS 1. Inicie o Access. 2. Clique no Botão do Microsoft Office , e clique no banco de dados que você deseja abrir, caso ele apareça no painel direito do menu. -ou- http://office.microsoft.com/pt-br/access-help/guia-da-interface-de-usuario-do-access-2... 24/06/2010
- 5. Guia da interface de usuário do Access 2007 - Access - Microsoft Office Página 5 de 13 Clique no Botão do Microsoft Office , e clique em Abrir. Quando a caixa de diálogo Abrir for exibida, insira um nome de arquivo e clique em Abrir. O banco de dados será aberto. A Faixa de Opções A Faixa de Opções da Office Fluent substitui menus e barras de ferramentas e fornece a principal interface de comandos do Office Access 2007. Uma de suas maiores vantagens é que ela consolida, em um mesmo lugar, aquelas tarefas ou pontos de entrada usados para solicitar a exibição de menus, barras de ferramentas, painéis de tarefas e outros componentes da interface de usuário. Dessa forma, você só precisa procurar os comandos em um único lugar, em vez de vários. Quando você abre um banco de dados, a Faixa de Opções aparece na parte superior da janela principal do Office Access 2007, exibindo os comandos da guia de comandos ativa. A Faixa de Opções contém uma série de guias que contêm comandos. No Office Access 2007, as principais guias de comandos são Início, Criar, Dados Externos e Ferramentas de Banco de Dados. Cada guia contém grupos de comandos relacionados, e esses grupos trazem alguns dos outros novos elementos da interface de usuário, como a galeria, que é um novo tipo de controle que apresenta as opções visualmente. Os comandos da Faixa de Opções consideram o objeto ativo no momento. Por exemplo, se houver uma tabela aberta no modo Folha de Dados e você clicar em Formulário na guia Criar, no grupo Formulários, o Office Access 2007 criará o formulário com base na tabela ativa. Ou seja, o nome da tabela ativa será inserido na propriedade OrigemDoRegistro do formulário. É possível usar atalhos de teclado com a Faixa de Opções. Todos os atalhos de teclado da versão anterior do Access continuam funcionando. O Sistema de Acesso do Teclado substitui os aceleradores de menu das versões anteriores do Access. Esse sistema usa pequenos indicadores com uma única letra ou com uma combinação de letras que aparecem na Faixa de Opções e indicam qual atalho de teclado ativa o controle subjacente. Depois de selecionar uma guia de comandos, você pode pesquisar os comandos disponíveis nela. SELECIONAR UMA GUIA DE COMANDOS 1. Inicie o Access. 2. Clique na guia desejada. http://office.microsoft.com/pt-br/access-help/guia-da-interface-de-usuario-do-access-2... 24/06/2010
- 6. Guia da interface de usuário do Access 2007 - Access - Microsoft Office Página 6 de 13 - ou - 1. Inicie o Access. 2. Pressione e solte a tecla ALT. As dicas de teclado aparecem. 3. Pressione a tecla (ou as teclas) mostrada na dica de teclado junto à guia de comandos desejada. Você pode executar um comando de várias formas diferentes. O caminho mais rápido e direto é usar o atalho de teclado associado ao comando. Se você já conhece o atalho de teclado usado em uma versão anterior do Access, ele deve funcionar também no Office Access 2007. Para obter mais informações sobre atalhos do teclado, consulte Atalhos de teclado do Access. EXECUTAR UM COMANDO 1. Inicie o Access. 2. Clique na guia apropriada do comando. A tabela a seguir mostra um exemplo representativo das guias e dos comandos disponíveis em cada guia. As guias e os comandos disponíveis mudam dependendo do que você estiver fazendo. GUIA DE COISAS COMUNS QUE VOCÊ PODE FAZER COMANDOS Início Selecionar um modo de exibição diferente. Copiar e colar a partir da área de transferência. Definir as características da fonte atual. Definir o alinhamento da fonte atual. Aplicar formatação rich text a um campo memorando Trabalhar com registros (Atualizar, Novo, Salvar, Excluir, Totais, Verificar Ortografia, Mais). Classificar e filtrar registros. Localizar registros. Criar Criar uma tabela nova em branco. Criar uma tabela nova usando um modelo. Criar uma lista em um site do SharePoint e uma tabela no banco de dados atual que se vincula à lista recém- criada. Criar uma nova tabela em branco no modo Design. Criar um formulário novo com base na tabela ou consulta ativa. Criar uma nova tabela dinâmica ou um novo gráfico dinâmico. Criar um relatório novo com base na tabela ou consulta ativa. Criar uma consulta, uma macro, um módulo ou uma classe nova(o). Dados Externos Importar ou vincular a dados externos. Exportar dados. Coletar e atualizar dados via email. Trabalhar com listas do SharePoint offline. Criar importações e exportações salvas. Mover algumas ou todas as partes de um banco de dados para um site novo ou existente do SharePoint. http://office.microsoft.com/pt-br/access-help/guia-da-interface-de-usuario-do-access-2... 24/06/2010
- 7. Guia da interface de usuário do Access 2007 - Access - Microsoft Office Página 7 de 13 Ferramentas de Iniciar o editor do Visual Basic ou executar uma macro. Banco de Dados Criar e visualizar relações entre tabelas. Mostrar/ocultar dependências de objeto ou a folha de propriedades Executar o Documentador do Banco de Dados ou analisar o desempenho. Mover dados para o Microsoft SQL Server ou para um banco de dados do Access (somente Tabelas). Executar o Gerenciador de Tabelas Vinculadas. Gerenciar suplementos do Access. Criar ou editar um módulo do Visual Basic for Applications (VBA). 3. Clique no controle que representa o comando. Opcionalmente, se você conhece o atalho de teclado do comando usado em uma versão anterior do Access, insira o atalho usando o teclado. - ou - Pressione e solte a tecla ALT. A tecla de acesso aparece. Pressione a tecla -- ou teclas -- mostrada na dica de teclado associada ao comando desejado. GUIAS DE COMANDOS CONTEXTUAIS Além das guias de comandos padrão, o Office Access 2007 utiliza um novo elemento da interface de usuário no Office Professional 2007 chamado guia de comandos contextual. Dependendo do contexto (ou seja, do objeto em que você está trabalhando e o que está fazendo), uma ou mais guias de comandos contextuais podem aparecer junto às guias de comandos padrão. ATIVAR UMA GUIA DE COMANDOS CONTEXTUAL • Clique na guia de comandos contextual. - ou - 1. Pressione e solte a tecla ALT. A tecla de acesso aparece. 2. Pressione a tecla (ou as teclas) mostrada na tecla de acesso que aparece na guia de comandos contextual ou perto dela. As guias de comandos contextuais contêm comandos e recursos necessários para você trabalhar em um contexto específico. Por exemplo, quando você abre uma tabela no modo Design, as guias contextuais contêm comandos válidos somente enquanto você estiver trabalhando com a tabela nesse modo. Em outro exemplo, quando você abre uma tabela no modo Design, uma guia de comandos contextual chamada Design aparece junto à guia Ferramentas Avançadas. Quando você clica na guia Design, a Faixa de Opções mostra os comandos disponíveis somente enquanto o objeto estiver no modo Design. Galerias http://office.microsoft.com/pt-br/access-help/guia-da-interface-de-usuario-do-access-2... 24/06/2010
- 8. Guia da interface de usuário do Access 2007 - Access - Microsoft Office Página 8 de 13 Outra inovação que faz parte da nova interface de usuário do Office Access 2007 é um novo controle chamado galeria. Ele foi criado para trabalhar com a Faixa de Opções e manter sua atenção para chegar ao resultado desejado. Em vez de simplesmente mostrar comandos, o controle galeria mostra o resultado do uso desses comandos. A idéia é oferecer uma forma visual de pesquisar e ver o que o Office Access 2007 pode fazer, com foco no resultado e não apenas nos comandos em si. As galerias surgem em formas e tamanhos diferentes. Existe um layout de grade, uma representação de menu suspenso e até um layout de Faixa de Opções que coloca o conteúdo da própria galeria dentro da Faixa de Opções. OCULTANDO A FAIXA DE OPÇÕES Às vezes, convém ter um pouco mais de espaço na área de trabalho. Por isso, a Faixa de Opções pode ser recolhida para que somente a barra com as guias de comandos fique visível. Para fechar a Faixa de Opções, clique duas vezes na guia de comandos ativa. Para abri-la novamente, clique duas vezes na guia de comandos ativa de novo. OCULTAR E RESTAURAR A FAIXA DE OPÇÕES 1. Clique duas vezes na guia de comandos ativa (a guia ativa é a que está realçada). 2. Clique duas vezes novamente na guia de comandos ativa para restaurar a Faixa de Opções. Barra de Ferramentas de Acesso Rápido A Barra de Ferramentas de Acesso Rápido é, por padrão, uma pequena área adjacente à Faixa de Opções que possibilita acesso aos comandos com um único clique. O conjunto padrão de comandos é formado por aqueles que você usa com freqüência, como Salvar, Desfazer e Refazer. No entanto, é possível personalizar a Barra de Ferramentas de Acesso Rápido para incluir os comandos que você mais usa. Você também pode modificar o posicionamento da barra de ferramentas e http://office.microsoft.com/pt-br/access-help/guia-da-interface-de-usuario-do-access-2... 24/06/2010
- 9. Guia da interface de usuário do Access 2007 - Access - Microsoft Office Página 9 de 13 alterá-la do tamanho pequeno padrão para um tamanho grande. A barra de ferramentas pequena aparece junto às guias de comandos da Faixa de Opções. Quando você muda para o tamanho grande, ela aparece abaixo da Faixa de Opções, em toda a sua extensão. PERSONALIZAR A BARRA DE FERRAMENTAS DE ACESSO RÁPIDO 1. Clique na seta de menu suspenso à direita da barra de ferramentas. 2. Clique em Personalizar Barra de Ferramentas de Acesso Rápido e em Mais Comandos. 3. Na caixa de diálogo Opções de Acesso, selecione o comando ou os ou comandos que você deseja adicionar e clique em Adicionar. 4. Para remover um comando, realce-o na lista à direita e, em seguida, clique em Remover. Opcionalmente, clique duas vezes no comando na lista. 5. Clique em OK quando terminar. Painel de Navegação Quando você abre um banco de dados ou cria um novo, os nomes dos objetos de banco de dados aparecem no Painel de Navegação. Entre eles estão tabelas, formulários, relatórios, páginas, macros e módulos O Painel de Navegação substitui a janela Banco de Dados usada nas versões anteriores do Access —— se você usava a janela Banco de Dados para executar uma tarefa na versão anterior, agora pode executá-la usando o Painel de Navegação no Office Access 2007. Por exemplo, para adicionar uma linha a uma tabela no modo Folha de Dados, abra essa tabela a partir do Painel de Navegação. http://office.microsoft.com/pt-br/access-help/guia-da-interface-de-usuario-do-access-2... 24/06/2010
- 10. Guia da interface de usuário do Access 2007 - Access - Microsoft Office Página 10 de 13 Para abrir um objeto de banco de dados ou aplicar um comando a um objeto de banco de dados, clique nele com o botão direito do mouse e selecione um item de menu no menu de contexto. Os comandos do menu de contexto variam de acordo com tipo de objeto. ABRIR UM OBJETO DE BANCO DE DADOS, COMO TABELA, FORMULÁRIO OU RELATÓRIO • No Painel de Navegação, clique duas vezes no objeto. - ou - No Painel de Navegação, selecione o objeto e, em seguida, pressione ENTER. - ou - 1. No Painel de Navegação, clique com o botão direito do mouse no objeto. 2. No menu de contexto, clique em um item de menu. Observe que você pode configurar uma opção para abrir objetos com um único clique na caixa de diálogo Opções de Navegação. O Painel de Navegação divide os objetos do banco de dados em categorias, sendo que estas contêm grupos. Você predefine algumas delas e também é possível criar seus próprios grupos. http://office.microsoft.com/pt-br/access-help/guia-da-interface-de-usuario-do-access-2... 24/06/2010
- 11. Guia da interface de usuário do Access 2007 - Access - Microsoft Office Página 11 de 13 Por padrão, o Painel de Navegação aparece quando você abre um banco de dados no Office Access 2007, incluindo aqueles criados em versões anteriores do Access. Você pode evitar que o Painel de Navegação seja exibido por padrão definindo uma opção de programa. O conjunto de etapas a seguir explica como executar cada ação. Para mostrar ou ocultar o Painel de Navegação • Clique no botão localizado no canto superior direito do Painel de Navegação ( ), ou pressione F11. EVITAR QUE O PAINEL DE NAVEGAÇÃO SEJA EXIBIDO POR PADRÃO. 1. Clique no Botão Microsoft Office e, em seguida, clique em Opções do Access. A caixa de diálogo Opções de Acesso é exibida. 2. No painel esquerdo, clique em Banco de Dados Atual. 3. Em Navegação, desmarque a caixa de seleção Exibir Painel de Navegação e, em seguida, clique em OK. Para obter mais informações sobre o Painel de Navegação, consulte o artigo Guia do Painel de Navegação. Documentos com guias A partir do Office Access 2007, é possível exibir os objetos de banco de dados em documentos com guias em vez de usar janelas sobrepostas. Para uso interativo diário, talvez você prefira a interface de documentos com guias. Você pode habilitar e desabilitar os documentos com guias configurando Opções de Acesso (consulte Mostrar ou ocultar as guias do documento, mais adiante neste artigo). No entanto, Se você alterar as configurações do documento com guias, terá que fechar e reabrir o banco de dados para que as novas configurações entrem em vigor. MOSTRAR OU OCULTAR AS GUIAS DO DOCUMENTO 1. Clique no Botão Microsoft Office e, em seguida, clique em Opções do Access. A caixa de diálogo Opções de Acesso é exibida. 2. No painel esquerdo, clique em Banco de Dados Atual. 3. Na seção Opções do Aplicativo, em Opções de Janela de Documento, selecione Documentos com Guias. 4. Marque ou desmarque a caixa de seleção Exibir Guias de Documento. Desmarcá-la desativa as guias do documento. http://office.microsoft.com/pt-br/access-help/guia-da-interface-de-usuario-do-access-2... 24/06/2010
- 12. Guia da interface de usuário do Access 2007 - Access - Microsoft Office Página 12 de 13 5. Clique em OK. OBSERVAÇÕES • A configuração de Exibir Guias de Documento é feita por banco de dados. É preciso configurá-la independentemente para cada banco de dados. • Depois de alterar a configuração Exibir Guias de Documento, feche e reabra o banco de dados para ver a mudança em vigor. • Os novos bancos de dados criados no Office Access 2007 exibem as guias de documento por padrão. • Os bancos de dados criados em uma versão anterior do Access usam janelas sobrepostas por padrão. Barra de status Como nas versões anteriores do Access, no Office Access 2007, é possível exibir uma barra de status na parte inferior da janela. Esse elemento padrão da interface de usuário ainda existe para exibir mensagens de status, dicas da propriedade, indicadores de progresso, etc. No Office Access 2007, a barra de status ganha mais duas funções padrão que você verá também na barra de status de outros programas do Office Professional 2007: alternar Modo de Exibição/Janela e Zoom. Você pode alternar rapidamente a janela ativa entre um dos modos de exibição disponíveis usando os controles disponíveis na barra de status. Ao visualizar um objeto que suporta zoom variável, é possível ajustar o nível de ampliação e redução usando o controle deslizante da barra de status. A barra de status pode ser habilitada ou desabilitada na caixa de diálogo Opções do Access. MOSTRAR OU OCULTAR A BARRA DE STATUS 1. Clique no Botão Microsoft Office e, em seguida, clique em Opções do Access. A caixa de diálogo Opções de Acesso é exibida. 2. No painel esquerdo, clique em Banco de Dados Atual. 3. Em Opções do Aplicativo, marque ou desmarque a caixa de seleção Exibir Barra de Status. Desmarcá-la desativa sua exibição. 4. Clique em OK. Minibarra de ferramentas Uma das operações mais comuns executada em qualquer programa do Office Professional 2007 é a formatação de texto. Nas versões anteriores do Access, a formatação de texto normalmente exigia o uso de um menu ou a exibição da barra de ferramentas Formatação. Com o Office Access 2007, você pode formatar o texto com mais facilidade usando a minibarra de ferramentas. Ao selecionar um texto para formatar, a minibarra de ferramentas aparece automaticamente acima do texto selecionado. Se você passar o ponteiro do mouse perto dela, ela fica destacada e você pode usá-la para aplicar negrito, itálico, tamanho de fonte, cor, etc. Afastando o http://office.microsoft.com/pt-br/access-help/guia-da-interface-de-usuario-do-access-2... 24/06/2010
- 13. Guia da interface de usuário do Access 2007 - Access - Microsoft Office Página 13 de 13 ponteiro da minibarra de ferramentas, ela desaparece. Se você não quiser usá-la para aplicar formatação de texto a uma seleção, basta afastar o ponteiro um pouco e ela desaparece. FORMATAR TEXTO USANDO A MINIBARRA DE FERRAMENTAS 1. Selecione o texto a formatar. A minibarra de ferramentas aparece transparente acima do texto. 2. Aplique a formatação usando a minibarra de ferramentas Obtendo ajuda Se você tiver alguma dúvida, pressione F1 para obter ajuda ou clique no ícone de ponto de interrogação à direita da Faixa de Opções. © 2010 Microsoft Corporation. Todos os direitos reservados. http://office.microsoft.com/pt-br/access-help/guia-da-interface-de-usuario-do-access-2... 24/06/2010