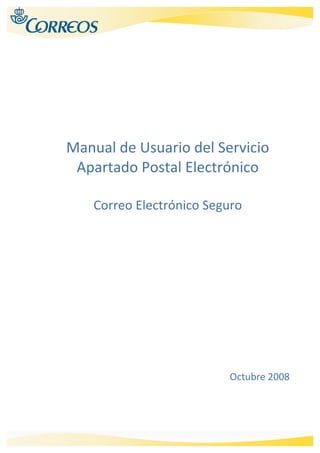
Manual del Servicio Apartado Postal Electrónico
- 1. Manual de Usuario del Servicio Apartado Postal Electrónico Correo Electrónico Seguro Octubre 2008
- 2. Índice BIENVENIDA.............................................................................................................................................................5 EQUIPAMIENTO.......................................................................................................................................................6 NAVEGADORES ....................................................................................................................................................6 CERTIFICADO O DNI ELECTRONICO .....................................................................................................................6 MAQUINA VIRTUAL JAVA ....................................................................................................................................7 MODULOS DE SEGURIDAD ..................................................................................................................................7 SINCRONIZACION CON PC ...................................................................................................................................7 SINCRONIZACION CON TELEFONOS MOVILES .....................................................................................................8 CONFIGURACION DE CORREO ELECTRONICO..........................................................................................................9 CONFIGURACION .................................................................................................................................................9 CONFIGURACION DE MICROSOFT OUTLOOK ....................................................................................................10 CONFIGURACION DE MICROSOFT OUTLOOK EXPRESS......................................................................................15 CONFIGURACION DE MOZILLA THUNDERBIRD..................................................................................................20 WEBMAIL...............................................................................................................................................................26 ACCESO ..............................................................................................................................................................26 ACCESO CON NIF/CIF O CONTRASEÑA ..........................................................................................................27 ACCESO CON DNI ELECTRONICO O CERTIFICADO ELECTRONICO ..................................................................28 CORREO ELECTRONICO......................................................................................................................................29 LECTURA DE MENSAJES .................................................................................................................................29 CREACION DE MENSAJES...............................................................................................................................31 OPCIONES DE CREACION ...............................................................................................................................32 AÑADIR ARCHIVOS ADJUNTOS ......................................................................................................................33 RESPONDER A UN MENSAJE ..........................................................................................................................34 REENVIO DE CORREO.....................................................................................................................................34 BORRADO DE MENSAJES ...............................................................................................................................36 Página 2
- 3. AÑADIR CONTACTOS A LA LIBRETA DE CONTACTOS .....................................................................................37 CREACION DE UNA GRUPO EN LA LIBRETA DE CONTACTOS .........................................................................38 ENVIO DE MENSAJES FIRMADOS DIGITALMENTE .........................................................................................38 RECEPCION DE MENSAJES FIRMADOS DIGITALMENTE .................................................................................44 ENVIO DE MENSAJES CIFRADOS Y FIRMADOS ...............................................................................................47 RECEPCION DE MENSAJES CIFRADOS ............................................................................................................52 BUSQUEDA DE CORREO.................................................................................................................................57 CREAR UNA CARPETA ....................................................................................................................................58 ELIMINAR UNA CARPETA ...............................................................................................................................59 AÑADIR UNA FIRMA ......................................................................................................................................60 AÑADIR REGLAS PARA FILTROS DE CORREO .................................................................................................62 AÑADIR CUENTAS EXTERNAS ........................................................................................................................64 RESPUESTA AUTOMATICA .............................................................................................................................66 LIBRETA DE CONTACTOS ...................................................................................................................................68 AÑADIR UN CONTACTO .................................................................................................................................68 EDITAR UN CONTACTO ..................................................................................................................................68 ELIMINAR UN CONTACTO..............................................................................................................................70 AÑADIR UNA COMUNIDAD............................................................................................................................71 EDITAR UNA COMUNIDAD.............................................................................................................................71 ELIMINAR UNA COMUNIDAD ........................................................................................................................72 ENVIAR CORREO A UN CONTACTO ................................................................................................................73 ENVIAR CORREO A UNA COMUNIDAD ..........................................................................................................74 DESCARGAR VCARD DE UN CONTACTO.........................................................................................................75 EXPORTAR CONTACTOS.................................................................................................................................76 IMPORTAR CONTACTOS ................................................................................................................................77 CONFIGURAR INFORMACIÓN DE PRESENCIA ................................................................................................78 CALENDARIO......................................................................................................................................................79 AÑADIR UN EVENTO ......................................................................................................................................79 Página 3
- 4. EDITAR UN EVENTO .......................................................................................................................................81 ELIMINAR UN EVENTO...................................................................................................................................81 OPCIONES DE CALENDARIO...........................................................................................................................81 SINCRONIZACION...............................................................................................................................................82 AÑADIR UN NUEVO DISPOSITIVO..................................................................................................................83 PREFERENCIAS GENERALES ...............................................................................................................................84 CARGAR FOTOGRAFIA ...................................................................................................................................84 SINCRONIZACION ..................................................................................................................................................86 SINCRONIZACION DESDE PC ..............................................................................................................................86 INSTALACION .................................................................................................................................................86 ARRANQUE ....................................................................................................................................................87 CONFIGURACION DE USUARIO Y CONTRASEÑA............................................................................................88 SINCRONIZACION...........................................................................................................................................88 SINCRONIZACION DESDE WINDOWS MOBILE ...................................................................................................89 INSTALACION .................................................................................................................................................89 ARRANQUE ....................................................................................................................................................90 CONFIGURACION DE USUARIO Y CONTRASEÑA............................................................................................90 SINCRONIZACION...........................................................................................................................................90 SINCRONIZACION DESDE TELEFONOS SYNCML .................................................................................................90 REGISTRO...............................................................................................................................................................92 ALTA DE CUENTA ...............................................................................................................................................92 BAJA DE CUENTA ...............................................................................................................................................94 DESBLOQUEO ....................................................................................................................................................95 CAMBIO DE CONTRASEÑA.................................................................................................................................97 MODIFICAR DATOS ............................................................................................................................................99 TELEFONOS Y DIRECCIONES DE INTERES .............................................................................................................101 Página 4
- 5. BIENVENIDA Correos le ofrece un servicio de correo electrónico seguro y fiable para el ciudadano y las empresas accesible desde su navegador, teléfono WAP o cliente de correo instalado en su PC. El servicio Correo Electrónico Seguro es un servicio de correo electrónico sin publicidad ofrecido por Correos en el que podrá gestionar su correo electrónico personal, establecer sus citas a través de un calendario y mantener y sincronizar una libreta de contactos única accediendo vía web, móvil o desde su cliente de correo tradicional (como Microsoft Outlook Express o Lotus Notes). En este manual le indicamos con detalle las configuraciones y los pasos a seguir para utilizar toda la funcionalidad del servicio Correo Electrónico Seguro. En el caso de que tenga alguna duda sobre las configuraciones descritas o el uso del servicio, acuda a la sección de Preguntas Frecuentes de la web del servicio o contacte con el Centro de Atención a Usuarios en el teléfono 902 197 197. Página 5
- 6. EQUIPAMIENTO El servicio CEP es accesible desde PC y teléfono móvil. Además, dispone de un modo de acceso especial para discapacitados. En el siguiente apartado se describen los elementos que debe tener instalado en su PC y su teléfono móvil para poder acceder al servicio. NAVEGADORES El servicio es compatible con los navegadores Internet Explorer 6, Internet Explorer 7 y Firefox 2.X. El acceso a través de un navegador es necesario para realizar el alta de una cuenta, cancelarla, desbloquearla, cambiar la contraseña de acceso y acceder al servicio de Webmail. CERTIFICADO O DNI ELECTRONICO Es necesario tener instalado en el PC un Certificado Digital estándar X.509 v.3 a su nombre o de la empresa que representa o bien un DNI electrónico. El certificado debe haberse instalado en el navegador que se vaya a utilizar, ya sea Internet Explorer o Firefox. El certificado debe estar firmado electrónicamente por un Prestador de Servicios de Certificación admitido en el servicio. La lista de prestadores reconocidos es la siguiente. DNI electrónico FNMT‐Ceres CATCERT CAGVA IZENPE ANF Camerfirma ACA ANCERT Banesto Firma Profesional Servicio de Certificación de los Registradores Página 6
- 7. En el caso de utilizar un DNI electrónico deberá disponer de un lector compatible y tener instalado el software especificado en la web del DNIe, http://www.dnie.es. Para poder utilizar las funcionalidades de firmado digital y cifrado de mensajes desde el Webmail es preciso utilizar un certificado digital que contenga una dirección de correo electrónico que coincida con la dirección asignada al usuario en el servicio de Correo Electrónico Seguro. MAQUINA VIRTUAL JAVA Deberá tener instalada en su PC una versión de la Máquina Virtual Java 1.6 o superior, descargable en esta dirección http://www.java.com/es/download. MODULOS DE SEGURIDAD Para poder utilizar el servicio Correo Electrónico Seguro se deberá utilizar un módulo de seguridad, necesario para firmar electrónicamente, que se descargará e instalará automáticamente la primera vez que realice alguna de las siguientes operaciones: registro en el servicio, cambio de contraseña, desbloqueo de su cuenta o solicitud de baja. SINCRONIZACION CON PC Para sincronizar la agenda y el calendario con su PC deberá descargar un cliente de sincronización en el área Sincronización del Webmail. Para acceder a esta zona, una vez registrado, acceda al Webmail y haga clic en la pestaña Sincronización. El cliente de sincronización con PC es compatible con Windows 2000, XP y Vista y con los programas de agenda Microsoft Outlook 2002, Microsoft Outlook 2003 y Microsoft Outlook Express 6.0. Página 7
- 8. SINCRONIZACION CON TELEFONOS MOVILES Para sincronizar la agenda y el calendario con su dispositivo Windows Mobile deberá descargar un cliente de sincronización en el área Sincronización del Webmail. Para acceder a esta zona, una vez registrado acceda al Webmail y haga clic en la pestaña Sincronización. Una vez dentro de la pestaña Sincronización pulse el botón Nuevo Dispositivo y escoja la opción PDA. El cliente de sincronización con dispositivos Windows Mobile es compatible con dispositivos Windows Mobile 5 y 6, tanto PocketPC Edition como Smartphone Edition. Para poder instalar y desinstalar el cliente de sincronización en su dispositivo Windows Mobile deberá haber instalado en su PC el software Microsoft Active Sync versión 4.5 o superior. Adicionalmente, podrá emplear dispositivos que lleven incorporado un cliente SyncML, como numerosos teléfonos móviles, siempre y cuando éstos se encuentren entre los homologados. Puede ver la lista actualizada de dispositivos SyncML homologados en la sección de Preguntas Frecuentes de la web del servicio Correo Electrónico Seguro. Página 8
- 9. CONFIGURACION DE CORREO ELECTRONICO En este apartado se describe la configuración que deberá aplicar a un cliente de correo electrónico en su PC para poder hacer uso del servicio. Se describen los parámetros de configuración que deberá aplicar y se detallan los pasos concretos a seguir en el caso de los clientes Microsoft Outlook Express, Microsoft Outlook y Mozilla Thunderbird. CONFIGURACION El servicio es compatible con cualquier cliente de correo electrónico compatible POP3 o IMAP4. Para configurar el cliente de correo electrónico deberá aplicar los siguientes parámetros de configuración con los valores que se indican. No obstante, si su cliente es Microsoft Outlook, Microsoft Outlook Express o Thunderbird, acuda directamente al apartado correspondiente en el que se indica la configuración paso a paso. Si su cliente no es uno de los citados anteriormente, aplique la configuración descrita en este apartado. El nombre de los parámetros puede variar de unos clientes a otros. ‐ Dirección de correo electrónico: debe usar la dirección de correo que le ha sido asignada al darse de alta en el servicio. Por ejemplo, pablo.gonzalezh.7896r@correos.es ‐ Nombre del servidor de correo entrante POP3: pop.cep.correos.es ‐ Puerto del servidor de correo entrante POP3: 995 ‐ Nombre del servidor de correo entrante IMAP4: imap.cep.correos.es ‐ Puerto del servidor de correo entrante IMAP4: 993 Página 9
- 10. ‐ Nombre de usuario del servidor de coreo entrante o servidor POP3 o IMAP4: debe usar la dirección de correo electrónico que le ha sido asignada al darse de alta en el servicio. Por ejemplo, pablo.gonzalezh.7896r@correos.es . ‐ Contraseña de la cuenta de correo entrante, POP3 o IMAP4: debe usar la contraseña que haya escogido al darse de alta en el servicio. ‐ Nombre del servidor SMTP: smtp.cep.correos.es ‐ Puerto del servidor SMTP: 465 ‐ ¿Activar SSL? : si ‐ ¿Activar autenticación de usuario en correo saliente o SMTP Autenticado?: si ‐ Nombre de Usuario del servidor de correo saliente o servidor SMTP: debe usar la dirección de correo electrónico que le ha sido asignada al darse de alta en el servicio. Por ejemplo, pablo.gonzalezh.7896r@correos.es ‐ Contraseña del servidor de correo saliente o servidor SMTP: se debe usar la contraseña que haya escogido al darse de alta en el servicio. CONFIGURACION DE MICROSOFT OUTLOOK Para configurar su cuenta de correo en el cliente Microsoft Outlook, es necesario que siga los siguientes pasos: PASO 1: Agregar una nueva cuenta de correo electrónico Abra Outlook. En el menú seleccione la opción Herramientas y escoja la opción cuentas de correo electrónico. Seleccione la opción Agregar una nueva cuenta de correo electrónico. A continuación pulse en Siguiente. Seleccione la opción Microsoft Exchange, POP3, IMAP o HTTP. Pulse en Siguiente. Página 10
- 11. PASO 2: Configuración automática de la cuenta Seleccione la opción Configurar manualmente las opciones del servidor o tipos de servidores adicionales. Pulse Siguiente. Página 11
- 12. PASO 3: Elegir servicio de correo electrónico Seleccione la opción Correo electrónico de Internet. Pulse Siguiente. PASO 4: Configuración de correo electrónico de Internet En el apartado Información sobre el usuario introduzca su nombre y apellidos o razón social y la dirección de correo que le ha sido asignada al darse de alta en el servicio. En el campo Tipo de cuenta indique POP3 o IMAP4. En el campo Servidor de correo entrante introduzca el valor pop.cep.correos.es o imap.cep.correos.es en función del tipo de cuenta que haya escogido. En el campo Servidor de correo saliente introduzca el valor smtp.cep.correos.es. En el apartado Información de inicio de sesión introduzca la dirección de correo que le ha sido asignada y la contraseña que haya escogido al darse de alta en el servicio. Pulse la opción Más configuraciones. Página 12
- 13. PASO 5: Configuraciones avanzadas En la pestaña Avanzadas marque las casillas Este servidor requiere una conexión cifrada (SSL) para el Correo saliente (SMTP) y el Correo entrante. A continuación introduzca los puertos requeridos indicando como Correo entrante 995 en el caso de haber escogido la opción de cuenta POP3, o 993 en el caso de haber escogido IMAP. Finalmente indique como Correo Saliente (SMTP) el valor 465. Página 13
- 14. PASO 6:Configuraciones servidor de salida En la pestaña Servidor de salida marque la opción Utilizar la misma configuración que mi servidor de correo de entrada. Con esto ha completado el proceso de configuración. Página 14
- 15. CONFIGURACION DE MICROSOFT OUTLOOK EXPRESS Para configurar su cuenta de correo en el cliente Outlook Express, es necesario seguir los siguientes pasos: PASO 1: Agregar cuenta de correo Abra Outlook. En el menú seleccione la opción Herramientas y escoja la opción cuentas/agregar/correo. PASO 2: Nombre para mostrar Página 15
- 16. En el campo Nombre para mostrar introduzca su nombre y apellidos o razón social. Este será el valor por el que será identificado por los destinatarios de sus correos. A continuación pulse Siguiente. PASO 3: Dirección En el campo Dirección introduzca la dirección de correo electrónico que le ha sido asignada al darse de alta en el servicio. A continuación pulse Siguiente. Página 16
- 17. PASO 4: Servidores de correo Seleccione el tipo de cuenta deseado, POP o IMAP. En el campo Servidor de correo entrante introduzca los nombres de los servidores POP o IMAP y SMTP, cuyos valores son pop.cep.correos.es o imap.cep.correos.es. En el campo Servidor de correo saliente introduzca el valor smtp.cep.correos.es respectivamente. A continuación pulse Siguiente. Página 17
- 18. PASO 5: Nombre de la cuenta En el campo Nombre de la cuenta introduzca la dirección de correo electrónico que se le asignó en el proceso de alta. En el campo Contraseña y la contraseña que haya escogido al darse de alta en el servicio. A continuación pulse Siguiente. Página 18
- 19. PASO 6: Opciones avanzadas Una vez creada la cuenta deberá activar la opción de SSL. Para ello en el menú principal de Outlook seleccione la opción Herramientas y escoja la opción cuentas/correo. Seleccione la cuenta creada y pulse la opción Opciones Avanzadas. En esta ventana marque las casillas Este servidor requiere una conexión cifrada (SSL) para el Correo saliente (SMTP) y el Correo entrante. A continuación introduzca los puertos requeridos indicando como Correo entrante 995 en el caso de haber escogido la opción de cuenta POP3, o 993 en el caso de haber escogido IMAP. Finalmente indique como Correo Saliente (SMTP) el valor 465. PASO 6: Servidores Finalmente, pulse en la pestaña Servidores y marque la opción Mi servidor requiere autenticación y pulse Configuración. Seleccione la opción Usar misma configuración que el servidor de correo entrante y pulse Aceptar. Con esto ha completado el proceso de configuración. Página 19
- 20. CONFIGURACION DE MOZILLA THUNDERBIRD Para configurar su cuenta de correo en el cliente Mozilla Thunderbird, es necesario seguir los siguientes pasos: PASO 1: Configuración de nueva cuenta Abra Mozilla Thunderbird, escoja a la opción de menú Herramientas /Configuración de las cuentas y la opción Añadir Cuenta. Seleccione la opción de Cuenta de correo electrónico. A continuación pulse Siguiente. Página 20
- 21. PASO 2: Identidad En el campo Su nombre introduzca su nombre y apellidos o razón social. En el campo Dirección de correo electrónico introduzca la dirección de correo que se le asignó al registrarse en el servicio. Este campo es el que aparecerá en el remite de sus mensajes. Pulse Siguiente para continuar. PASO 3: Información de servidor Seleccione un tipo de servidor de correo entrante: POP o IMAP. En el campo Nombre del Servidor introduzca el nombre correspondiente: en el caso de POP es pop.cep.correos.es y en el caso de IMAP es imap.cep.correos.es. En el campo Servidor de correo saliente introduzca el valor smtp.cep.correos.es. A continuación pulse Siguiente. Página 21
- 22. PASO 4: Nombres de usuario Introduzca como Nombre de usuario entrante y como Nombre de usuario saliente la dirección de correo electrónico asignada en el proceso de alta. Pulse Siguiente. Página 22
- 24. PASO 6: Configuración de seguridad A continuación deberá activar el soporte de SSL para el correo entrante. Para ello, debe ir a la opción de menú Herramientas – Configuración de las cuentas, seleccionar la opción Configuración del Servidor. Es preciso que marque la opción SSL en el apartado Configuración de Seguridad. Esta acción configurará automáticamente el parámetro Puerto a 995 en el caso de POP y 993 en el caso de IMAP. Pulsa Aceptar. Página 24
- 25. PASO 7: Servidor SMTP de salida Finalmente, es preciso configurar el servidor SMTP. Para ello, ir a la opción de menú Herramientas – Configuración de las cuentas, seleccionar la opción Servidor SMTP de Salida, marcar el servidor smtp.cep.correos.es y pulsar el botón Editar. En esta ventana debe marcar la opción SSL como conexión segura. La primera vez que se mande un mensaje el programa Mozilla Thunderbird pedirá que introduzca su contraseña. Utilice la que haya usted definido en el proceso de alta. Página 25
- 26. WEBMAIL ACCESO Puede usted acceder a la web del servicio Correo Electrónico Seguro a través de la dirección https://cep.correos.es. Para acceder a su cuenta debe usted hacer clic en la opción Accede a tu cuenta‐Entrar. Página 26
- 27. Una vez en esta pantalla tiene usted dos opciones para acceder al Webmail: ‐ Identificarse con un su NIF o CIF y su contraseña. ‐ Identificarse con un Dni electrónico o con un certificado digital emitido por una de las Entidades Prestadoras de servicios de Certificación. ACCESO CON NIF/CIF O CONTRASEÑA En este caso deberá introducir en el el texto mostrado en el gráfico que se encuentra debajo del campo contraseña. Si no es capaz de identificar todos los caracteres mostrados en el gráfico haga clic en el enlace No entiendo el texto y se mostrará un nuevo texto. Si introduce usted correctamente su identificador, la contraseña y el texto del gráfico se abrirá una sesión de Webmail. En caso de error el sistema le presentará un mensaje informativo. Página 27
- 28. ACCESO CON DNI ELECTRONICO O CERTIFICADO ELECTRONICO En este caso debe hacer usted clic en el botón Entrar de la opción Acceso con Dnie o certificado electrónico. En el caso de que acceda usted con un DNIe deberá usted haberlo introducido previamente en su lector. En la ventana que aparecerá a continuación deberá usted teclear su PIN secreto y pusar el botón OK. Si el PIN es correcto en ese momento se abrirá una sesión de Webmail. Si accede usted con un certificado electrónico su navegador le pedirá que seleccione el certificado que desea utilizar para identificarse. En ese momento el sistema validará el certificado y le presentará una pantalla en la que deberá introducir la contraseña de acceso al servicio Correo Electrónico Seguro y pulsar en el botón Entrar. Página 28
- 29. CORREO ELECTRONICO LECTURA DE MENSAJES Al iniciar una sesión de Webmail la pantalla que se presenta se corresponde al buzón de entrada donde se listan los últimos mensajes recibidos, indicando la fecha de recepción, la dirección del remitente, el asunto y un icono informativo con forma de clip si el mensaje contiene adjuntos. En el caso de que usted no haya leído nunca el mensaje, éste incluirá un icono en forma de sobre cerrado. El sobre pasa a estar abierto una vez que usted haya abierto el mensaje. Si el remitente ha clasificado el mensaje como urgente, usted podrá ver un icono en forma de símbolo de admiración rojo Página 29
- 30. Si en el transcurso de la sesión usted recibe nuevos mensajes, la lista de mensajes de la carpeta de entrada se actualizará automáticamente. Para abrir un mensaje y acceder a su contenido puede usted: ‐ Hacer clic en el asunto del mensaje. Repita la acción para cerrarlo de nuevo. ‐ Hacer clic con el botón derecho en el asunto del mensaje. Esta acción mostrará un menú contextual. La primera opción del menú es Abrir mensaje. Página 30
- 31. CREACION DE MENSAJES Para componer un nuevo mensaje debe hacer clic en el icono Nuevo mensaje de correo electrónico . Esta acción abrirá el compositor de mensajes. Página 31
- 32. Cuando haya terminado de componer el mensaje puede enviarlo haciendo clic en el icono Enviar mensaje . Si en cualquier momento desea guardar una copia del mensaje en la carpeta de Borradores, haga clic en el icono Guardar mensaje en borradores . Si por el contrario, desea eliminar el mensaje haga clic en el icono de la papelera en la esquina superior derecha del mensaje. OPCIONES DE CREACION Adicionalmente a los campos que muestra por defecto el compositor de mensajes, usted podrá acceder a funcionalidades adicionales pulsando en el icono Opciones de creación . Esta acción añadirá una serie de opciones al compositor. ‐ Seguridad. Estas opciones permiten la firma digital y el cifrado de mensajes. Esta opción se explica detalladamente en apartados posteriores de este manual. ‐ Prioridad. Puede definir la prioridad del mensaje: alta, normal o baja. La opción por defecto es normal. ‐ Firma. Usted puede añadir siempre una firma al final de los mensajes que mande desde el Webmail. Puede componer sus firmas en la zona de Preferencias/Correo del Webmail. Página 32
- 33. ‐ Formato: HTML o texto. Usted puede componer mensajes con formato HTML usando el editor HTML del Webmail. Este editor le permite usar colores, formatos de letra, insertar emoticonos, etc. ‐ Añadir VCARD. Usted puede adjuntar a sus mensajes una tarjeta de visita en formato VCARD con sus datos de contacto. Puede componer sus tarjetas de visita en la zona de Preferencias/Correo del Webmail. AÑADIR ARCHIVOS ADJUNTOS Para adjuntar ficheros a su mensaje debe hacer clic en el icono Agregar adjuntos al mensaje. Esta acción le mostrará una ventana que le permitirá navegar por las unidades de disco de su PC y seleccionar los ficheros que desea adjuntar. Usted puede añadir más de un adjunto al mensaje. Si en algún momento del proceso desea eliminar alguno de los adjuntos puede hacerlo haciendo clic en el icono de la papelera que se muestra en la ventana de carga. Página 33
- 34. RESPONDER A UN MENSAJE Usted puede responder a un mensaje de varias maneras. Una de ellas es posicionar el puntero del ratón encima del mensaje que se quiere responder, pulsar el botón derecho para abrir el menú contextual y escoger la opción Responder a remitente o bien Responder a todos, dependiendo de si desea responder sólo al remitente del mensaje o bien a todas las direcciones incluidas en el mensaje. Esta acción hará que se abra el compositor de mensajes. También puede responder a un mensaje seleccionándolo en la lista de mensajes y seleccionando la opción Responder o Responder a todos en el menú desplegable de la barra de herramientas. REENVIO DE CORREO Usted puede reenviar un mensaje de varias maneras. Una de ellas es posicionar el puntero del ratón encima del mensaje que se quiere responder, pulsar el botón derecho para abrir el menú contextual y escoger la opción Reenviar mensaje. Esta acción hará que se abra el compositor de mensajes. Página 34
- 35. También puede reenviar un mensaje seleccionándolo en la lista de mensajes y seleccionando la opción Reenviar en el menú desplegable de la barra de herramientas. Página 35
- 36. BORRADO DE MENSAJES Usted puede borrar mensajes de varias maneras. Una de ellas es marcar el, o los mensajes, que desea borrar en la lista de mensajes y hacer clic en el icono de la papelera que está en la esquina superior izquierda de la pantalla. Se le pedirá confirmación antes de mover el mensaje a la carpeta Papelera. También puede seleccionar y arrastrar el mensaje hasta la carpeta Papelera para borrar el mensaje. Para recuperar un mensaje de la Papelera seleccione la carpeta y mueva el mensaje que desea recuperar a la carpeta de destino. La Papelera puede vaciarse completamente. Para vaciarla seleccione el icono de la carpeta Papelera, pulse el botón derecho del ratón para visualizar el menú contextual y escoja la opción Vaciar papelera. Página 36
- 37. AÑADIR CONTACTOS A LA LIBRETA DE CONTACTOS Usted puede añadir las direcciones de correo electrónico contenidas en los mensajes recibidos a su libreta de contactos. Para ello debe abrir el mensaje y hacer clic en el enlace Agregar contactos. El sistema tiene en cuenta aquellas direcciones que ya existen en su libreta y sólo le propone añadir las nuevas. Usted deberá marcar las direcciones que desea añadir. Página 37
- 38. CREACION DE UNA GRUPO EN LA LIBRETA DE CONTACTOS Usted puede crear un grupo en su libreta de contactos con todas las direcciones de correo electrónico contenidas en un mensaje que haya recibido. Para ello debe abrir el mensaje y hacer clic en el enlace Crear comunidad. Usted deberá dar un nombre al grupo, marcar las direcciones que desea añadir y pulsar el botón Crear comunidad. Si alguna de las direcciones no existe en su libreta podrá añadirla dejando marcada la casilla Agregar nuevos contactos a la libreta de direcciones. ENVIO DE MENSAJES FIRMADOS DIGITALMENTE Desde el Webmail usted puede enviar mensajes firmados digitalmente con un certificado digital. Para poder utilizar esta funcionalidad se requiere tener instalado en el PC un certificado digital válido que contenga una dirección de correo electrónico. Si desea beneficiarse al máximo de las ventajas de la firma digital de correos electrónicos la dirección contenida en el certificado debe ser la que se la asignó en el proceso de alta en el servicio Correo Electrónico Seguro. De este modo los destinatarios a los que envíe mensajes firmados digitalmente podrán verificar que la dirección indicada en la firma digital se corresponde con el remitente del mensaje. Para poder enviar un mensaje de correo firmado desde Webmail abra el compositor de correo haciendo clic en el botón Crear mensaje de correo electrónico . Página 38
- 39. Una vez editado el mensaje e incluidas las direcciones de los destinatarios, hacer clic en el botón Opciones de correo y seleccionar Firma Digital en la opción Seguridad. Hacer clic en el botón Enviar mensaje . Al pulsar el botón de envío se abrirá automáticamente una ventana titulada Seleccione el certificado digital para la firma para que usted seleccione el certificado digital con el que desea firmar el correo electrónico. Si el certificado se encuentra en un fichero en una unidad de disco de su PC deberá pulsar el botón Examinar. Si en cambio el certificado se encuentra instalado en Windows deberá pulsar el botón Certificados . Página 39
- 40. Si ha escogido la opción Examinar se abrirá una ventana que le permitirá navegar por las unidades de disco de su PC para buscar el fichero que contiene su certificado digital y seleccionarlo. Cuando lo haya encontrado y seleccionado, pulse Abrir. El fichero debe tener extensión .p12. Este es el formato en el que se genera el fichero si usted lo exporta desde el navegador en el que lo haya descargado de la web de la Entidad Prestadora de servicios de certificación que lo haya emitido. Página 40
- 41. Si ha escogido la opción Certificados se abrirá una ventana con una lista de los certificados que usted ha instalado en Windows o Internet Explorer. Deberá seleccionar el que desea utilizar para firmar el mensaje y pulsar el botón Continuar. Al pulsar Continuar el sistema le solicitará que introduzca la contraseña de acceso al certificado. Esta es la contraseña que haya definido al solicitar el certificado a la Entidad Prestadora o bien al importar el certificado en Windows. Si la contraseña es correcta se firmará el mensaje con el certificado seleccionado y se enviará. La ventana anterior confirmará la operación y cerrará automáticamente la ventana de firma volviendo al Webmail. Página 41
- 42. Usted podrá verificar que el mensaje ha sido firmado y enviado. Para ello haga clic en la carpeta Correo enviado. Podrá ver el mensaje que acaba de enviar con un icono con un candado rojo a la izquierda del asunto del mensaje indicativo de que el mensaje fue firmado digitalmente. Página 42
- 43. Si abre el mensaje podrá ver un texto informativo que indica que el mensaje fue firmado correctamente. Puede ver los detalles del certificado usado para firma pulsando en el botón Detalles del certificado. Página 43
- 44. En el caso de que intente firmar digitalmente utilizando un certificado digital que no contenga una dirección de correo electrónico el sistema le informará de tal hecho y le impedirá continuar el proceso hasta que no haya seleccionado un certificado que contenga una dirección de correo electrónico o bien cancele la firma pulsando el botón Cancelar. En el caso de que firme un mensaje utilizando un certificado digital que contenga una dirección de correo electrónico que no coincida con su dirección del servicio Correo Electrónico Seguro, el mensaje será firmado y enviado, pero el destinatario del mensaje será informado por su cliente de correo electrónico o por el Webmail del servicio, que aunque la firma digital es correcta, las direcciones de correo del certificado y del remitente del mensaje no coinciden. Es por ello recomendable utilizar siempre un certificado con la dirección de correo electrónico que le ha sido asignada en el servicio Correo Electrónico Seguro. De esta manera, sus corresponsables tendrán la certeza absoluta de que el mensaje ha sido enviado por usted. RECEPCION DE MENSAJES FIRMADOS DIGITALMENTE Desde el Webmail usted podrá validar la firma digital de aquellos mensajes que reciba y que hayan sido firmados digitalmente con un certificado por sus emisores. Podrá identificar estos mensajes en su bandeja de entrada por un icono de un candado rojo a la izquierda del asunto del mensaje. Página 44
- 45. Si abre el mensaje podrá ver información sobre la firma digital asociada al mensaje, indicándose en primer lugar si la firma digital es correcta o no. En el caso concreto de que la dirección de correo del remitente no coincida con la incluida en el certificado se informará de este hecho mediante un mensaje informativo. Página 45
- 46. Pulsando el botón Detalles del certificado podrá ver información sobre el mismo como el titular, la fecha de validez o la Entidad Prestadora que lo ha emitido. Cuando usted abre un mensaje firmado digitalmente el sistema almacenará automáticamente el certificado del remitente. De este modo a partir de ese momento usted podrá enviar correos cifrados a la dirección contenida en el certificado. Página 46
- 47. ENVIO DE MENSAJES CIFRADOS Y FIRMADOS Desde el Webmail usted podrá enviar mensajes de correo cifrados y firmados. Para ello, deberá disponer de un certificado digital para firmar, como se ha descrito en los puntos anteriores. Adicionalmente, deberá haber recibido y abierto en el pasado un mensaje firmado correctamente por el destinatario al que usted desea enviar mensajes cifrados y firmados. El certificado de los destinatarios es necesario para poder llevar a cabo el proceso de cifrado. Es imprescindible que los certificados que haya recibido de sus corresponsales contuvieran la dirección de correo electrónico a la que desea enviarles los mensajes cifrados y firmados. Para enviar un mensaje cifrado y firmado desde Webmail abra el compositor de correo haciendo clic en el botón Crear mensaje de correo electrónico . Una vez editado el mensaje e incluidas las direcciones de los destinatarios, haga clic en el botón Opciones de correo y seleccionar Cifrado y Firma Digital en la opción Seguridad. Hacer clic en el botón Enviar mensaje. Al pulsar el botón de envío el sistema verificará que dispone en su perfil del servicio de los certificados digitales correspondientes a las direcciones de los destinatarios del mensaje. En el caso de no encontrarse dicho certificado para alguno de los certificados el sistema mostrará un mensaje de error informativo y no dejará enviar el mensaje hasta que no haya eliminado el destinatario erróneo del mensaje. Página 47
- 48. Una vez verificados los destinatarios se abrirá automáticamente una ventana titulada Seleccione el certificado digital para la firma para que usted seleccione el certificado digital con el que desea firmar el correo electrónico. Si el certificado se encuentra en un fichero en una unidad de disco de su PC deberá pulsar el botón Exminar. Si en cambio el certificado se encuentra instalado en Windows deberá pulsar el botón Certificados . Si ha escogido la opción Examinar se abrirá una ventana que le permitirá navegar por las unidades de disco de su PC para buscar el fichero que contiene su certificado digital y seleccionarlo. Cuando lo haya encontrado y seleccionado, pulse Abrir. El fichero debe tener extensión .p12. Este es el formato en el que se genera el fichero si usted lo exporta desde el navegador en el que lo haya descargado de la web de la Entidad Prestadora de Servicios de Certificación que lo haya emitido. Página 48
- 49. Si ha escogido la opción Certificados se abrirá una ventana con una lista de los certificados que usted ha instalado en Windows o Internet Explorer. Deberá seleccionar el que desea utilizar para firmar el mensaje y pulsar el botón Continuar. Al pulsar Continuar el sistema le solicitará que introduzca la contraseña de acceso al certificado. Esta es la contraseña que haya definido al solicitar el certificado a la Entidad Prestadora o bien al importar el certificado en Windows. Página 49
- 50. Si la contraseña es correcta se firmará el mensaje con el certificado seleccionado y se enviará. La ventana anterior confirmará la operación y cerrará automáticamente la ventana de firma volviendo al Webmail. Usted podrá verificar que el mensaje ha sido cifrado, firmado y enviado. Para ello haga clic en la carpeta Correo enviado. Podrá ver el mensaje que acaba de enviar con un icono con un candado azul a la izquierda del asunto del mensaje indicativo de que el mensaje fue cifrado y firmado digitalmente. Página 50
- 51. Si abre el mensaje podrá ver un texto informativo que indica que el mensaje está cifrado. Puede descifrar el mensaje pulsando en el botón Descifrar. Página 51
- 52. RECEPCION DE MENSAJES CIFRADOS En el Webmail usted podrá recibir mensajes cifrados y descifrarlos para acceder a su contenido. Podrá identificar estos mensajes en su Bandeja de entrada por un icono de un candado azul a la izquierda del asunto del mensaje. Si abre el mensaje el cuerpo no será accesible al estar el mensaje cifrado. El sistema informará de este hecho. Para descifrar el mensaje y acceder a su contenido pulse en el botón Descifrar . Página 52
- 53. El mensaje solo podrá ser descifrado utilizando el mismo certificado digital en base al cual el originador del mensaje ha cifrado el mensaje. El intento de utilizar cualquier otro certificado digital resultará en un error y el mensaje no podrá ser visualizado correctamente. Al pulsar en el botón Mensaje descifrado el Webmail le solicitará que seleccione el certificado digital que desea usar para descifrar el mensaje. El proceso es similar al descrito en los procesos de firma. Deberá usted seleccionar el certificado indicando la ubicación del mismo mediante los botones Examinar o Certificados. Página 53
- 54. Si ha escogido la opción Examinar se abrirá una ventana que le permitirá navegar por las unidades de disco de su PC para buscar el fichero que contiene su certificado digital y seleccionarlo. Cuando lo haya encontrado y seleccionado, pulse Abrir. El fichero debe tener extensión .p12. Este es el formato en el que se genera el fichero si usted lo exporta desde el navegador en el que lo haya descargado de la web de la Entidad Prestadora de Servicios de Certificación que lo haya emitido. Página 54
- 55. Si ha escogido la opción Certificados se abrirá una ventana con una lista de los certificados que usted ha instalado en Windows o Internet Explorer. Deberá seleccionar el que necesita para descifrar el mensaje y pulsar el botón Continuar. Al pulsar Continuar el sistema le solicitará que introduzca la contraseña de acceso al certificado. Esta es la contraseña que haya definido al solicitar el certificado a la Entidad Prestadora o bien al importar el certificado en Windows. Si la contraseña es correcta se descifrará el mensaje con el certificado seleccionado. La ventana anterior confirmará la operación y cerrará automáticamente la ventana de firma volviendo al Webmail, donde podrá ver el contenido del mensaje descifrado. . Página 55
- 56. En el caso de que el certificado seleccionado por usted no sea el que se necesita para poder descifrar el mensaje el sistema le indicará este hecho. El mensaje se almacena siempre cifrado y este proceso es necesario siempre que se quiera acceder al contenido del mismo con independencia de que haya sido descifrado y accedido Página 56
- 57. con anterioridad. Por lo tanto debe conservar los certificados necesarios para descifrar mensajes o bien salvaguardar el contenido del mismo una vez descifrado. BUSQUEDA DE CORREO Para buscar mensajes dentro de una carpeta debe usted introducir el texto a buscar en la caja de búsqueda que se muestra en la esquina superior derecha y pulsar la tecla ‘Intro’ en su PC, junto al icono de la papelera. La búsqueda se realizará sobre el campo Asunto y mostrará un listado de todos los mensajes que contengan el término buscado en dicho campo. También puede ordenar los mensajes de una carpeta haciendo clic en el botón de ordenación y escogiendo del menú contextual la opción que desee. Página 57
- 58. CREAR UNA CARPETA Para crear nuevas carpetas personales en su buzón puede usted hacer clic en el botón Opciones de carpeta que se encuentra sobre la lista de carpetas. En el menú contextual debe escoger la opción Carpeta nueva. A continuación se abrirá una ventana donde deberá introducir el nombre que desea dar a la carpeta. Una vez creada la carpeta se visualizará en la lista de carpetas Mis carpetas de correo. Página 58
- 59. ELIMINAR UNA CARPETA Para eliminar una carpeta de su buzón debe posicionar el puntero sobre la carpeta en cuestión y hacer clic con el botón derecho del ratón. Esta acción desplegará un menú contextual del que deberá escoger la opción Eliminar carpeta. Página 59
- 60. Si pulsa Aceptar se borrarán definitivamente la carpeta y todos los mensajes que contenga, sin que tenga posibilidad de recuperarlos. AÑADIR UNA FIRMA Usted puede componer una o varias firmas personales que se adjunten a sus mensajes a la hora de componerlos. Para añadir una nueva firma debe ir a la pestaña Preferencias/Correo/Firmas y hacer clic en el botón Añadir. Si lo que desea es editar una firma ya existente, debe seleccionarla y hacer clic en el botón Editar. El compositor de firmas puede generar firmas en formato HTML o texto. Seleccione el formato deseado y edite la firma. Página 60
- 61. Posteriormente la firma es accesible desde el compositor de mensajes. Debe usted hacer clic en el icono Opciones de composición y seleccionar la firma que desee en el desplegable Firmas. La firma seleccionada se añadirá al final de su mensaje. Página 61
- 62. AÑADIR REGLAS PARA FILTROS DE CORREO El servicio de Correo Electrónico Seguro le permite definir filtros de correo para procesar automáticamente los mensajes que usted reciba en su buzón. En concreto puede eliminar, reenviar y mover a una carpeta los mensajes en función de las direcciones de correo electrónico, el asunto del mensaje o su prioridad. Para definir un nuevo filtro debe ir a la pestaña Preferencias/Correo/Filtros y hacer clic en el botón Añadir. Si desea editar un filtro ya existente, debe seleccionarlo y hacer clic en el botón Editar. Los filtros se ejecutan en el orden en que aparecen en la lista. Si desea cambiar el orden seleccione el filtro al que quiere dar o quitar prioridad y pulse el botón Mover arriba o Mover abajo hasta que esté en la posición deseada. Cuando defina usted un nuevo filtro debe especificar: ‐ Estado del filtro: activo o inactivo. ‐ Nombre del filtro. ‐ Descripción. Página 62
- 63. ‐ Criterios a evaluar para decidir si el filtro aplica al mensaje. Es posible definir más de uno y especificar si se deben cumplir todos o sólo algunos de ellos. ‐ Acción a tomar si el mensaje es conforme a los criterios definidos. A la hora de definir un criterio debe especificar el campo del mensaje sobre el que se va a evaluar (destinatarios, remitente, asunto, prioridad), el texto a buscar y la condición de búsqueda (empieza con…, termina con…, contiene a…, etc.). Así, por ejemplo, puede aplicar a todos los mensajes que vengan de un determinado remitente, todos los que tengan prioridad alta o todos los que contengan la cadena URGENTE en el asunto. Puede definir cuatro acciones distintas a tomar en caso de que el mensaje analizado cumpla los criterios del filtro: ‐ Eliminar el mensaje, que pasará directamente a la carpeta Papelera. ‐ Reenviar el mensaje a una dirección de correo electrónico. ‐ Mover el mensaje a una de las carpetas de su buzón. ‐ Rechazar el mensaje. Página 63