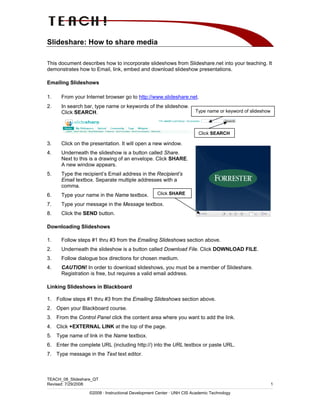Contenu connexe
Similaire à Teach 08 Slideshare (20)
Teach 08 Slideshare
- 1. Slideshare: How to share media
This document describes how to incorporate slideshows from Slideshare.net into your teaching. It
demonstrates how to Email, link, embed and download slideshow presentations.
Emailing Slideshows
1. From your Internet browser go to http://www.slideshare.net.
2. In search bar, type name or keywords of the slideshow.
Click SEARCH. Type name or keyword of slideshow
Click SEARCH
3. Click on the presentation. It will open a new window.
4. Underneath the slideshow is a button called Share.
Next to this is a drawing of an envelope. Click SHARE.
A new window appears.
5. Type the recipient’s Email address in the Recipient’s
Email textbox. Separate multiple addresses with a
comma.
6. Type your name in the Name textbox. Click SHARE
7. Type your message in the Message textbox.
8. Click the SEND button.
Downloading Slideshows
1. Follow steps #1 thru #3 from the Emailing Slideshows section above.
2. Underneath the slideshow is a button called Download File. Click DOWNLOAD FILE.
3. Follow dialogue box directions for chosen medium.
4. CAUTION! In order to download slideshows, you must be a member of Slideshare.
Registration is free, but requires a valid email address.
Linking Slideshows in Blackboard
1. Follow steps #1 thru #3 from the Emailing Slideshows section above.
2. Open your Blackboard course.
3. From the Control Panel click the content area where you want to add the link.
4. Click +EXTERNAL LINK at the top of the page.
5. Type name of link in the Name textbox.
6. Enter the complete URL (including http://) into the URL textbox or paste URL.
7. Type message in the Text text editor.
TEACH_08_Slideshare_QT
Revised: 7/29/2008 1
©2008 · Instructional Development Center · UNH CIS Academic Technology
- 2. 8. Under Content, to add a file, click BROWSE and navigate to your file. Select the file and click
OPEN. The file appears in the File to Attach textbox.
9. Type a name for the file under Name of Link to File. This
is the text that students will click on to access the file.
Enter a name
10. Choose CREATE A LINK TO THIS FILE, DISPLAY
Enter the full URL
MEDIA FILE WITHIN THE PAGE, or UNPACKAGE THIS
FILE from the drop-down menu under Special Action.
11. In the Options area, select your options: Enter a description
Choose YES or NO under Make the Content Available
in the course area.
Choose YES or NO to make slideshow Open in New
Window, outside of blackboard. Click BROWSE
Choose YES or NO under Track Number of Views to
generate document-specific statistics.
12. If you want to make the document temporarily available:
Check the DISPLAY AFTER checkbox and choose
the date and time you want the document to become
available.
Check the DISPLAY UNTIL checkbox and choose the
date and time you want the document to become Choose YES or NO
unavailable again.
Choose Date and Time Restrictions
13. Click SUBMIT. A receipt appears. Click OK.
Linking Slideshows in Microsoft PowerPoint (2007)
1. Follow steps #1 thru #2 from the Linking Slideshows in Blackboard section above.
2. Within a slide, select a text box.
3. Click the INSERT tab.
4. Click the HYPERLINK icon.
Click HYPERLINK icon
5. In the Address textbox, type or paste your URL.
6. In the Text to Display textbox, type text that will be on the slide.
7. Click OK.
TEACH_08_Slideshare_QT
Revised: 7/29/2008 2
©2008 · Instructional Development Center · UNH CIS Academic Technology
- 3. Type text to display on slide
Type or paste URL
Click OK
Embedding Slideshows in Blackboard
1. Follow steps # 1 thru #3 from the Emailing Slideshows section above.
2. Beneath the video box, Embed in Your Blog, copy the text.
Copy this text
3. Open your Blackboard course site.
4. From the Control Panel, click the
content area where you want to add Enter a name
the link.
5. Click +ITEM at the top of the page.
A new page appears.
6. Type the name of the item in the
Name textbox. Click HTML
7. Click the HTML button.
Paste video information
8. In the Text textbox, paste the video
information from the Embed in Your
Blog text editor.
Type other instructions
9. Type other instructions into the text
editor.
10. Follow steps #8 thru #13 from the Linking Videos in Blackboard section above.
Embedding Slideshows in Blogger
1. Follow steps # 1 thru #2 from the Embedding Videos in Blackboard section above.
2. On your blog homepage, click NEW POST.
3. Type the title of post in the Title textbox.
TEACH_08_Slideshare_QT
Revised: 7/29/2008 3
©2008 · Instructional Development Center · UNH CIS Academic Technology
- 4. Enter a name
Click EDIT HTML
Paste video information
Type other instructions
Click PUBLISH POST
4. Click tab EDIT HTML.
5. In text editor, paste video information from Embed in Your Blog.
6. Type other instructions into the textbox.
7. Click PUBLISH POST
TEACH_08_Slideshare_QT
Revised: 7/29/2008 4
©2008 · Instructional Development Center · UNH CIS Academic Technology