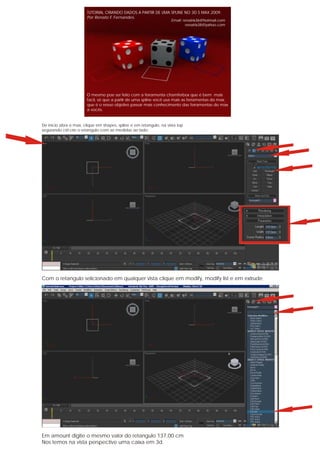
Tutorial dado
- 1. TUTORIAL CRIANDO DADOS A PARTIR DE UMA SPLINE NO 3D S MAX 2009. Por Renato F Fernandes. . Email: renatrix36@hotmail.com renatrix38@yahoo.com O mesmo poe ser feito com a ferramenta chamferbox que é bem mais facil, só que a partir de uma spline você usa mais as ferramentas do max, que é o nosso objetivo passar mais conhecimento das ferramentas do max a vocês. De inicio abra o max, clique em shapes, spline e em retangulo, na vista top segurando ctrl crie o retangulo com as medidas ao lado. Com o retangulo selicionado em qualquer vista clique em modify, modify list e em extrude Em amount digite o mesmo valor do retangulo 137,00 cm Nos temos na vista perspective uma caixa em 3d.
- 2. 137,00 Com a caixa selecionada em qualquer vista clique com o batão direito aparecera um menu, nesse menu clique em convert editable poly. Clique em edge, na vista top como mostra a seleção segurando ctrl arraste e selicione como mostra a imagem.
- 3. Clique em connect, aparecera um menu, nesse menu em segments coloque 2 e clique em OK. Faça o mesmo na posição vertical, na vista top segure ctrl e selecione todas as edges, clique em connect, em segments coloque o valor 2 e clique em OK. Faça o mesmo na vista front selecione todas as edges na horizontal, clique em connect, em segments valor 2 e de OK.
- 4. Com a vista perspective expandida ainda selecionado edge, segure ctrl e selecione todas as bordas do cubo como mostra a imagen do cubo em wireframe abaixo, uma boa dica e clicar em uma edge e clicar em loop. Depois de todas as edges selecionadas clique com o botão direito e clique no quadradinho em a palavra chamfer, aparecerá um novo menu, nesse menu configure como mostra a imagen e de OK. Pronto temos agora um cubo na cena. Dica para tirar a malha aperte F4. Volte a malha do cubo, selecione polygon, ative ignore backfacing, segure ctrl e va rotacionando e selecionando os quadrados do cubo que correspondem aos numeros do 1 ao 6 e pare exatamen- te igual a cena abaixo, clique com o botão direito e no menu que vai aparecer clique no quadra- dinho insert.
- 5. No menu clique em by polygon e coloque o valor da imagen e clique em OK. Com esta ação os quadrados do cubo são separados. Clique em detach, no menu que se abrir clique em detach to element e de OK. Tecle M para abrir o editor de materiais, clique em novo material, no quadrado em frente ao difuse, na janela que se abrir clique em Mask.
- 6. Clique em Assign Material to selection e aplique o material no cubo. Ainda com o editor de materiais aberto, clique em novo material, aumente o specular para 100 e glossinnes para 75, clique na cor ambient escolha a cor preta e de OK. Clique segure e arraste o material para um dos quadrados do cubo.
- 7. O nosso cubo em partes esta quase pronto Lembra do comando detach, agora ele vai ser util. Clique em element, clique no cubo em edit e em select invert. Assim fica selecionado so os quadrados do cubo.
- 8. Clique com o botão direito na vista perspective, no menu que se abrir clique em bevel, no menu que se abrir configure como a caixa de dialogo abaixo e de OK. Clique em polygon para tirar a seleção dos quadrados, tire a seleção do cubo, selecione novamente, clique em modify list e clique em meshsmooth No menu ao lado em interations coloque o valor 3 e de enter. O cubo esta pronto.
- 9. Na imagem abaixo eu dupliquei o cubo, rotacionei as copias, apliquei cores diferentes, o método de aplicar cores é o mesmo usado no tutorial, cliei uma spline o retangulo no caso, dupliquei e rotacionei as copias e modifiquei as cores. Inseri um plane para o chão e um box para o fundo e apliquei a cor em questão. Para o render eu inseri uma skilight, mudei a cor para azul claro, no render setup em advance lighing escolhi Light tracer. Esta é a imagen final. Bom pessoal é isso ai, espero que tenham gostado e qualquer duvida entre em contato através do meu email. Em breve postarei um tutorial do Google Sketchup modelando lapis. Um abraço á todos e até lá.