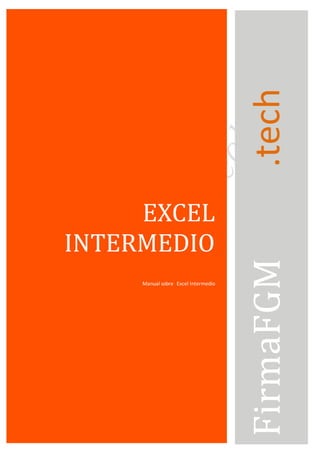
Manual excel intermedio v1.0
- 1. EXCEL INTERMEDIO Manual sobre Excel Intermedio FirmaFGM.tech
- 2. Excel Intermedio jose 1 1.- INTRODUCCIÓN A FUNCIONES Y FÓRMULAS II................................................................................................3 1.1.- INTRODUCIR FUNCIONES........................................................................................................................................3 1.2.- FUNCIONES MÁS FRECUENTES................................................................................................................................4 1.3.- USO DEL ASISTENTEDEFUNCIONES ........................................................................................................................4 1.4.- EXPRESIONES COMO ARGUMENTOS .......................................................................................................................5 1.5.- FUNCIONES COMO ARGUMENTOS ..........................................................................................................................6 1.6.- FUNCIONES DEFECHAY HORA................................................................................................................................6 1.7.- FUNCIONES DETEXTO............................................................................................................................................7 1.8.- FUNCIONES DEBÚSQUEDA.....................................................................................................................................7 1.9.- FUNCIONES FINANCIERAS.......................................................................................................................................8 1.10.- FUNCIONES MATEMÁTICAS YTRIGONOMÉTRICAS..................................................................................................9 1.11.- FUNCIONES ESTADÍSTICAS ................................................................................................................................10 1.12.- FUNCIONES LÓGICAS........................................................................................................................................10 1.13.- FUNCIONES DEINFORMACIÓN..........................................................................................................................10 1.14.- CONTROL DELOS ERRORES EN LAS FUNCIONES...................................................................................................10 1.15.- ENLAZAR HOJAS DECÁLCULO............................................................................................................................12 2.- FORMATO PERSONALIZADO .............................................................................................................................13 2.1.- ESTILOS PREDEFINIDOS.......................................................................................................................................13 2.2.- CREAR ESTILOS DECELDAPREDEFINIDOS..............................................................................................................14 2.3.- MODIFICAR,COPIAR O BORRAR UN ESTILO ..........................................................................................................14 2.4.- COPIARÁPIDADEFORMATO ...............................................................................................................................15 2.5.- FORMATO CONDICIONAL....................................................................................................................................15 2.6.- TEMAS ..............................................................................................................................................................17 2.7.- FORMATO A TABLAS...........................................................................................................................................19 2.8.- ESTILOS DECELDAS.............................................................................................................................................19 3.- GRÁFICOS ..............................................................................................................................................................21 3.1.- INTRODUCCIÓN..................................................................................................................................................21 3.2.- CREAR GRÁFICOS................................................................................................................................................21 3.3.- UTILIZAR UNASERIEDE DATOS............................................................................................................................25 3.4.- CARACTERÍSTICAS YFORMATO DEL GRÁFICO........................................................................................................26 3.5.- MODIFICAR EL TAMAÑO Y DISTRIBUCIÓN DEUN GRÁFICO.....................................................................................28 3.6.- MODIFICAR LAPOSICIÓN DEUN GRÁFICO............................................................................................................29 3.7.- LOS MINIGRÁFICOS.............................................................................................................................................30 4.- HERRAMIENTAS DE ANÁLISIS..................................................................................................................32 4.1.- ADMINISTRAR ESCENARIOS.................................................................................................................................34 4.2.- BUSCAR OBJETIVO..............................................................................................................................................36 4.3.- TABLADEDATOS................................................................................................................................................37 4.3.1.- Tabla de datos de una variable ........................................................................................................37 4.3.2.- Tabla de datos de dos variables .......................................................................................................38 4.4.- CONSOLIDAR DATOS...........................................................................................................................................40 4.5.- SOLVER..............................................................................................................................................................42 5.- ESQUEMAS Y VISTAS ...........................................................................................................................................45 5.1.- INTRODUCCIÓN..................................................................................................................................................45 5.2.- CREACIÓN AUTOMÁTICADEESQUEMAS...............................................................................................................45 5.3.- CREACIÓN MANUAL DEESQUEMAS .....................................................................................................................47
- 3. Excel Intermedio jose 2 5.4.- VER UNAHOJAEN VARIAS VENTANAS ..................................................................................................................48 5.5.- DIVIDIR UNAHOJAEN PANELES...........................................................................................................................49 5.6.- INMOVILIZAR PANELES........................................................................................................................................49 6.- TABLAS DINÁMICAS ............................................................................................................................................51 6.1.- CREAR UNA TABLADINÁMICA .............................................................................................................................51 6.2.- ELIMINAR TABLADINÁMICA................................................................................................................................55 6.3.- APLICAR FILTROS AUNA TABLADINÁMICA ...........................................................................................................55 6.4.- OBTENER PROMEDIOS EN UNATABLADINÁMICA .................................................................................................56 6.5.- GRÁFICOS CON TABLAS DINÁMICAS.....................................................................................................................57 6.6.- ACTUALIZACIÓN DEUNA TABLADINÁMICA...........................................................................................................58 6.7.- CAMPOS CALCULADOS........................................................................................................................................59 6.8.- ELEMENTOS CALCULADOS...................................................................................................................................60 6.9.- SEGMENTACIÓN DEDATOS .................................................................................................................................60 6.10.- OPCIONES EN UNATABLA DINÁMICA.................................................................................................................61 7.- UTILIZAR DATOS DE.............................................................................................................................................63 7.1.- DATOS DEUNAMISMA HOJA ..............................................................................................................................63 7.2.- DATOS DEDIFERENTES HOJAS DEL MISMO LIBRO..................................................................................................63 7.3.- DATOS DEDIFERENTES HOJAS YDISTINTOS LIBROS................................................................................................64
- 4. Excel Intermedio jose 3 1.- Introduccion a Funciones y formulas II 1.1.- Introducirfunciones Una funciónesuna fórmula predefinidaporExcel (oporel usuario) que opera con uno o más valoresy devuelve unresultado que aparecerádirectamente enlaceldaoseráutilizadopara calcularla fórmulaque lacontiene. La sintaxisde cualquierfunción es: nombre_función(argumento1;argumento2;...;argumentoN) Siguenlassiguientesreglas: - Si la funciónvaal comienzode unafórmuladebe empezarporel signo=. - Los argumentosovaloresde entradavansiempre entre paréntesis.Nodejes espaciosantesodespuésde cadaparéntesis. - Los argumentospuedenservaloresconstantes(númerootexto),fórmulaso funciones. - Los argumentosdebende separarse porunpuntoycoma ;. Ejemplo:=SUMA(A1:C8) TenemoslafunciónSUMA() que devuelve comoresultadolasumade susargumentos.El operador":" nos identificaun rango de celdas, así A1:C8 indicatodas lasceldasincluidasentre la celdaA1 y la C8, así la funciónanteriorseríaequivalentea: =A1+A2+A3+A4+A5+A6+A7+A8+B1+B2+B3+B4+B5+B6+B7+B8+C1+C2+C3+C4+ C5+C6+C7+C8 Aquí hemosvistolaventajade utilizarunafórmula. Las fórmulaspuedencontenermásde unafuncióny puedenaparecerfuncionesanidadas dentrode una fórmula. Ejemplo =SUMA (A1:B3) / SUMA(C1:C4) Existenmuchostiposde funcionesdependiendodel tipode operaciónocálculoque realizan. Así hay funcionesmatemáticasytrigonométricas,estadísticas,financieras,de texto,de fechay hora, lógicas,de base de datos,de búsquedayreferenciayde información. Para introducirunafórmuladebe escribirseenunaceldacualquieratal cual introducimos cualquiertexto, precedidasiempre delsigno=.
- 5. Excel Intermedio jose 4 1.2.- Funcionesmásfrecuentes Una funciónse puede escribirdirectamenteenunaceldaoutilizarlasherramientasde que dispone Excel parafacilitarnosestatarea. En la pestañaInicioestael botónAutosuma,que nosayudaa realizarlafunciónSuma. Si hacemosclic enla flechitade laderechase despliegaunmenúconotras opciones: Y podremos utilizarotrafunciónque noseala Suma, como puede serPromedio (calculalamediaaritmética), Cuenta(cuentavalores), Máx(obtiene el valormáximo) o Mín (obtieneel valormínimo).Ademásde poderaccederal diálogode funcionesa travésde Más Funciones.... Tambiénpodemoshacerclicenlapestañade fórmulasyaparecerála siguientecintade opciones: Aquí tendremostodalabibliotecade funcionesque disponesExcelasícomoalgunas herramientasque veremoseneste curso. 1.3.- Usodel asistentede funciones
- 6. Excel Intermedio jose 5 Para insertarcualquierfunciónExceldispone de unasistente.Este se puede invocarde distintasmaneras: Desde Inicio>Modificar> Autosuma > Mas opciones En la pestañaFórmulas> Insertar función En la barra de fórmulashaciendoclicen De cualquiermaneraaparecerálaventanade dialogodel asistente de funciones Excel 2010 nospermite buscar la funciónque necesitamosescribiendounabreve descripción de la funciónnecesitadaenel recuadro Buscar una función: y a continuaciónhacerclicsobre el botón , de estaformano es necesarioconocercadauna de las funcionesque incorporaExcel ya que él nosmostrará enel cuadro de lista Seleccionaruna función: las funcionesque tienenque verconladescripciónescrita. En este cuadro de diálogopodemosseleccionarunafuncióncualquierayExcel visualizaráuna breve explicaciónde loque hace lafunciónasí como cualessonsusargumentos. Cuandose seleccionaunafunciónExcel cambiarálaventanade diálogoporlaventanade argumentosparala funciónelegida. 1.4.- Expresionescomoargumentos Excel permite que unafuncióntengacomoargumentosexpresiones,porejemplo,lasiguiente función=SUMA((A4+A5);(A2-A8)) tiene 2argumentosque son(A4+A5) y (A2-A8).Primerose
- 7. Excel Intermedio jose 6 evalúanlosargumentosyluegose ejecutalafunción. 1.5.- Funcionescomoargumentos Una funciónpuede serel argumentode otrafunción, porejemplosi quierohallarel máximo de 2 númerosconla funciónde Excel =MAX(n1;n2) N1 puede serel resultadode lasumade unrango de celdasy quedaríade lasiguiente forma =MAX(SUMA(A1:A7);B5) Primerose hallaríala sumadel rango A1:A7 y luegoel máximode losdosnúmeros. 1.6.- Funcionesdefecha y hora En variasfuncionesveremos que el argumentoque se le pasaoel valorque nosdevuelveesun "númerode serie". Puesbien,Excelllamanúmerode serieal númerode díastranscurridos desde el 0 de enerode 1900 hasta lafecha introducida,esdecircoge lafechainicial del sistemacomoel día 0/1/1900 ya partirde ahí empiezaacontar, enlas funcionesque tengan núm_de_serie comoargumento,podremosponerunnúmeroobienlareferenciade unacelda que contengauna fecha. Las funcionesdefinidasporExcel son: AHORA: Devuelve el númerode serie correspondiente alafechay hora actuales AÑO: Convierte unnúmerode serie enunvalorde año DIA: Convierte unnúmerode serie enunvalorde día del mes DIA.LAB: Devuelveel númerode seriede lafechaque tiene lugarantesodespués de un númerodeterminadode díaslaborables DIA.LAB.INTL: Devuelveel númerode seriede lafechaanterioroposteriora unnúmero especificadode díaslaborablesmediante parámetrosparaindicarcuálesycuántosdías son días de finde semana DIAS.LAB: Devuelve el númerode todoslosdíaslaborablesexistentesentre dosfechas DIAS360: Calculael númerode díasentre dos fechasa partirde unaño de 360 días DIASEM: Convierte unnúmerode serie enunvalorde día de lasemana FECHA: Devuelve el númerode serie correspondiente aunafechadeterminada FECHA.MES: Devuelve el númerode serie de lafechaequivalente al númeroindicadode mesesanterioresoposterioresalafechainicial FECHANUMERO: Convierte unafechaconformatode textoenun valorde númerode serie FIN.MES: Devuelveel númerode seriecorrespondienteal últimodíadel mesanterioro posterioraun númerode mesesespecificado FRAC.AÑO: Devuelvelafracciónde añoque representael númerototal de díasexistentes entre el valorde fecha_inicial yel de fecha_final HORA: Convierte unnúmerode serie enunvalorde hora HOY: Devuelve el númerode serie correspondiente al díaactual MES: Convierte unnúmerode serie enunvalorde mes MINUTO: Convierte unnúmerode serie enunvalorde minuto
- 8. Excel Intermedio jose 7 NSHORA: Devuelve el númerode serie correspondiente aunahora determinada NUM.DE.SEMANA:Convierte unnúmerode serie enunnúmeroque representael lugarnuméricocorrespondienteaunasemanade un año SEGUNDO: Convierte unnúmerode serie enunvalorde segundo VALHORA: Convierte unahoracon formatode textoenunvalorde númerode serie. 1.7.- Funcionesdetexto Aunque unahojade cálculoestá pensadaparamanejarnúmero,tambiénnospermite realizar operacionesconcadenasde texto. Las funcionesdefinidasporExcel son: CARÁCTER: Devuelve el carácterespecificadoporel númerode código CODIGO:Devuelve uncódigonuméricodel primercarácterde una cadenade texto CONCATENAR: Concatenavarioselementos de textoenunosolo DECIMAL: Da formatoa un númerocomotextocon unnúmerofijode decimales DERECHA, DERECHAB: Devuelve loscaracteresdel ladoderechode unvalorde texto ENCONTRAR,ENCONTRARB: Busca un valorde textodentrode otro (distinguemayúsculasde minúsculas) EXTRAE, EXTRAEB: Devuelve unnúmeroespecíficode caracteresde unacadenade textoque comienzaenlaposiciónque se especifique HALLAR, HALLARB: Busca un valorde textodentrode otro(nodistingue mayúsculasde minúsculas) IGUAL:Compruebasi dosvaloresde textosonidénticos IZQUIERDA,IZQUIERDAB: Devuelveloscaracteresdel ladoizquierdode unvalorde texto LARGO, LARGOB: Devuelve el númerode caracteresde unacadenade texto LIMPIAR: Quita del textotodosloscaracteresno imprimibles MAYUSC/ MINUSC: Convierte el textoenmayúsculasoenminúsculasrespectivamente MONEDA: Convierte unnúmeroentexto,conel formatode moneda$ (dólar) NOMPROPIO:Pone enmayúsculalaprimeraletrade cada palabrade un valorde texto REEMPLAZAR,REEMPLAZARB: Reemplazacaracteresde texto REPETIR: Repite el textounnúmerodeterminadode veces SUSTITUIR: Sustituye textonuevoportextoantiguoenunacadenade texto T: Si el valoresun textolodevuelve,ysi nodevuelve unacadenavacía TEXTO: convierte unvalorentexto. TEXTOBAHT: Convierte unnúmeroentexto,conel formatode monedaß(Baht) 1.8.- Funcionesdebúsqueda Para trabajar enExcel esimportante utilizarlosdatoscorrectamente,paraellonosayudamos de una serie de funcionesque buscanesosdatospornosotros. Las funcionesdefinidasporExcel son:
- 9. Excel Intermedio jose 8 AREAS: Devuelve el númerode áreasde una referencia BUSCAR: Busca valoresde un vectoro una matriz BUSCARH: Busca en la filasuperiorde unamatrizydevuelve el valorde laceldaindicada BUSCARV: Busca enla primeracolumnade unamatrizy se mueve enhorizontal porla filapara devolverel valorde unacelda COINCIDIR: Busca valoresde unareferenciaomatriz COLUMNA:Devuelve el númerode columnade unareferencia COLUMNAS:Devuelve el númerode columnasde unareferencia DESREF: Devuelveundesplazamientode referenciarespectoaunareferenciadada DIRECCION: Devuelveunareferenciacomotextoauna solaceldade una hojade cálculo ELEGIR: Elige unvalorde una listade valores FILA: Devuelve el númerode filade unareferencia FILAS: Devuelve elnúmerode filasde unareferencia HIPERVINCULO: Creaun acceso directooun saltoque abre undocumentoalmacenadoenun servidorde red,enuna intranetoenInternet IMPORTARDATOSDINAMICOS: Devuelve losdatosalmacenadosenuninforme de tabla dinámica INDICE: Usa uníndice para elegirunvalorde unareferenciaomatriz INDIRECTO: Devuelveunareferenciaindicadaporunvalor de texto TRANSPONER: Devuelve latransposiciónde unamatriz 1.9.- Funcionesfinancieras Para realizarcálculosfinancierosExcel nosprovee de lassiguientesfunciones: AMORTIZ.LIN: Devuelve laamortizaciónde cadaunode losperíodoscontables AMORTIZ.PROGRE: Devuelve laamortizaciónde cadaperíodocontable mediante el usode un coeficientede amortización CUPON.DIAS: Devuelve el númerode díasdel período(entre doscupones) donde se eencuentralafechade liquidación CUPON.DIAS.L1: Devuelveel númerode díasdesde el principio del períodode uncupónhasta la fechade liquidación CUPON.DIAS.L2: Devuelveel númerode díasdesde lafechade liquidaciónhastalafechadel próximocupón CUPON.FECHA.L1:Devuelve lafechade cupónanteriorala fechade liquidación CUPON.FECHA.L2:Devuelve lafechadel próximocupóndespuésde lafechade liquidación CUPON.NUMDevuelve el númerode pagosde cupónentre lafechade liquidaciónylafecha de vencimiento DB: Devuelve laamortizaciónde unbiendurante unperíodoespecíficoatravésdel método de amortizaciónde saldofijo DDB: Devuelve laamortizaciónde unbiendurante unperíodoespecíficoatravésdel método de amortizaciónpordoble disminuciónde saldouotrométodoque se especifique DVS: Devuelve laamortizaciónde unbiendurante unperíodoespecificadousandoel método de amortizaciónaceleradaconuna tasa doble ysegúnel coeficiente que se especifique. DURACION: Devuelveladuraciónanual de unvalorbursátil con pagosde interésperiódico INT.ACUM: Devuelve el interésacumuladode unvalorbursátil conpagosde interés periódicos INT.ACUM.V: Devuelve el interésacumuladode unvalorbursátil conpagosde interésal vencimiento
- 10. Excel Intermedio jose 9 INT.EFECTIVO: Devuelvelatasade interésanual efectiva INT.PAGO.DIR: Calculael interéspagadodurante unperíodoespecíficode unainversión.Esta funciónse incluye paraproporcionarcompatibilidadconLotus1-2-3. MONEDA.DEC: Convierte unacotizaciónde unvalorbursátil expresadaenformafraccionaria enuna cotizaciónde un valorbursátil expresadaenformadecimal MONEDA.FRAC: Convierte unacotizaciónde unvalorbursátil expresadaenformadecimal en una cotizaciónde unvalorbursátil expresadaenformafraccionaria NPER: Devuelve el númerode pagosde unainversión,basadaenpagosconstantesy pperiódicosyunatasa de interésconstante. PAGO.INT.ENTRE: Devuelveel interésacumuladopagadoentre dosperíodos PAGO.PRINC.ENTRE: Devuelve el capital acumuladopagadode unpréstamoentre dos períodos PAGOINT: Devuelve el pagode interesesde unainversióndurante unperíododeterminado PAGOPRIN: Devuelve el pagode uncapital de una inversióndeterminada,basadoenpagos constantesyperiódicosyunatasa de interésconstante. SYD: Devuelve ladepreciaciónpormétodode anualidadesde unbiendurante unperíodo específico. TASA: Devuelvelatasade interésporperiodode unpréstamoo unainversión. TASA.DESC Devuelve latasade descuentode unvalorbursátil TASA.INT: Devuelve latasade interésparala inversióntotal de un valorbursátil TIR: De vuelve latasainternade retornode una inversiónparaunaserie de valoresen efectivo. TIRM: Devuelve latasainternade retornomodificada,paraunaserie de flujosperiódicos, considerandocostode lainversióne interésal volverainvertirel efectivo. VA: Devuelve el valoractual de una inversión.El valoractual esel valorque tiene actualmente la sumade unaserie de pagosque se efectúanenel futuro. VF: Devuelve el valorfuturode unainversión VF.PLAN: Devuelve el valorfuturode uncapital inicial despuésde aplicarunaserie de tasasde interéscompuesto VNA: Devuelveel valornetoactual de unainversiónapartirde una tasa de descuentosyuna serie de pagosfuturos. 1.10.- Funcionesmatemáticasy trigonométricas ABS: Devuelve el valorabsolutode unnúmero ALEATORIO: Devuelveunnúmeroentre 0y 1 COMBINAT: Devuelveel númerode combinacionesparaunnúmerodeterminadode elementos COS: Devuelveel cosenode unángulo ENTERO: Redondeaunnúmerohastael enteroinferiormáspróximo EXP: Realizael cálculode elevar"e"a lapotenciade un númerodeterminado FACT: Devuelve el factorialde unnúmero NUMERO.ROMANO:Devuelve el númeropasadoenformatodecimal anúmeroRomano PI: Devuelve el valorde laconstante pi POTENCIA: Realizael cálculode elevarunnúmeroala potenciaindicada
- 11. Excel Intermedio jose 10 PRODUCTO: Devuelve el resultadode realizarel productode todoslosnúmerospasados como argumentos RAIZ: Devuelve laraizcuadradadel númeroindicado RESIDUO: Devuelveel restode ladivisión 1.11.- Funcionesestadísticas MEDIA.ARMO: Devuelve lamediaarmónicade unconjuntode númerospositivos MAX: Devuelve el valormáximode lalistade valores MIN: Devuelve el valormínimode lalistade valores MEDIANA: Devuelve lamedianade lalistade valores MODA: Devuelve el valorque másse repite enlalistade valores PROMEDIO: Devuelvelamediaaritméticade lalistade valores VAR: Devuelve lavarianzade unalistade valores K.ESIMO.MAYOR:Devuelve el valork-ésimomayorde unconjuntode datos K.ESIMO.MENOR: Devuelve el valork-ésimomenorde unconjuntode datos 1.12.- Funcioneslógicas FALSO: Devuelve el valorlógicoFalso VERDADERO: Devuelve el valorlógicoVerdadero SI: Devuelve unvaloruotro,segúnse cumpla o nouna condición NO: Invierte el valorlógicoproporcionado Y: Compruebasi todoslosvaloressonverdaderos O: Compruebasi algúnvalorlógicoesverdaderoydevuelveVERDADERO 1.13.- Funcionesde información ESBLANCO: Compruebasi se refiere auna celdavacía ESERR: Compruebasi un valoresun error ESLOGICO: Compruebasi unvalores lógico ESNOTEXTO: Compruebasi unvalorno es de tipotexto ESTEXTO: Compruebasi un valoresde tipotexto ESNUMERO: Compruebasi unvalor esde tiponumérico TIPO: Devuelve unnúmeroque representael tipode datosdel valor 1.14.- Control de los errores en lasfunciones Las distintasopcionesque nosofrece Excel paracontrolarloserroresaparecenenlapestaña
- 12. Excel Intermedio jose 11 Fórmulas >Auditoría de Fórmulas Para corregirun error enuna fórmulaprimerotenemosque localizarese error. El elemento“Comprobaciónde errores”nos informadel tipode errory nos indicauna descripcióndel mismo. Se puede pulsar“Modificarenlabarra de fórmulas” para modificar manualmente. Con losbotones“Anteriory Siguiente”podremosmovernosentre losdistintoserroresque tengaen libro. El botón“Omitir error” dejarála fórmulacomoestá. El botónMostrar pasos de cálculo... nosabre un cuadrode diálogodonde evalúalafórmulay nos informadónde se encuentrael error,si esenel nombre de lafuncióno si estáen los parámetrosde la fórmula. Otras opcionesdentrodel grupoAuditoríade fórmulasserán Rastrear precedente: dibujaunas flechasindicandodondeestánlasceldasinvolucradasenla fórmula.
- 13. Excel Intermedio jose 12 Rastrear dependiente:dibujaflechasindicandoaqué fórmulapertenece laceldaseleccionada, siempre que pertenezcaaalgunafórmula. Tambiénse puedenrastreardesde laopción“rastrear error” del menú Comprobaciónde errores. Quitar flechaseliminalasflechasindicativasde celdascreadascon Rastrear dependientes o Rastrear precedentes. Evaluar fórmulaabre un cuadrode dialogoque muestralafórmulade laceldaactivay sus resultados. La ventanainspecciónpermitehacerunseguimiento del valorde lasceldas,pudiendo visualizarvariasala vez. 1.15.- Enlazarhojasde cálculo Consiste enutilizarfórmulasde variashojasparacombinardatos.Al enlazarhojasde datos estamoscreandounadependenciade unacon respectoa laotra: Libro de trabajo dependiente:esel que contiene lasfórmulas Libro de trabajo fuente:esel que contiene losdatos. Para crear un librode trabajodependiente debemoscrearfórmulasde referenciasexternas,es decirfórmulasque hacenreferenciaadatos que se encuentranenunahojaexternaa laque estála fórmula.
- 14. Excel Intermedio jose 13 2.- Formato personalizado Excel nospermite nosolorealizarcuentassinoque tambiénnospermitedarle unabuena presentaciónanuestrahojade cálculo resaltando la informaciónmás interesante,de esta forma con un solovistazo podremospercibirla información más importante y así sacar conclusionesde forma rápida y eficiente. Por ejemplopodemosllevarlacuentade todosnuestrosgastosy nuestrasgananciasdel añoy resaltarencolor rojolas pérdidasyencolorverde lasganancias,de esta formasabremos rápidamente si el añohaido bienomal. 2.1.- Estilospredefinidos Excel nosofrece unosestilosyacreadospara formateartablaso celdas.En Inicio >Estilos Para dar formatoa unaceldao a ungrupo de celdas,seleccionamosunaceldaoun grupode celdasy hacemosclicen“Estilo de celda” se desplegaráel siguiente cuadrode diálogo Al hacer clicsobre una opciónel estilose aplicaráautomáticamente. Uno de losestilospredefinidoses Normal,de formaque si quieresque unaceldaformateada,
- 15. Excel Intermedio jose 14 ya seacon un estilopredefinidooconunopersonalizado,recupere el formatonormal,sólo tendrásque elegirestaopción. Si vas a dar formatoa variasceldas,para formaruna tabla,selecciónalasypulsa Dar formato como tabla. La formade procederessimilarala anterior,elegirásde unlistadoel estiloque prefierasyse aplicará.La única diferenciaesque apareceráunpequeñocuadrode diálogo para que seleccioneslasceldasque quieresque formenparte de lanuevatablayelijassi ésta contendráencabezados. Una vez finalicesel formateo,loque habráscreadoseráuna tabla,por lo que aparecerála pestañaHerramientasde tabla. Estas dosopcionesdescritastienenencomúnque te permitencrearunNuevoestilo. 2.2.- Crear estilosde celda predefinidos ConfiguramosunaceldacomodeseemosyenlapestañaInicio>Estilos> Estilosde celda> Nuevoestilode celdase abriráuncuadro de dialogocomoel siguiente Indicamosunnombre para el estilopersonalizado.Hacemosclicen Aplicarformato para iniciarlaventanade Formatode celdas.Configuramostodoloque deseemos. CuandotengamostodoconfiguradohacemosclicenAceptar.AhoraveremosenEstilosde celdaque tenemosunacategoríadenominada personalizadaenlaque se encontraráel nuevo estilocreado. 2.3.- Modificar,copiaroborrar un estilo Para modificarunestilopredefinido,yaseapersonalizadooincluidoenExcel,haremoscliccon
- 16. Excel Intermedio jose 15 el botónderechodel ratónsobre él y seleccionamoslaopcióndel menú Modificar Podemoscopiarel estiloa otroexactamente igual conel elementoDuplicar.Oborrarloconel elementoEliminar. 2.4.- Copiarápidade formato Si queremosque unaceldatengael mismoformatoque otra,lo más rápidomuchasveceses copiarel formato. La formade hacerloes: Primero,seleccionarlaceldaconel formatoque queremoscopiar. Luego,enla pestañaInicio,seleccionarlaherramientaCopiarformato . Está situadaenla categoría Portapapeles, juntoa lasopcionesparacopiar,cortar y pegar. Observarásque al pasar el cursor por la hojade cálculo,el cursor tiene el siguienteaspecto . Seleccionaremoslaceldaoel conjuntode celdasal que queremosaplicarel formato. Y ya está.De estasencillaformanosahorraremosel trabajode tenerque volveraestablecer todosy cada uno de losparámetrosde formatoa mano:color,fuente,relleno,bordes,etc. 2.5.- Formatocondicional Sirve para que dependiendodel valorde lacelda,Excel aplique unformatoespecial onosobre esacelda. Se suele utilizarpararesaltarerrores,pararesaltaruncontenidoconcretode una celda,para valoresque cumplenunadeterminadacondición,etc.
- 17. Excel Intermedio jose 16 Para aplicarun formatocondicional auna celda,seleccionaremoslaceldaque queremosdarle el formato,accederemosal menúInicio>Estilos> Formatocondicional Aquí tenemosvariasopciones,comoresaltaralgunasceldasdependiendode surelacióncon otras, o resaltaraquellasceldasque tenganunvalormayoromenorque otro. Utilizalasopciones Barras de datos, Escalas de color y Conjuntode iconospara aplicar diversosefectosadeterminadasceldas. Vamosa ver comocrear una nueva regla personalizadaparaaplicarun formatoque cumpla unas condicionesdeterminadas.Aparece el siguientecuadrode diálogo.
- 18. Excel Intermedio jose 17 En este cuadro seleccionaremosuntipode regla,paraaplicar unformatoa lasceldasque contenganunvalor. En el marco Editar una descripciónde regla deberemosindicarlascondicionesque debe cumplirlacelday de qué forma se marcará. De estaformasi nosbasamosen el Valor de la celda podemosescogerentre variasopciones como puedenserunvalorentre unrango mínimoy máximo,unvalormayorque,un valor menorque y condicionesde ese estilo. Los valoresde lascondicionespuedenservaloresfijosoceldasque contenganel valora comparar. Si pulsamossobre el botón Formato... entramosenuncuadro de diálogodonde podemos escogerel formatocon el que se mostrará laceldacuando la condiciónse cumpla.El formato puede modificar,el colorde lafuente de laletra, el estilo,el borde de lacelda,el colorde fondode la celda,etc. 2.6.- Temas
- 19. Excel Intermedio jose 18 Un tema esun conjuntode formatos que conforman el estilogeneral que presentaun libro. Englobaloscolores,lafuente ylosdistintosefectosque utilizarápordefectoel documentoal completo.Estonoimplicaque nose puedapersonalizarlasceldasde formaindependiente, perosí deberemostenerencuentaque,si utilizamos coloresdel temaal colorearun rellenoo un texto,éstoscambiaránsi modificamosel tema. Para cambiar el temanossituaremosenlapestaña Diseñode página,en lasección Temas. Si hacemosclic enel botónTemasaparecerá lasiguiente ventanade diálogo. Si habilitamoslasactualizacionesde contenidode Office.com, Excel se conectará conlapágina webde Microsoftpara adquirirmástemascuandoéstosesténdisponibles. Podemoscrearnuestropropiotema.Si establecemoslosestilosconloscoloresde nuestra empresa,porejemplo,podemospulsar Guardartema actual... para conservarloy utilizarloen otros documentos. Para recuperarun temapersonalizadoyaplicarloanuestrolibro,haremosclicen Buscar temas... y lobuscaremosentre lascarpetasde nuestroequipo,alládonde lohayamos
- 20. Excel Intermedio jose 19 guardado. Si hay un temaque se aproximaalo que buscas,perono esexactamente loque desearías, puedescambiaralgunode susaspectosmediante losbotones Colores,Fuentes yEfectos. 2.7.- Formatoa tablas Excel proporcionaungran númerode estilosde tabla predefinidosque puede utilizarparadar formatorápidamente aunatabla. Si estosestilosnole sirvenpuede crearel suyopropio. Puede realizarajustesadicionalesenel formatode tablaseleccionandoopcionesde estilos rápidospara loselementosde latabla,comolas filasde encabezadoy de totales,laprimeray la últimacolumna,ylasfilasycolumnascon bandas. Para elloenlapestañaInicio-> Estilos -> Dar formato como tabla tenemoslosdistintosestilos predefinidos,bastaconseleccionarel que deseemosy 2.8.- Estilosde celdas Excel nopermite darun formatorápidoa unaceldao un conjuntode celdas desde Inicio-> Estilos-> Estilos de celda, bastacon seleccionarlao lasceldasy elegirel formatoque deseemosde todoslossuministradosporexcel
- 22. Excel Intermedio jose 21 3.- Graficos 3.1.- Introducción Un gráfico se utilizaparala representacióngráficade losdatosde una hojade cálculoy de estamanera esmás fácil suinterpretación. En este curso vamosa vercomo crear un gráficoa partirde los datosintroducidosenunahoja Excel.Al utilizarungráfico,lainterpretaciónde losdatosse hace másinmediata.Muchasveces un gráficonosdice más que una serie de datos Ejemplo 8,1,4,8,9,4,6,4,3,1,8,9,5,3,4,5,2,3,5,6,7,8,2,33,1,9,5,3,2,6,8,4,2,9,5,3,4,5,6,7,8 Cuandose crea un gráficoen Excel,se puede hacerde dosformas: Gráficoincrustado: insertael gráficoenuna hojanormal como cualquierotroobjeto. Hoja de gráfico: se crea el gráficoen una hojaexclusivapara el gráfico,enlashojasde gráfico no existenceldasni ningúnotrotipode objeto. Ahoraveremoscomocrear un gráfico 3.2.- Crear gráficos Para insertarungráfico tenemosvariasopciones,perosiempre vamosautilizarlapestaña
- 23. Excel Intermedio jose 22 insertar > Gráficos Si se tiene seleccionadoel rangode celdasdel cual quierogenerarel gráfico,Excel logenerará automáticamente.Sinoel gráficose crearáenblanco o puede que se genere algúnerroral no encontrardatos para generarel gráfico. Existenvariostipos de gráficos,si se hace clicen laflechitaque haydebajode cada tipode gráficovemoslasdistintasposibilidadesque tiene ese tipode gráfico. Tambiénse puedenvertodoslosgráficosdisponibleshaciendoclicenlaesquinainferior derechadel grupo gráficos.
- 24. Excel Intermedio jose 23 Si se ha seleccionadounrangode datos,despuésde seleccionaruntipode gráfico,aparecerá un cuadro y sucontenidoseráel gráficoya creadocon losdatos seleccionados,si nohe seleccionadodatossimplemente apareceráel cuadrocon el graficoenblanco. Despuésde crearun gráficoenla barra de menúsapareceráunanuevasección, “Herramientas de gráficos”, con trespestañas: Diseño,Presentacióny Formato. Ejercicio Tenemosdosseriesde valoresque representanlaevoluciónde labolsa de Españay de EE.UU.
- 25. Excel Intermedio jose 24 nos solicitanhacerunacomparativade la evoluciónde losvaloresenformatolineal. Solución Marco un rango de celdasa2:h3. Insertar> Gráficos> Linea( Seleccionoel gráfico) Presentación>Ejes> Eje Vertical primario>Mas opcionesel eje vertical primario( 5.800) Clicderechodel ratónenel gráfico> Seleccionardatoscambiara2 por a1 Presentación>Titulodel gráfico> Encimadel gráfico ( lo marcamos) Formato> Estilode forma( elegirel que se desee ) Para ponerun títulovertical enel gráficoPresentación>Rótulodel eje >Titulodel eje vertical primario> Título vertical.
- 26. Excel Intermedio jose 25 Puedohacerclicen el gráfico,enlostítulosy moverlosparaencuadrarlosmejor. Presentación>Líneasde cuadrículas>Líneas verticalesde lacuadrículaprimaria> Líneasde divisiónprincipalesysecundarias Presentación>Rótulodel eje ( Para escribiruntítulogenérico) 3.3.- Utilizarunaserie de datos Aquí definimoslosdatosque vaa utilizarel gráficoparasu representación. Enlapestaña diseño> Cambiarentre filasycolumnasytambiénaparece el elementoSeleccionardatos. Primerovamosa verel elementoSeleccionardatos.Al hacerclicsobre el apareceráel siguiente cuadrode dialogo En el campo Rango de datosdel gráficodebemosindicarel rangode celdasque se tomaránen cuentapara crear el gráfico.Se puedenintroducirmanualmente opulsarel botón y seleccionarlasceldasenlahoja. Excel asociaráunosdatos al eje horizontal (categorías) yotrosal eje vertical (series).En algunasocasioneslosgráficoscreadosnecesitanmasde dosseriesde datospara poder crearse (gráficosde superficies). El botóncambiar fila/ columnapermutalosdatos de las seriesylaspasa a categorías y viceversa.Este botónactúadel mismomodoque el que podemosencontrarenlabandade
- 27. Excel Intermedio jose 26 opciones Cambiarentre filas y columnas que estaenla pestañade diseño. El botónEditar nos ayudará a modificarel literal que se veráenlaleyendade seriesdel gráfico. El botónCeldasocultasyvacías abriráun cuadro de diálogopara poderelegirque hacercon lasceldasque no tengandatoso esténocultas. 3.4.- Característicasyformato del gráfico En la pestañade Presentaciónde Herramientasde gráficosse encuentrantodaslasopciones relativasal aspectodel gráfico. En el grupo Ejesse indicaráque ejesmostraro si se quierenincluirLíneasde cuadriculapara interpretarmejorlosresultados. En amboscasos habrá dos opciones:laslíneasoejesverticalesyloshorizontales.Ypara cada unode ellosse podráelegirentre distintasopciones:cuantaslíneasmostrar,si losejestendrán o no etiquetasdescriptivas,etc En el grupo etiquetasse podráestablecerque literalesde textose mostraránenel gráficoo como configurarlaleyenda.
- 28. Excel Intermedio jose 27 Pulsandoel botónleyendapodemosindicardonde posicionarlaoque nose muestre.Si hacemosclicen Más opcionesde leyendapodemosconfigurarsuaspectocomoel relleno, color,estilo,etc. Para moverla leyendasimplementedebemosseleccionarla enel propiográficoycolocarlos donde se desee. Por últimoloselementosdel grupo Fondopermite modificarlaintegracióndel gráficoenla hojade cálculo. La primeraopción Areade trazado, soloestádisponibleparalosgráficosbidimensionales. El restomodificanel aspectode losgráficostridimensionales. En la pestañadiseñose puede modificarel estilodelgráficorápidamente. Dependiendodel tipode gráficoutilizadoapareceránunosestilosuotros. En la pestañaFormato encontraremosgruposde elementosparamodificarlavisualizaciónde losgráficosy su entorno.
- 29. Excel Intermedio jose 28 Estas opcioneste permitirán aplicardiversosestilos sobre tusgráficos. Para ello,simplementeseleccionael áreacompletadel gráficoode unode suscomponentes (áreas, barras,leyenda...)yluegohazclicenel estiloque másse ajuste a loque buscas. Si no quieresutilizarunode lospreestablecidospuedesutilizarlaslistas Rellenode forma/texto, Contornode forma/texto y Efectosde forma/textopara personalizaraúnmás el estilodel gráfico. Al aplicarestilos,normalmentehablamosde unestilogenéricoparatodoel gráfico,pero tambiénpodemos personalizarcada uno de suselementos: el área de trazado, laleyenda,las líneasde divisiónprincipales, etc. Para hacerlo,lomás cómodoesseleccionarenel propiográficoel elementoque quieres modificar,obienseleccionarloenel desplegable de lafichade Presentaciónoenla de Formato. Al hacer clicen Aplicarformatoa laselección,se visualizarála ventanaparamodificartodaslas opcionesdisponibles.Dependiendodel elementoseleccionadopodremosmodificarunos aspectosu otros. Si la modificaciónque se harealizadononosgusta,podemospulsarel botónRestablecerpara hacer coincidirel estilo.Asírecuperaráel aspectodel estilopredeterminadoque le hubiésemosaplicado. Por último,recordarque loselementosde textoque contengael gráficosonprecisamente eso texto,porlo que se puede utilizarlasherramientasde lapestañaIniciocomoson lanegrita, cursiva,tipode fuente,etc. 3.5.- Modificarel tamañoy distribuciónde ungráfico
- 30. Excel Intermedio jose 29 Los elementosdel gráficose puedenseleccionarparasermodificados. Una vez seleccionadoel elementoaparecenlossiguientescontroles: Los controlescuadradosestablecenel anchoy largo del objeto,hazclicsobre ellosy arrástralospara modificarsusdimensiones. Haciendoclicy arrastrando loscontrolescircularespodrásmodificarsutamañomanteniendo el altoy ancho que hayas establecido,de estaformapodrásescalarel objetoyhacerlo más grande o pequeño. Tambiénpuedesmoverloscomponentesdel gráfico.Paraello,colocael cursorsobre cualquier objetoseleccionado,ycuandotome estaforma podrás hacer clic y arrastrarlo a la posicióndeseada. 3.6.- Modificarlaposicióndeun gráfico Excel permite decidirlaposicióndel gráficoenel documento. Paraelloseleccionarel gráficoy enla pestañaDiseñode lasHerramientasde Gráficoshacerclicen el elemento Se abrirá el siguiente cuadro de dialogo:
- 31. Excel Intermedio jose 30 La primeraopciónte permite establecerel gráficocomouna Hoja nueva.Tendrásla ventajade que no molestaráenlahojade cálculo,peronopodrás contrastarlos datosnuméricossi la mantienesenunahojaa parte.Depende del formatoque quierasutilizar.Escribe el nombre para la hojaen lacaja de textoypulsa Aceptar. Eligiendo Objetoen, podremosmoverel gráficoauna hojaya existente.Si utilizaseste método,el gráficoquedará flotante enlahoja y podrássituarloenlaposicióny con el tamaño que tú elijas.Éstaesla formaenque se insertapordefecto,cuandose generaunnuevo gráfico. Además,tambiénpuedesmoverel gráficoarrastrándolodentrode lamismahojao bienaotra. 3.7.- Los minigráficos Se trata de una novedad enExcel 2010 que permite insertarunpequeñográfico representativoenunaúnicaceldaque representaráaunaúnica serie de datos. El grupominigráficosse encuentratambiénenlapestañaInsertarde lacintade opciones Disponemosde tresposiblestiposde gráfico:de línea,de columnayde ganancia o pérdida. Si insertamosunode ellos,dispondremosde unanuevabarrade herramientasenlacinta: Herramientas para minigráfico. En ellaencontraráslafichaDiseñoque te permitirárealizar accionesbásicas,como cambiar lasceldasque se utilizancomo fuente de datos, el tipode gráfico (para cambiarloa posteriori porcualquierade lostrestiposdisponibles),los estilos, o remarcar determinados puntos(el másalto,el másbajo...). A pesarde que el minigráficose contiene enunaúnicacelda,noesposible borrarlo seleccionándolaypulsandoSUPR,comoharíamos con otro tipode contenido.Paraello, debemosutilizarlaopción Borrar que se encuentraenlapestaña Diseñode las Herramientas para minigráfico.Seleccionaremosel minigráficoominigráficosaeliminarparaque aparezca la barra y pulsaremosel botón Borrar.
- 32. Excel Intermedio jose 31 Un detalle atenerencuenta,esque se ajustaautomáticamente al tamañode lacelda,por lo que,si consideramosque esdemasiadopequeño,sólodebemosaumentarel anchode la columnaque locontiene paradarle más anchoo modificarlaaltura de la filaparadarle más altura.
- 33. Excel Intermedio jose 32 4.- Herramientas de analisis En la versiónExcel 2010 lasherramientas de análisisvieneninstaladaspordefecto,encasode que no estuvieraninstaladasse procederíade lasiguiente manera: En la pestañaArchivo > Opciones> Complementos Vemosque estáinstaladoel complementoHerramientasparaanálisisyHerramientas para análisisVBA peroestáinactivo.Paraactivarloseleccionaremos“Complementosde Excel”en “Administrar”ypulsaremosel botón“ir”,nosapareceráel cuadro de diálogosiguiente
- 34. Excel Intermedio jose 33 Seleccionaremosloscomplementosque deseamosutilizarypulsaremosAceptar. Ahoraen lapestañadatos apareceráun nuevogrupo Al hacer clicen el elementoAnálisisde datosnosapareceráel cuadro de diálogosiguiente Donde podremoselegirlaopciónque másnosinterese de lalistaque aparece.
- 35. Excel Intermedio jose 34 4.1.- Administrarescenarios La funciónde losescenariosesguardarconun nombre un conjuntode valoresasignadosa unas determinadasceldasde entrada,paradespuéssustituirautomáticamente losvalores originalesyobservarcómoéstosafectanal restode losdatos de la hojade cálculo. Los escenariossonútilescuandose trabajaconvariablesque nosabemosexactamente que valoresvana tomar. Por ejemplosi se deseacrearun presupuestoperonose sabe exactamente losvaloresde lasdistintaspartidas,eneste casose podrándefinirdistintos valores(escenarios) paraesaspartidasycambiarentre escenarios. En la pestañaDatos > AnálisisY si > Administrador de escenarios Inicialmente vemosque nohayningúnescenariodefinido,hagoclicenel botónAgregary aparece el siguiente cuadrode diálogo:
- 36. Excel Intermedio jose 35 Introduzcounnombre de escenarioen Nombre de escenario.Indicaré lasceldasque se van a modificaren Celdascambiantes. En el cuadro de dialogo Valoresde escenarioescribiremoslosvaloresparalasceldas cambiantes. Si los valoresacambiar fueranmasde uno la ventanade dialogotendríaeste formato Una vez introducidoslosvaloreshagoclicenAceptar.
- 37. Excel Intermedio jose 36 4.2.- Buscar objetivo Excel nospuede ayudara calcular el valorde una celdapartiendode losdatosde otras. La herramientaBuscarobjetivoresuelve ecuacionesdel tipo5+X=7donde el valorX localcula Excel. Vamosa ver unejemplomuysencilloparaentenderlaherramienta.EnlaceldaA1 tenemosel valor45, la celdaA2 serála variable que buscaráExcel,yen laceldaA3 tendremoslafórmula =A1*A2. El valorde A3 quieroque sea789, porlo que tendré laecuación45*X=789. En la pestañaDatos> Análisisysi > Buscar Objetivoaparece el cuadrode dialogo En la casilladefinirceldaindicaremoslareferenciade laceldaque vamosa modificar,eneste ejemploseríaA3. En la casillaConel valor indicaremosel resultadoque debeaparecerenlaceldaindicadaenel paso anterior.Ennuestrocaso 789. Para terminarenla casillapara cambiar la celda,le indicaremoslaceldaque queremos obtenerel valoresdecirlaincógnitade nuestraecuaciónque seriaA3. Quedaríaasí: Haremosclicenel botón Aceptary se resolveráde lasiguiente forma
- 38. Excel Intermedio jose 37 Excel mostraráen laceldaindicada(A2) el resultado obtenido. Si queremosque el valorse mantengaenlaceldapulsaremosAceptarysi deseamosque todo vuelvaasu estadoinicial pulsaremoscancelar. 4.3.- Tablade datos En la pestañaDatos > Análisisy si > Tabla de datos nospresentaExcel unaherramientapara analizarloque pasaría enuna hojade cálculosi se modificanalgunos valores. Las tablasde datosson rangosde celdasque muestrandistintosresultadosde unoovarios cálculos,modificandoparaello,algunosvaloresde losque depende lafórmulaofórmulascon el finde ver y comparartodas lasvariacionesposiblesenlahojade cálculo. Las Tablas de datosque permite realizarExcel puedenserde unao de dos variables. 4.3.1.- Tabla de datos de una variable Veremosunejemploparaverel funcionamiento. Vamosa calcular el pagomensual de unpréstamoutilizandolafunciónPAGOde Excel. Ahoraqueremoscalcularcual sería el pago mensual si se variael tipode interés.Paraello introducimoslosdistintostiposde interésyseleccionamos el rangoA6:B11 En la pestañaDatos> Herramientasde Datos> AnalisisYsi > Tablas de datosapareceráel cuadro de dialogoTabla.Aquíse debe introducirlareferenciade laceldade entradaenel
- 39. Excel Intermedio jose 38 interiordel recuadroCeldade entrada(fila)oCeldade entrada(columna) dependiendosi los valoresvariablesde latablahansidointroducidosenunafilaouna columna.Ennuestro ejemploquedaríaasi: Y al hacer clicen aceptarquedaría losiguiente 4.3.2.- Tabla de datos de dos variables Será necesariotenerdosceldasde entradaque se deseenmodificar. Una celdacon valoresvariablesque se deseanaplicarauna de las celdasde entrada. Una columnacon valoresvariablesque se deseanaplicarala segundaceldade entrada. Una fórmulaenla intersecciónde lafilaylacolumnade los valoresvariablesparaobtenerlos resultadosde latablade datos. Vamosa verlocon unejemplo.Partimosde losdatosdel ejemploanteriorperoahoracon dos variables:el interésyladuracióndel préstamo. Introducimoslosdistintostiposde interésenlacolumnacorrespondiente ylosañosenla filay quedaráde la siguiente manera.
- 40. Excel Intermedio jose 39 Vemosque enlaintersecciónde lafilaycolumnade losvaloresvariables,hemospuestola fórmula=B5. Seleccionarel rangoA8:D13 En la pestañaDatos>Herramientasde datos> AnálisisYsi > Tablade Datos,se visualizaráel cuadro de diálogosiguiente Ahoracomo trabajamoscon dosvariablesintroduciremosvaloresenlafilaycolumna,siendo enla filaB3 y en lacolumnaB2 y hacer clicenAceptary el resultadoserá
- 41. Excel Intermedio jose 40 4.4.- Consolidardatos Permite realizarunresumende datosde distintoslibros,hojasorangos.Es decircombinala informaciónparamostrarun resumende losdatos. Por ejemplo,tenemoslastablassiguientesque indicanlasventasde distintoslibrosen distintaslibrerías. Lo que se desea esobtenerunresumende todaslasventasdel año. Para elloconsolidamoslosdatosde lossemestres,lospasosaseguirserán
- 42. Excel Intermedio jose 41 Situarse enlaceldadonde quieroque se consolidenlosdatos. En la pestañaDatos> Consolidarhacerclicenel botóny aparece el siguiente cuadrode dialogo Función:seleccionarel tipode operaciónque se deseaejecutar(suma,promedio,etc) Referencia:seleccionartodoslosrangosa consolidar, hacerclicenAgregarpara añadirlos datos. Todas las referencias:se visualizantodoslosdatosañadidoshastael momento. Usar rótulos en filasuperior: si la activamos,indicamosque laprimerafilade cadareferencia son títulos. Columna izquierda:indicaque lacolumnaizquierdade cadareferenciasontítulos. Crear vínculoscon los datos de origen:al activaresta opciónse crea una fórmulaenel rango consolidadoconrelaciónalosdatosconsolidados,de estaformasi losdatosoriginalesde la consolidaciónse modifican,se modificaráel resultadode laconsolidación. El resultadoobtenidode laconsolidaciónsería:
- 43. Excel Intermedio jose 42 4.5.- Solver Solveresunaherramientaque se utilizaparabuscarel valormáximo,mínimooexacotde una fórmuladeterminada, cambiandoparaelloel valorde unao másceldasdelasque depende directao indirectamente lafórmula.Se puedenincluircondicionesalasceldascambiantesoa otras celdasde lasque dependalafórmula. Solveresuncomplementoque al serinstaladoaparece enlapestañaDatos> Análisis. Vamosa ver suutilizadconun ejemplo. Una empresatiene que realizarunascompras,se hacalculadocompras losiguiente COMPRAS Articulo Precio Cantidad Total Impresora 80 12 960 Disco duro 90 9 810 Ratón 5 20 100 Monitor 120 3 360 Teclado 7 8 56 Cableado 2 6 12 Ventilador 7 6 42 TOTAL 2340 Perono puede gastarse masde 2000 eurosenla compra Para elloharemoslosiguiente nossituamosenlaceldaD11 que esel objetivode optimización. En la pestañaDatos> Análisis>Solveryaparece el siguiente cuadrode dialogo
- 44. Excel Intermedio jose 43 En Establecerobjetivointroducimoslaceldaque seráobjetode optimización. En Para indicaremosque laceldaobjetivodebe ser2000. En sujetoa las restricciones le indicaremoslasrestriccionesque debentenerlosvalores obtenidos,ennuestrocasoseráque losvaloresseanenterosyque seanmayoro igual que 2. Las restriccionesquedaríanasí: Hacemosclic enel botónResolveryquedaríaasí
- 45. Excel Intermedio jose 44 Vemosque se hanmodificadolascantidadesparaobtenerel valor2000, se le puedenañadir más restriccionesparaoptimizarmáslosvalores.
- 46. Excel Intermedio jose 45 5.- Esquemas y vistas 5.1.- Introducción Un esquemapodríamosdefinirlocomounresumenprecisoque reflejalosconceptosmás importantesode mayor trascendenciadel documentoesquematizado. Los datosdebenserapropiadosparacrear el esquema,debentenerunajerarquíao disponer de una estructurapor niveles. En una hojasolopodemosincluirunesquema,paratenermásde unesquemasobre los mismosdatos,debemoscopiarlosdatosaotra hoja. Para crear esquemasautomáticamente debemosprepararlohojaconun formatoadecuado como veremosmásadelante. Existendosformasde crear un esquemaenExcel 2010: Manual y Automática. 5.2.- Creaciónautomáticade esquemas La mejoropciónparacrear esquemasesque lohaga Excel automáticamente,puestoque tarda muchomenostiempoque haciéndolomanualmente. Existenunosrequisitospreviosparaque Excel 2010 puedacrear automáticamente el esquema: Las filassumariodebenestarporencimaopor debajode losdatos,nunca entremezclados. Las columnassumariodebenestarala derechao a la izquierdade losdatos,nunca entremezclados. Si la disposiciónde losdatosnose corresponde conestascaracterísticasnos veremos obligadosadefinirel esquemamanualmente. Ejemplo Tenemoslasdistintasventasque realizanloscomercialesde unaempresadistribuidospor delegaciones. Lo vemosenla siguientetabla enero febrero marzo Total
- 47. Excel Intermedio jose 46 Juan 34 56 98 188 Pedro 12 12 44 68 Andres 23 44 89 156 Delegacionnorte 69 112 231 412 Andres 22 22 33 77 Ana 12 56 55 123 Pepe 22 65 54 141 Carmen 11 55 76 142 DelegacionCentro 67 198 218 483 Antonio 25 44 23 92 Oihane 74 33 33 140 Bea 56 22 88 166 Carol 87 44 55 186 Javi 34 55 33 122 Delegacionsur 276 198 232 706 412 508 681 1601 Al tenerlossubtotalestantoanivel de filacomode columnapodemoshacerunesquema tanto de filascomode columnas. Para elloenlapestañaDatos > Esquema encontramoslossiguienteselementos En el elementoAgruparnoaparecendosopciones Seleccionamoslatablaenla cual queremosrealizarel esquemayhacemosclicen Autoesquema. Automáticamente Excel noscrearaunesquemacomoel siguiente.
- 48. Excel Intermedio jose 47 En la imagenanteriorpodemosverque ahoraaparecenunaslíneasenlazona izquierdade las celdasy otra líneasobre lascolumnasde la tabla. Además,vemosenlaesquinasuperiorizquierdaunosnúmerosque nosindicancuántos nivelestiene el esquema. Por columnaspodemosverque existendosniveles: - La tabla desplegadaporcompleto - y latabla con losdatostrimestrales. Por filastenemostresniveles: - La tabla desplegadacompletamente - Por delegaciones - y todala empresa. Para comprimiryexpandir el esquemasólotenemosque hacerclicenlossímbolos - y + de cada nivel. 5.3.- Creaciónmanual de esquemas
- 49. Excel Intermedio jose 48 Para crear un esquemamanualmente debemoscreargruposde filasode columnas dependiendodeltipode esquemaque queramoshacer. Para crear un grupodebemosseleccionarlasfilas(seleccionandolosnúmerosde lasfilas) o columnas(seleccionandolasletrasde lascolumnas) de lascualesvayamosacrear un grupo, perono debemosincluirlasfilasocolumnasque contenganfórmulasde sumario. Una vez seleccionadaslasfilasocolumnasvamosal menú Agrupar de la pestañaDatos y seleccionamos Agrupar. Para trabajar un pocomás rápidopodemosutilizarlasteclasparaagrupar ydesagrupar. 5.4.- Ver unahoja en variasventanas En ocasionesal trabajar con hojasmuygrandes,puede serque me hagafaltaver un datode una parte de la hojay a la vezotrodato que no esconsecutivo.Paraellopuedorecurrira ver la misma hoja en varias ventanas o ver la misma hoja en varios paneles. Para verla mismahojaen variasventanas,debemosaccederala pestaña Vista y pulsarel botónNueva ventana,si laventanaque teníamosestabamaximizadanonosdaremoscuenta de que haya ocurridoalgúncambioen laventana,perosi nos fijamosenlabarra de título podemosverque ahorael nombre del documentoademástieneañadidoal final “:2” indicandoque eslasegundaventanadel mismodocumento. Para verlas dosventanasal mismotiempohacemosclicenOrganizartodoy seleccionamos Vertical,Horizontal,MosaicooCascada,dependiendode comoesténsituadoslosdatosenla hoja. Ahorapodemosdesplazarnosporlaventanaque deseemosindependientementede laotra.
- 50. Excel Intermedio jose 49 5.5.- Dividirunahoja en paneles Si no trabajamosbienconvarias ventanasabiertasala vezpodemos utilizarlaopciónde dividirlahojaen2 0 4 paneles. Para dividirlahojaenpanelespodemoshacerclicenel botón Dividir enla pestañaVista yautomáticamente nosaparecendosbarras,una vertical yotra horizontal las cualespodemosdesplazarpara ajustarel tamaño de las porcionesde ventanaanuestrogusto. Otra formade dividirlahojaenvariospanelesesutilizandolasbarrade divisiónhorizontaly vertical que estánenlaparte superiorderechadel scroll vertical yenlaparte inferiorderecha del scroll horizontal. 5.6.- Inmovilizarpaneles Si lo que nosinteresaesdejarinmóvileslascabecerasde losdatosyasí desplazarnos únicamente sobre losdatosteniendosiempredisponiblelavistade lascabeceras,podemos utilizarlaopciónde inmovilizarlospaneles. Para realizaresto,simplemente despliegael menúInmovilizarpanelesque se encuentraenla pestañaVista.Si te interesamantenerlaprimerafila(comocabecera) olaprimeracolumna (para que ejerzalamismafunción) seleccionala opcióncorrespondiente En el caso de que loque quisiesesinmovilizarnose encontrase enesasposicionesselecciona el rango de celdasy pulsalaopciónInmovilizarpaneles.Lazonaseleccionadapodrá desplazarse,el restopermanecerá inmovilizado.
- 51. Excel Intermedio jose 50 Para desactivarlainmovilizaciónde lospanelesvuelve aseleccionarestaopciónyhazclic sobre Movilizarpaneles.
- 52. Excel Intermedio jose 51 6.- Tablas dinamicas 6.1.- Crear unatabla dinámica Una tabla dinámicaconsiste enel resumende unconjuntode datos,atendiendoavarios criteriosde agrupación,representadocomounatablade doble entradaque nosfacilitala interpretaciónde dichosdatos.Esdinámicaporque nospermite irobteniendodiferentes totales,filtrandodatos,cambiandolapresentaciónde losdatos,visualizando onolosdatos origen,etc. Vamosa ver comocrear una tabla dinámicaapartir de una hojaExcel. Tenemoslareferenciade losproductosde unalmacén,el mesde ventayel importe de la venta. Para examinarmejorlosdatosvamosa crear una tabladinámica. En la pestañaInsertar> Tabla dinámica Al hacer clicaparece el siguiente cuadrode dialogo
- 53. Excel Intermedio jose 52 Le indicamosel rangode la tablaque vamosa utilizarpara crear latabla dinámicaydonde queremoscrearla,si enunhoja nuevaoen lamismahoja. Podríamoscrear una conexiónconotraaplicaciónpara obtenerlosdatosdesde otrafuente diferente aExcel. En el caso de seleccionarlaopción Seleccionaunatabla o rango debemosseleccionartodas lasceldasque vayan a participar,incluyendolascabeceras. Al pulsarAceptarse abriráun nuevopanel enladerecha,conteniendolalistade camposo elementosque esposible añadiralatabla dinámica. Seleccionadounoaunoloscampos,mediante latécnicade arrastrar y soltarpodremos diseñarlatablay modificarla.Tambiénpuede hacerse enlapestaña Opciones>Mostrar > Lista de campo. Los camposincluidosenlatabladinámicapuedensereliminadosfácilmente,bastacon arrastrarlosfuerade latabla.Igualmente,puedenirde unáreaa otra de la tabla. Esto permite reordenarlatabla tantasvecescomonecesitemos.Podemosrealizaroperacionesyrefrescarla informaciónparaobtenernuevosdatosrespectoalosque se hayanincluidoenel origen.
- 54. Excel Intermedio jose 53 Ahorapersonalizamoslaformade presentarlosdatos Una filapara cada unade las Referenciasde latabla. Una columnapara cada unode los Mesesde latabla. En el restode latabla incluiremos el total del Importe para cada Referenciaencada Mes. Para ellosimplemente tendremosque arrastrarloselementosque vemoslistadosasulugar correspondiente al pie del panel. En este ejemplodeberíamosarrastrarel campo REF a , el campo MES a y finalmenteel campo IMPORTEa lasección . Quedaríaasí
- 55. Excel Intermedio jose 54 Y el resultadode latabla dinámica Despuésde crearla tabladinámicavemosenlacinta de opcionesque aparece dospestañas específicasde tabladinámicaque sonOpcionesyDiseño. La tabladinámicadespuésde crearlapodemosmodificarla,podríamosañadirloscampos
- 56. Excel Intermedio jose 55 Cantidady Total y obtendríamoslanuevatablasiguiente Al añadirvarioscampos enla secciónvalorespuede serque puede serque aparezca enla secciónRótulosde columna,moverloarótulosde filaparainterpretarmejorel gráfico. 6.2.- Eliminartabladinámica Seleccionarlatabladinámica ensutotalidadypresionarlateclaSupr. 6.3.- Aplicarfiltrosa unatabladinámica Si el volumende datosde la tabladinámicaesmuygrande se puedenaplicarfiltrospara visualizarlosdatosque interesenenunmomentodado.
- 57. Excel Intermedio jose 56 Los camposprincipales enlatabladinámicavanacompañadosde una flechaenlaparte derechapara visualizarundesplegable de lasiguiente forma El filtrose realizaríacomohemosvistoanteriormente. 6.4.- Obtener promediosen unatabla dinámica Por defecto,al crearuna tabladinámica,Excel nosgeneraunostotalesconsumatorio,puede interesarnosmodificaresasfórmulasporotrascomo puedensersacar el máximooel mínimo, el promedio,etc. Para hacer estonosdebemossituarenlaceldaque queremosmodificarycon el botón derechodel ratónhacer clicen Configuraciónde campo de valor… Y veremosel cuadrode diálogosiguientedonde podremoscambiarel sumatorioporel promedio,máximo,mínimo,etc.
- 58. Excel Intermedio jose 57 Tambiénpodemosvereste cuadrode diálogodesde lapestañaopciones>campoactivo Tambiénpodemoscambiarlaconfiguraciónde untítulode área,se abriráel siguiente cuadro 46 6.5.- Gráficoscontablasdinámicas En la pestañaOpciones> Herramientas > Gráfico dinámico
- 59. Excel Intermedio jose 58 Al hacer clicen este botónse abriráel cuadro de diálogo de Insertargráfico, aquí el procesoes el mismoque hemosvistoenel apartadode gráficos. 6.6.- Actualizacióndeunatabladinámica Si se cambianlosdatosde la tablaorigen,se puede actualizarlatabladinámicasintenerque crearlade nuevo.ParaelloenlapestañaOpciones>Datos Actualizar: actualizalainformacióndel libroque provengade unafuente de datos. Actualizar todo: actualizatoda lainformaciónque provengade unafuente de datos. Cambiar origende datos: Cambialosdatos de origende la tabladinámica.
- 60. Excel Intermedio jose 59 6.7.- Camposcalculados Ademásde loscamposque automáticamente añade Excel al crearuna tabladinámica, podemosañadirotroscamposadicionales. En la pestañaOpciones> Cálculos Resumirvalor por: el total puedomodificarlo.Pordefectoserálasumaperopuedoponerle producto,mínimo,máximo, etc. Mostrar valorescomo: creavalorespersonalizadosparamostrarlosvaloresconrelacióna otras filasycolumnasde la tabladinámica. Campos, elementosyconjuntos:crea y modificaloscamposy elementos calculados. En la pestañaOpciones> Cálculos> Campos, elementosyconjuntos> Campo calculado aparece el siguiente cuadrode diálogo Nombre:titulodel nuevodato.
- 61. Excel Intermedio jose 60 Fórmula: lafórmulaque queremosintroducir utilizandoloscamposque vemosenel cuadrode dialogoycualquierconstante. Sumar: una vezque la fórmulaesté introducidapulsarSumar. Eliminar:eliminael campocalculadoseleccionadoenNombre 6.8.- Elementoscalculados Además de loscampos de la tablaoriginal de datos,enunatabla dinámicapodemosincluir tambiéncamposadicionales,que operanconelementosconcretosde loscampos. Paraello iremosa lapestañaOpciones> Cálculos> Campos,elementosyconjuntos > Elemento calculado y aparece el siguiente cuadrode dialogo. Nombre:introducirel nombre del campocalculado. Fórmula: para obtenerel resultado.Loscamposyelementosse puedeninsertarenlafórmula, seleccionándolosyhaciendodobleclic.Eneste casose puedenincluircamposo elementosen la fórmula. Sumar: se añade el elementocalculadoparapoderutilizarloenlatabladinámica. 6.9.- Segmentaciónde datos Insertauna segmentaciónde datospara filtrardatosde manerainteractiva. En la pestaña Opciones> Ordenar y filtrar > Insertar segmentaciónde datos, nossituamosen la tabladinámicaque queremossegmentaryhacemosclicenInsertarsegmentaciónde datos
- 62. Excel Intermedio jose 61 En este ejemplovemosque podemoshacerunasegmentaciónpordeportes,trimestre,ventas. Vamosa hacerlapor trimestre paraelloseleccionamosenel cuadrode dialogoTrimestrey pulsamosaceptar,vemosque nosaparece uncuadro de dialogonuevo,que esdonde vamosa interactuarcon latabla dinámica Por defectoaparecenseleccionadoslosdostrimestres,si seleccionamossolamenteuno vemoscomocambia latabla dinámica. 6.10.- Opcionesen una tabladinámica Cuandocreamosuna tabladinámicaenExcel,enla cintade opcionesaparecendosgrupos específicosde latabladinámicaque son Opcionesy Diseño. Los diferentesgruposque tenemosenlapestaña Opcionesson: Tabla dinámica:indicamosel nombre de latabladinámicacreaday las opcionesde
- 63. Excel Intermedio jose 62 configuraciónde latabla. Campo activo: indicamosel nombre del campoactivoyla configuracióndel mismo. Agrupar: agrupao desagrupaelementosocampos. Ordenar o filtrar: ordenao filtralosdatosde latabla.Insertauna segmentaciónde datospara filtrardatosde manera interactiva. Datos: actualizaocambia el origende losdatos. Acciones: borra, seleccionaomueve latabladinámica. Cálculos:calculay muestralosvalores.Creacamposcalculadosy elementoscalculados. Herramientas: crea un gráficodinámico. Mostrar: muestrau ocultaencabezados,botones,etc. Los diferentesgruposque tenemosenlapestaña Diseñoson: Diseño: configuratotalesysubtotales.Diseñode latablaengeneral yde lasfilasenconcreto. Opcionesde estilode tabla dinámica: configuraciónde filasycolumnas,encabezados de filasy columnas. Estilosde tabla dinámica: formatoy coloresde la tabla.Se puede personalizarel estilo.
- 64. Excel Intermedio jose 63 7.- Utilizar datos de 7.1.- Datosde unamismahoja Las direcciones Relativassonaquellasque al copiarlafórmula,Excel lasactualiza automáticamente lacolumnaylafila. Ejemplo:tenemoslafórmula=A1+A2,cuando copiemosyarrastremosestafórmulaparaabajo se nos convierte en:=A2+A3,=A3+A4 …… Las referencias absolutassonreferenciasque novarían al copiar lafórmula,se puede bloquear la fila,lacolumnao ambas. Las referencias mixtassonlasque se bloqueanunafilaouna columna. =B5 Celdade direcciónrelativa =$B$5 Celdade direcciónabsoluta =$A1 Fórmulamixta Direcciónde columnaabsoluta Direcciónde filarelativa =A$1 Fórmulamixta Direcciónde columnarelativa Direcciónde filaabsoluta 7.2.- Datosde diferenteshojasdel mismolibro Para hacer referenciaaceldasde otrashojasdebemos indicarel nombre de la hoja seguido del signo de exclamación y el nombre de la celda. Por ejemplo: Hoja2!A2 esta referencia está diciendo que coja la celda A2 de la hoja Hoja2. Si la hojatuvieraun nombre personalizadoconespaciosincluidos,lareferenciaseríade este modo 'Nombre de la hoja externa'!A2, habría que encerrar el nombre de la hoja entre comillas simples '
- 65. Excel Intermedio jose 64 7.3.- Datosde diferenteshojasy distintoslibros Para hacer referencia a celdas de otros libros debemos indicar el nombre del libro entre corchetes y el resto como acabamos de ver. Por ejemplo:'[presupuesto2010]Hoja1'!B2 esta referenciaindica que la celda se encuentra en el libro "Presupuesto 2010", en la Hoja1 y en la celda B2.
